Cara Mengatasi Error 403 Forbidden di Website (10 Metode)
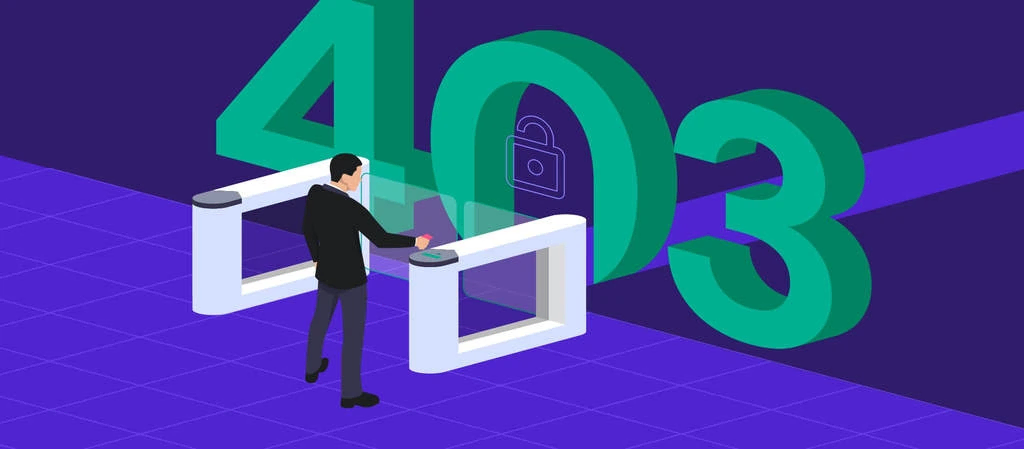
Error 403 Forbidden adalah kode kesalahan yang muncul karena website mencoba mencegah akses yang tidak sah ke file tertentu, disebabkan oleh direktori website yang kosong atau masalah izin. Tapi Anda tidak perlu khawatir, karena error cukup sering dijumpai.
Nah, kalau Anda memiliki website dan menghadapi masalah ini di website Anda, artikel ini akan membantu Anda mengatasi error 403 Forbidden. Kami juga akan menjelaskan penyebabnya sehingga Anda bisa memperbaiki error dan mengakses website lagi.
Yuk, langsung simak saja tutorial cara mengatasi 403 Forbidden ini! Scroll ke bawah dan baca sampai selesai untuk menemukan solusi yang paling sesuai, ya.
Apa Arti 403 Forbidden?
403 Forbidden adalah masalah yang muncul ketika web server menerima permintaan untuk mengakses file di web, tapi tidak bisa memberikan aksesnya karena masalah izin. Kode ini termasuk dalam HTTP status code (kode status HTTP) standar untuk mengindikasikan masalah izin tersebut.
Penyebab Error 403 Forbidden
Tiba-tiba mendapatkan pesan error 403 pada saat Anda sedang melakukan pengembangan. Sungguh menyebalkan, bukan? Namun, sebelum kita mencoba mengatasinya, kita perlu terlebih dulu mencari penyebab sebenarnya.
Penyebab sederhana mengapa pesan error ini muncul adalah karena Anda mecoba mengakses halaman atau website, tapi Anda tidak memiliki permission untuk mengaksesnya.
Menampilkan pesan error 403 forbidden merupakan salah satu cara website menyatakan bahwa Anda tidak memiliki cukup permission untuk mengakses sesuatu lebih jauh.
Umumnya, berikut penyebab error 403 forbidden:
- Halaman index tidak ada. Nama homepage website tidak berupa index.html atau index.php.
- Error pada plugin WordPress. Plugin tidak dikonfigurasikan dengan benar atau tidak kompatibel satu sama lain.
- Kesalahan pada alamat IP. Nama domain mengarah ke alamat IP yang salah, atau alamat lama yang sekarang menghosting website yang melarang akses Anda.
- Serangan malware. Serangan malware bisa merusak file .htaccess. Anda harus membasmi malware sebelum me-restore file.
- Link halaman web baru. Pemilik website mungkin sudah memperbarui link halaman, berbeda dengan versi yang tersimpan dalam cache.
Cara Mengatasi 403 Forbidden
Kita sudah mengetahui berbagai faktor penyebab error ini. Sekarang kita akan mencari tahu cara mengatasi 403 forbidden. Meskipun langkah-langkah yang akan disebutkan dalam tutorial ini berfokus pada bagaimana kita mengatasi error ini di WordPress, Anda masih dapat menerapkannya di website lain.
Berikut cara mengatasi error 403 forbidden:
1. Gunakan Hostinger AI Troubleshooter
Hostinger memiliki AI Troubleshooter bawaan di hPanel yang bisa membantu Anda menemukan penyebab error 403 Forbidden. Tool ini berfungsi untuk website WordPress dan akan menyarankan tindakan guna mengatasi error tersebut.
Berikut langkah-langkah menggunakan AI Troubleshooter:
- Buka hPanel lalu arahkan ke WordPress → AI Troubleshooter (beta).
- Jika mengidentifikasi adanya error di website WordPress Anda, tool ini akan menganalisis website secara otomatis. Anda juga bisa melihat detail waktu saat masalah mulai terdeteksi.
- Setelah pengecekan, AI Troubleshooter akan menyarankan tindakan yang bisa Anda lakukan. Misalnya, kalau ternyata penyebabnya adalah kesalahan izin file, Anda akan disarankan untuk mengatur ulang izin tersebut.
- Klik tombol Fix my website untuk memulai tindakan perbaikan.
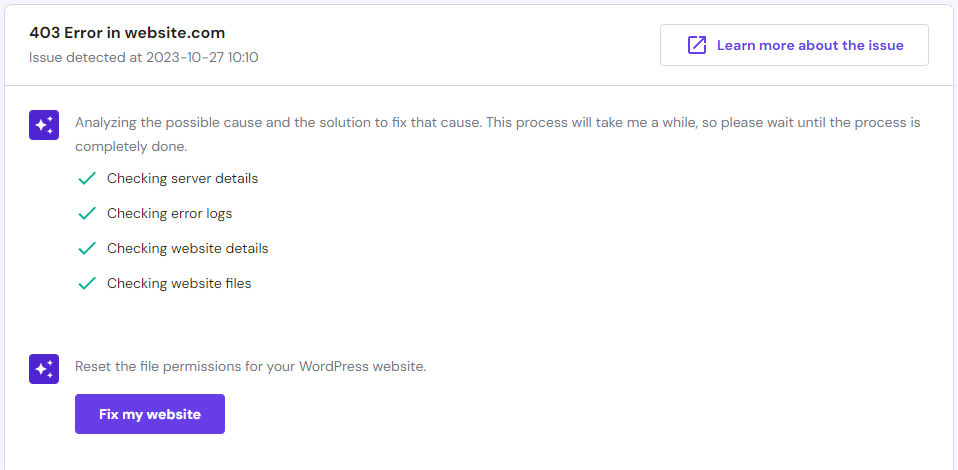
- Tool ini akan memampilkan pesan konfirmasi ketika website sudah diperbaiki. Kunjungi website Anda untuk mengecek apakah error 403 forbidden sudah berhasil diatasi. Kalau belum, klik tombol Try another solution agar AI Troubleshooter bisa memberikan solusi lain.
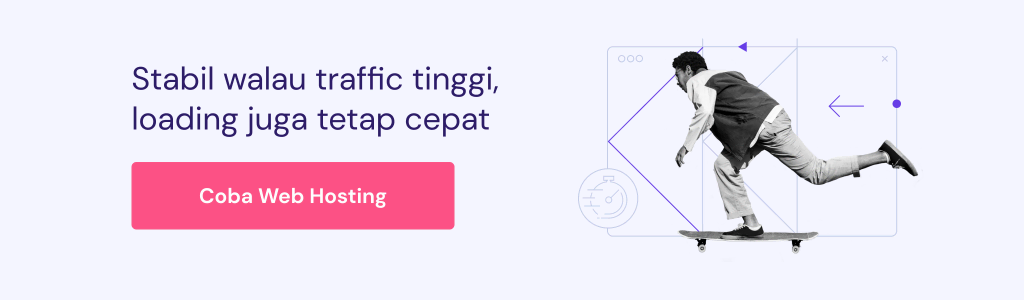
2. Hapus History/Cache Web Anda
Jangan salah, cache dan cookie web browser Anda juga bisa menjadi penyebab error 403. Agar website bisa dimuat lebih cepat saat Anda mengunjunginya lagi, cache akan menyimpan data.
Tapi, mungkin saja link website sudah diperbarui, dan versi halaman web saat ini sudah berbeda dengan yang disimpan di cache.
Ada juga kemungkinan bahwa penyebabnya adalah cookie. Anda login ke sebuah website dan semuanya berjalan baik-baik saja, tapi kemudian mendapatkan error ini pada kali berikutnya Anda login.
Untuk mengatasinya, Anda bisa clear cache dan cookie browser. Namun, perlu diingat bahwa menghapus cache dan cookie bisa menyebabkan waktu loading berikutnya menjadi lambat karena browser harus meminta semua file website lagi. Anda juga akan logout dari semua website yang tadinya sudah Anda akses untuk login.
Untuk melakukannya di Google Chrome, ikuti cara berikut:
- Klik ikon tiga titik di sudut kanan atas, lalu pilih Setelan.
- Temukan Privasi dan keamanan, lalu klik Hapus data penjelajahan.
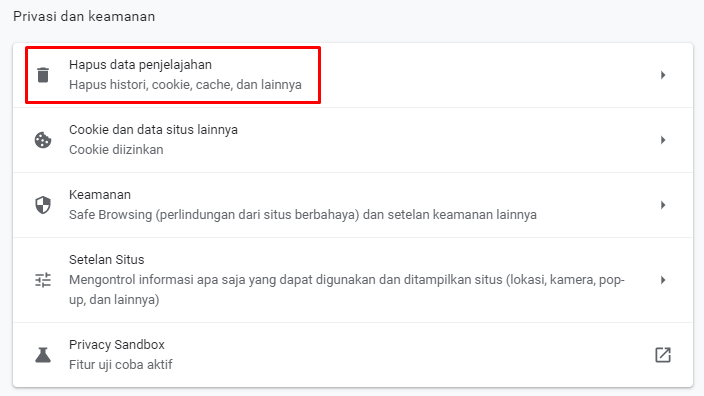
- Gunakan menu drop-down untuk memilih rentang waktu penghapusan data. Kemudian, centang opsi Cookie dan data situs lainnya serta Gambar dan file dalam cache.

- Klik Hapus data.
Setelah menyelesaikan langkah-langkah ini, coba kunjungi kembali website dan login jika perlu.
Apabila solusi ini tidak juga berhasil, silakan hubungi tim dukungan kami melalui live chat untuk mengatasinya.
3. Identifikasi Apakah Ada Malware
Malware juga bisa menjadi penyebab 403 error. Apabila website WordPress Anda terkena malware, kode yang tidak diinginkan mungkin terus-menerus dimasukkan ke file .htaccess Anda. Akibatnya, meskipun Anda sudah mencoba cara memperbaiki file .htaccess di atas, error ini pun tetap terjadi.
Cobalah scan website Anda untuk menemukan apakah ada malware. Seperti yang Anda tahu, WordPress adalah platform yang menyediakan banyak sekali plugin. Jadi, Anda bisa menggunakan plugin untuk mendeteksi malware, misalnya dengan Sucuri atau Wordfence.
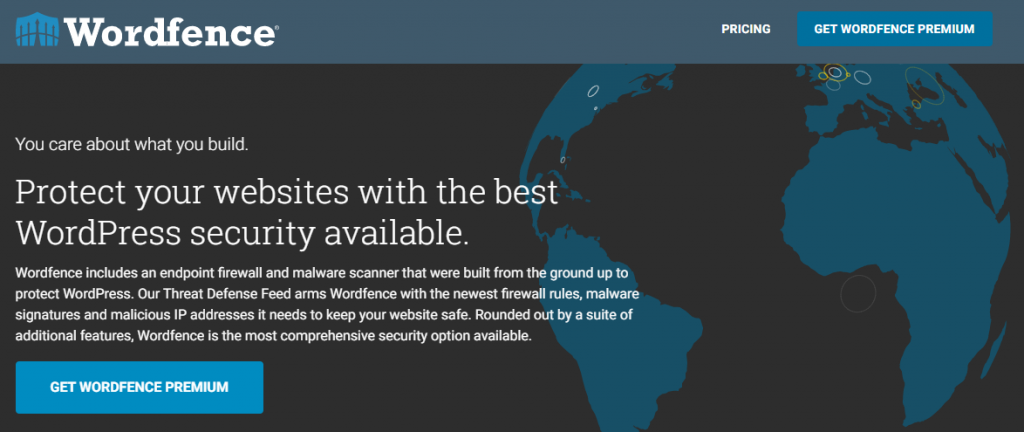
Pertama, instal plugin keamanan WordPress seperti WordFence untuk menghapus malware. Setelah plugin mengidentifikasi semua file yang diserang, akan ada opsi yang bisa Anda lakukan pada file ini, misalnya untuk menghapus atau memulihkannya.
Kedua, pulihkan website menggunakan file backup. Anda juga bisa memulihkannya menggunakan database backup apabila tidak punya backup lengkap file website Anda.
4. Cek File .htaccess Anda
Anda mungkin tidak sering mendengar istilah atau kata file .htaccess. Tidak apa-apa, ini terjadi karena file tersebut terkadang tersembunyi di dalam direktori proyek. Akan tetapi, jika Anda menggunakan File Manager Hostinger, maka Anda akan melihat .htaccess secara standar.
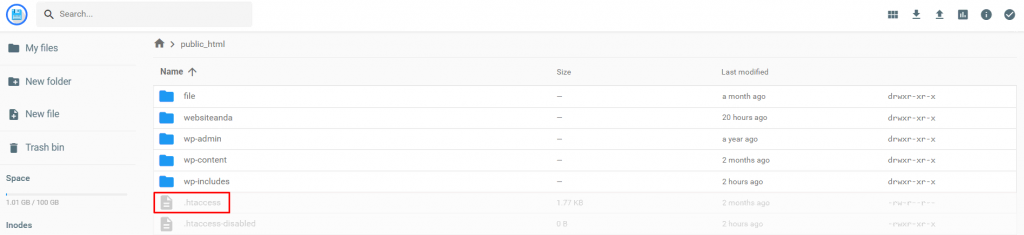
Sementara itu, misalnya, apabila Anda menggunakan cPanel, maka Anda dapat melakukannya dengan membuka Control Panel hosting Anda dengan bantuan File Manager. Ikuti langkah-langkahnya di bawah ini:
- Cari File Manager di Control Panel hosting.
- Di dalam direktori public_html, cari file .htaccess.
- Jika Anda tidak dapat menemukan file .htacess apa pun, klik Settings dan aktifkan opsi Show Hidden Files (dotfiles).
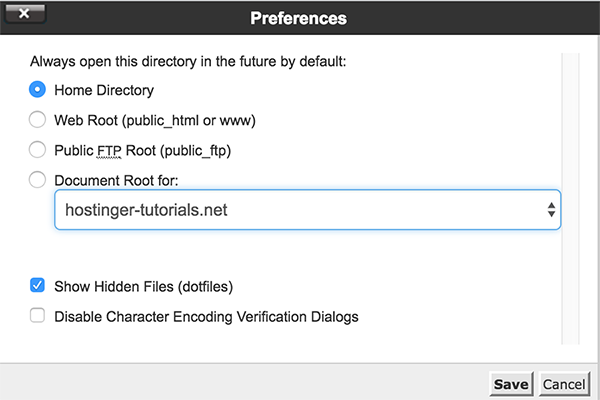
Agar dapat memahami file .htaccess lebih baik, lihat file konfigurasi server yang sebagian besar cara kerjanya adalah dengan mengubah konfigurasi pada pengaturan Server Web Apache.
Meskipun file .htaccess dapat ditemukan di hampir semua website WordPress, pada kasus tertentu, apabila website Anda tidak memiliki file .htaccess atau terhapus secara tidak sengaja, maka Anda harus membuat file .htaccess secara manual.
Setelah Anda menemukan file .htaccess, maka yang perlu Anda lakukan adalah:
- Buat backup file .htaccess dengan mengunduh .htaccess ke komputer Anda.
- Setelah itu, hapus (delete) file tersebut.
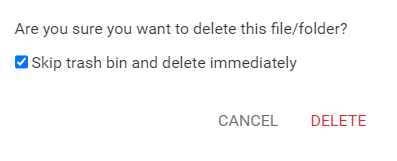
- Buka website Anda.
- Jika website Anda sudah kembali normal, maka penyebanya hanyalah file .htaccess yang rusak.
- Buat file .htaccess yang baru, masuk ke dashboard WordPress, dan klik Settings > Permalinks.
- Tanpa perlu membuat perubahan apa pun, klik tombol Save yang ada di bawah halaman.
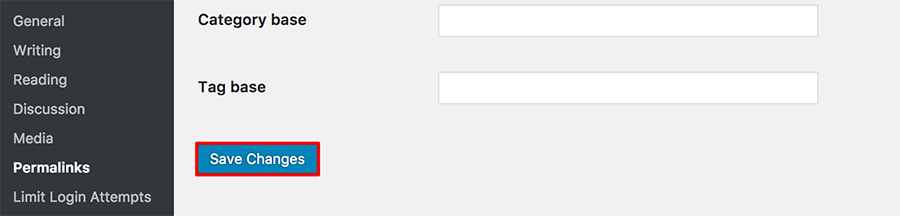
- File .htaccess baru akan dibuat untuk website Anda.
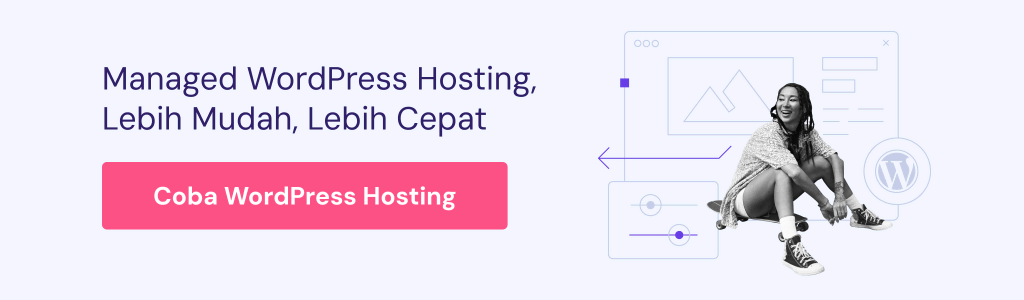
5. Reset Permission File dan Direktori
Permission yang buruk pada file atau folder bisa menjadi salah satu penyebab error ini. Pada umumnya, ketika file dibuat, file tersebut memiliki permission standar. Permission ini, secara mendasar, mengontrol bagaimana Anda dapat membaca, menulis, dan menjalankan file yang sesuai dengan kebutuhan Anda. Hanya saja, terkadang, permission ini cukup menantang sehingga Anda perlu mengubahnya sesuai kebutuhan. Mengubah permission itu mudah.
Anda bisa melakukannya dengan bantuan aplikasi FTP atau File Manager. Aplikasi FileZilla FTP client menyediakan lebih banyak opsi untuk mengubah permission file dan folder. Sangat kami rekomendasikan jika Anda menggunakan aplikasi FTP client untuk melakukan langkah-langkah di bawah ini:
- Buka file website Anda menggunakan FTP client.
- Cari direktori root dari akun hosting Anda.
- Pilih folder utama yang memiliki semua file website Anda (biasanya public_html), lalu klik kanan, kemudian pilih File Permissions.
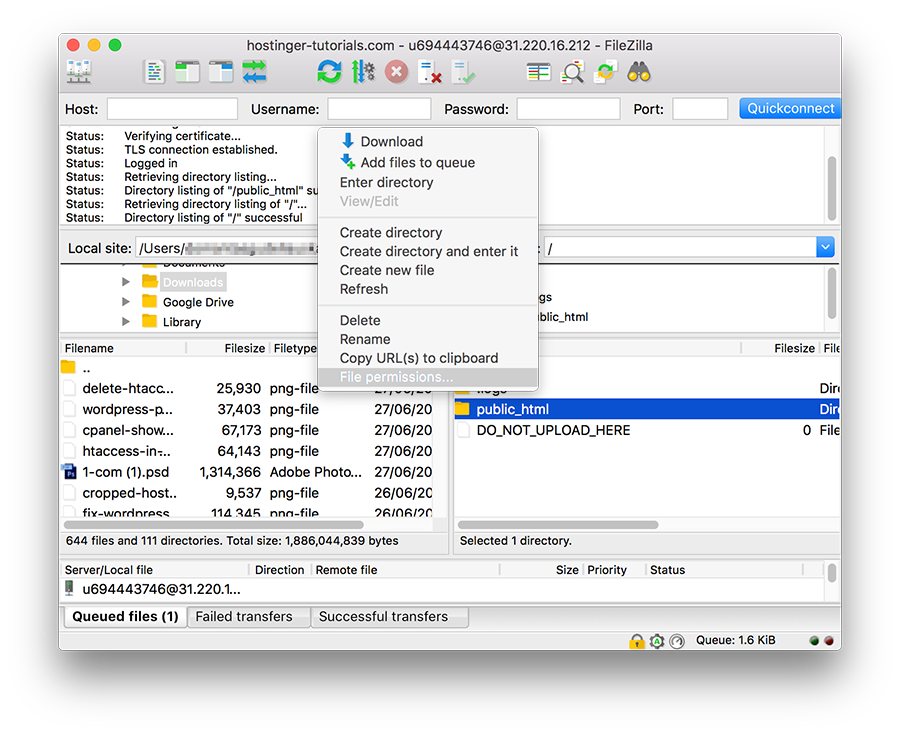
- Centang Apply to directories only, masukkan angka permission 755 di kolom numeric value, dan klik OK.

- Setelah selesai mengubah permission folder menggunakan FileZilla, ulangi Langkah 3. Namun, kali ini pilih opsi apply to files only dan masukkan 644 ke kolom numeric value.
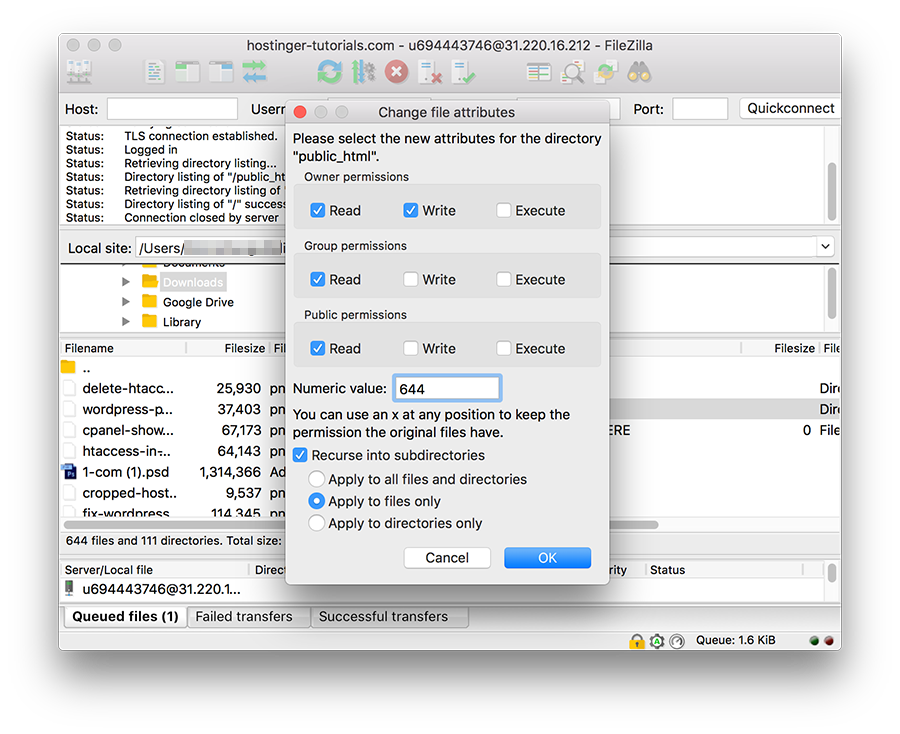
- Setelah itu, coba buka website Anda sekarang dan lihat apakah error tersebut sudah teratasi.
Pro Tip
Jika ingin memahami lebih jauh mengenai cara kerja permission file dan folder di dalam lingkup Linux, atau jika ingin menggunakan command line untuk mengbah permission, silakan baca artikel kami tentang cara mengganti permission di Linux.
Namun, jika tidak ada hasil yang signifikan, Anda bisa mencoba Langkah 3.
6. Nonaktifkan Plugin WordPress
Jika Langkah 1 dan Langkah 2 tak juga memberikan hasil yang berarti, maka kemungkinan besar 403 forbidden terjadi karena plugin yang tidak sesuai atau salah. Di langkah ini, kami mencoba menonaktifkan plugin untuk melihat apakah ini merupakan cara mengatasi 403 Forbidden.
Cara terbaiknya adalah menonaktifkan semua plugin secara bersamaan daripada melalui proses secara terpisah. Dengan langkah ini pula, Anda mampu mendeteksi masalah error dan menerapkan solusinya. Berikut langkah-langkah yang harus Anda lakukan:
- Buka akun hosting Anda menggunakan FTP dan cari folder public_html (atau foder yang memiliki file instalasi WordPress Anda).
- Cari folder wp-content di halaman tersebut.
- Cari folder Plugins, dan ganti namanya, misalnya ‘disabled-plugins’ untuk memudahkan Anda melakukan pelacakan.

Setelah Anda menonaktifkan semua plugin tersebut, buka kembali website Anda. Apakah langkah ini mengatasi error 403 Forbidden? Jika ya, maka plugin yang salah merupakan penyebab sebenarnya. Cobalah nonaktifkan plugin satu per satu, dan cek apakah website Anda sudah kembali berfungsi normal. Dengan langkah ini, Anda dapat mendeteksi plugin yang salah.
Kemudian Anda dapat memilih untuk memperbarui plugin tersebut jika diperlukan atau menginstall plugin yang baru. Hanya saja, jika tak ada satu pun langkah yang berhasil dilakukan, maka Anda harus menghubungi penyedia hosting Anda.
7. Upload Halaman Index
Periksa nama homepage website Anda, apakah sudah berupa index.html atau index.php. Jika namanya lain, ada dua cara untuk melakukan langkah ini. Cara pertama dan yang paling mudah adalah dengan mengganti nama homepage menjadi index.html atau index.php.
Tapi, jika Anda ingin tetap menggunakan nama homepage saat ini, Anda bisa upload halaman index ke direktori public_html dan membuat redirect ke homepage yang ada saat ini. Berikut cara melakukannya:
- Upload file index.html atau index.php ke folder public_html Anda. Gunakan file manager akun hosting Anda atau FTP untuk melakukannya.
- Buka file .htaccess.
- Masukkan snippet kode berikut untuk mengalihkan file index.php atau index.html ke homepage saat ini. Jangan lupa untuk mengganti
homepage.htmldengan nama asli halaman.
Redirect /index.html /homepage.html
8. Edit Kepemilikan File
Kepemilikan file yang salah bisa memicu error 403 forbidden jika Anda menggunakan Linux atau VPS hosting. File dan folder biasanya bisa ditetapkan pada Owner, Group, atau keduanya.
Untuk mengubah kepemilikan file di Linux dan VPS hosting, Anda perlu akses SSH. Amda juga membutuhkan terminal SSH untuk terhubung ke VPS server.
Kemudian, setelah menghubungkan SSH ke web server, cek kepemilikan file menggunakan SSH command:
ls -1 [file name]
Hasilnya akan terlihat seperti berikut:
-rwxrw-rw- 1 [owner][group] 20 Jul 20 12:00 filename.txt
Periksa bagian owner (pemilik) dan group (grup). Seharusnya, pemilik yang benar adalah username akun hosting Anda. Apabila ternyata lain, gunakan command Linux chown untuk mengubahnya.
Berikut sintaksis dasar untuk chown:
chown [owner][:group] [file name]
Misalnya, kalau username Anda adalah Hostinger, gunakan berikut ini:
chown Hostinger filename.txt
Jika merasa ragu untuk menggunakan SSH, silakan hubungi tim dukungan kami yang akan dengan senang hati membantu Anda.
9. Cek A Record
Error 403 forbidden juga bisa terjadi jika nama domain Anda mengarah ke alamat IP yang salah. Akibatnya, Anda pun tidak punya permission untuk mengakses kontennya. Nah, jadi, periksa ulang apakah nama domain Anda sudah mengarah ke alamat IP yang benar.
Untuk melakukannya, akses DNS Zone Editor di hPanel Anda:
- Login ke hPanel.
- Buka bagian Tingkat Lanjut, lalu buka DNS Zone Editor.
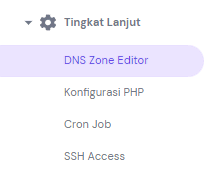
- Kemudian, daftar DNS record pun akan ditampilkan. Cari record dengan label A pada kolom Tipe.
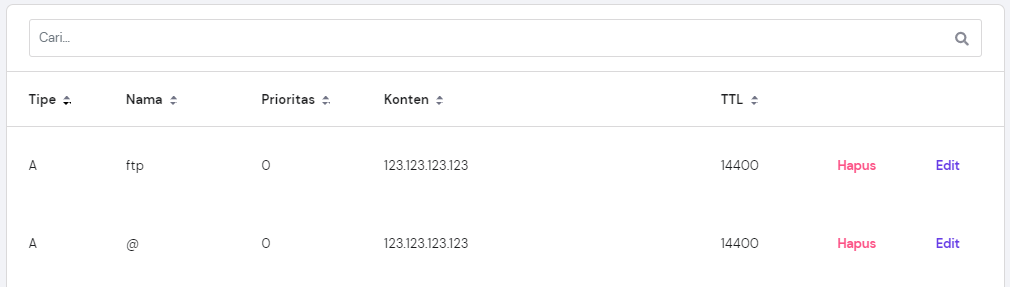
- Cek alamat IP di kolom Content konten.
- Jika mengarah ke alamat IP yang salah, klik Edit untuk mengubahnya. Kemudian, klik Perbarui.
Jika Anda tidak menemukan record yang benar, buat yang baru melalui bagian Kelola DNS record. Pastikan Anda memilih A untuk Tipe, dan memasukkan alamat IP yang benar ke bidang Mengarah ke. Kemudian, klik Tambah Record.

Apabila baru-baru ini Anda melakukan migrasi web host dan lupa mengubah nameserver, domain Anda mungkin masih mengarah ke web host yang lama dan menyebabkan error 403 forbidden. Baca tutorial kami tentang cara mengganti nameserver domain.
10. Perbarui Nameserver
Apabila baru saja pindah hosting, Anda mungkin belum memperbarui nameserver sehingga domain masih mengarah ke hosting yang lama. Setelah hosting lama membatalkan akun Anda, hal ini bisa menyebabkan error 403.
Untuk mengatasinya, Anda harus segera mengganti nameserver domain agar mengarah ke server penyedia hosting yang baru.
Kesimpulan
Dengan mengikuti langkah-langkah yang telah disebutkan di atas, semoga Anda bisa melakukan cara mengatasi 403 forbidden tanpa masalah. Ya, error ini memang menyebalkan karena menyebabkan Anda tidak bisa mengakses website.
Meskipun demikian, kami yakin jika Anda mengikuti tutorial ini, website Anda dapat dipulihkan kembali. Untuk membantu Anda mengingat, kami akan mengulang langkah-langkah di atas secara lebih ringkas.
Berikut cara mengatasi error 403 forbidden:
- Gunakan Hostinger AI Troubleshooter
- Hapus History/Cache Web Anda
- Identifikasi Apakah Ada Malware
- Cek File .htaccess Anda
- Reset Permission File dan Direktori
- Nonaktifkan Plugin WordPress
- Upload Halaman Index
- Edit Kepemilikan File
- Cek A Record
- Perbarui Nameserver
Selamat mencoba dan semoga berhasil!


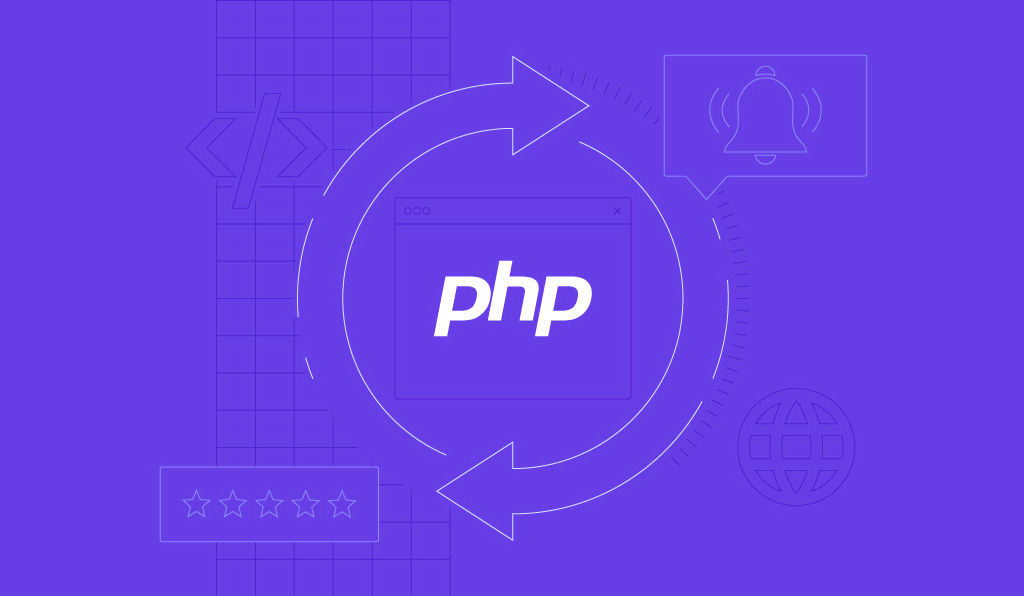
Komentar
June 04 2018
Saya suka
July 04 2018
Terima kasih Pak :)
October 15 2018
Thanks, sangat membantu problem solved...
July 15 2022
Sangat berterima kasih. Sangat membantu memecahkan masalah. Sekali lagi sangat berterima kasih.
September 25 2022
Saya suka