Cara Restore WordPress dari Backup (4 Metode Efektif)
Backup website WordPress merupakan langkah yang sangat penting untuk melindungi website Anda dari hal-hal tidak terduga, misalnya error atau serangan hacker. Nah, setelah melakukan backup, Anda juga perlu tahu cara restore WordPress.
Baik untuk masalah kehilangan data, kerusakan website, maupun karena ingin menggunakan versi sebelumnya, memahami cara memulihkan WordPress dari backup akan membantu website Anda tetap aman. Prosesnya juga tidak sulit, kok.
Tutorial ini akan membantu Anda mempelajari cara restore website WordPress dari backup menggunakan 4 metode dan menjelaskan beberapa tips terbaiknya. Langsung saja, simak tutorialnya di bawah ini yuk!

Cara Restore Website WordPress dari Backup
Langkah-langkah memulihkan website WordPress bisa dilakukan dengan berbagai cara, tergantung pada tool dan metode yang sekiranya lebih mudah dan nyaman bagi Anda.
Bagian ini akan membahas cara restore WordPress menggunakan tool backup otomatis Hostinger, plugin backup UpdraftPlus, File Manager hPanel, dan WordPress staging area.
Cara Restore WordPress dari Backup Menggunakan Backup Hostinger
Bagi user Hostinger, cara termudah untuk mengembalikan WordPress dari file cadangan adalah dengan menggunakan fitur Restore Website di hPanel.
Opsi restore backup WordPress otomatis ini merupakan bagian dari solusi backup bawaan Hostinger, yang secara rutin membuat backup otomatis untuk semua file dan database WordPress Anda.
Berikut adalah cara restore WordPress dari backup melalui hPanel:
- Buka menu Website setelah login ke akun hosting Anda.
- Temukan website yang ingin Anda restore, kemudian klik Kelola.
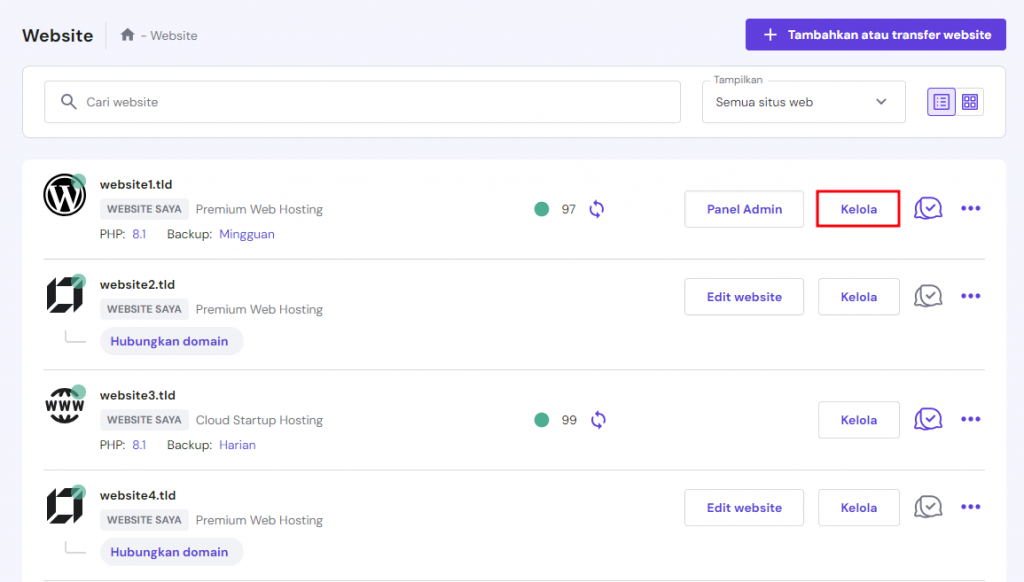
- Cari Backup di sidebar kiri, lalu pilih menu yang muncul.
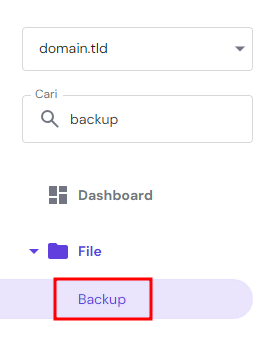
- Pilih Pulihkan Website. Anda akan melihat 7 tanggal backup terbaru dari menu drop-down. Sekarang, pilih versi backup website yang akan dipulihkan. Anda juga bisa melihat screenshot pratinjau website kalau tersedia.
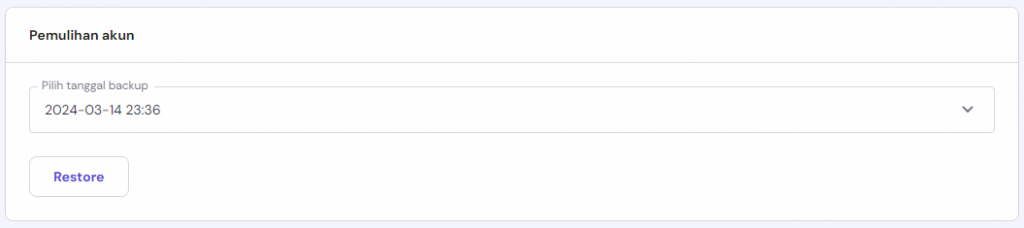
- Klik tombol Restore. Anda akan melihat peringatan pop-up tentang penimpaan data website. Apabila yakin untuk melanjutkan, centang kotak peringatan lalu klik Restore lagi.
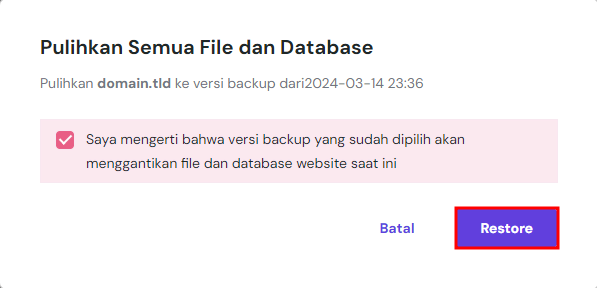
Tunggu hingga proses restore WordPress selesai, yang akan memakan waktu beberapa menit tergantung pada ukuran website WordPress Anda dan file medianya.
Cara Restore WordPress dari Backup Menggunakan Plugin Backup
Ada banyak plugin backup WordPress yang memungkinkan Anda mencadangkan sebagian atau seluruh website langsung dari dashboard WordPress.
Perbedaan setiap plugin tersebut biasanya terletak pada fitur yang disertakan. Misalnya, beberapa plugin menyediakan backup bertahap sebagai fitur gratis, sementara lainnya menawarkannya dengan versi premium.
Beberapa plugin backup WordPress yang paling populer adalah Jetpack, UpdraftPlus, dan Duplicator. Meskipun antarmukanya berbeda-beda, langkah-langkah membackup dan memulihkan website menggunakan setiap plugin tersebut relatif sama.
Dalam tutorial ini, kami akan menggunakan versi gratis UpdraftPlus sebagai salah satu solusi backup website WordPress terbaik. Ikuti langkah-langkah berikut setelah menginstal plugin WordPress tersebut:
- Buka Settings (Pengaturan) → UpdraftPlus Backup dari dashboard WordPress Anda.
- Anda akan melihat daftar versi backup lengkap website Anda di bawah bagian Existing backups. Pilih versi yang Anda inginkan, lalu klik tombol Restore di sebelahnya.
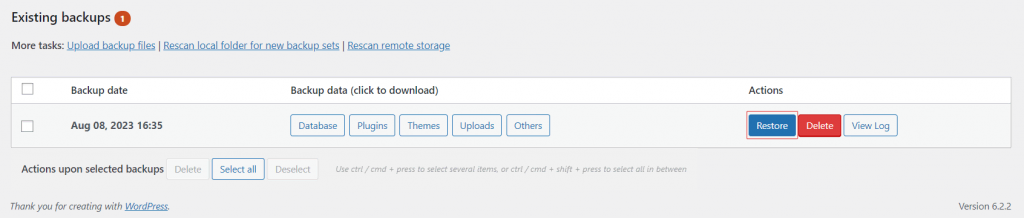
- Centang semua komponen backup untuk memulihkan seluruh website. Atau, Anda bisa restore WordPress dari backup parsial dengan mencentang beberapa elemen saja. Setelah itu, klik Next.
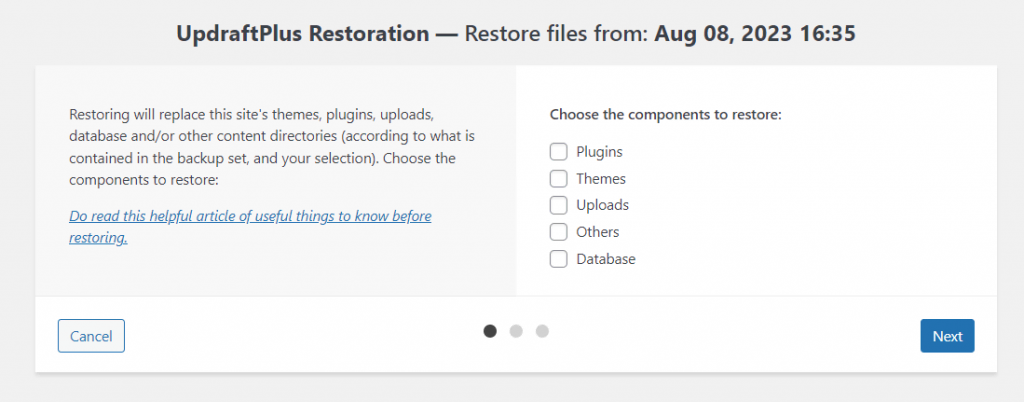
- Apabila ingin mengecualikan salah satu tabel database backup WordPress Anda, klik tiga titik di dalam tanda kurung. Kalau tidak, cukup klik Restore untuk melanjutkan.
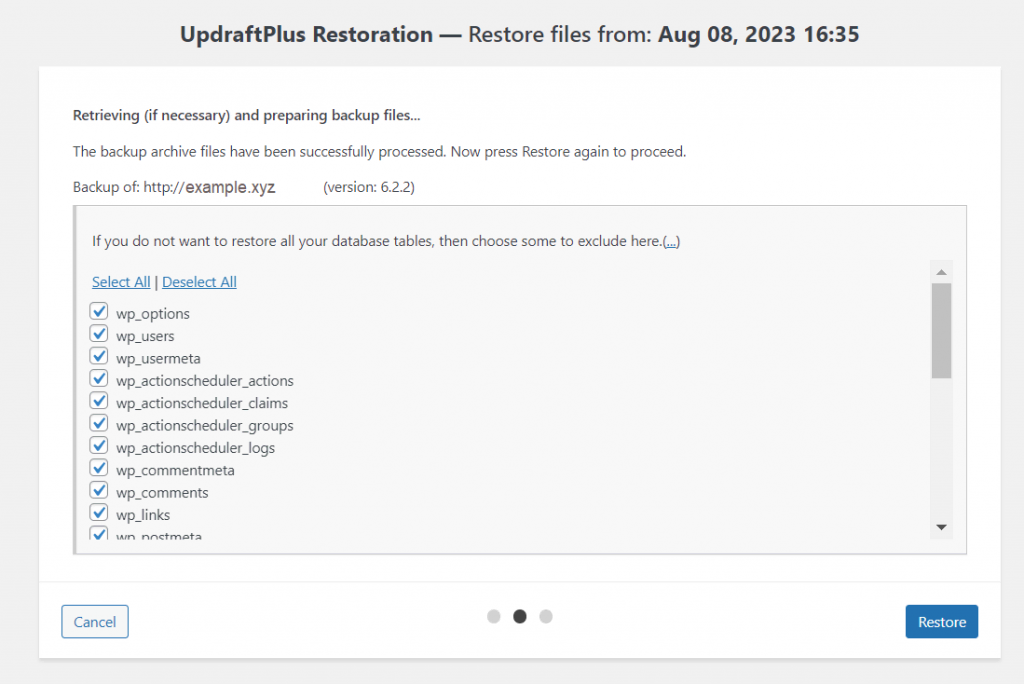
- Tunggu hingga muncul notifikasi Restore successful! untuk memverifikasi bahwa backup Anda telah selesai.
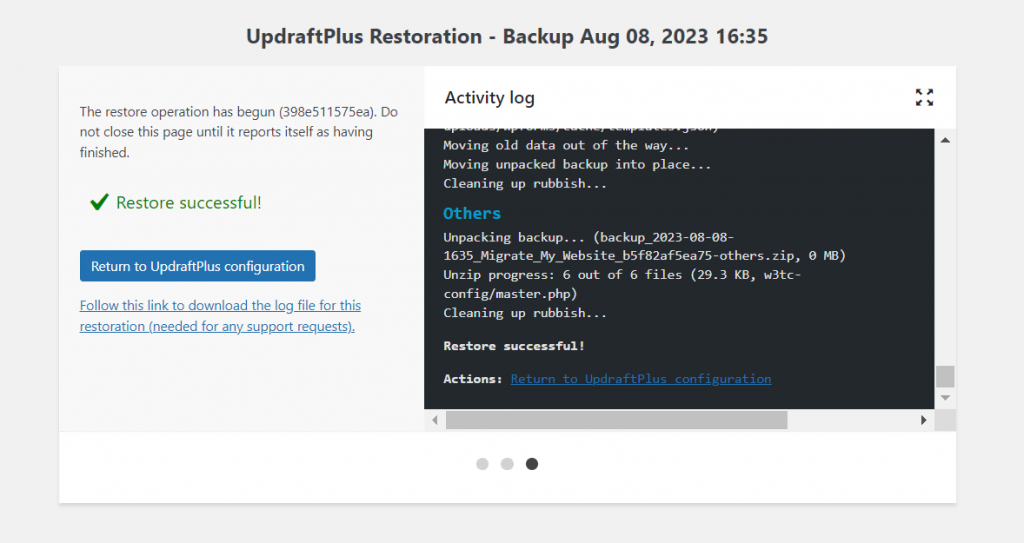
Cara Restore Backup WordPress secara Manual
Apabila memilih untuk tidak menggunakan plugin backup, Anda juga bisa memulihkan backup WordPress secara manual.
Dengan metode ini, Anda memerlukan akses ke database WordPress dan file konten, yang bisa didownload dari control panel provider hosting Anda. Langkah ini mirip seperti membuat backup manual.
Setiap control panel hosting memiliki tampilan yang berbeda, tapi langkah-langkah restore website WordPress menggunakan semua tool tersebut pada dasarnya akan serupa.
Apabila provider hosting Anda tidak memberikan akses ke direktori root atau folder root WordPress menggunakan tool File Manager, Anda bisa menggunakan FTP client seperti FileZilla untuk backup dan restore file WordPress.
Di Hostinger, Anda bisa mengelola semua file website WordPress melalui File Manager hPanel. Ikuti langkah-langkah berikut untuk memulihkan WordPress dari backup secara manual:
- Buka lokasi file backup WordPress Anda, baik dalam format ZIP maupun versi yang sudah diekstrak.
- Login ke akun hosting Anda, lalu buka Website.
- Klik Kelola pada website yang ingin Anda restore.
- Buka File Manager, lalu buka folder public_html.
- Pilih semua file dalam folder, klik kanan file tersebut, lalu pilih Hapus.
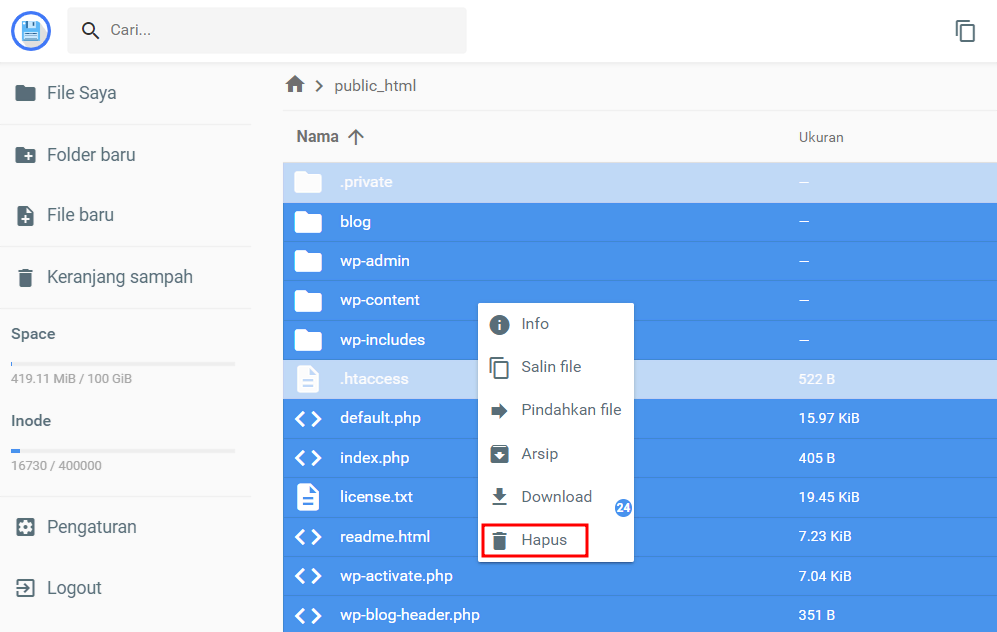
- Seret dan letakkan versi backup file core WordPress Anda ke folder tersebut. Atau, Anda bisa mengupload konten dengan mengklik tombol upload file.
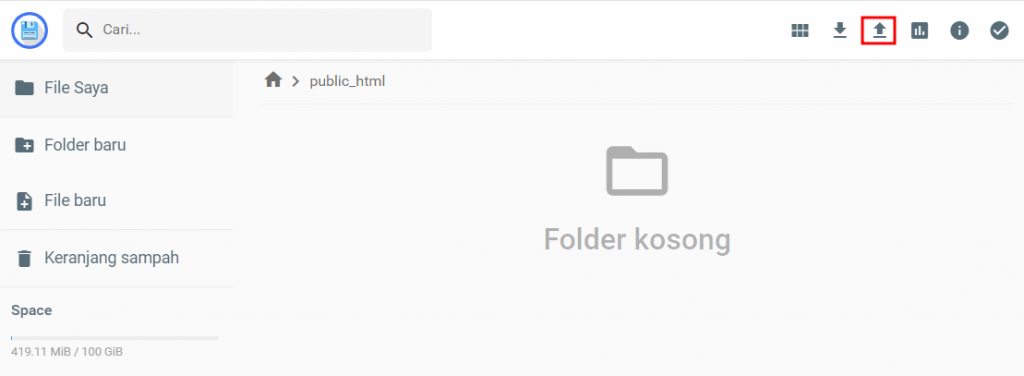
Tips Berguna
Anda bisa mengekstrak file ZIP secara langsung di File Manager hPanel. Selain itu, ada fitur keranjang sampah kalau Anda ingin mengembalikan file yang terhapus selama proses tersebut.
Untuk restore backup WordPress secara manual, Anda juga memerlukan penulisan ulang file backup database WordPress. Perlu diperhatikan bahwa bagian ini hanya mencakup pemulihan file backup database MySQL, dengan asumsi Anda sudah mengekspor file .sql sebelumnya.
Ikuti langkah-langkah berikut untuk melakukannya:
- Buka tab Website di hPanel, kemudian klik Kelola pada website yang ingin Anda restore.
- Cari Database di menu sidebar kiri, lalu klik phpMyAdmin.
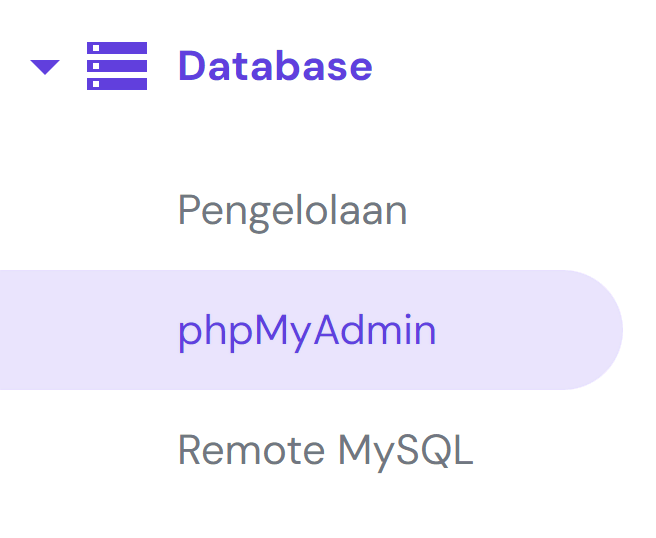
- Temukan nama database WordPress Anda dalam daftar, lalu pilih Masuk phpMyAdmin untuk mengakses file database WordPress.
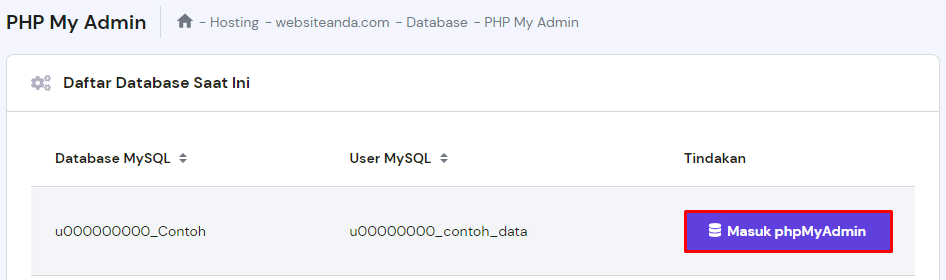
- Hapus semua tabel database dengan mencentang kotak Check all dan memilih Drop dari menu drop-down di sebelahnya.
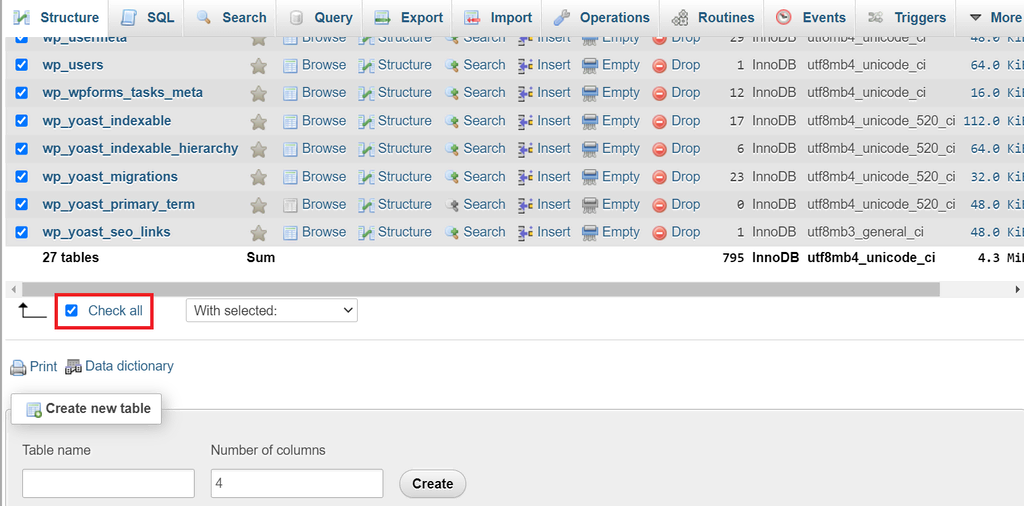
- Buka tab Import. Klik tombol Choose File untuk mengupload file backup database MySQL Anda.
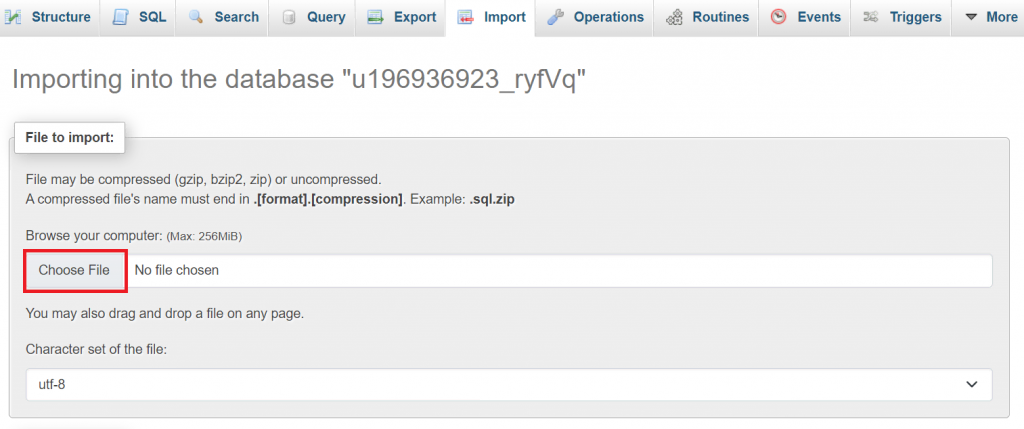
- Biarkan konfigurasi lainnya pada opsi default, lalu klik Import.
Penting! File backup database Anda harus berukuran kurang dari 256 MB. Ini adalah ukuran maksimum untuk upload file di phpMyAdmin.
Atau, Anda bisa mengimpor file database ke dalam database MySQL yang baru. Kedua metode ini akan memberikan hasil yang sama, tapi dengan langkah-langkah yang sedikit berbeda:
- Login ke dashboard Website di hPanel, lalu klik Kelola pada website WordPress yang ingin Anda restore.
- Buka bagian Database.
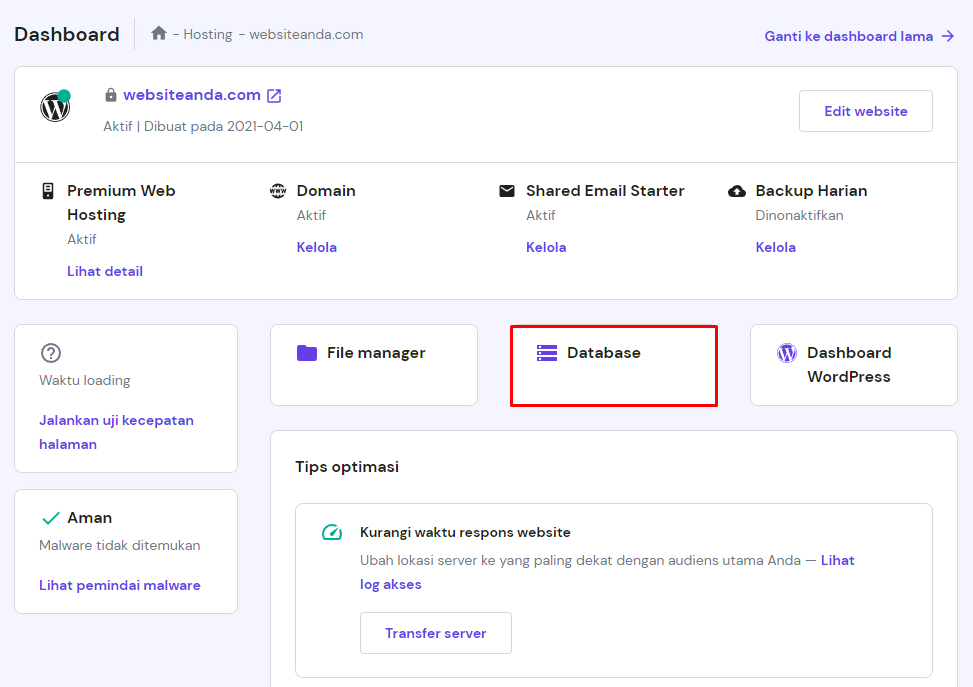
- Buat database MySQL baru dengan mengisi username, nama database, dan password baru di kolom yang sesuai.
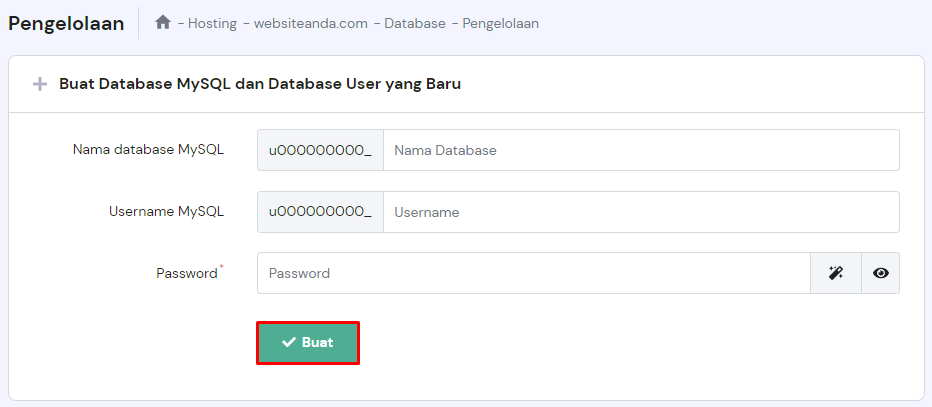
- Setelah selesai, scroll ke bawah ke daftar database untuk melihat database yang baru saja dibuat. Klik Masuk phpMyAdmin di sebelahnya.
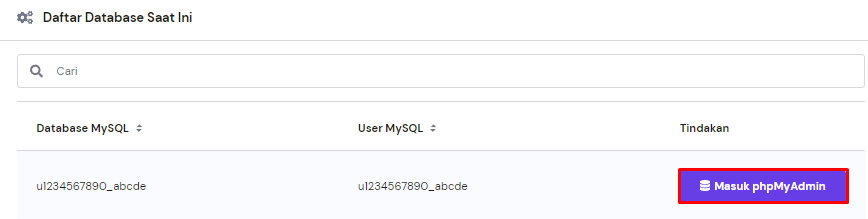
- Upload file .sql backup database Anda di tab Import. Biarkan semua konfigurasi lainnya, lalu klik tombol Go di bagian bawah halaman.
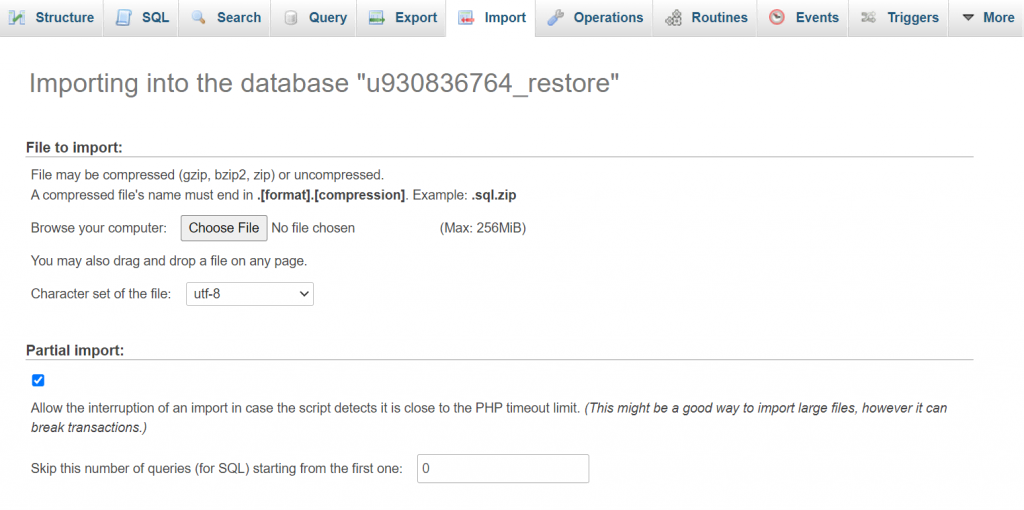
- Kembali ke dashboard Hosting hPanel, buka File Manager.
- Temukan file wp-config.php di dalam folder public_html.
- Ganti nama database, username, dan password dengan yang baru saja Anda buat.
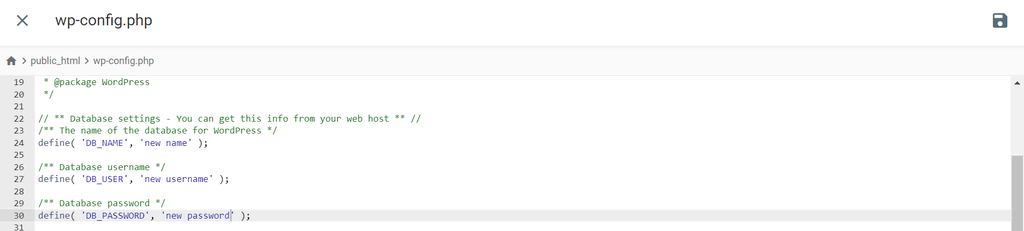
- Klik ikon Simpan di sudut kanan atas.
Cara Restore Backup WordPress Menggunakan Staging Website
Sebagian besar web host menyediakan WordPress staging environment dalam paket hostingnya. Di Hostinger, Anda bisa mendapatkan fitur ini dengan paket Business dan yang lebih tinggi untuk paket web hosting dan managed WordPress hosting.
Staging environment adalah area pengujian bagi user WordPress untuk menerapkan perubahan atau update besar sebelum diimplementasikan ke website yang sudah online. Dengan lingkungan ini, Anda bisa membuat salinan identik website Anda. Jadi, staging area bisa berperan sebagai backup website.
Nah, berikut adalah langkah-langkah restore website dengan mudah menggunakan versi staging:
- Buka WordPress → Staging dari dashboard hPanel Hosting Anda.
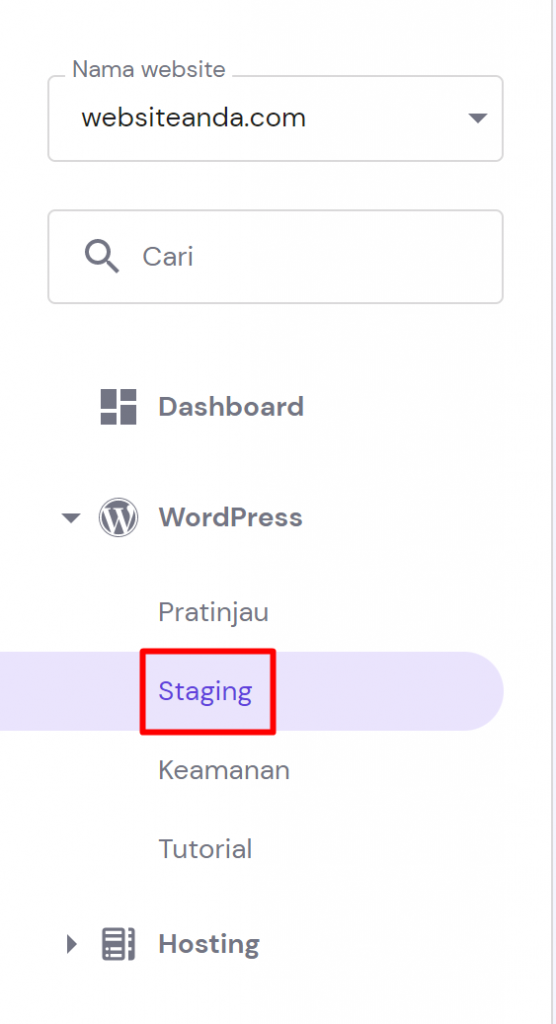
- Temukan versi staging yang ingin Anda pulihkan. Klik menu tiga titik di sampingnya, kemudian pilih Onlinekan.
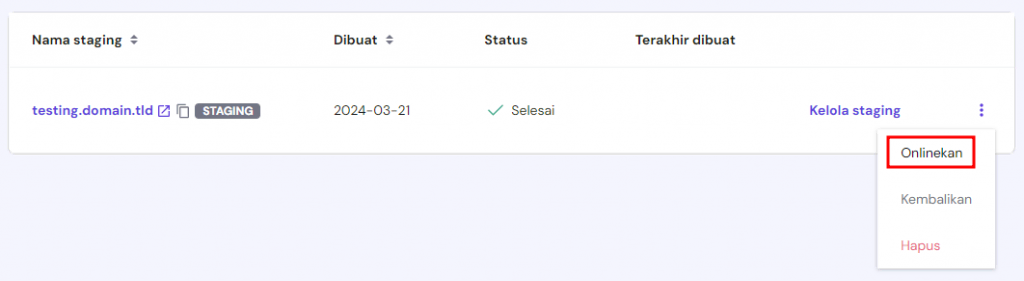
- Anda akan melihat pesan pop-up untuk mengonfirmasi pembuatan website. Klik Onlinekan lagi untuk menyelesaikan prosesnya.
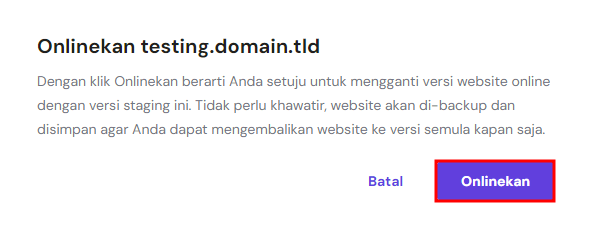
Tips Berguna
Struktur permalink website WordPress mungkin berubah setelah proses pemulihan website. Jadi, lakukan pengecekan dari dashboard WordPress Anda sebagai langkah tambahan setelah memulihkan website.
Apa Manfaat Restore Website WordPress dari Backup?
Dengan memahami cara restore website WordPress dari backup, Anda bisa memaksimalkan penggunaan website WordPress untuk situasi tertentu, seperti yang akan kami jelaskan di bagian ini.
Tidak Sengaja Menghapus atau Mengubah File
Salah satu skenario paling umum yang mengharuskan Anda memulihkan website WordPress adalah tidak sengaja menghapus file atau database. Apalagi untuk website yang dikelola oleh beberapa administrator, kemungkinan mengalami kecelakaan semacam ini akan lebih tinggi.
Terkadang, Anda bisa membatalkan perubahan di WordPress tanpa harus restore backup penuh. Namun, fitur WordPress ini hanya berfungsi untuk beberapa bagian konten tertentu, seperti postingan atau halaman. Artinya, fitur ini tidak mencakup semua kondisi perubahan file.
Misalnya, pengaturan plugin dan tema disimpan dalam database tanpa versi, jadi Anda harus memulihkannya dari backup kalau terjadi penghapusan atau modifikasi yang tidak disengaja.
Berapa pun ukuran atau apa pun jenis file yang terdampak, hal ini bisa merusak fungsi website. Tanpa backup website terbaru, proses restore konten WordPress yang hilang mungkin bisa memakan waktu lama dan cukup rumit.
Jadi, Anda bisa restore website dari backup untuk segera mengembalikannya ke versi yang berfungsi penuh dan meminimalkan downtime.
Pemulihan Website setelah Insiden Peretasan
Hacker dan pelaku kejahatan terus menargetkan website untuk diserang dan mencari kerentanan yang bisa dieksploitasi. Akibat terburuk kalau terkena serangan ini adalah data dan konten website Anda bisa dibobol atau rusak secara permanen.
Dalam hal ini, Anda bisa restore file core WordPress dari backup untuk mengambil akses kembali dan memastikan keamanan data Anda. File backup WordPress yang ada akan menghapus kode berbahaya atau perubahan yang tidak sah, mengembalikan website Anda ke kondisi aman dan terlindungi.
Kalau sudah terkena masalah ini, Anda perlu mengaudit dan meningkatkan keamanan WordPress. Segera ubah password admin WordPress Anda, dan kalau ada administrator website lain, minta mereka untuk mengganti passwordnya juga. Selain itu, ubah password database WordPress setelah memulihkannya.
Untuk memperketat keamanan, terapkan autentikasi dua faktor dengan mengaktifkan plugin keamanan seperti WordFence. Selain itu, Anda bisa menginstal firewall website WordPress.
Masalah Kompatibilitas Tema atau Plugin
Tema dan plugin WordPress terus diperbarui untuk meningkatkan fungsi, keamanan, dan kompatibilitasnya.
Namun, update ini terkadang bisa menyebabkan masalah kompatibilitas, yang mengakibatkan rusaknya fitur atau website. Apabila hal ini terjadi, restore WordPress dari backup sebagai solusi cepat.
Dengan cara ini, Anda pun bisa memastikan website tetap online sembari menyelidiki dan mengatasi masalah kompatibilitas.
Tips Terbaik untuk Restore Backup WordPress
Ada beberapa tips terbaik untuk memulihkan versi backup WordPress. Kami menyarankan agar Anda mempertimbangkan aspek-aspek di bawah ini untuk kelancaran proses restore website.
Jadwalkan Backup Secara Rutin
Langkah awal dan paling penting dalam rencana pemulihan backup WordPress adalah menjadwalkan backup website secara rutin.
Tentukan jadwal backup yang tepat tergantung pada frekuensi perubahan konten, tema, dan plugin website Anda. Apabila website sering diupdate, sebaiknya buat backup harian. Sementara itu, backup mingguan atau bulanan mungkin cukup untuk website WordPress yang tidak sering diupdate.
Web host biasanya menyediakan tool backup default yang bisa Anda manfaatkan. Contohnya, user paket Premium Hostinger akan mendapatkan backup mingguan, sementara user paket Business dan yang lebih tinggi bisa menikmati fitur backup harian.
Alternatifnya, Anda bisa menggunakan solusi backup seperti Jetpack, UpdraftPlus, atau VaultPress.
Metode apa pun yang Anda pilih, pastikan untuk melakukan backup secara teratur untuk mengamankan website dan perubahan terbaru yang dilakukan. Hal ini akan mengurangi risiko kehilangan data dan mempermudah proses pemulihan saat diperlukan.
Simpan Backup di Lokasi yang Aman
Backup tidak akan efektif kalau Anda menyimpan filenya di lokasi yang sama dengan file website Anda. Jadi, simpanlah di lokasi yang aman di luar website untuk melindunginya dari masalah server, kerusakan hardware, atau upaya hacking.
Layanan cloud storage seperti Dropbox, Google Drive, Amazon S3, atau layanan backup khusus dari web host Anda bisa menjadi opsi penyimpanan terbaik. Layanan-layanan ini mengenkripsi data Anda dan menggunakan banyak server, memastikan integritas website selama pemulihan data WordPress.
Uji Proses Restore Secara Berkala
Lakukan uji pemulihan secara rutin untuk memverifikasi integritas dan efektivitas file backup Anda. Sebab, file backup website hanya akan berguna kalau bisa dipulihkan tanpa masalah.
Anda bisa melakukan uji pemulihan di lingkungan terkontrol seperti area staging untuk mengidentifikasi potensi masalah sebelum benar-benar memulihkan WordPress dari backup untuk website yang sudah online.
Dengan paket Business Hostinger dan yang lebih tinggi, Anda bisa menggunakan lingkungan staging bawaan untuk menguji pemulihan website secara berkala. Langkah ini akan membantu Anda memastikan file backup Anda dan proses pemulihannya.
Atau, Anda juga bisa menggunakan plugin seperti WP Staging untuk melakukan pengujian.
Dokumentasikan Pemulihan untuk Referensi di Lain Waktu
Dengan mendokumentasikan proses pemulihan, Anda bisa mendelegasikan tugas dengan lebih mudah. Buat panduan langkah demi langkah yang mendetail tentang proses restore website WordPress, termasuk mengakses file backup, memverifikasi integritas file, dan memulai pemulihan.
Selain itu, sertakan lokasi backup dan semua konfigurasi spesifik yang diperlukan agar proses restore berhasil. Apabila perlu berbagi kredensial login, gunakan aplikasi password manager yang aman. Dokumentasi ini akan sangat berguna kalau Anda perlu meminta bantuan admin website lain saat tidak bisa restore backup dengan segera.
Pastikan untuk memperbarui dokumen tersebut kalau ada langkah atau proses yang perlu diubah.
Kesimpulan
Restore WordPress dari backup berarti mengembalikan website Anda ke versi sebelumnya. Hal ini bisa membantu website Anda kembali online setelah terjadi kondisi yang tidak terduga, seperti error, kehilangan data, atau masalah keamanan.
Untuk restore website WordPress dengan benar dan efisien, Anda juga perlu membackup file website dan tabel database. Backup website secara rutin tergantung pada seberapa sering Anda melakukan update atau perubahan yang signifikan pada website.
Kemudian, Anda bisa memulihkan website WordPress dari backup dengan beberapa cara. Di artikel ini, kami sudah menjelaskan 4 cara restore WordPress, yaitu menggunakan tool backup bawaan Hostinger, plugin backup WordPress, File Manager hPanel, dan website staging.
Semoga artikel ini bisa membantu Anda memulihkan WordPress dari backup tanpa masalah. Apabila masih memiliki pertanyaan lainnya, jangan ragu untuk menyampaikannya lewat bagian komentar di bawah artikel ini, ya.
Tanya Jawab (FAQ) Cara Restore WordPress dari Backup
Kami akan menjawab beberapa pertanyaan yang paling sering diajukan tentang proses memulihkan WordPress dari backup.
Apakah WordPress Bisa Backup Otomatis?
Tidak. WordPress tidak membuat backup apa pun secara default. Pemilik website bertanggung jawab atas hal ini dan harus menggunakan tool seperti plugin atau backup otomatis dari layanan hosting untuk menyimpan dan menyimpan backup secara teratur.
Di Mana Backup WordPress Disimpan?
Anda bisa menyimpan file backup WordPress di berbagai direktori, tergantung pada metode backup yang dipilih. Jenis penyimpanan backup WordPress yang umum adalah lokal dan cloud.
Penyimpanan lokal mencakup hard disk drive, sedangkan solusi penyimpanan cloud seperti Dropbox, Google Drive, atau iCloud mungkin memerlukan langganan reguler. Apa pun metode yang dipilih, pastikan penyimpanan tersebut aman dan berada di lokasi yang berbeda untuk perlindungan maksimal.
Bagaimana Cara Restore Website WordPress Tanpa Backup?
Tidak ada cara restore WordPress tanpa backup, karena Anda akan kehilangan semua data, konten, dan konfigurasinya. Jadi, backup website WordPress Anda secara rutin untuk memastikan Anda memiliki restore point (titik pemulihan) kalau terjadi hal-hal yang tidak terduga.



