Cara Backup WordPress dengan Control Panel, FTP, phpMyAdmin, dan Plugin
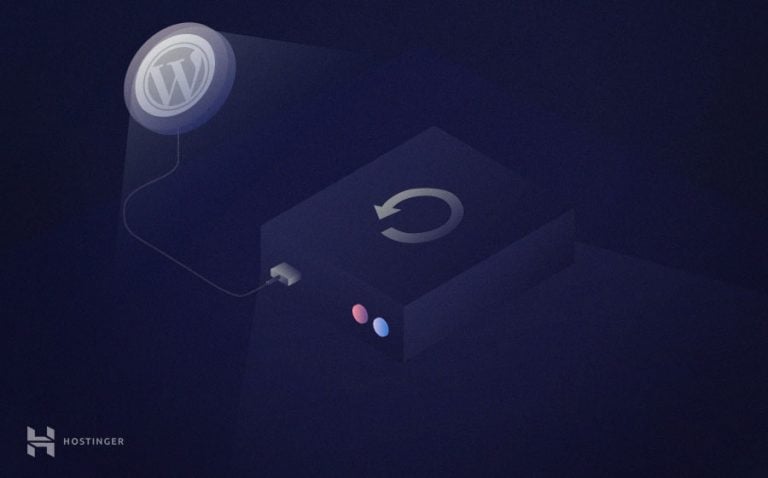
Sebagai webmaster, Anda wajib mengetahui cara backup WordPress beserta databasenya. Sebab, proses ini sangat penting dalam segala situasi, bahkan ketika Anda merasa tidak ada masalah apa pun dengan website Anda. Namun, apa alasannya? Dan yang terpenting, bagaimana caranya?
Tenang, Anda sudah membaca artikel yang tepat. Dalam tutorial ini, kami akan menjelaskan cara backup website WordPress menggunakan cara manual serta dengan plugin backup WordPress.

Apa yang Dimaksud dengan Backup WordPress?
Website terbuat dari banyak sekali file dan sebuah database. Semua file dan database yang ada di website Anda ibarat jantung dan sistem sarafnya. Nah, backup WordPress merupakan salinan dari keduanya.
File website sendiri terdiri dari file penginstalan inti dan kontennya, seperti plugin dan tema, dan keduanya penting agar situs WordPress Anda bisa berjalan. Secara default, file tersebut tersimpan di dalam direktori utama bernama public_html.
Di sisi lain, database menyimpan data website seperti postingan, komentar, link, tag, pengguna, halaman, dan banyak lagi. Ada kalanya Anda perlu melakukan maintenance pada situs WordPress Anda. Nah, di sinilah file backup website diperlukan.
Jika Anda gagal mem-backup website, tampilan situs Anda akan menjadi blank, alias hanya layar putih kosong ketika Anda mencoba memulihkannya setelah melakukan maintenance. Untuk mempelajari lebih lanjut tentang database WordPress, kunjungi artikel ini.
Mengapa Anda Harus Melakukan Backup?
Bagaimanapun, di era yang serbacanggih ini, website tetap mungkin terkena serangan hacker, malware, dan eror lainnya. Backup bisa memberikan lapisan keamanan tambahan bagi Anda serta menghemat waktu dan tenaga kalau-kalau terjadi hal yang tidak diinginkan. Dampak yang ditimbulkan oleh website yang rusak bisa cukup parah bagi kredibilitas brand Anda.
Sebagian besar perusahaan web hosting memang menawarkan backup otomatis dalam layanan mereka, tapi Anda tetap harus waspada. Sebaiknya simpan banyak salinan file website dan database di tiga lokasi yang berbeda, seperti di PC, hard drive eksternal, dan di cloud. Jadi, apabila salah satunya rusak, Anda masih punya yang lain.
Untuk frekuensinya sendiri, hal ini bergantung pada seberapa sering Anda mengupdate konten dan desain website Anda. Secara umum, ada tiga cara backup WordPress, yaitu melalui hPanel, menggunakan FTP, atau plugin, yang semuanya akan kami bahas di tutorial ini.
Dua cara pertama merupakan metode backup WordPress secara manual, sedangkan jika menggunakan plugin, Anda bisa melakukannya secara otomatis. Tanpa berlama-lama lagi, berikut adalah cara backup data website WordPress yang telah kami rangkum untuk membantu Anda. Selamat membaca!
Cara Backup WordPress menggunakan hPanel
Cara backup data website WordPress menggunakan hPanel Hostinger sangatlah mudah. Berikut caranya:
- Anda akan memerlukan backup database MySQL situs Anda, jadi, cari tahu namanya lebih dulu. Untuk melakukannya, temukan File Manager pada bagian Files.
- Cari direktori public_html, kemudian wp-config.php, lalu temukan baris berikut ini.
Catat string yang mengandung huruf dan angka karena Anda akan membutuhkannya nanti. - Berikutnya, kembali ke dashboard Anda lalu temukan Backups di bagian yang sama.
- Klik tombol Generate a New Backup di bagian bawah halaman, dan pilih Yes jika diminta.
- Di kolom pencarian, tempel (paste) nama database yang tadi sudah Anda catat, lalu pilih Prepare Backup pada file terbaru yang Anda simpan hingga tombol berubah menjadi Download.
- Lakukan hal yang sama untuk backup File website, tapi di sini Anda harus menghapus bagian string setelah underscore, menggantinya dengan dot (titik), kemudian diikuti dengan tanggal backup terbaru dalam format TTTTBBHH. Misalnya, apabila Anda terakhir menyimpan file pada 14/10/2019, cukup lakukan hal berikut:
Mudah sekali, kan?
Cara Backup WordPress dengan FTP & phpMyAdmin
Metode backup WordPress secara manual ini mirip dengan yang sebelumnya, tapi Anda perlu menggunakan klien FTP untuk mem-backup file WordPress dan phpMyAdmin untuk backup database WordPress.
Cara Backup Data Website WordPress dengan FTP
Kami akan menggunakan FileZilla untuk proses backup ini. Setelah Anda mengunduh dan menginstalnya di komputer, ikuti langkah-langkah berikut untuk:
- Akses Akun FTP di hPanel untuk menemukan kredensial yang Anda perlukan dalam konfigurasi FileZilla. Jika lupa belum mengatur password, klik Change account password untuk mengaturnya.
- Buka File -> Site Manager -> New Site. Isi hostname, username, dan password menggunakan informasi yang sudah Anda dapatkan tadi, dan biarkan pengaturan lainnya seperti default. Setelah selesai, klik Connect.
- Setelah berhasil membuat koneksi, Anda kini dapat mengklik kanan folder public_html situs, lalu memilih Download untuk mengunduhnya.
Selagi menunggu proses pengunduhan file WordPress, Anda bisa melanjutkan ke proses backup database melalui phpMyAdmin. Tenang, FileZilla akan memberikan notifikasi apabila prosesnya sudah selesai.
Cara Backup Database WordPress dengan phpMyAdmin
Mudah untuk backup WordPress secara manual dari phpMyAdmin dengan mengikuti cara berikut:
- Buka bagian Databases di hPanel Anda, lalu temukan phpMyAdmin.
- Pada List of Current Databases, klik Enter phpMyAdmin pada database website Anda.
- Centang kotak Check All di bagian bawah untuk memilih semua tabel, lalu klik tab Export pada menu bagian atas.
- Di layar berikutnya, pilih format SQL, lalu klik Go untuk memulai proses pengunduhan.
Proses backup pun selesai! Anda berhasil melakukan cara backup WordPress dan bisa memulihkannya apabila terjadi masalah dengan website Anda.
Cara Backup WordPress dengan Plugin
Apabila metode manual yang sudah kami jelaskan di atas memerlukan tindakan melalui environment hosting, plugin backup WordPress memungkinkan Anda melakukan cara backup website WordPress dari admin area. Berikut ini tiga plugin backup WordPress terbaik rekomendasi kami.
BackWPup
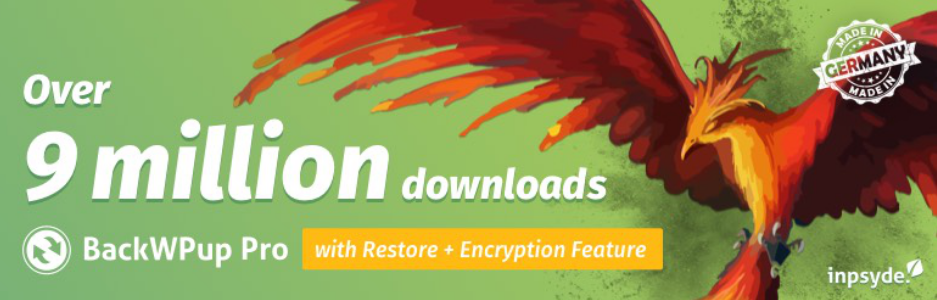
BackWPup tersedia gratis dan memiliki berbagai fitur berguna yang menjadikannya sebagai salah satu plugin backup WordPress yang paling mumpuni.
Beberapa fitur unggulannya mencakup backup database dan file terjadwal (otomatis), perbaikan dan pengoptimalan database, serta dukungan multisite canggih untuk penyimpanan backup berbasis cloud.
Selain itu, BackWPup juga memiliki versi BackWPup Pro yang menyediakan lebih banyak fitur, dengan harga mulai dari $69 untuk satu tahun.
Untuk cara backup WordPress dengan plugin BackWPup, lakukan langkah berikut:
- Klik BackWPup pada menu di sebelah kiri, lalu Add new job.
- Beri nama file backup Anda di bagian Job Name. Pada Job Tasks, pilih proses backup yang ingin Anda lakukan. Minimal, pilih Database backup dan File backup.
- Pada Backup File Creation, tentukan Nama atau format arsip. Dalam contoh ini, kami menggunakan opsi default.
- Kemudian, pilih ke mana Anda akan menyimpan file backup di bagian Job Destination.
- Untuk mendapatkan informasi proses backup, masukkan alamat email pada Log Files. Klik Save changes untuk menyimpan job.
- Setelah itu, Anda akan melihat pesan bahwa perubahan telah disimpan. Klik Run now untuk mem-backup situs WordPress Anda.
VaultPress
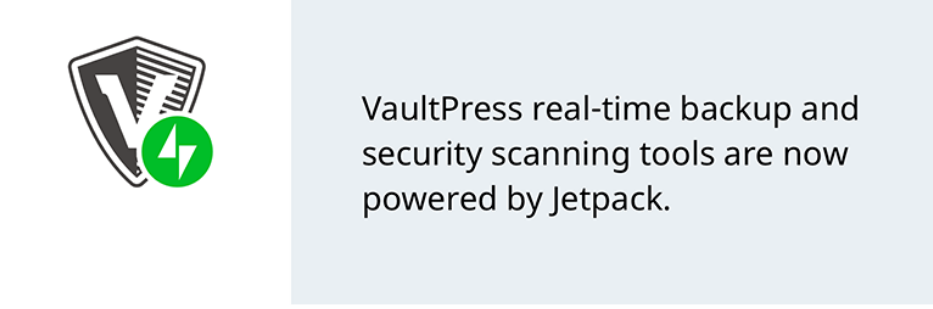
Dikembangkan oleh Automatic sebagai bagian dari Jetpack, VaultPress menyediakan berbagai fitur unggulan untuk cara backup WordPress. Layanan yang disediakannya cocok untuk pengguna individu, profesional, maupun agensi.
VaultPress bisa membuat backup untuk postingan, komentar, file media, revisi, dan pengaturan dashboard site Anda. Plugin ini juga membuat backup harian serta menyimpannya di lokasi off-site yang aman.
Terlebih lagi, Anda bisa memulihkan backup dengan sekali klik. VaultPress juga dikenal memiliki fitur keren lainnya seperti migrasi situs, perbaikan file otomatis, scanning malware, dan perlindungan spam.
Harga paket VaultPress Personal dimulai dari $39/tahun, sedangkan paket Premium dan Professional dibanderol seharga $99/tahun dan $299/tahun.
UpdraftPlus
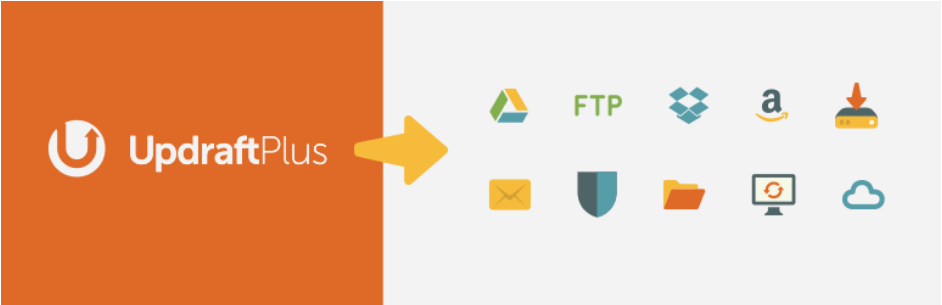
Plugin UpdraftPlus merupakan yang paling populer untuk cara backup WordPress dengan plugin.
Fitur yang disediakannya intuitif dan mudah digunakan, memungkinkan user menjadwalkan backup otomatis untuk file dan database, menyimpan backup di penyimpanan remote, termasuk Dropbox and Google Drive. Plugin ini tersedia gratis, dengan versi Premium seharga $70/tahun.
Berikut langkah-langkah cara backup WordPress dengan plugin UpdraftPlus:
- Setelah Anda menginstal dan mengaktifkannya, buka plugin UpdraftPlus.
- Kemudian, halaman backup akan muncul. Untuk membuat backup, klik tombol Backup Now.
- Pilih apa saja yang ingin Anda backup. Sebaiknya backup file dan database (pilihan default). Tentukan tempat penyimpanan remote untuk menyimpan backup. Namun, Anda harus mengaitkannya dulu melalui tab Settings.
- Langkah selanjutnya adalah klik Backup Now. Proses backup akan dimulai. Setelah selesai, Anda pun sudah berhasil melakukan cara backup WordPress dengan plugin.
- Apabila ingin memulihkan backup, cukup arahkan ke bagian Existing backups, lalu klik Restore. Mudah sekali, ‘kan?
Kesimpulan
Menggunakan solusi backup yang tepercaya akan menghindarkan Anda dari berbagai masalah apabila situs mengalami eror. Memilih strategi backup yang tepat benar-benar efektif untuk menghemat biaya dan waktu Anda.
Jadi, cara backup website WordPress mana yang Anda pilih? Sampaikan pendapat dan komentar Anda di bawah ini!
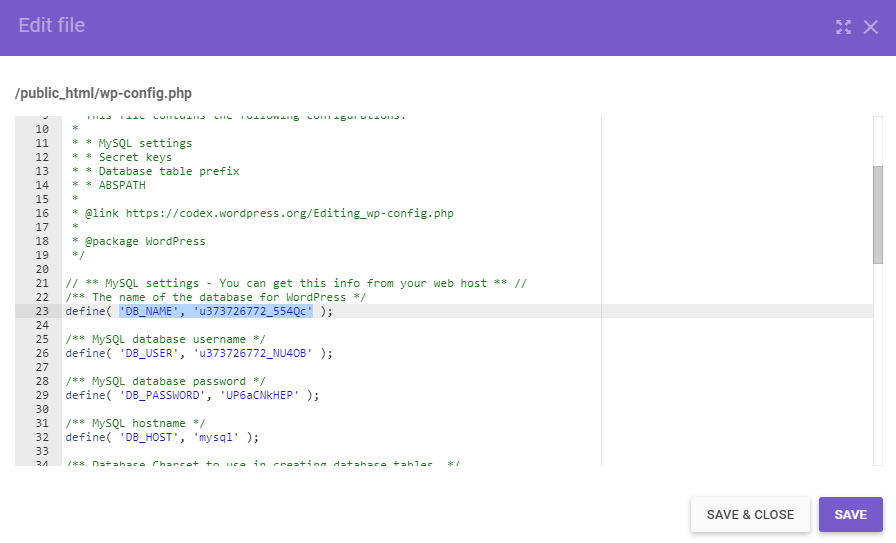
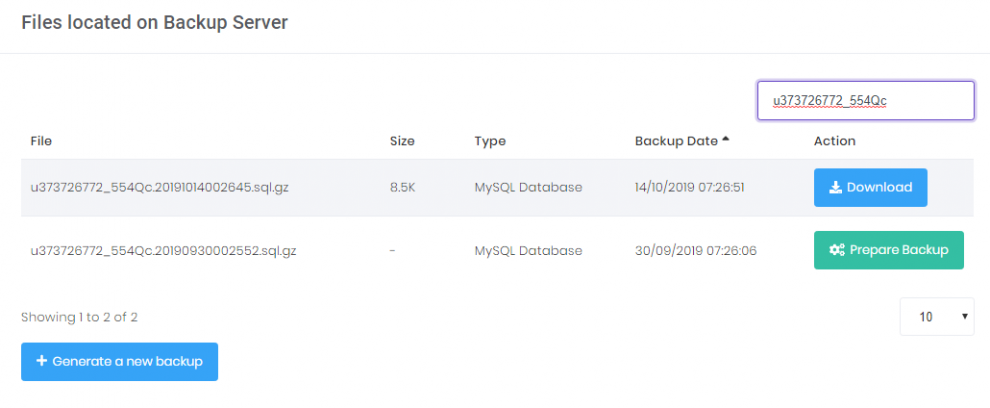
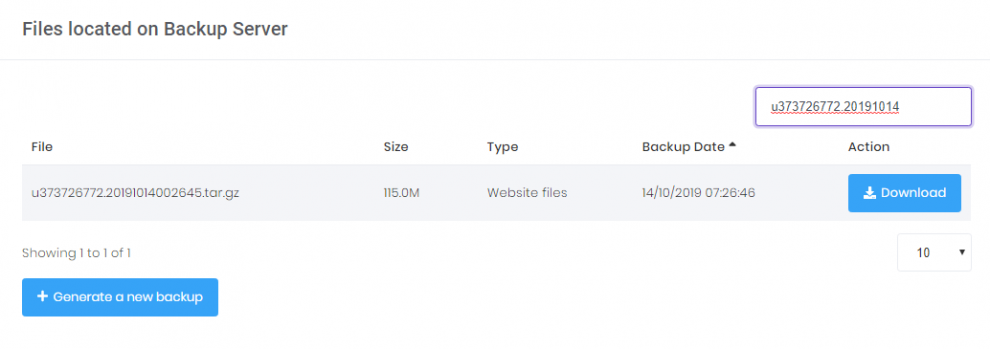

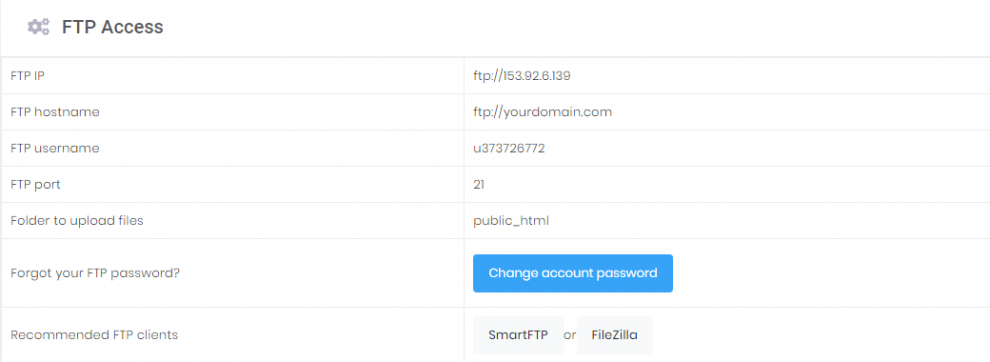
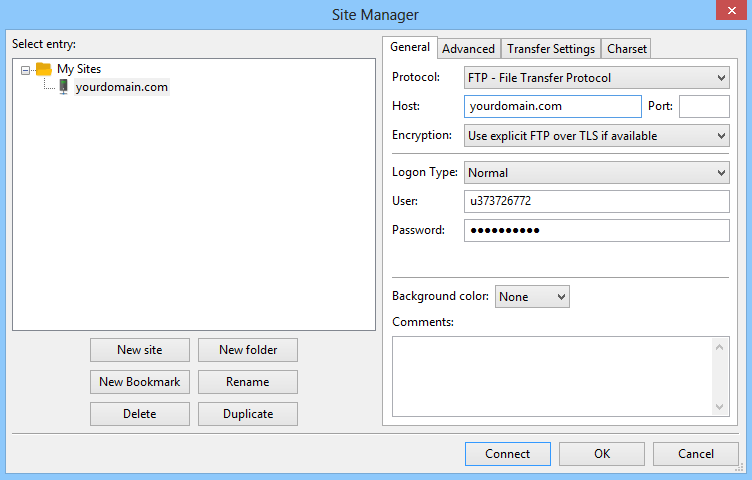
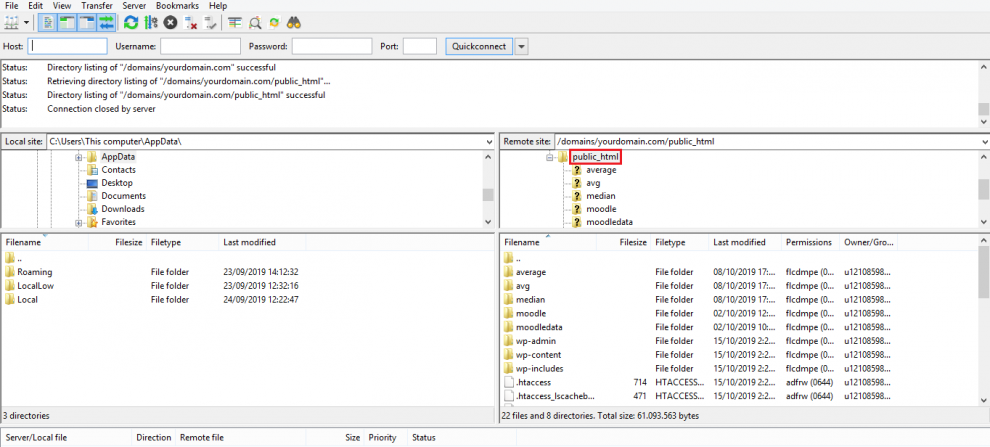
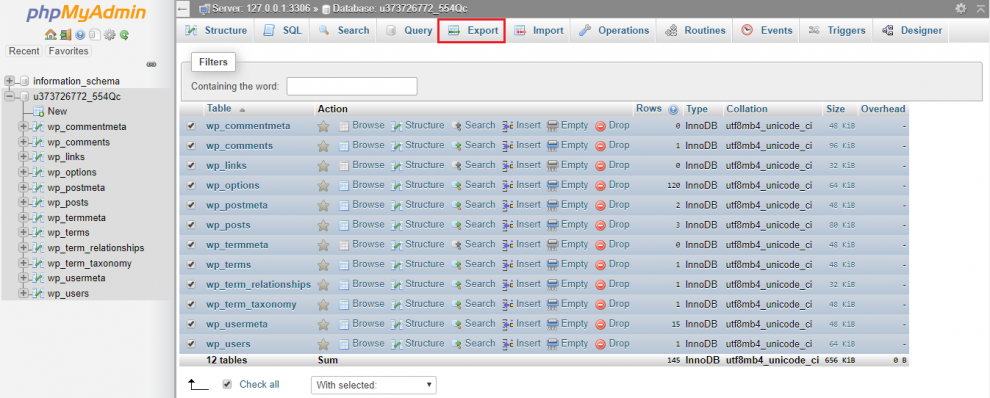
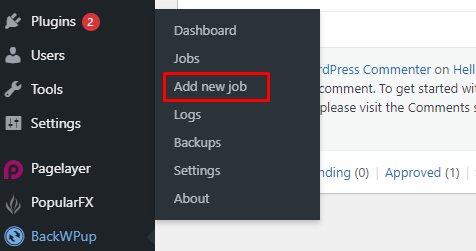
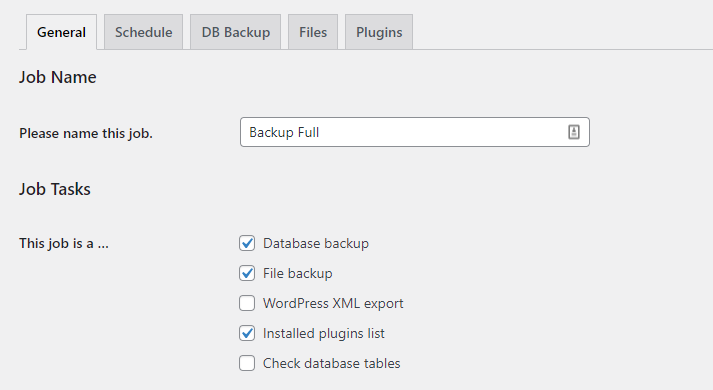
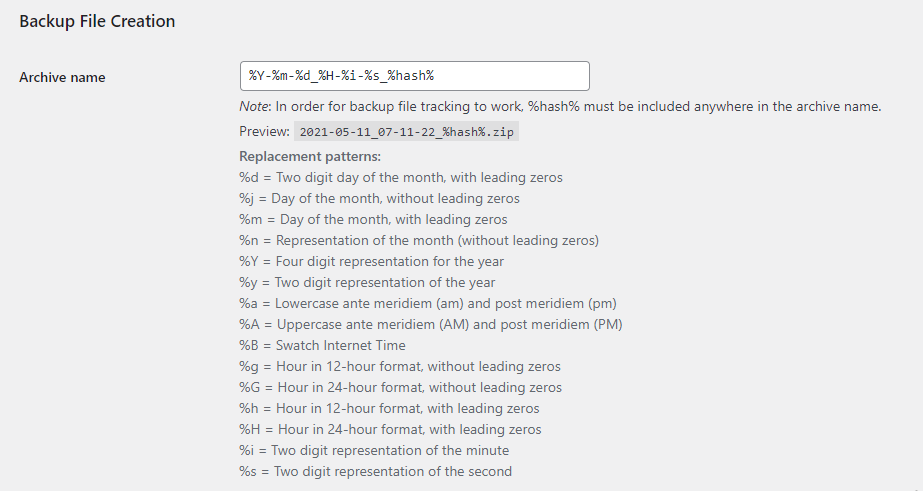
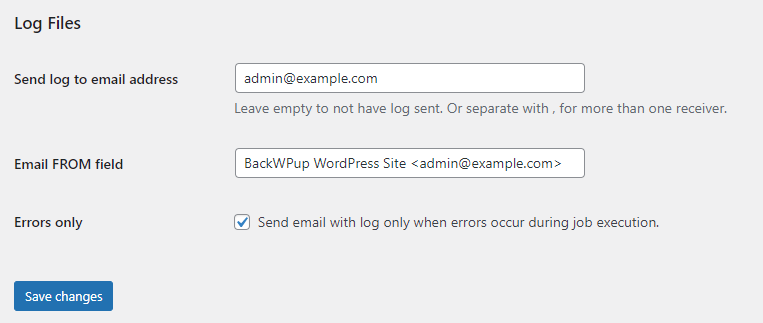

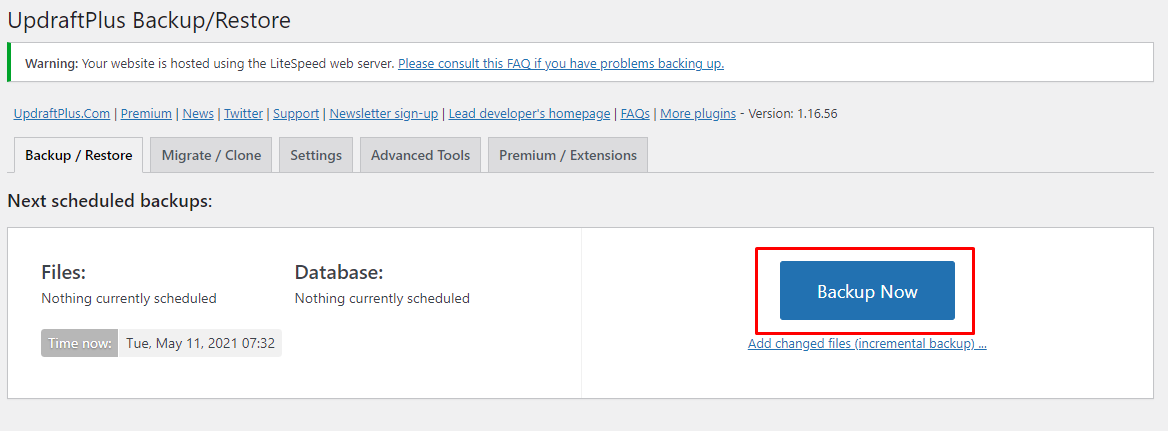
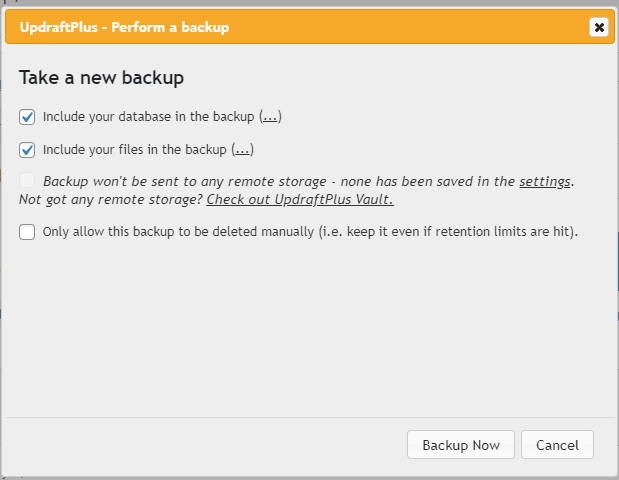
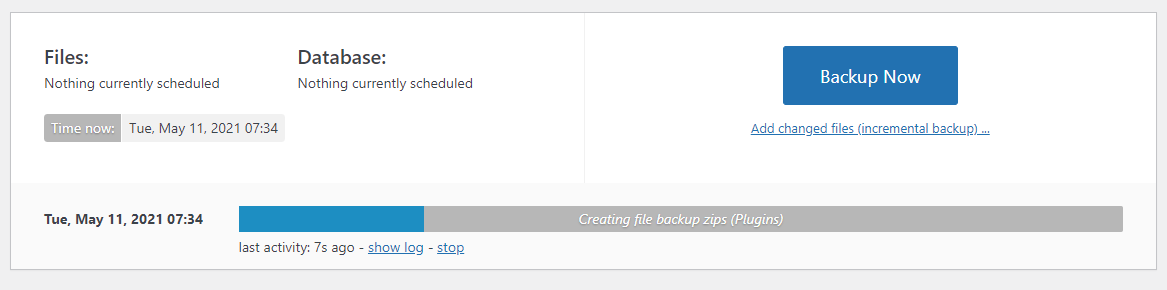
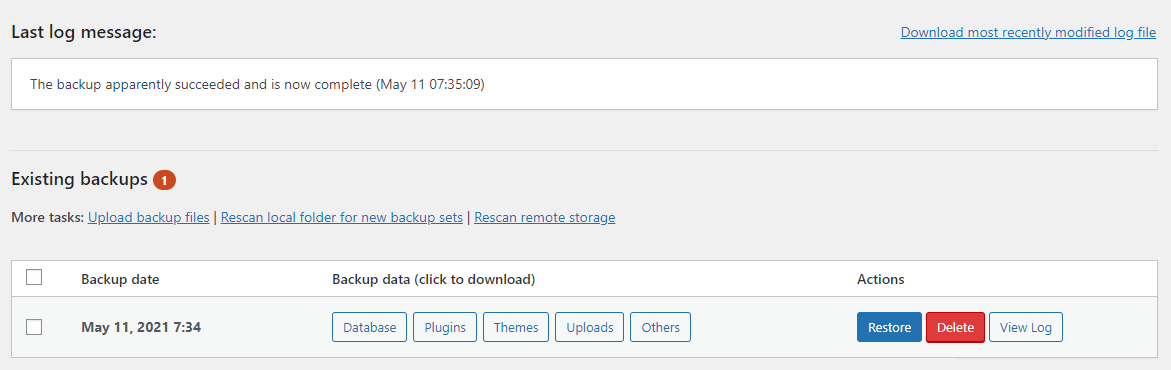



Komentar
September 24 2022
Sepertinya cara paling mudah pakai plugin ya. Tinggal instal dan jalankan plugin udah terbackup. Selain ringkas cara ini juga nampaknya lebih cepat.