Cara Menambahkan Kode PHP dalam Postingan WordPress
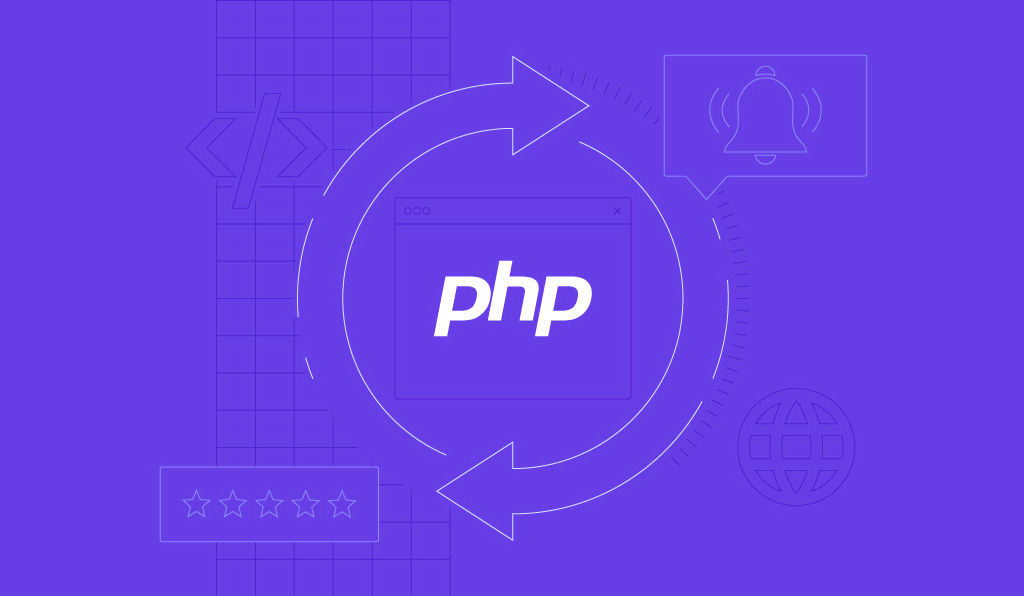
WordPress adalah CMS (sistem manajemen konten) open-source yang dikembangkan menggunakan PHP, bahasa skrip populer yang digunakan oleh 76,8% website. Dengan PHP, Anda bisa mengoptimalkan website WordPress, baik dari segi tampilan maupun fungsi.
Masalahnya, WordPress tidak mengizinkan user menambahkan kode PHP melalui editor blok atau klasik untuk alasan keamanan. Anda harus menggunakan plugin atau menambahkannya secara manual ke file website Anda.
Tenang, di artikel ini, kami akan membantu Anda dengan membagikan cara menambahkan kode PHP dalam postingan WordPress. Langkah-langkahnya mudah diikuti, bahkan bagi pemula. Yuk, mulai tutorialnya di bawah ini!

Cara Menambahkan PHP ke WordPress (2 Metode Mudah)
Sebelum memulai tutorial ini, ada baiknya Anda memahami dulu apa itu PHP dan perannya di WordPress. Setelah itu, Anda bisa lanjut mengikuti tutorial menambahkan kode PHP di WordPress sesuai kebutuhan dan preferensi Anda.
Penting! Sebaiknya backup website WordPress Anda lebih dulu sebelum menambahkan snippet kode agar data Anda tetap aman apabila terjadi masalah yang tidak terduga.
Cara Menambahkan Kode PHP Menggunakan Plugin
Seperti yang tadi dijelaskan di atas, WordPress tidak mengizinkan user untuk menambahkan kode kustom secara langsung di editor bawaannya untuk mencegah serangan injeksi kode. Nah, untuk memasukkan kode PHP ke postingan atau halaman WordPress dengan aman, Anda bisa mengubahnya menjadi shortcode dulu.
Meskipun Anda bisa membuat shortcode secara manual WordPress, ada plugin yang akan mempermudah prosesnya. Tersedia sejumlah plugin di repositori WordPress untuk menambahkan kode kustom. Di tutorial ini, kami akan menggunakan salah satu opsi paling populer, WPCode.
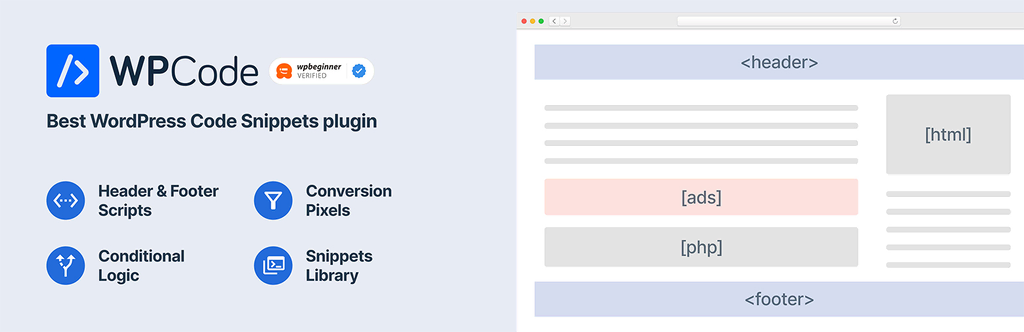
Berikut adalah cara menambahkan kode PHP di WordPress menggunakan plugin WPCode:
- Instal dan aktifkan plugin. Menu Code Snippets akan muncul di sidebar dashboard WordPress Anda setelah plugin berhasil diaktifkan.
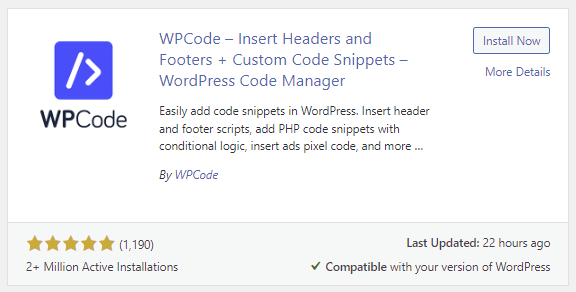
- Buka Code Snippets → Add Snippet guna menemukan library cuplikan kode siap pakai untuk fungsi tertentu. Karena akan menambahkan kode PHP kustom, pilih tombol Use snippet di bawah opsi Add Your Custom Code (New Snippet).
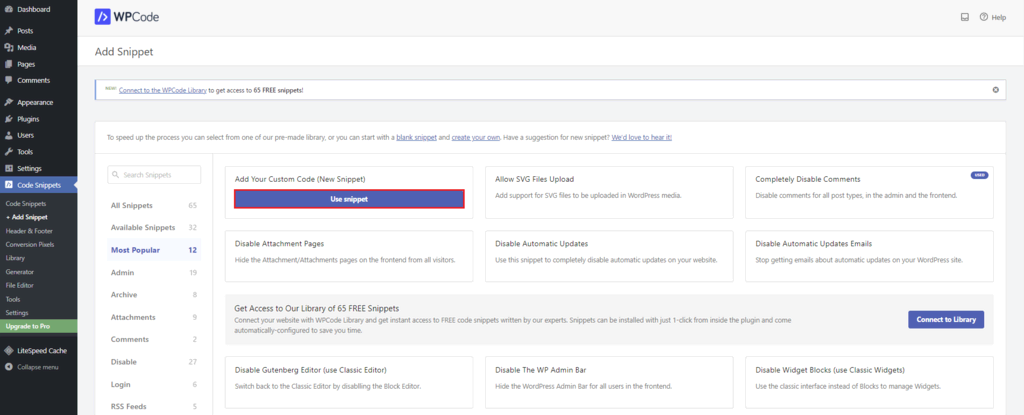
- Masukkan nama untuk cuplikan kode PHP baru Anda, lalu tuliskan kodenya di kotak Code Preview. Jangan lupa untuk mengatur drop-down Code Type ke PHP Snippet. Dalam contoh ini, kami membuat cuplikan kode khusus untuk mengambil zona waktu Los Angeles dan menamainya “Get Time Zone.” Pilih Save Snippet.
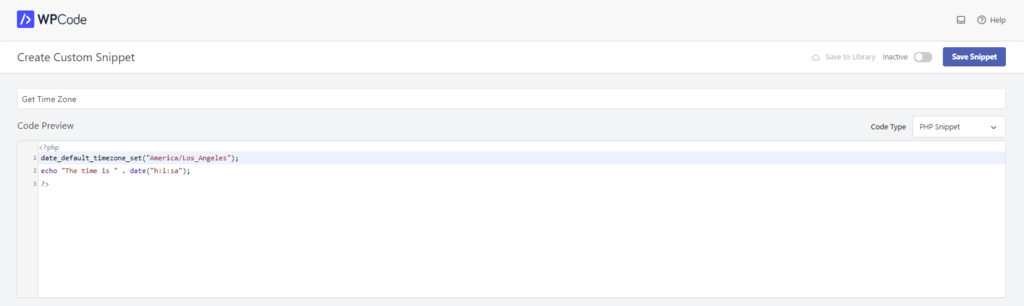
- Bagian Insertion menentukan bagaimana kode PHP baru tersebut akan ditambahkan ke website Anda. Kami akan menggunakan Auto Insert dan mengatur lokasinya ke Site Wide Footer. Pilih tombol alih di menu bar bagian atas untuk mengaktifkan cuplikan kode, lalu klik Update. Pengaturan ini akan menampilkan zona waktu yang diminta di bagian footer semua halaman.
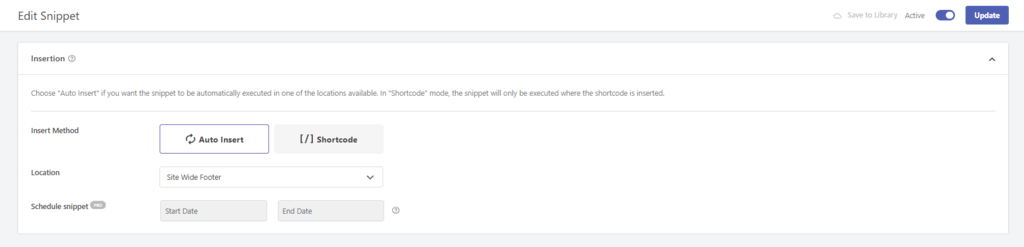
- Opsi Shortcode akan mengubah kode menjadi versi sederhana yang bisa Anda copy-paste pada postingan dan halaman WordPress. Klik tombol Copy lalu tempelkan shortcode pada postingan atau halaman WordPress yang Anda inginkan.
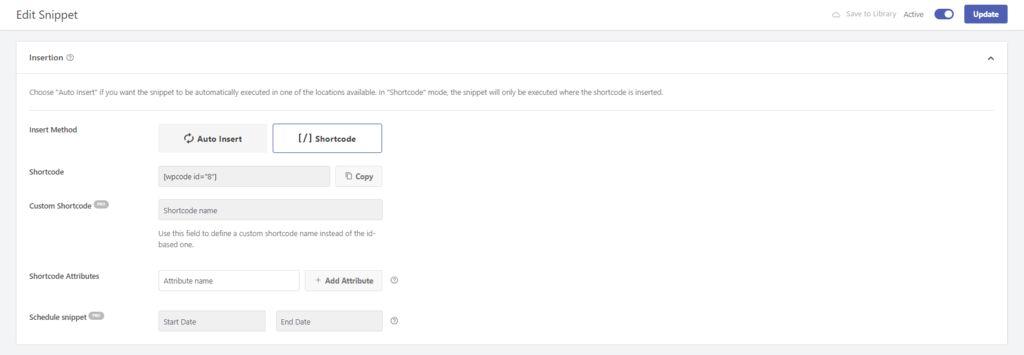
- Apabila memilih opsi Auto Insert, Anda bisa mengatur logika bersyarat untuk menjalankan kode PHP kustom. Versi gratis plugin ini menawarkan parameter User dan Page, yang mencakup peran user, jenis halaman, dan URL tertentu. Pilih Add new group dan konfigurasikan logika bersyarat, lalu klik Update.
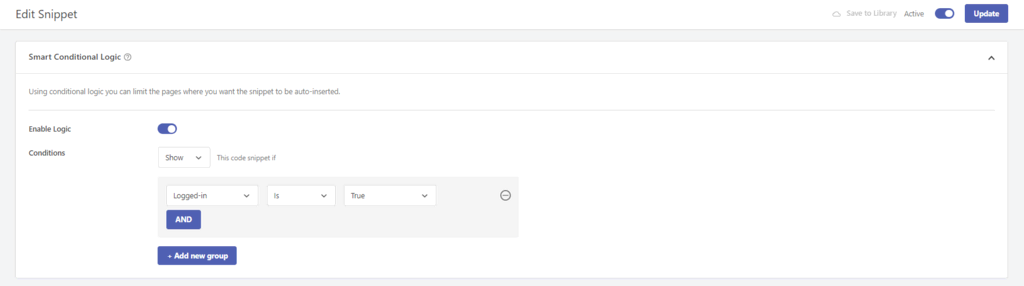
Apabila Anda ingin mencoba opsi selain WPCode, pertimbangkan plugin WordPress lainnya di bawah ini:
- Code Snippets ‒ memiliki editor kode dengan fitur pemeriksaan error dan memungkinkan Anda mengelompokkan cuplikan serupa menggunakan tag.
- Head and Footer Code ‒ mengatur prioritas kode khusus pada bagian header, body, dan footer.
- Post Snippets ‒ menyertakan fitur mengubah urutan cuplikan menggunakan fungsi drag-and-drop.
Cara Menambahkan Kode PHP ke WordPress Secara Manual
Menambahkan PHP ke WordPress menggunakan plugin memang lebih mudah, tapi mungkin masih memiliki beberapa batasan. Untuk proses yang lebih fleksibel, Anda bisa melakukannya secara manual. Jangan lupa, backup website sebelum melakukan perubahan pada file PHP mana pun agar data Anda tetap aman kalau terjadi error.
Ada dua cara menambahkan kode PHP ke WordPress secara manual: menggunakan editor tema WordPress dan File Manager atau FTP client dengan editor teks.
Editor tema sangat ideal untuk menambahkan kode PHP dengan cepat, karena bisa diakses dari dashboard WordPress. Namun, tool ini tidak memiliki kemampuan penulisan kode seperti tool editor kode, misalnya pengecekan error dan auto-complete.
Berikut adalah cara menambahkan PHP dalam postingan WordPress menggunakan editor tema:
- Buka Appearance (Tampilan) → Theme file editor (Editor file tema) dari dashboard admin Anda.
- Pilih Theme Functions (Fungsi Tema) di sidebar kanan untuk membuka file functions.php.
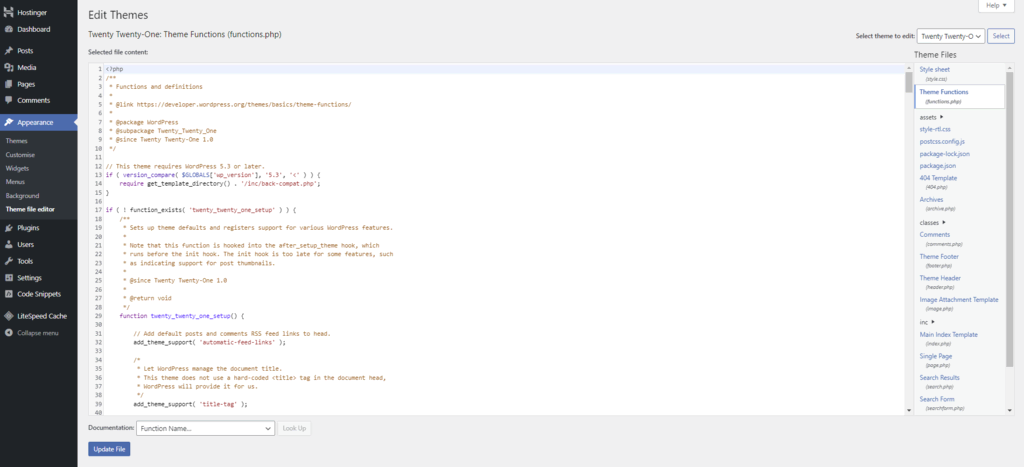
- Tambahkan kode yang relevan untuk fungsi yang Anda inginkan ke editor WordPress, lalu klik Update File (Perbarui File).
Apabila ingin memodifikasi file plugin, buka Plugins → Plugin file editor (Editor file plugin) lalu ikuti langkah-langkah yang sama seperti di atas. Perlu diingat bahwa lokasi editor plugin dan tema bisa berbeda-beda tergantung pada tema yang sedang aktif.
Di sisi lain, kalau sudah memiliki pengetahuan teknis, Anda bisa mencoba menggunakan File Manager web host atau FTP client seperti FileZilla. Metode ini juga memungkinkan Anda mengakses dan memodifikasi file selain tema dan plugin.
Berikut adalah cara menambahkan kode PHP ke WordPress menggunakan File Manager Hostinger:
- Pilih File Manager dari dashboard hPanel Anda.
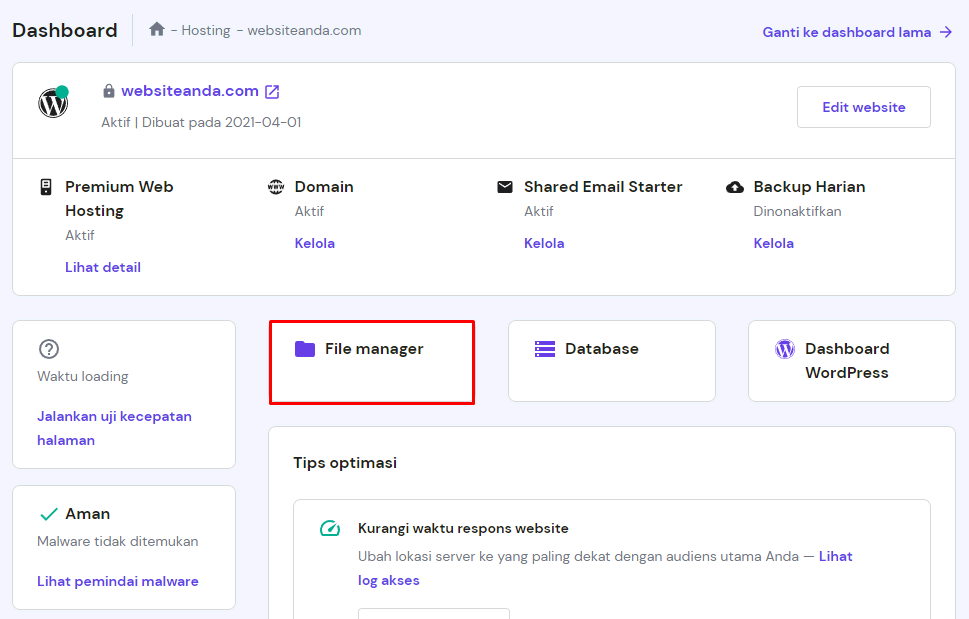
- Klik dua kali folder public_html untuk menelusuri file website Anda.
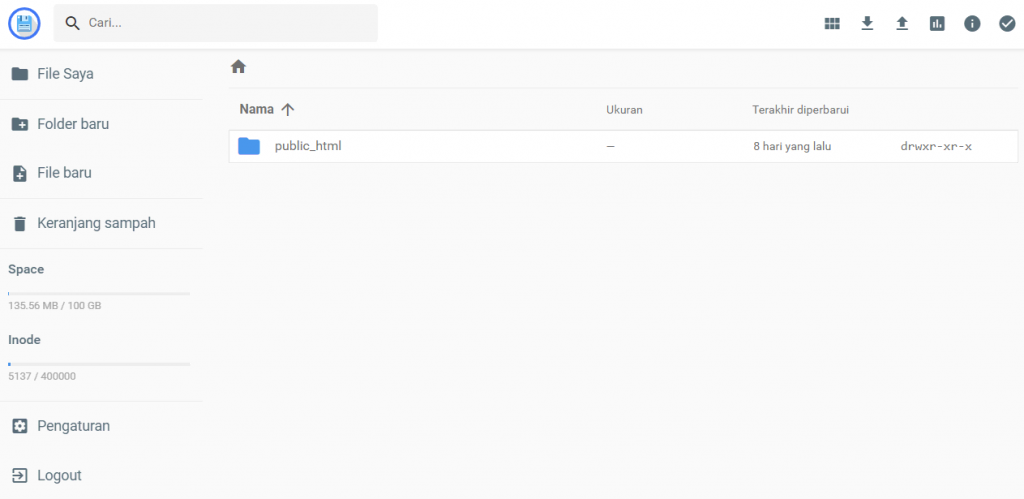
- Buka folder wp-content untuk melakukan perubahan pada tema dan plugin. Sebagai contoh, buka themes → folder tema lalu masukkan fungsi PHP ke file functions.php. Klik dua kali file PHP untuk membukanya, lalu klik Simpan setelah selesai.
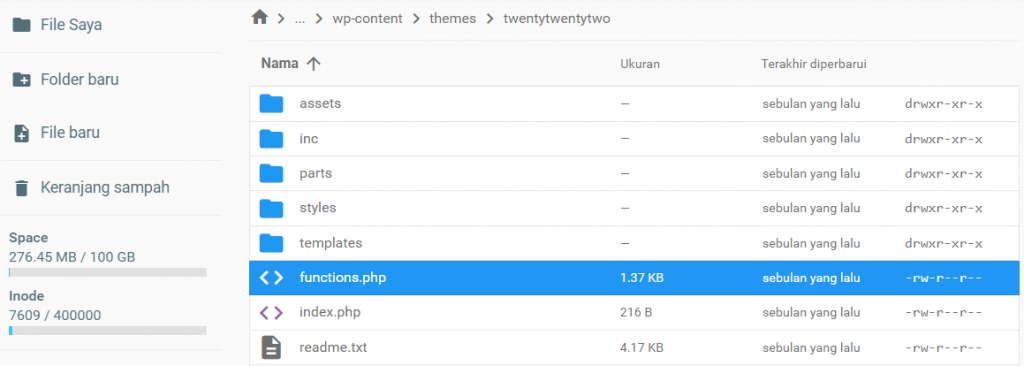
Apabila ingin memodifikasi file tema, kami sarankan untuk membuat child theme WordPress dulu lalu menambahkan cuplikan kode PHP Anda di child theme tersebut. Dengan child theme, Anda bisa mempertahankan kode asli dari tema utama dan memastikan bahwa perubahan tema tidak akan menimpa pengaturan yang sudah disesuaikan.
Artikel Lainnya seputar Fungsi WordPress
Apa Itu HTML? Arti HTML dan Pengertiannya
Apa Itu CSS dan Bagaimana Cara Kerjanya?
Apa Itu JavaScript? Panduan JavaScript untuk Pemula
Tutorial Lengkap tentang File wp-config.php
11 Framework PHP Terbaik Untuk Developer Pemula dan Profesional
Apa Manfaat Menambahkan Kode PHP ke WordPress?
Untuk website yang menggunakan managed WordPress hosting, ada beberapa manfaat menambahkan kode PHP kustom, termasuk:
- Fungsi yang lebih maksimal ‒ Tambahkan fitur unik yang mungkin tidak tersedia dengan plugin atau tema standar.
- Lebih sesuai kebutuhan ‒ Kode PHP bisa memenuhi kebutuhan spesifik Anda dan permintaan pengguna yang terus meningkat.
- Desain unik ‒ Terapkan elemen desain dan tata letak khusus guna membedakan website Anda dari website lain yang menggunakan desain tema default.
- Integrasi ‒ Integrasikan layanan eksternal, API, atau database tanpa masalah ke website WordPress Anda untuk meningkatkan interaksi dan penanganan data yang kompleks.
- Automasi ‒ Otomatiskan tugas-tugas yang berulang untuk menghemat waktu dan menyederhanakan pemrosesan data.
- Keamanan yang lebih baik ‒ Kalau digunakan dengan benar, kode PHP bisa membantu Anda menyesuaikan langkah-langkah keamanan website lebih lanjut.
- Menghemat biaya ‒ Anda tidak perlu bergantung pada plugin pihak ketiga yang mahal untuk menambahkan lebih banyak fungsi pada website.
Kesimpulan
WordPress, yang didukung oleh bahasa skrip PHP yang sangat populer, menawarkan fitur kustomisasi dan fungsi yang hampir tanpa batas. Dengan memahami peran PHP di WordPress dan cara kerjanya, Anda pun bisa memaksimalkan kemampuan website lebih lanjut.
Berikut adalah rangkuman cara menambahkan kode PHP ke website WordPress Anda:
- Menggunakan plugin cuplikan kode WordPress, seperti WPCode.
- Menambahkan kode secara manual melalui editor tema WordPress, File Manager web host, atau klien FTP.
Nah, melalui artikel ini, semoga Anda kini sudah memahami cara menyesuaikan website WordPress menggunakan kode PHP. Apabila masih memiliki pertanyaan, lanjutkan ke bagian FAQ di bawah ini atau sampaikan lewat kolom komentar, ya.
Tanya Jawab (FAQ) Cara Menambahkan PHP di WordPress
Bagian ini akan membahas beberapa pertanyaan yang paling sering diajukan tentang menambahkan kode PHP di postingan WordPress.
Bagaimana Cara Menambahkan PHP ke WordPress?
Anda bisa menggunakan plugin WordPress atau melakukannya secara manual melalui editor tema WordPress, File Manager web host, atau klien FTP.
Apakah Bisa Menambahkan Kode PHP ke Postingan WordPress Tanpa Plugin?
Ya, bisa. Tetapkan cuplikan kode PHP di salah satu file website Anda lalu tempelkan shortcode di mana pun di halaman WordPress.
Di Mana Tempat untuk Menambahkan Kode PHP WordPress?
Lokasinya akan bergantung pada tujuan Anda. Apabila ingin menambahkan kode untuk memodifikasi plugin, tema, atau konten website, letakkan kode tersebut di direktori wp-content. Apabila ingin mengubah fungsi website, tambahkan kode PHP ke file wp-config.php. Di mana pun letaknya, selalu ingat untuk backup website lebih dulu sebelum melakukan perubahan apa pun untuk melindungi data Anda kalau terjadi error.



