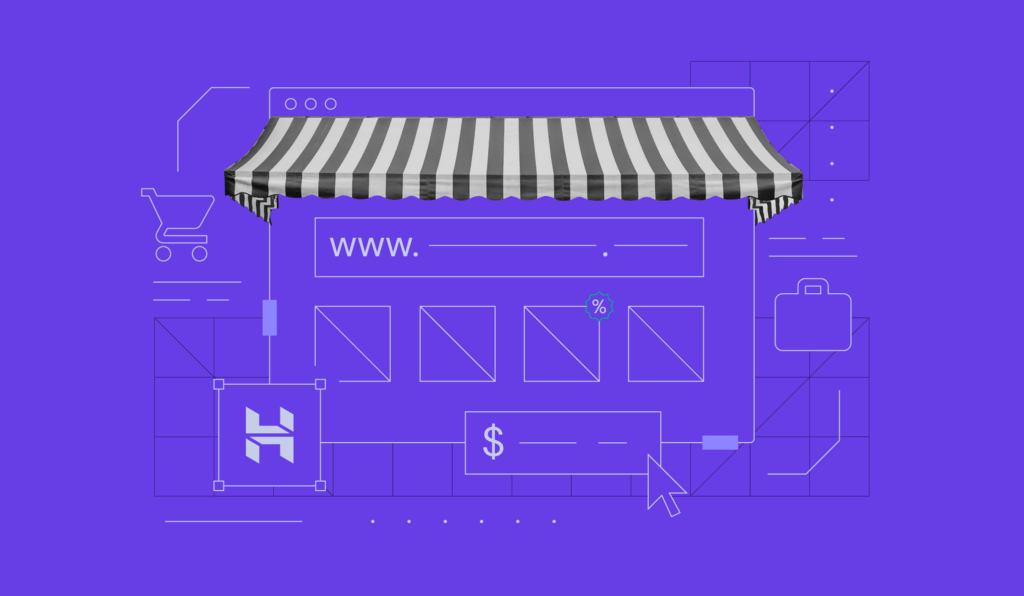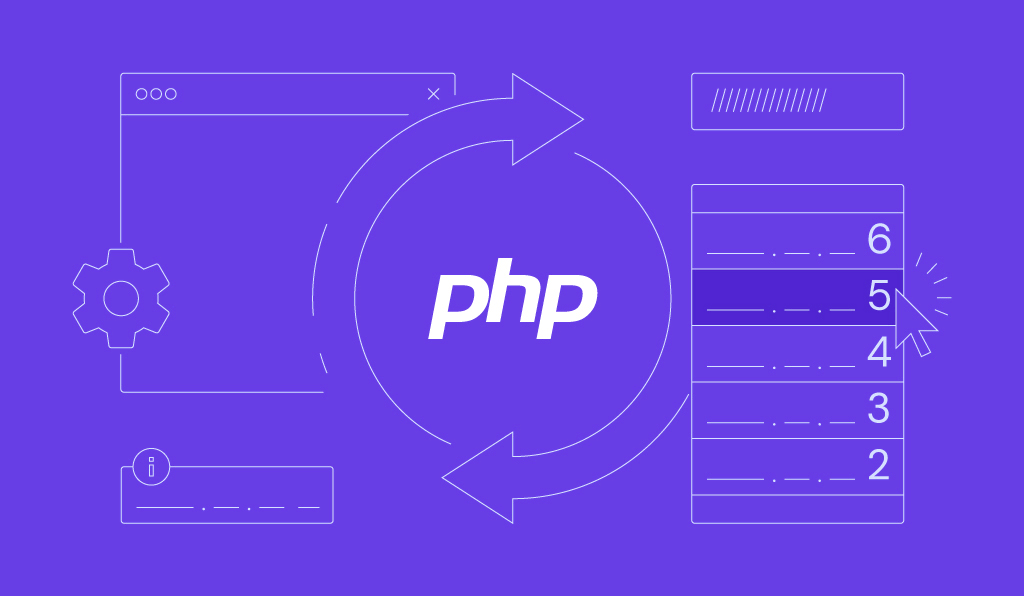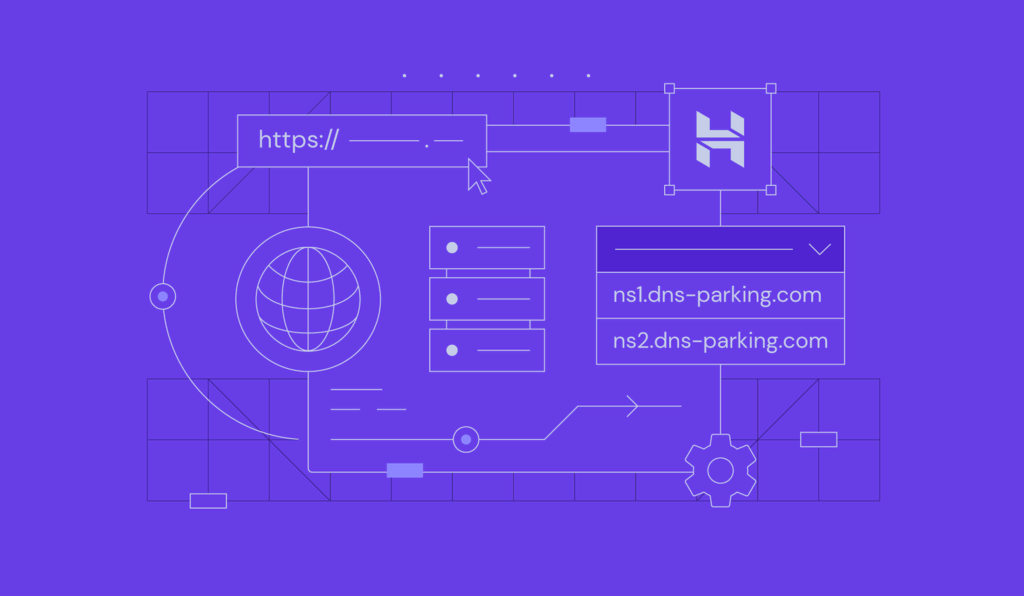Tutorial hPanel untuk Mengelola Layanan Hosting
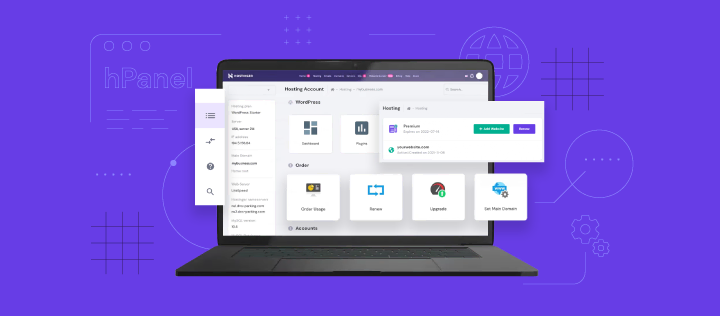
hPanel adalah control panel khusus yang dirancang oleh Hostinger. Tool ini memungkinkan user mengelola akun hosting mereka dengan cepat dan mudah, tanpa harus log in ke server. Cara menggunakan hPanel pun tidak sulit karena desainnya yang sangat intuitif.
Selain intuitif, hal lain yang menjadi keunggulan hPanel adalah desainnya yang minimalis sehingga mudah dipahami dan digunakan, bahkan oleh user pemula. Web panel ini juga memiliki berbagai fitur, seperti DNS Zone Editor dan pengelola domain.
Kalau Anda belum pernah menggunakan hPanel atau masih belum mengerti cara menggunakannya, lanjutkan membaca karena kami akan menjelaskan tutorial hPanel lengkap, serta fitur-fitur dasar dan cara menggunakannya. Jangan lupa untuk membaca sampai akhir, ya.
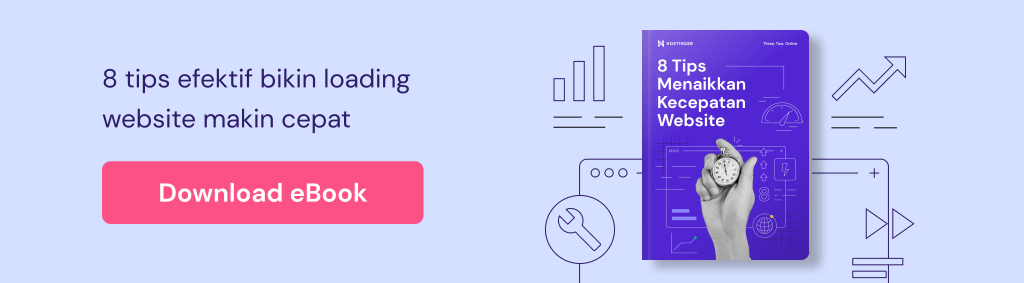
Cara Menggunakan hPanel dan Fitur yang Tersedia
hPanel tersedia dalam berbagai bahasa, termasuk bahasa Indonesia dan bukan hasil dari tool penerjemahan otomatis. Jadi, Anda tidak perlu khawatir akan kebingungan memahami fitur-fiturnya.
Informasi yang Bisa Anda Temukan di hPanel
Apabila ingin melihat informasi mendetail tentang paket hosting Anda, login ke akun hosting Anda lebih dulu lalu klik Kelola di samping paket hosting Anda.

Di sebelah kiri halaman Akun Hosting, Anda akan menemukan sidebar yang memuat berbagai menu untuk setiap fitur yang ditawarkan hPanel.

Misalnya, untuk menemukan informasi teknis tentang hosting Anda, buka Hosting → Informasi Paket.
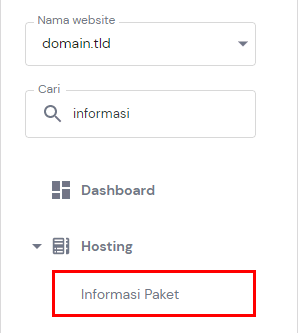
Di bagian Informasi ini, Anda akan melihat beberapa informasi berikut:
- Detail website – bagian ini menunjukkan nama domain dan alamat IP website Anda.
- Detail hosting – di sini, user bisa menemukan informasi tentang resource akun hosting miliknya, seperti ruang disk, RAM, dan bandwidth. Tersedia juga tombol untuk upgrade paket hosting Anda tanpa ribet.
- Nameserver – menunjukkan nameserver Hostinger, yang nantinya dibutuhkan kalau Anda perlu mengarahkan domain dari registrar lain ke Hostinger.
- Detail server – menampilkan nama server Anda dan lokasinya. Lokasi server ini bisa diubah, tapi prosesnya akan memakan waktu hingga 12 jam sampai selesai sepenuhnya.
- Detail FTP – menunjukkan kredensial akun FTP utama paket hosting Anda, seperti nama host dan username.
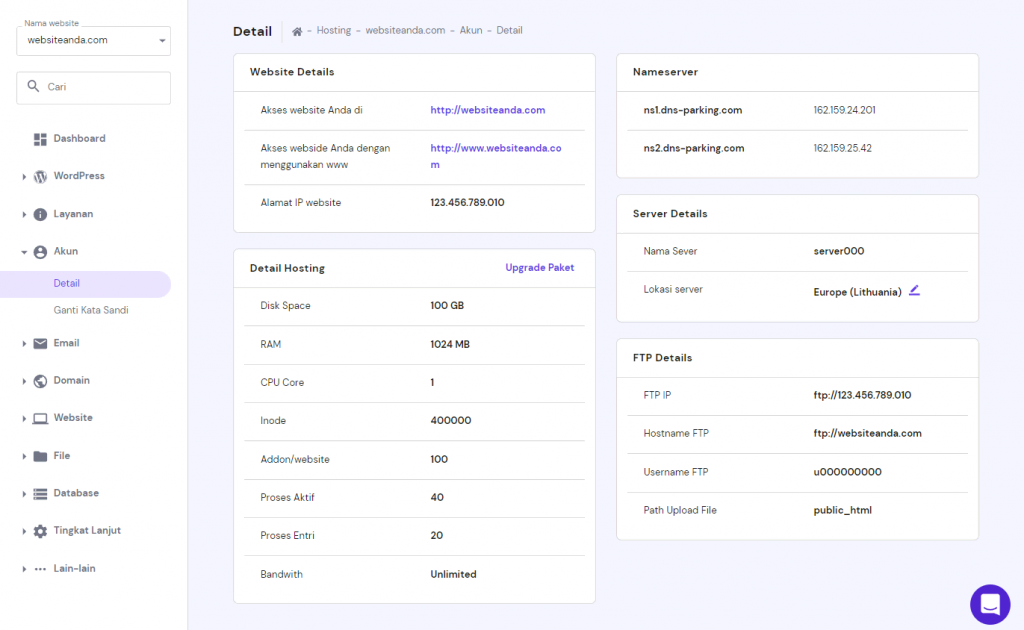
Selain itu, user bisa memantau dan menganalisis penggunaan layanan mereka melalui hPanel dengan membuka bagian Hosting → Penggunaan Resource.
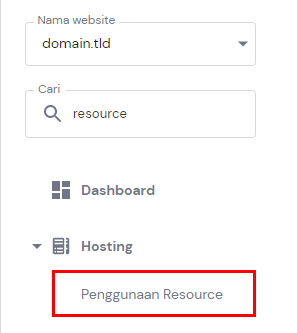
Bagian ini menyajikan banyak informasi, mulai dari penggunaan CPU hingga bandwidth. Semua metrik ditampilkan secara visual dengan garis merah, yang menunjukkan batas paket Anda saat ini. Selain itu, halaman ini bisa menampilkan statistik selama 24 jam atau 30 hari terakhir.
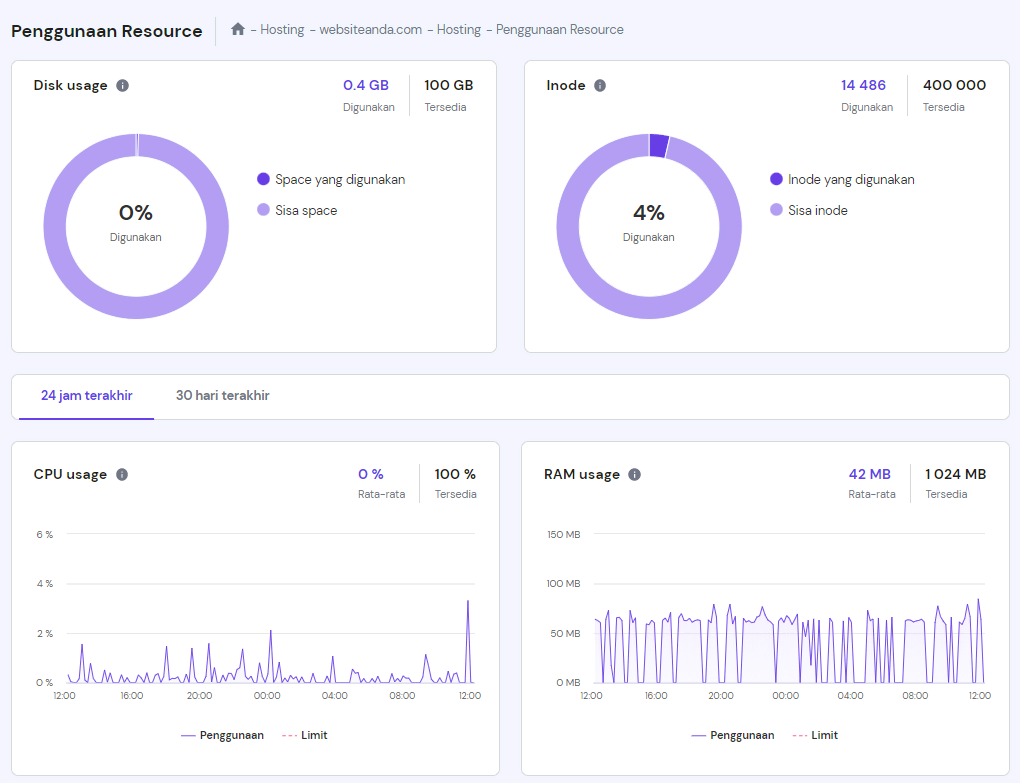
Berikut adalah metrik yang ditampilkan di halaman Penggunaan Resource:
- Disk usage – jumlah ruang penyimpanan yang digunakan paket hosting Anda.
- Inode – jumlah inode yang digunakan paket Anda.
- CPU – jumlah daya CPU yang digunakan akun hosting.
- RAM – menampilkan jumlah memori yang digunakan oleh proses yang berjalan di akun hosting.
- Throughput (I/O) – metrik ini menunjukkan kecepatan transfer data antara hard disk dan RAM.
- Proses – menunjukkan jumlah total fungsi yang berjalan di akun hosting.
Selain menampilkan semua metrik di atas, halaman Penggunaan Resource juga menyertakan fitur Hentikan proses yang sedang berlangsung untuk menghentikan semua proses yang saat ini berjalan pada paket hosting Anda, serta Tingkatkan resource hosting Anda untuk meningkatkan resource selama 24 jam secara gratis.
Memahami Informasi Dasar terkait Paket Hosting Anda
Sekarang, setelah mempelajari cara melihat informasi akun hosting Anda, saatnya mempelajari cara menggunakan hPanel untuk melakukan hal-hal dasar seperti menambahkan website, backup website, memindahkan hosting website, dan mereset akun hosting Anda.
Kalau ingin menambahkan website atau domain tambahan dalam akun hosting Anda, pilih Website di bagian atas halaman. Kemudian, klik Buat atau transfer website Anda di sebelah akun hosting Anda.
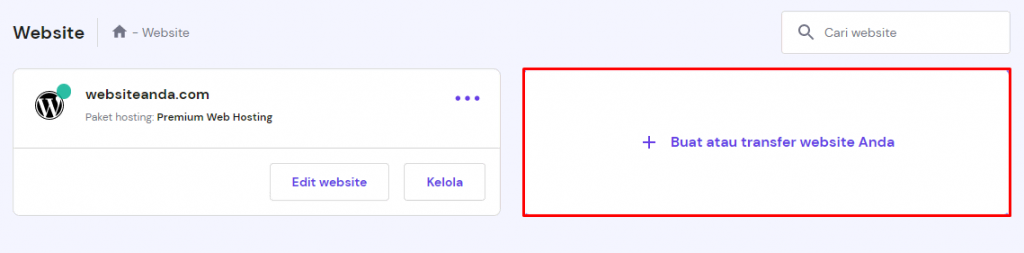
Atau, Anda bisa membuka bagian Hosting, mengklik tombol Kelola di samping nama domain Anda, lalu menuju ke bagian Website → Tambah website.
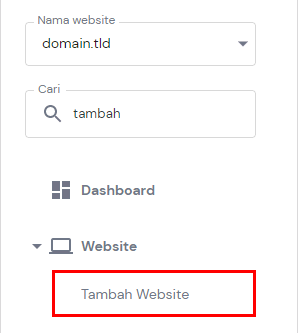
Setelah halaman Tambah website terbuka, pilih jenis website yang akan Anda buat, lalu tentukan apakah Anda ingin Buat website baru atau Migrasi website. Kami akan menggunakan opsi migrasi.
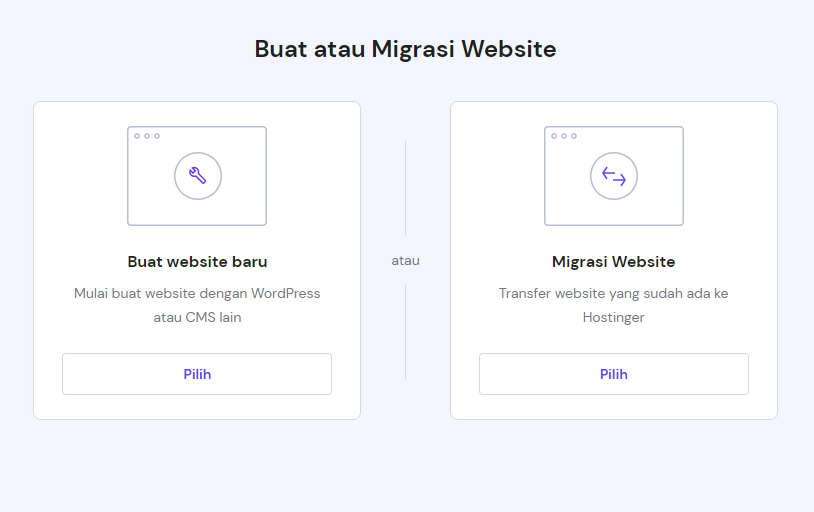
Kemudian, pilih control panel yang saat ini Anda gunakan dan ingin dipindahkan ke Hostinger, kemudian isi kolom yang diperlukan dengan informasi website dan akun hosting Anda. Setelah selesai, klik Kirim permintaan.
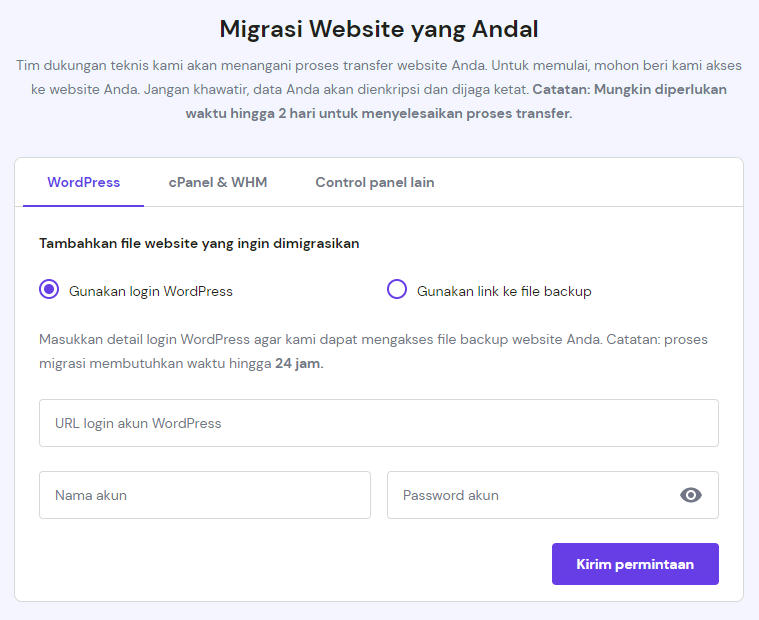
Terakhir, pilih apakah Anda ingin membeli domain baru atau menggunakan yang sudah ada.
Apabila perlu menghapus website dari paket hosting, buka Website di menu bagian atas hPanel, pilih tiga titik di samping website, lalu klik tombol Hapus website.
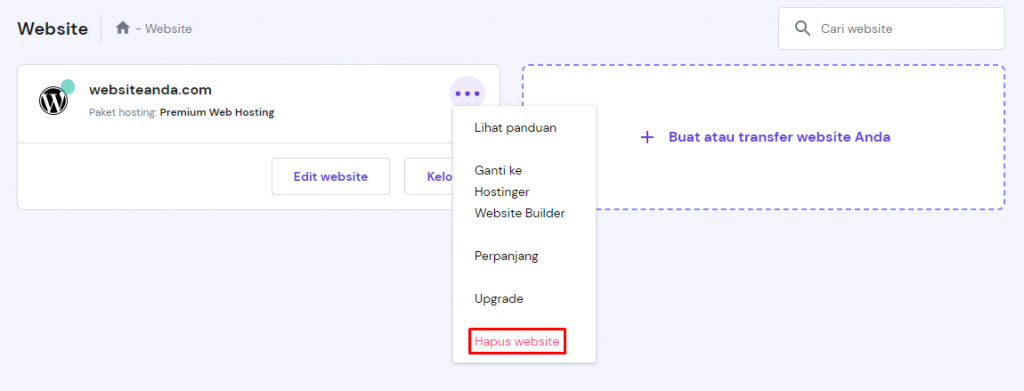
Akan muncul peringatan yang meminta konfirmasi Anda. Pastikan untuk membacanya dengan cermat guna memahami semua konsekuensi penghapusan domain dari paket hosting Anda.
Penting! Langkah ini tidak bisa dikembalikan. Setelah website dihapus, semua file, database, dan konfigurasinya akan hilang.
Apabila Anda ingin membuat dan mendownload backup website sebelum menghapus atau memulihkan versi sebelumnya, buka File → Backup di hPanel.
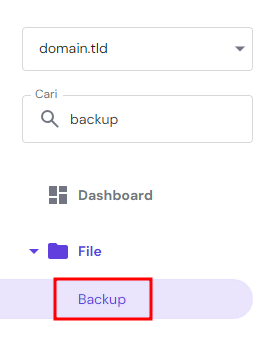
Di halaman Backup, Anda bisa mendownload dan memulihkan file serta database website. Kemudian, ada juga pilihan untuk membuat backup baru, tapi langkah ini hanya bisa dilakukan setiap 24 jam sekali.
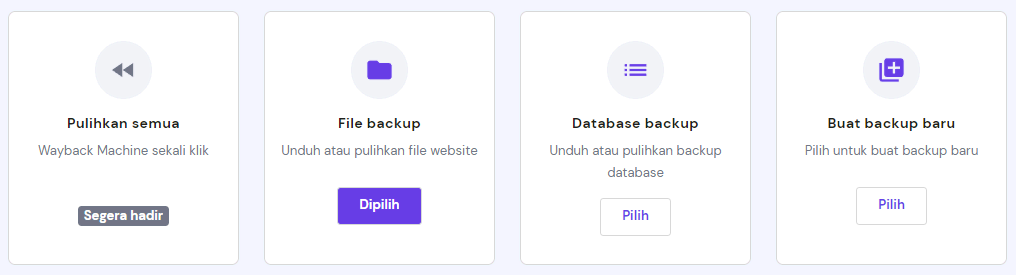
Mengelola WordPress Langsung dari hPanel
Salah satu keunggulan hPanel adalah fitur yang disediakannya untuk menginstal dan mengelola website WordPress dengan cepat dan mudah.
Misalnya, user bisa membuat website WordPress hanya dalam waktu singkat menggunakan Instalasi Otomatis Hostinger. Tool ini berfungsi untuk menginstal otomatis berbagai CMS (sistem manajemen konten), termasuk WordPress, Joomla, dan Drupal.
Untuk menggunakan fitur ini, cari Website → Instalasi Otomatis di hPanel Anda.
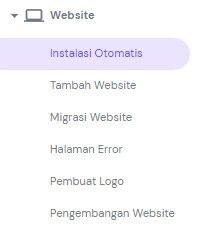
Setelah masuk ke bagian Instalasi Otomatis, cari WordPress lalu klik Pilih. Kemudian, isi informasi yang diperlukan dan klik Install.
Salah satu keuntungan untuk menginstal WordPress dengan Hostinger adalah, instalasi Anda akan menyertakan plugin berguna seperti berikut ini:
- All in One SEO (AIOSEO) – plugin SEO ini membantu memaksimalkan teknik SEO di halaman website Anda, seperti keyword dan meta description untuk meningkatkan traffic website.
- All-in-One WP Migration – dengan plugin ini, Anda bisa melakukan proses pindah hosting website WordPress dengan mudah dan cepat.
- OptinMonster – manfaatkan plugin ini untuk membuat pop-up yang bisa menaikkan tingkat konversi. Selain opsi ini, Anda juga bisa mencoba plugin pop-up lainnya.
- WPForms – menyertakan form builder drag-and-drop untuk membantu user membuat formulir kustom.
- Akismet – membantu menghapus komentar spam dari website WordPress.
- MonsterInsights – memungkinkan Anda menginstall Google Analytics di WordPress agar bisa langsung mengaksesnya dari WP dashboard.
hPanel juga memungkinkan Anda mengakses panel admin WordPress dengan cepat. Di halaman Dashboard, cari tombol Panel Admin, lalu klik tombol tersebut untuk membuka dashboard WordPress Anda.

Halaman Dashboard juga menampilkan versi PHP dan WordPress website Anda serta opsi untuk mengupdatenya. Selain itu, ada beberapa konfigurasi WordPress yang dibagi menjadi tiga bagian, yaitu Core, Kecepatan & Keamanan, dan Pemasangan Situs.
Berikut adalah pengaturan yang ada di area Core:
- Force HTTPS – meningkatkan keamanan website WordPress Anda menggunakan protokol HTTPS. Sebelum mengaktifkan pilihan ini, pastikan Anda sudah menginstal sertifikat SSL.
- Mode maintenance – memungkinkan user menampilkan notifikasi yang user-friendly kepada pengunjungnya selama website dalam mode maintenance tanpa menggunakan plugin.
- LiteSpeed – menginstal plugin LiteSpeed untuk membantu mempercepat loading website Anda dan meningkatkan peluang untuk mendapatkan ranking yang bagus di mesin pencari.
- Object cache – mengaktifkan LiteSpeed Memcache (LSMCD). Hanya tersedia pada paket tertentu.
- Flush cache – gunakan fitur ini untuk menghapus cache server Anda setelah melakukan perubahan pada website.
- Pembaruan WordPress – user bisa memilih apakah akan mengizinkan sistem mengupdate instalasi WordPress secara otomatis, hanya update kecil, atau tidak memperbaruinya sama sekali.
Bagian Kecepatan & Keamanan berisi pilihan untuk mengaktifkan sertifikat SSL yang mengamankan data website dan melindungi website Anda.

Di bagian Pemasangan Situs, user bisa dengan mudah menginstall WordPress lainnya untuk domain atau subdomain yang dimiliki.
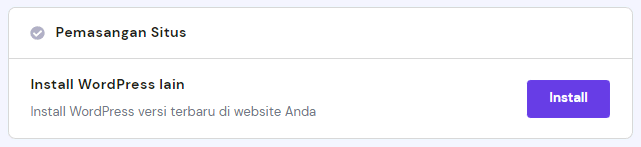
Fitur keren lainnya adalah halaman Staging. Di sini, Anda bisa membuat, mengelola, dan memublikasikan website staging dengan mudah.
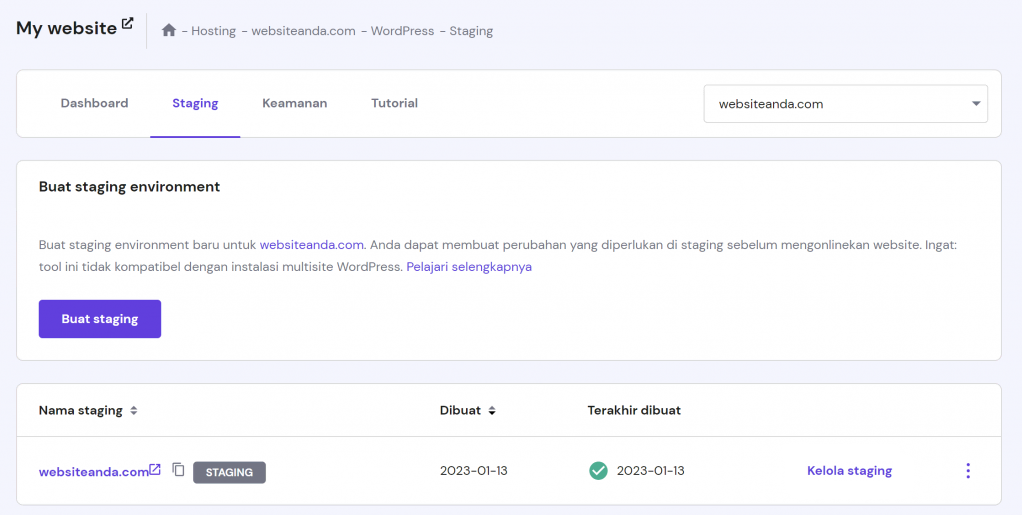
Untuk mengelola plugin yang diinstal tanpa perlu mengakses dashboard WordPress Anda, buka WordPress → Keamanan di hPanel, lalu kelola semua tema dan plugin Anda di satu tempat.
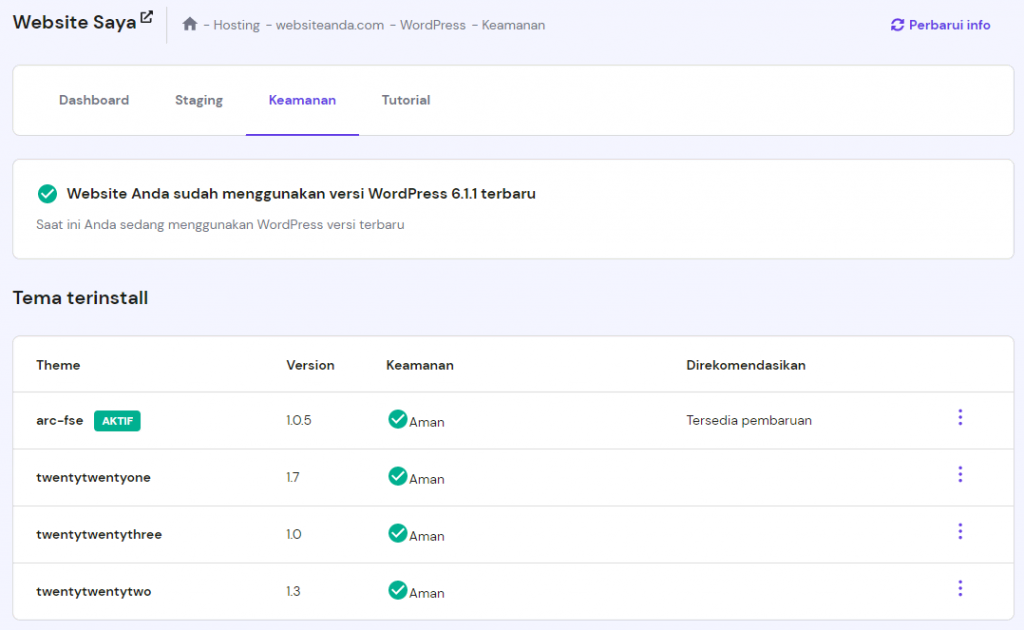
Cara Mengupload dan Mengedit File
hPanel dilengkapi dengan fitur File Manager yang berguna untuk mempermudah proses pengelolaan data. Tool ini memungkinkan user mengupload, mengedit, membuat, dan menghapus file dan direktori melalui HTTP, tanpa perlu mengakses terminal SSH, klien FTP, atau aplikasi pihak ketiga.
Untuk menemukan fitur ini, buka File → File Manager.
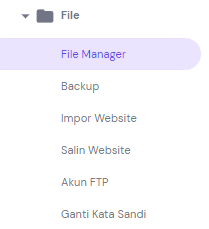
File Manager Hostinger memiliki tiga bagian:
- Menu kiri – menu ini menyertakan opsi untuk membuka direktori root File Manager, membuat folder atau file baru di direktori saat ini, menemukan file yang telah dihapus, dan mengakses pengaturan profil.
- Menu atas – menyediakan opsi untuk mengganti tampilan, mendownload atau mengupload file atau folder, menghitung ukuran direktori, menampilkan informasi tentang file atau direktori, serta memilih beberapa file dan folder. Ketika Anda memilih folder atau file, tombol lain untuk mengganti nama, menyalin, memindahkan, mengarsipkan, dan menghapus folder atau file akan muncul.
- Area pengelolaan file – menampilkan file dan folder yang tersedia di direktori saat ini, beserta ukuran, tanggal modifikasi terakhir, dan izinnya.
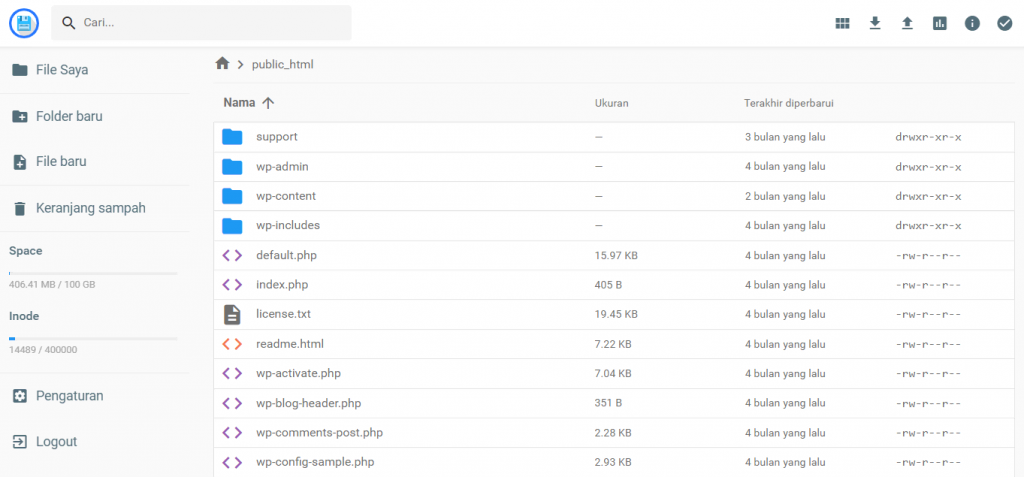
Tips Berguna
Pastikan file dan direktori Anda diletakkan dalam folder public_html, yang merupakan folder root website Anda. Dengan begitu, konten website Anda bisa ditampilkan dengan benar.
Apabila Anda ingin mengelola beberapa web file, pertimbangkan untuk menggunakan koneksi FTP karena akan lebih aman dan praktis.
Untuk melakukannya, Anda harus membuat akun FTP lebih dulu. Akun ini nantinya memungkinkan Anda terhubung ke server FTP dan mengelola website bersama user lain tanpa harus berbagi kredensial.
Untuk membuat dan mengelola akun FTP, buka File → Akun FTP.
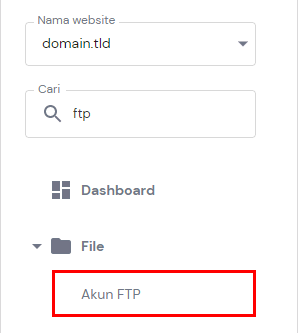
Cara Membuat dan Mengelola Database
Di hPanel, Anda juga bisa membuat dan mengelola database WordPress. Database adalah tempat semua data website penting Anda disimpan, dan di sini Anda bisa mengatur serta mengelola data tersebut.
Untuk membuat database baru, buka Database → Pengelolaan.

Di bagian Buat Database MySQL dan Database User yang Baru, masukkan nama, username, dan password database MySQL Anda. Terakhir, klik Buat.
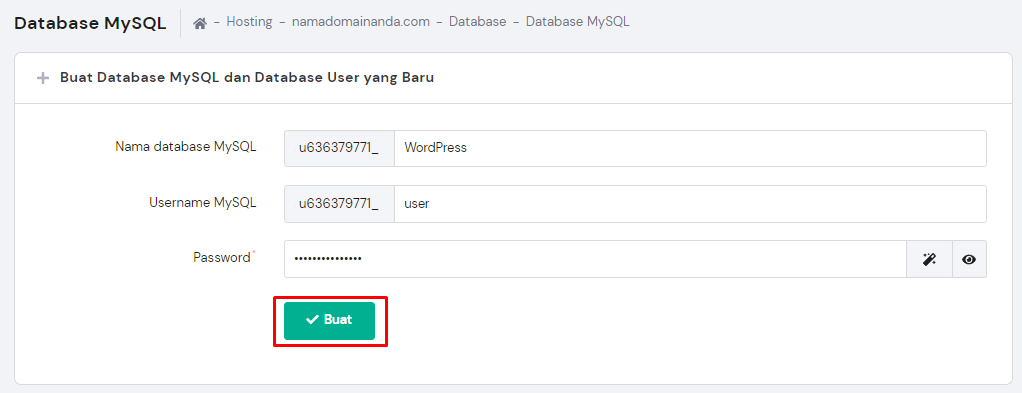
Setelah selesai, database baru akan muncul di bagian Daftar Database dan User MySQL Saat Ini. Untuk mengelolanya, klik ikon titik tiga di samping database. Anda akan melihat pilihan untuk memperbaiki atau backup database, mengganti password, mengubah izin, dan menghapusnya.
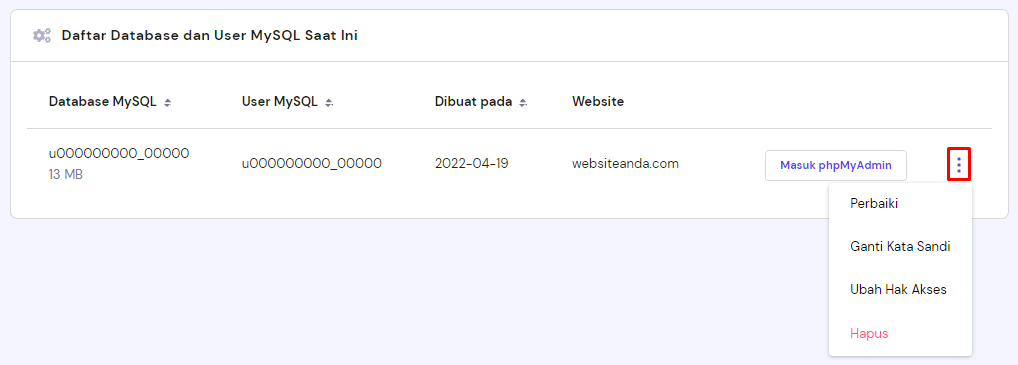
Untuk mengelola konten database, gunakan phpMyAdmin, yang merupakan salah satu tool paling populer untuk mengelola database MySQL dengan antarmuka yang user-friendly.
User bisa mengakses phpMyAdmin dengan membuka bagian Daftar Database dan User MySQL Saat Ini lalu mengklik Masuk phpMyAdmin di samping nama database.
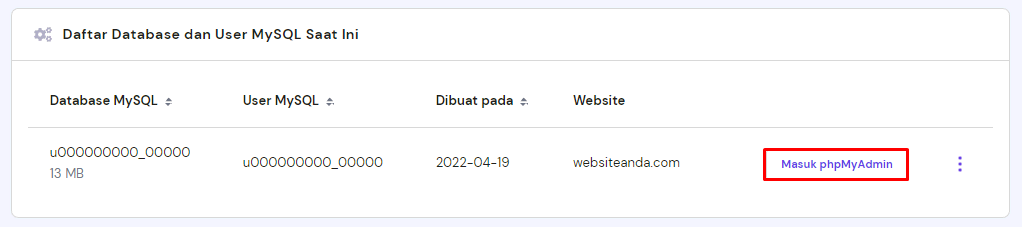
Atau, Anda bisa melakukan cara lain untuk mengakses phpMyAdmin, yaitu melalui Database → phpMyAdmin.
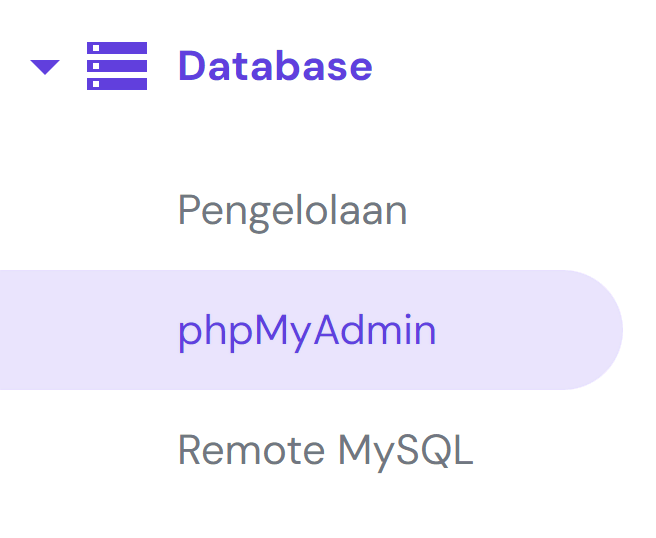
Kalau ingin mengakses database secara remote, pastikan untuk mengizinkan alamat IP di sisi akun Anda. Untuk melakukannya, buka Database → Remote MySQL.
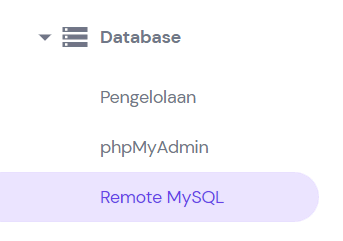
Setelah halaman Remote MySQL terbuka, isi kolom IP (IPv4 atau IPv6) atau centang Semua Host untuk terhubung dari alamat IP mana pun. Kemudian, pilih database yang akan diakses dari jarak jauh, lalu klik Buat.
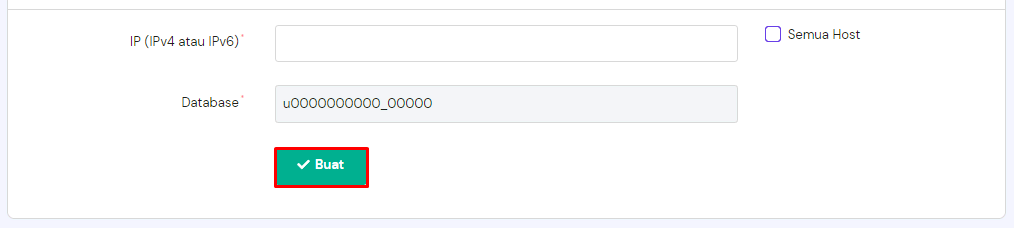
Cara Mengelola Email Anda
Paket shared hosting, hosting cloud, dan WordPress hosting kami menyertakan akun email Hostinger yang bisa diakses dari hPanel. Sebelum Anda membuat dan mengelola akun email, pastikan lebih dulu bahwa domain Anda sudah diarahkan dengan benar.
Kalau ingin membuat email dengan domain sendiri, klik Email di menu bar bagian atas, lalu pilih domain Anda. Halaman dashboard Email akan terbuka, dan Anda akan melihat bagian Akun Email. Di sini, klik Tambah akun email untuk membuat alamat email baru.
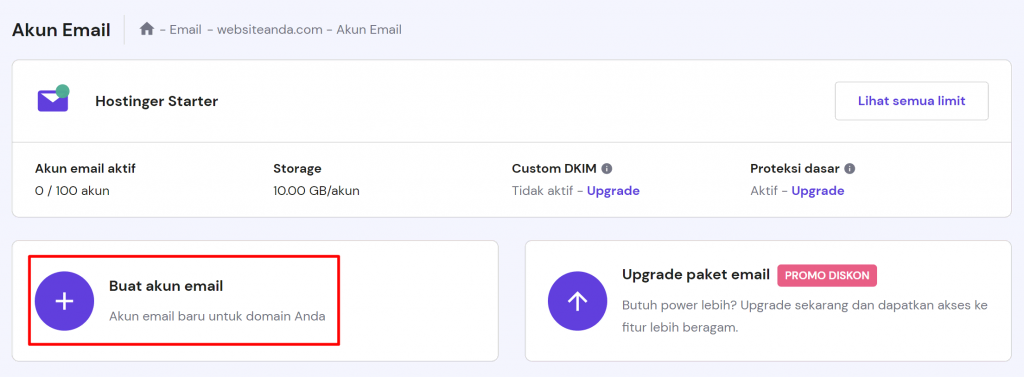
Setelah itu, masukkan nama email kustom dan password, lalu klik Buat. Email baru Anda akan muncul di bawah area Kelola Akun Email. Apabila ingin mengubah password atau menghapus email, klik ikon titik tiga di samping alamat email.
Untuk mengakses klien webmail guna mengirim dan membaca pesan, klik link Webmail.
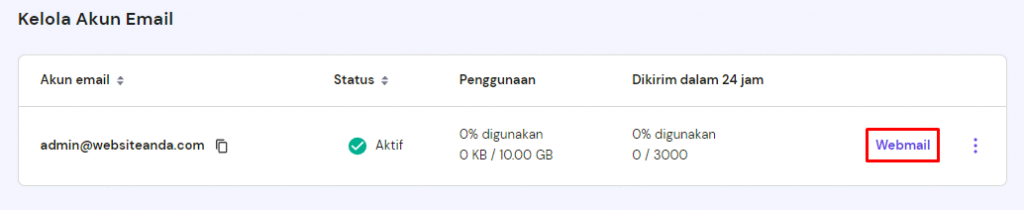
Halaman Akun Email juga menyertakan bagian Detail paket email, yang menampilkan semua parameter penting paket email Anda. Untuk mengecek limit email Anda, klik Lihat limit.
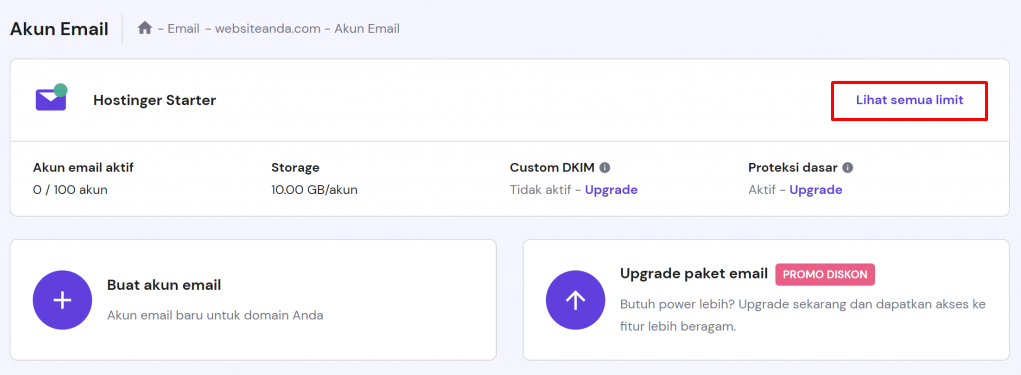
Kemudian, masih ada beberapa fitur yang bisa Anda manfaatkan di dashboard Email Hostinger, di antaranya:
- Forwarder – memungkinkan user meneruskan email dari salah satu alamat mereka ke alamat email lain, bahkan dari domain yang berbeda. Bagian ini juga menyediakan fitur catch-all email, yang bisa mengambil semua email yang dikirim ke alamat email yang tidak valid atau salah eja, asalkan nama domainnya benar.
- Email Alias – memberikan akses kepada user untuk menentukan nama yang berbeda ke setiap akun email miliknya dan menerima semua email di satu tempat.
- Auto Reply – gunakan fitur ini untuk mengatur penjawab otomatis untuk email Anda, misalnya saat Anda liburan atau OOO (Out of Office).
- Pengaturan DNS – di sini, user bisa menemukan data MX, SPF, dan DKIM untuk mengelola pengiriman email.
- Pengaturan Konfigurasi – menyediakan semua informasi yang dibutuhkan untuk mengonfigurasi email di perangkat Anda.
- Log email – menyajikan semua informasi penting untuk melihat siapa yang mencoba mengakses akun email Anda.
- Impor Email – gunakan fitur ini untuk mengimpor data akun email Anda dari penyedia email sebelumnya.
- Custom DKIM – menghasilkan DKIM record khusus. Perlu diingat bahwa fitur ini hanya tersedia pada paket Business Premium.
Kalau paket email Anda saat ini belum memenuhi kebutuhan, pertimbangkan untuk upgrade ke paket Bisnis yang dilengkapi dengan filter anti-spam dan anti-virus canggih, 50 alias email, dan lebih banyak penyimpanan.
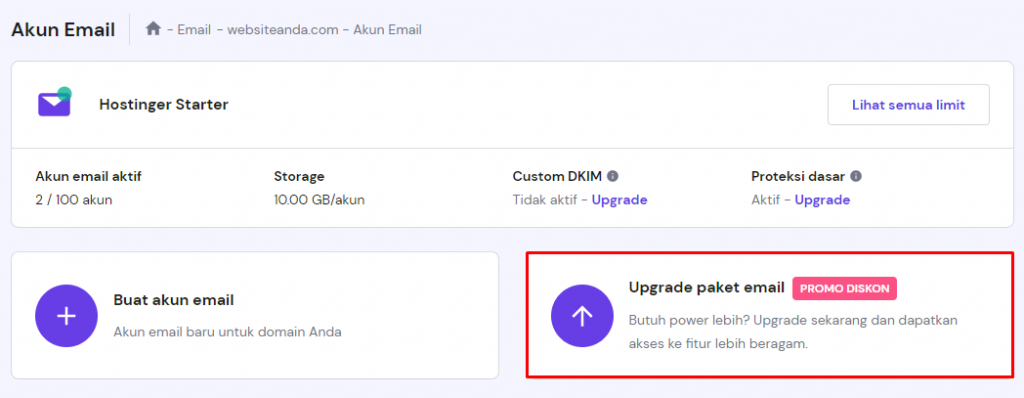
Opsi lainnya adalah Google Workspace seharga Rp89.000/bulan, dilengkapi dengan penyimpanan email sebesar 30 GB, 30 alias email, dan filter email unlimited. Paket ini juga menyertakan perlindungan terhadap phising dan malware tingkat lanjut.
Cara Redirect dan Membuat Subdomain di hPanel
hPanel memungkinkan Anda mengakses dan mengontrol domain dengan mudah. Anda juga bisa membuat subdomain tanpa perlu ribet.
Subdomain adalah bagian dari domain utama yang bisa digunakan untuk berbagai tujuan, seperti membuat versi staging website atau memisahkan blog dari website utama.
Untuk membuat subdomain, akses hPanel dan buka Domain → Subdomain.

Di area Buat Subdomain Baru, masukkan nama subdomain Anda dan centang kotak Folder kustom untuk subdomain kalau Anda ingin menggunakan nama kustom untuk folder subdomain di direktori public_html. Selesaikan proses ini dengan mengklik Buat.
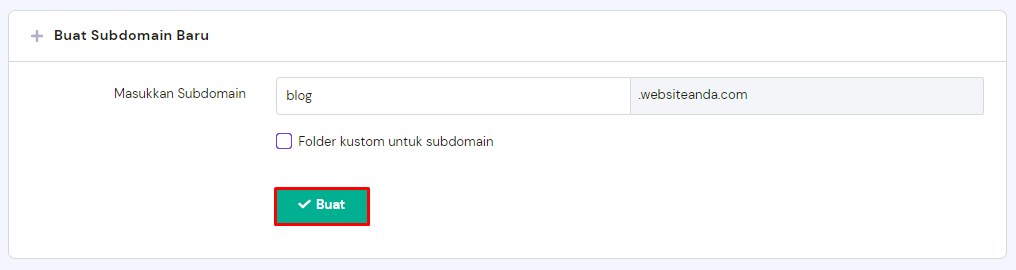
Selain membuat subdomain, Anda juga bisa parking domain di hPanel. Parked domain adalah nama domain tambahan yang menampilkan konten yang sama dengan domain utama. Tidak seperti subdomain, menggunakan parked domain mengharuskan Anda membeli nama domain lagi.
Parked domain juga tidak sama dengan domain add-on, karena domain add-on menampilkan konten yang berbeda dari domain utama.
Untuk membuat parked domain, buka Domain → Parked Domain.

Di halaman Parked Domain, masukkan nama domain yang telah didaftarkan, lalu klik Parkir.
Selain itu, Anda juga bisa mengalihkan domain ke URL atau alamat IP lain di hPanel untuk tujuan lain, misalnya mengarahkan pengunjung yang salah mengetik alamat Anda agar ditujukan ke website yang benar.
Untuk redirect domain, buka Domain → Pengalihan.

Pilih domain untuk redirect, ke mana Anda ingin mengalihkannya, lalu klik Buat. Setelah selesai, redirect akan muncul di bawah Daftar Pengalihan.
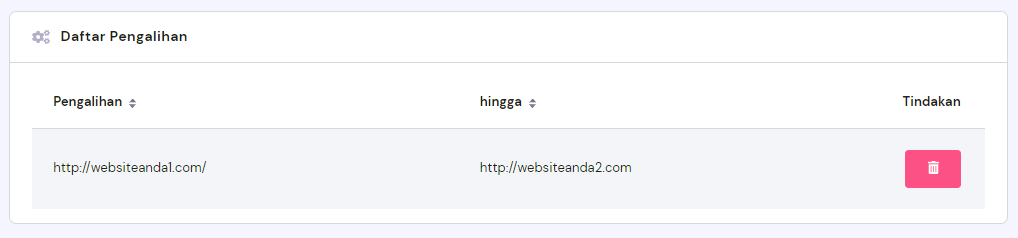
hPanel juga memiliki DNS Zone Editor, yang bisa digunakan untuk mengubah DNS record domain ketika user ingin berganti provider hosting atau mengarahkan domain ke alamat IP lain.
Untuk mengakses Editor Zona DNS, buka Tingkat Lanjut -> DNS Zone Editor.
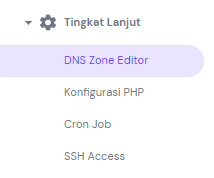
Di sini, user bisa mengelola berbagai data DNS, seperti A, CNAME, dan MX record.
Ada juga pilihan untuk me-restore data DNS ke konfigurasi default kalau terjadi error setelah Anda mengeditnya.

Pengelolaan Website Tingkat Lanjut
Selain fitur di atas, hPanel menyertakan berbagai tool canggih lainnya seperti Konfigurasi PHP, yang memungkinkan user mengubah versi PHP mereka. Untuk mengakses fitur ini, akses hPanel Anda dan buka bagian Tingkat Lanjut -> Konfigurasi PHP.

Berikut adalah detail fitur tingkat lanjut lainnya yang bisa Anda temukan di hPanel:
- Cron Job – tool ini bisa melakukan tugas otomatis sesuai jadwal, seperti membersihkan cache dan menjalankan skrip khusus.
- Akses SSH – menampilkan informasi akses SSH, memungkinkan Anda mengaktifkan akses SSH, dan menyajikan beberapa perintah SSH dasar.
- Info PHP – menampilkan informasi PHP website Anda, seperti versi, modul, dan nilainya.
- Cache Manager – memungkinkan Anda mengaktifkan cache otomatis di website, yang berguna kalau Anda punya website khusus yang tidak mengizinkan plugin caching apa pun.
- GIT – Git adalah sistem yang biasanya digunakan dalam software development, memungkinkan Anda memantau perubahan pada file apa pun. hPanel menyertakan bagian GIT untuk memungkinkan penerapan repositori Git.
- Direktori Perlindungan Password – atur kata sandi pada direktori pilihan Anda.
- Pengelola IP – blokir atau izinkan rentang alamat IP untuk menghalau atau mengizinkan akses ke website Anda.
- Hotlink Protection – tool ini bisa mencegah hotlinking dengan memblokir pengunjung dan website tertentu agar tidak melakukan linking ke gambar dan file di website Anda.
- Pengelola Indeks Folder – ubah pengindeksan file website Anda.
- Perbaiki Kepemilikan File – fitur ini memungkinkan Anda mengatur ulang izin untuk semua file dan direktori.
- Log Aktivitas – tool ini menunjukkan setiap tindakan yang dilakukan di akun hPanel Anda.
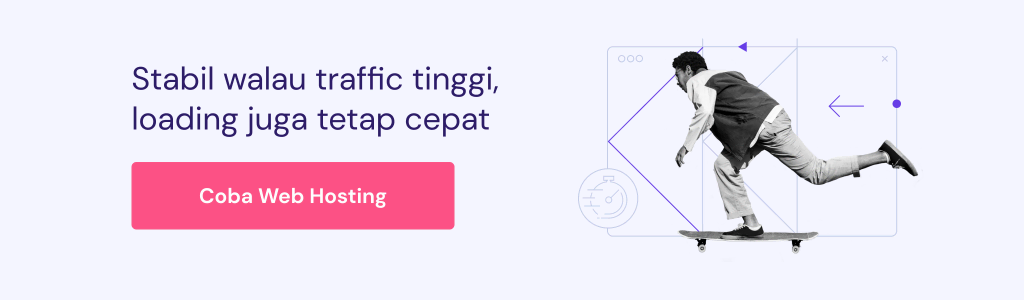
Kesimpulan
Selesai! Jadi, demikianlah penjelasan dan cara menggunakan hPanel. Bagaimana? Gampang kan? Tentu saja, karena hPanel dirancang khusus untuk user Hostinger, yang hadir dengan desain intuitif sehingga siapa saja bisa memahami dan menggunakannya dengan mudah.
Control panel ini juga menyertakan semua fitur penting untuk mengelola website, domain, dan paket hosting Anda, serta terus diupdate dengan berbagai tool baru sesuai kebutuhan user.
Untuk membantu Anda mengingat, berikut adalah beberapa fitur dasar yang disertakan hPanel:
- Lihat informasi paket hosting – lihat informasi mendetail tentang website, hosting, dan server Anda.
- Tambah website – tambah website baru atau domain tambahan di bagian Domain -> Tambah Website.
- Kelola WordPress – hPanel memungkinkan Anda menginstal WordPress dengan mudah, serta mengakses panel admin WordPress dan mengaktifkan atau menonaktifkan plugin.
- Upload dan edit file – Anda bisa mengelola data tanpa ribet karena hPanel menyertakan aplikasi file manager.
- Buat dan kelola database – gunakan hPanel untuk membuat database baru, mengakses phpMyAdmin, dan konek ke database Anda secara remote.
- Kelola akun email – user bisa membuat, menghapus, dan mengakses akun email mereka. hPanel juga menyertakan fitur email yang berguna, seperti email alias, log, dan forwarder.
- Redirect dan buat subdomain – Anda bisa membuat subdomain, parked domain, dan redirect dengan mudah melalui hPanel.
Semoga artikel ini membantu Anda memahami semua yang Anda butuhkan tentang apa itu hPanel. Kalau masih memiliki pertanyaan, jangan ragu untuk menyampaikannya lewat komentar di bawah ini, ya.