Cara Migrasi Website WordPress dengan 5 Metode Berbeda
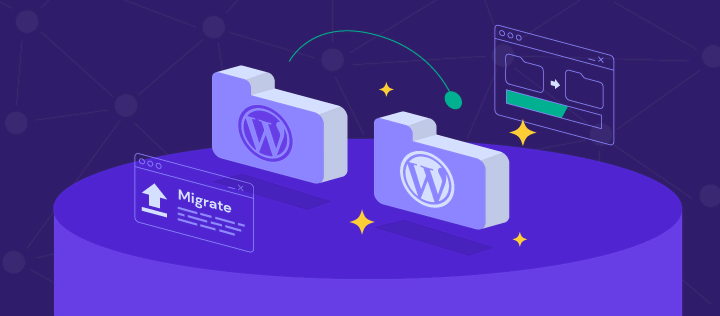
Ada berbagai alasan yang mungkin mengharuskan Anda memindahkan website WordPress, misalnya migrasi ke provider hosting lain untuk performa dan keamanan yang lebih baik. Untungnya, cara migrasi WordPress juga tidak sulit, bahkan ada beberapa metode praktis bagi pemula.
Di artikel ini, kami akan menjelaskan langkah-langkah memindahkan website WordPress Anda. Baik untuk blog kecil maupun toko online besar, tutorial ini akan membantu Anda melakukan proses migrasi dengan lancar dan bebas error. Baca tutorial lengkapnya di bawah ini yuk!

Persiapan sebelum Migrasi Website WordPress
Dengan persiapan yang tepat sebelum migrasi website WordPress, Anda akan turut melindungi data website agar tidak mengalami downtime, serta bisa mengevaluasi kembali setup website sebelum memindahkannya ke lingkungan hosting yang baru.
- Buat backup penuh – mulailah dengan membuat backup penuh website WordPress Anda yang mencakup semua file, folder, dan database. Backup seluruh website ke dalam file ZIP menggunakan plugin atau tool backup dari provider hosting. File backup ini akan mengamankan website Anda kalau-kalau terjadi error dan Anda perlu memulihkannya.
- Instal WordPress di host tujuan – apabila migrasi ke web host baru, pastikan Anda sudah menyiapkan instalan WordPress yang baru di server tujuan. Dengan begitu, Anda bisa menggunakannya untuk mengimpor website WordPress yang ada agar prosesnya lebih lancar.
- Aktifkan mode maintenance – agar perubahan pada website Anda selama migrasi tidak membingungkan pengunjung, aktifkan mode maintenance untuk website Anda. Sebaiknya Anda juga menonaktifkan plugin caching karena bisa mengganggu proses migrasi.
- Tinjau dan sesuaikan pengaturan – periksa website Anda saat ini untuk mengetahui konfigurasi spesifik apa pun yang perlu diatur ulang di website WordPress yang baru. Konfigurasi ini mungkin termasuk struktur permalink, pengaturan widget, dan opsi tema. Dengan demikian, Anda pun bisa menerapkan tampilan dan fungsi yang sama di website Anda setelah migrasi.
- Bersihkan website – migrasi juga bisa menjadi momen yang tepat untuk merapikan website Anda. Hapus semua plugin, tema, atau file media yang tidak terpakai. Dengan penggunaan resource yang lebih sedikit, migrasi pun bisa berjalan lebih cepat dengan performa yang lebih baik.
Cara Migrasi Website WordPress dan Berpindah ke Hosting Lain
Di bagian ini, kami akan membahas 5 cara migrasi website WordPress. Pilihlah metode yang paling sesuai dengan preferensi dan pemahaman teknis Anda.
Perlu diketahui bahwa 3 metode pertama dikhususkan untuk migrasi ke Hostinger. Apabila ingin memindahkan hosting ke provider lain, Anda bisa langsung melakukan metode keempat atau kelima.
Penting! Apa pun metode migrasi yang Anda pilih, kami merekomendasikan agar Anda menggunakan lingkungan staging WordPress dulu untuk menguji website Anda di host yang baru. Hal ini membantu memastikan kelancaran migrasi tanpa memengaruhi fungsi atau user experience website yang sudah online.
Cara Migrasi WordPress dengan hPanel
Tingkat Kesulitan: Mudah
Layanan migrasi gratis dari Hostinger adalah cara tercepat dan termudah untuk memindahkan hosting WordPress ke Hostinger. Cukup isi permintaan migrasi di hPanel, lalu tim kami akan mengurus seluruh prosesnya untuk Anda.
Sebelum memulai permintaan migrasi, nonaktifkan dulu fitur 2FA atau anti-bot di akun hosting dan area admin wp-admin Anda saat ini. Selain itu, pastikan ada cukup ruang disk di server saat ini untuk backup.
Selanjutnya, pilih paket managed WordPress hosting di Hostinger. Anda tetap bisa menggunakan domain lama dengan mengarahkannya ke Hostinger setelah proses migrasi selesai.
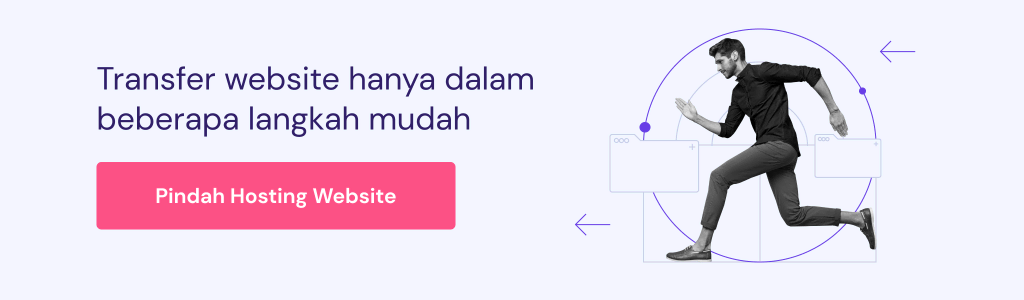
Berikut cara menggunakan tool migrasi dari Hostinger:
- Login ke hPanel lalu buka bagian Akun → Migrasi Website.

- Di bagian Kelola Permintaan Migrasi, klik Tambah permintaan.
- Masukkan nama domain website Anda di kolom yang tersedia, lalu klik Selanjutnya.
- Untuk website WordPress yang masih online, pilih Masukkan detail Admin WordPress Anda lalu isi detail login WordPress Anda untuk verifikasi. Klik Selanjutnya, kemudian pilih domain tujuan migrasi.

Kalau website Anda offline, pilih Unggah file backup dan database Anda, lalu pilih domain yang menjadi tujuan migrasi.

Seret dan letakkan file website Anda dalam format .zip, kemudian database Anda dalam format .sql.

- Tinjau ringkasan permintaan migrasi. Konfirmasikan bahwa semua detail sudah benar sebelum memilih Kirim permintaan.
Jangan ubah pengaturan DNS domain Anda dulu hingga transfer selesai. Mohon tunggu antara 2-48 jam sampai website Anda berhasil dipindahkan. Anda bisa memantau progresnya di halaman Permintaan Migrasi atau di bagian Website di hPanel.
Setelah migrasi, arahkan domain lama Anda ke Hostinger. Proses propagasi DNS biasanya membutuhkan waktu 24-48 jam. Untuk memverifikasi apakah transfer berhasil, masukkan alamat IP paket Hostinger Anda di SkipDNS.
Cara Migrasi WordPress secara Manual dengan hPanel
Tingkat Kesulitan: Sedang
Bagi user Hostinger, migrasi website WordPress secara manual menggunakan hPanel memungkinkan Anda mengontrol proses transfer sepenuhnya. Metode ini cocok bagi user yang lebih suka metode yang mendetail atau perlu menyesuaikan pengaturan tertentu untuk websitenya.
Mulailah dengan login ke control panel hosting Anda saat ini, lalu akses phpMyAdmin. Pilih database WordPress Anda, kemudian klik tab Export. Pilih metode Quick dan format SQL, lalu download file database Anda.

Selanjutnya, buka direktori root website Anda melalui File Manager atau FTP client seperti FileZilla. Download semua file WordPress ke komputer, termasuk folder wp-content yang berisi tema, plugin, dan file media.

Setelah database WordPress dan file-file website Anda siap, dapatkan paket web hosting di Hostinger dan ikuti langkah-langkah berikut ini:
- Akses dashboard hPanel Anda lalu klik Database.

- Buat database baru dengan mengisi kolom yang tersedia, lalu klik Buat. Catat nama, username, dan password database karena Anda akan membutuhkannya nanti.
- Klik Masuk phpMyAdmin di samping database yang baru Anda buat.

- Di phpMyAdmin, buka tab Import. Klik Choose File untuk mengupload file SQL Anda, lalu pilih Import.

- Setelah database diupload, kembali ke dashboard hPanel dan pilih File Manager.
- Di File Manager Hostinger, buka direktori public_html. Klik Upload → File untuk mengupload file website Anda.

- Setelah mengupload file, cari file wp-config.php, klik kanan file tersebut, lalu pilih Edit.
- Update nilai di samping baris DB_NAME, DB_USER, dan DB_PASSWORD dengan detail database Anda yang baru. Setelah selesai, klik Simpan di sudut kanan atas.

Kalau Anda menggunakan nama domain yang baru dari Hostinger, update detail alamat website dalam database. Untuk melakukannya, buka database Anda di phpMyAdmin dan akses tabel wp_options. Edit nilai option_value untuk siteurl dan home dengan URL baru Anda.

Apabila ingin menggunakan domain lama, arahkan domain tersebut ke Hostinger. Kemudian, tunggu sampai propagasi DNS selesai.
Terakhir, cek website Anda secara menyeluruh untuk memastikan bahwa semua halaman, link, dan medianya dimuat dengan benar.
Cara Migrasi Website WordPress dengan Menyalinnya
Tingkat Kesulitan: Mudah
User Hostinger bisa memanfaatkan fitur Salin Website yang sangat praktis. Fitur ini memungkinkan Anda mengkloning website yang ada ke lokasi baru pada paket hosting yang sama tanpa memengaruhi file-file website aslinya.
Metode ini cocok kalau Anda ingin migrasi website di web host yang sama, tanpa pindah ke web host lain.
Sebelum memulai, pastikan Anda sudah memiliki nama domain atau membuat subdomain baru dalam paket Anda. Untuk membuat duplikat website lama, ikuti langkah-langkah berikut:
- Akses dashboard hPanel lalu buka bagian Website → Salin Website.
- Di kolom Salin dari, Anda akan melihat domain website asli. Dari kolom Ke, pilih domain atau subdomain baru Anda untuk website yang baru.

- Klik Mulai menyalin, lalu pesan peringatan tentang potensi kehilangan data akan muncul. Apabila Anda siap melanjutkan, centang kotak “Saya mengerti…” dan klik Tetap mulai menyalin.

Proses ini bisa memakan waktu hingga 15 menit, tergantung pada ukuran website. Anda bisa memantau progresnya di halaman Salin Website juga. Setelah selesai, statusnya akan diperbarui untuk menunjukkan bahwa proses duplikasi berhasil.

Harap diperhatikan bahwa hanya file website dan database saja yang akan disalin. Anda perlu mengonfigurasi secara manual akun email, akun FTP, dan SSH key yang terkait untuk domain baru.
Cara Migrasi WordPress dengan Plugin
Tingkat Kesulitan: Mudah
Anda juga bisa memindahkan website WordPress menggunakan plugin. Beberapa plugin migrasi WordPress, seperti Duplicator dan All-in-One WP Migration, memungkinkan Anda memindahkan website secara otomatis tanpa perlu repot. Kami akan menunjukkan langkah-langkahnya menggunakan All-in-One WP Migration.
Perlu diperhatikan bahwa All-in-One WP Migration memiliki batas ukuran upload file maksimum sebesar 256 MB. Kalau file backup Anda melebihi batas ini, tingkatkan ukuran upload file maksimum website WordPress Anda lebih dulu. Anda juga harus menginstal WordPress pada akun hosting yang baru sebelum melanjutkan.
Ikuti langkah-langkah berikut untuk migrasi website Anda dengan All-in-One WP Migration:
- Instal dan aktifkan plugin di website WordPress lama dan baru Anda.
- Akses dashboard WordPress website lama Anda, lalu buka All-in-One WP Migration → Export.

- Klik Export To → File. Plugin WordPress ini akan memasukkan semua file website Anda ke dalam satu paket file WPRESS.
- Setelah itu, link download akan muncul di jendela pop-up. Klik link ini untuk mendownload file ke komputer Anda.

- Login ke dashboard WordPress website baru Anda, kemudian pilih All-in-One WP Migration → Import.
- Pilih Import From → File dan upload file WPRESS yang tadi sudah didownload.

Kalau proses upload memakan waktu terlalu lama atau gagal, Anda bisa mencoba mengupload file secara manual melalui FTP atau File Manager, kemudian menggunakan opsi Restore. Berikut cara melakukannya melalui File Manager:
- Login ke control panel penyedia hosting Anda, lalu buka aplikasi File Manager.
- Buka public_html/wp-content/ai1wm-backups dan unggah file Anda di direktori tersebut.

- Buka All-in-One WP Migration → Backups di dashboard WordPress Anda. File WPRESS seharusnya sudah terdaftar di sana.
- Klik ikon tiga titik dan pilih Restore.

- Klik Proceed untuk memulai proses restore.
Setelah impor selesai, perbarui struktur permalink Anda dua kali untuk memastikan kecocokannya dengan website lama Anda agar bisa secara efektif membuat ulang file .htaccess di website baru Anda:
- Buka Settings → Permalinks di dashboard WordPress Anda.
- Pilih struktur yang berbeda dan klik Save Changes (Simpan Perubahan). Kalau menggunakan Custom Structure (Struktur Khusus), salin dulu ke tempat lain sebelum melakukan perubahan.

- Muat ulang halaman.
- Pilih atau paste (tempel) struktur kustom Anda, lalu klik Save Changes (Simpan Perubahan) lagi.
Cara Migrasi WordPress dengan cPanel
Tingkat Kesulitan: Sulit
Apabila Anda ingin memindahkan website WordPress menggunakan cPanel, tersedia fitur Backup Wizard yang akan mempermudah prosesnya. Meskipun cPanel memfasilitasi backup penuh, Anda harus memulihkan file dan database website secara terpisah.
Ikuti langkah-langkah berikut ini untuk memindahkan website WordPress menggunakan cPanel secara manual:
- Di akun hosting lama Anda, buka dashboard cPanel lalu buka Files → Backup Wizard.

- Pilih menu Back Up → Full Backup. Pilih tujuan untuk file backup, kemudian masukkan alamat email Anda di kolom yang tersedia.
- Klik Generate Backup.

- Tunggu sampai proses backup selesai. Anda akan menerima email setelah backup siap.
- Kembali ke halaman sebelumnya untuk mendownload file backup .tar.gz, yang berisi direktori home, forwarder dan filter email, serta database MySQL.

- Ekstrak file backup penuh di komputer Anda untuk memisahkan file-file website, data email, dan database.
- Login ke akun web hosting baru Anda dan buka Backup Wizard cPanel.
- Pilih opsi Restore.
- Pilih Home Directory dan upload file direktori home yang sudah diekstrak untuk memulihkan file website, termasuk file plugin dan tema.

- Kembali ke Backup Wizard → Restore. Kali ini, pilih MySQL Databases untuk mengupload dan memulihkan database WordPress Anda.
- Setelah memulihkan semua file, akses file wp-config.php melalui File Manager cPanel. Perbarui file PHP dengan detail database server baru Anda, yang bisa ditemukan di menu MySQL Databases.
Saran Bacaan
Ingin mempelajari tips & trik WordPress lainnya? Kunjungi tutorial WordPress kami untuk menemukan berbagai materi dan artikel terbaru tentang WordPress.
Kapan Saat yang Tepat untuk Migrasi Website WordPress?
Ada beberapa situasi yang mungkin mengharuskan Anda memindahkan website WordPress. Dengan memahami kondisi ini, Anda pun bisa membuat keputusan yang tepat tentang migrasi website:
- Upgrade ke web host yang lebih baik – apabila mengalami masalah downtime, loading website yang lambat, atau dukungan pelanggan yang buruk, Anda mungkin perlu beralih ke web host baru untuk mendapatkan performa, keandalan, dan pengalaman pelanggan yang lebih baik.
- Pindah ke nama domain yang lebih otoritatif – nama domain bisa secara signifikan memengaruhi brand dan SEO Anda. Dengan berpindah ke domain yang memiliki otoritas lebih tinggi atau lebih relevan, Anda bisa meningkatkan reputasi online Anda.
- Berganti jenis hosting – baik untuk upgrade dari shared hosting ke VPS maupun memilih dedicated server, Anda mungkin perlu melakukan migrasi WordPress.
- Perlu fitur-fitur khusus WordPress yang lebih baik – beberapa provider menawarkan paket khusus WordPress dengan performa, keamanan, dan dukungan yang dioptimalkan dan disesuaikan dengan website WordPress.
- Berpindah lokasi server – memilih server yang lebih dekat dengan audiens utama Anda bisa meningkatkan kecepatan dan pengalaman pengguna website. Dalam hal ini, alamat IP server dalam file hosts Anda perlu diperbarui.
- Menggabungkan website – kalau mengelola beberapa website di berbagai penyedia hosting, Anda bisa menggabungkannya ke satu penyedia hosting WordPress yang lebih efisien untuk mempermudah pengelolaan dan menghemat biaya.
Kesimpulan
Di artikel ini, Anda sudah mempelajari cara migrasi website WordPress ke host baru menggunakan berbagai metode. Baik menggunakan layanan migrasi gratis Hostinger maupun menginstal plugin migrasi atau duplikator, setiap metode di atas akan lebih sesuai tergantung pada kebutuhan dan pemahaman teknis Anda.
Ingat, agar migrasi berhasil, Anda perlu membuat rencana yang matang, backup yang menyeluruh, dan pengujian rutin. Dengan begitu, Anda akan turut menjaga integritas dan performa website selama proses migrasi.
Tanya Jawab (FAQ) Cara Migrasi WordPress
Apakah Hostinger Bisa Migrasi Website WordPress dengan Mudah?
Sebagai penyedia web hosting terkemuka, Hostinger menawarkan layanan migrasi website WordPress gratis. Cukup kirimkan permintaan migrasi dan berikan kredensial website WordPress Anda. Selain itu, Anda bisa mengupload file backup melalui hPanel, lalu tim kami akan mengurus semua prosesnya.
Apakah Bisa Memindahkan Hosting Website ke Provider Lain?
Ya, Anda bisa memindahkan website WordPress ke host baru. Ada beberapa metode yang bisa Anda lakukan, termasuk menggunakan plugin dan migrasi manual, untuk memastikan website Anda berjalan lancar di provider hosting yang baru.
Bagaimana Cara Migrasi WordPress ke Hosting Lain?
Untuk memindahkan website WordPress ke host lain, buat backup file dan database website lebih dulu. Kemudian, upload file-file tersebut ke server hosting yang baru. Terakhir, perbarui pengaturan DNS domain Anda agar mengarah ke server yang baru untuk menyelesaikan proses migrasi.
Berapa Lama Waktu yang Dibutuhkan untuk Migrasi Website WordPress?
Durasinya bisa bervariasi, dari beberapa jam hingga 48 jam, tergantung pada ukuran website dan spesifikasi akun web hosting baru Anda. Ingat, propagasi DNS juga bisa menambah durasi ini, jadi estimasikan potensi downtime website Anda dengan cermat.



