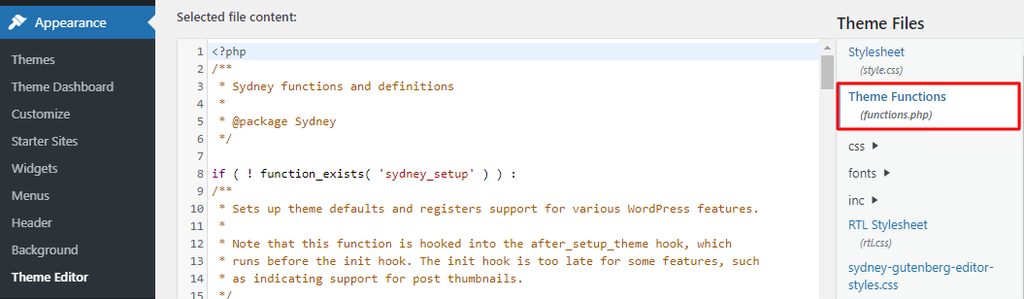WordPress Maintenance Mode: Panduan Mudah & Lengkap
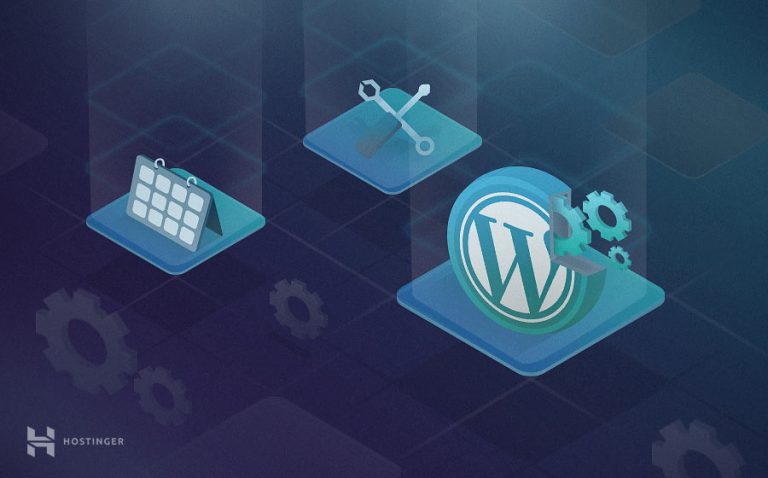
Setelah membuat website WordPress dan siap memulai perjalanan online Anda, ada satu hal yang tidak boleh dilewatkan dan wajib Anda ketahui sebagai seorang web owner: WordPress Maintenance Mode.
Soalnya, Anda pasti harus melakukan maintenance rutin agar website Anda tetap berfungsi baik dan up-to-date. Entah untuk mengubah desain website maupun memperbaiki masalah back-end, maintenance diperlukan agar website Anda tidak down.
Nah, di artikel ini, kami akan menjelaskan 6 cara mengaktifkan WordPress maintenance mode, serta langkah-langkah yang bisa Anda lakukan untuk memberi tahu pengunjung bahwa website Anda sedang maintenance, sehingga mereka akan berkunjung lagi setelah website Anda kembali online. Selamat membaca!

Apa Itu WordPress Maintenance Mode?
WordPress maintenance mode adalah status yang ditampilkan untuk memberi tahu pengunjung bahwa Anda sedang melakukan pemeliharaan atau perbaikan pada website. Status ini diperlukan, karena perubahan yang dilakukan mungkin menyebabkan website tidak bisa diakses.
Perubahan kecil seperti memperbarui atau memublikasikan konten memang bisa dilakukan saat website WordPress Anda online. Tapi, untuk perubahan yang lebih besar atau signifikan, mode offline diperlukan agar website Anda tidak down.
Nah, saat offline, gunakan WordPress maintenance mode yang akan mengubah tampilan website Anda untuk menampilkan pesan bahwa website Anda saat ini sedang tidak bisa diakses. Pesan ini biasanya menjelaskan alasan website Anda offline, dan menampilkan count-down (hitung mundur) atau perkiraan kapan website Anda akan kembali online.
Cara kerja WordPress maintenance mode adalah dengan menggunakan fungsi wp_maintenance dan membuat file .maintenance yang memuat pesan tersebut. Setelah proses pemeliharaan selesai, Anda bisa mengatur WordPress agar menghapus file maintenance tersebut, dan website Anda akan kembali online seperti biasa.
Fungsi WordPress maintenance mode lainnya adalah untuk mempersiapkan website yang akan dionlinekan. Jadi, dengan mode ini, Anda bisa menampilkan pesan seperti “Coming Soon” atau lainnya. Ketika pengunjung mengakses URL website, mereka akan melihat informasi bahwa website Anda akan segera hadir dan tahu kapan mereka bisa kembali mengunjunginya.
Apa Dampak WordPress Maintenance Mode?
Selama proses maintenance, website WordPress mungkin tidak berfungsi dengan baik atau bahkan halamannya terlihat kacau. Kalau begini, user experience situs pun akan memburuk, dan kredibilitas atau keamanan website Anda juga mungkin terpengaruh. Akibatnya, traffic website Anda bisa menurun.
WordPress sebenarnya menyediakan mode maintenance default yang simpel dan splash page. Tapi, halaman ini hanya berbasis HTML dengan teks yang menandakan bahwa website sedang tidak bisa diakses. Tampilannya pun terlihat sangat biasa.
Dengan halaman maintenance khusus, Anda bisa memberikan user experience yang lebih baik. Anda bisa menyesuaikan pesan dan desain yang ditampilkan agar lebih sesuai dengan nama brand keren bisnis Anda.
Anda juga bisa mempercepat proses pemeliharaan WordPress dengan staging environment. Ini adalah versi copy website Anda yang terpisah dari website asli, untuk membantu Anda melakukan update tanpa memengaruhi website aslinya.
Setelah selesai mengerjakan website di staging environment, Anda perlu mengonlinekan perubahan ke website asli, dan semua perubahan akan diterapkan secara otomatis tanpa down-time.
Mengapa Harus Mengaktifkan Maintenance Mode di WordPress?
Anda sebenarnya tidak perlu mengaktifkan maintenance mode setiap kali hendak memperbarui sesuatu di WordPress. Memperbarui konten, memperbaiki minor bug, atau mengubah skema warna bisa dilakukan tanpa harus beralih ke mode offline.
WordPress maintenance mode diperlukan saat Anda melakukan perubahan seperti mengonfigurasi plugin baru atau menyesuaikan tema, yang bisa mengganggu website. Dalam situasi seperti ini, Anda harus benar-benar menghindari risiko crash saat situs masih online, yaitu dengan mengubahnya ke maintenance mode.
Berikut beberapa alasan lain mengapa Anda perlu mengalihkan situs WordPress ke mode maintenance.
Mencegah Kesan yang Buruk
Website yang rusak atau tidak berjalan dengan baik bisa memberikan kesan yang buruk bagi pengunjung. Mereka bahkan bisa kehilangan kepercayaan pada bisnis Anda, yang akhirnya berakibat buruk pada traffic dan tingkat konversi.
Untungnya, ada sejumlah plugin maintenance WordPress yang memungkinkan Anda menyesuaikan halaman pemeliharaan dengan desain website. Dengan plugin ini, Anda bisa memberi tahu pengunjung kapan backup website akan dilakukan, serta membuat bisnis Anda terlihat lebih profesional dan tertata.
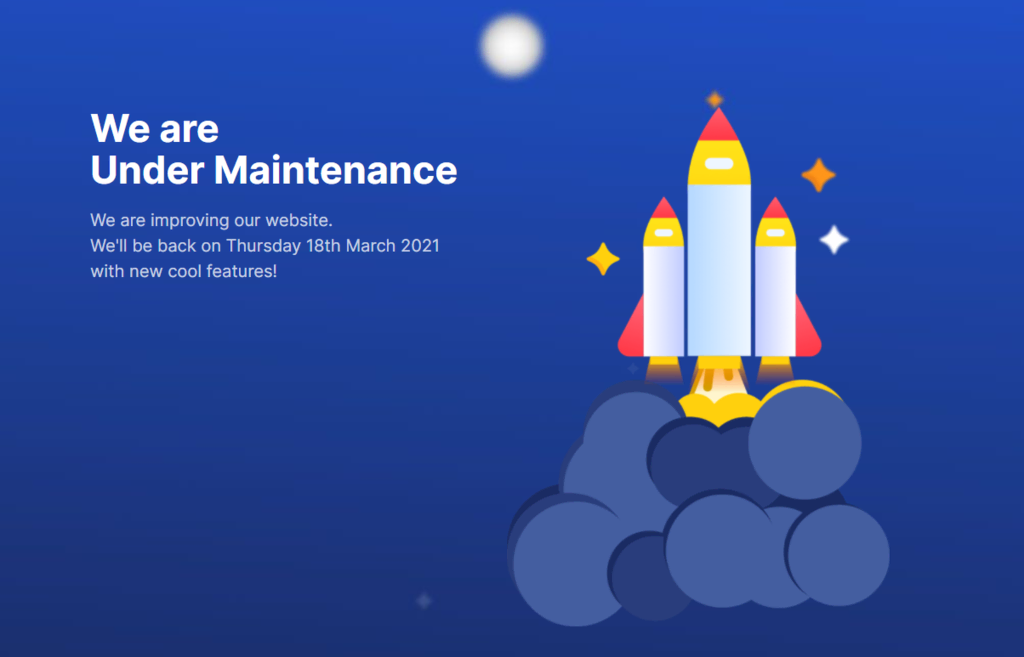
Meminimalkan Risiko Keamanan
Alasan lainnya adalah untuk mengamankan website dan pengunjung, terutama kalau Anda sedang memperbaiki masalah keamanan.
Misalnya, apabila ada link berbahaya yang terdeteksi di situs Anda, salah satu solusi yang paling tepat adalah dengan membuatnya offline sampai masalah benar-benar teratasi. Sebab, jika tidak, keamanan pengunjung bisa menjadi taruhannya.
Membuat Halaman Coming Soon
WordPress maintenance mode bisa dimanfaatkan untuk menunjukkan atau mempromosikan website yang masih dalam pengembangan.
Anda juga bisa menggunakan plugin maintenance WordPress untuk menampilkan splash page bertuliskan “Coming Soon”. Setelah siap, cukup matikan mode maintenance dan persilakan pengunjung untuk menjelajahi website baru Anda.
6 Cara Mengaktifkan Maintenance WordPress
Ternyata, mengaktifkan maintenance mode di WordPress itu gampang loh.
Ada metode yang memerlukan coding, serta ada juga plugin yang akan mempermudah pekerjaan Anda cukup dengan beberapa klik.
1. Menggunakan Plugin WP Maintenance Mode
Plugin WP Maintenance Mode memungkinkan Anda mengaktifkan mode maintenance WordPress tanpa coding sedikit pun.
Pertama, download dan instal plugin WP Maintenance Mode. Setelah mengaktifkannya, pilih Settings -> WP Maintenance Mode dari dashboard WordPress Anda.
Di halaman Settings, Anda akan melihat lima tab, yaitu General, Design, Modules, Manage Bot, dan GDPR. Berikut detail mengenai tab-tab ini.
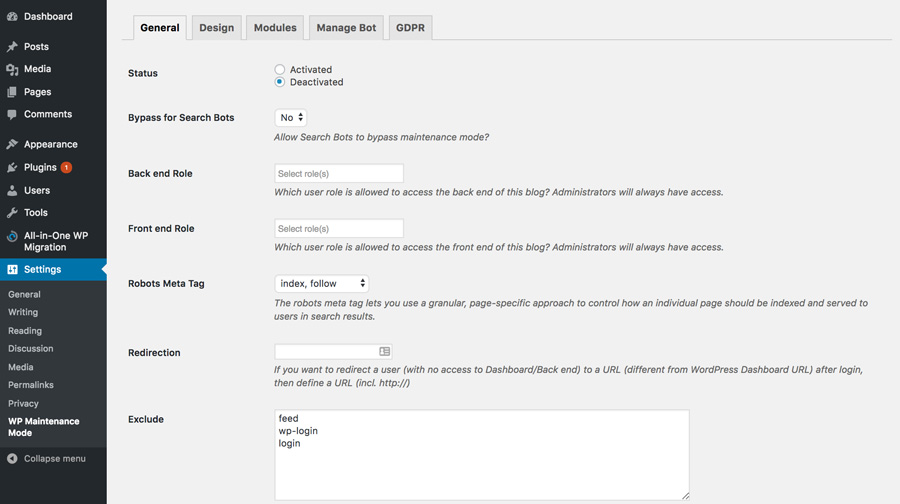
General (Umum)
Pertama, Anda akan menemukan bagian Status. Di sini, Anda bisa mengaktifkan atau menonaktifkan mode maintenance WordPress.
Kalau fitur Bypass for Search Bots diaktifkan, mesin pencari bisa mengakses website Anda selama proses pemeliharaan.
Terakhir, Back end Role dan Front end Role memungkinkan Anda memilih peran user mana yang bisa mengakses back-end saat mode pemeliharaan aktif. Apabila pilihan ini tidak ditentukan, hanya Administrator yang diizinkan untuk mengubah pengaturan ini.
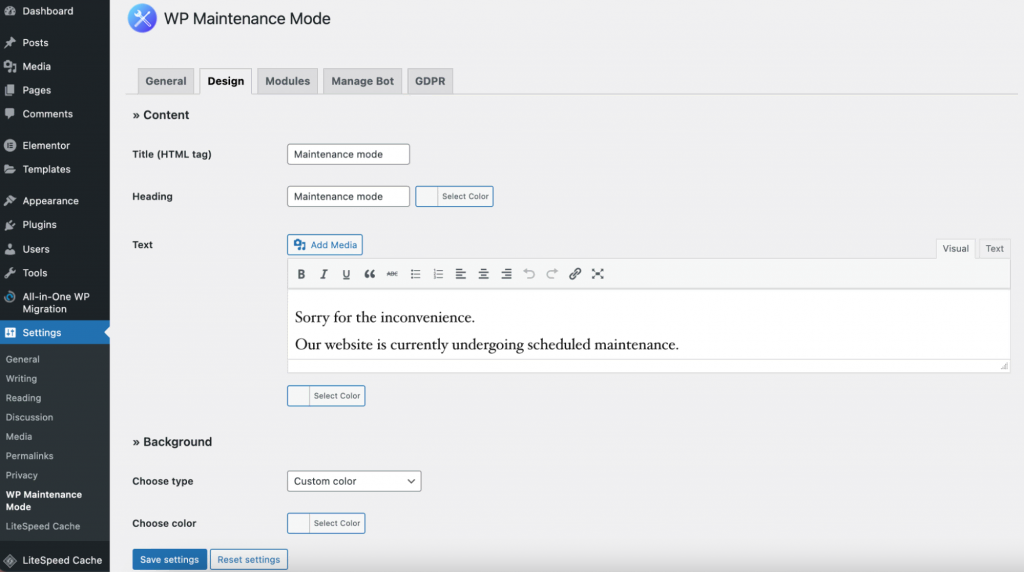
Design (Desain)
Anda bisa membuat halaman splash di sini. Untuk memulai prosesnya, buka bagian Title (HTML tag) dan tambahkan judul Anda. Kemudian, tambahkan Heading dan Text untuk menyesuaikan pesan maintenance yang nantinya muncul di layar.
Setelah itu, Anda bisa mengubah warna background halaman splash. Ada juga pilihan untuk menggunakan gambar background sendiri agar halaman tampak lebih menarik secara visual.
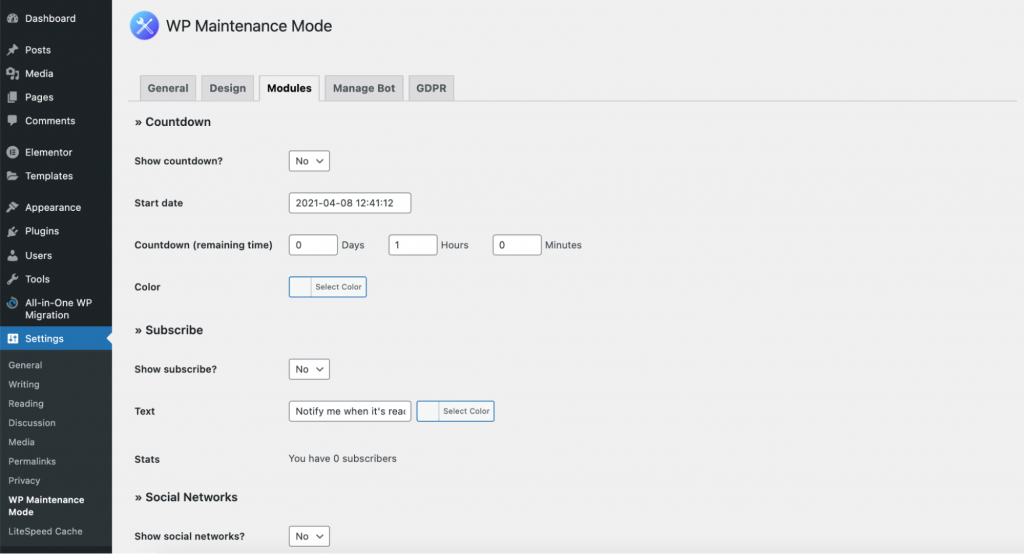
Modules (Modul)
Di sini, Anda bisa mengonfigurasi count-down (hitungan mundur) dengan mengatur waktu mulai dan waktu yang tersisa. Klien juga akan mendapatkan informasi ketika website Anda kembali online.
Kemudian Anda juga akan melihat bagian Social Networks di tab Modules. Fungsinya adalah untuk menghubungkan akun media sosial Anda ke halaman splash. Masukkan link akun media sosial Anda ke kolom yang sesuai, lalu plugin ini akan otomatis menampilkan ikon media sosial di halaman maintenance website Anda.
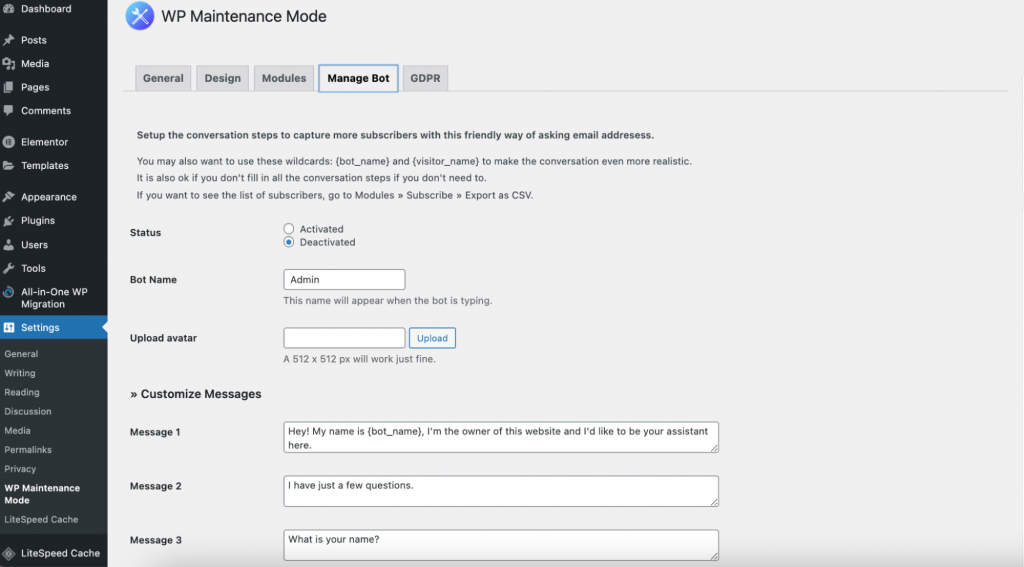
Manage Bot (Kelola Bot)
Anda bisa membuat form subscribe interaktif di tab ini untuk menarik pelanggan baru. Singkatnya, ketika pengunjung mengunjungi website Anda dan disuguhi halaman maintenance mode, mereka bisa chat dengan bot yang akan meminta informasi.
Ada 10 pesan yang bisa diatur dan empat pilihan respons untuk bot ini. Anda bisa memperoleh nama dan alamat email pengunjung menggunakan metode ini.
Untuk mendownload daftar subscriber, buka tab Modules dan pilih Export as CSV di bawah bagian Subscribers.
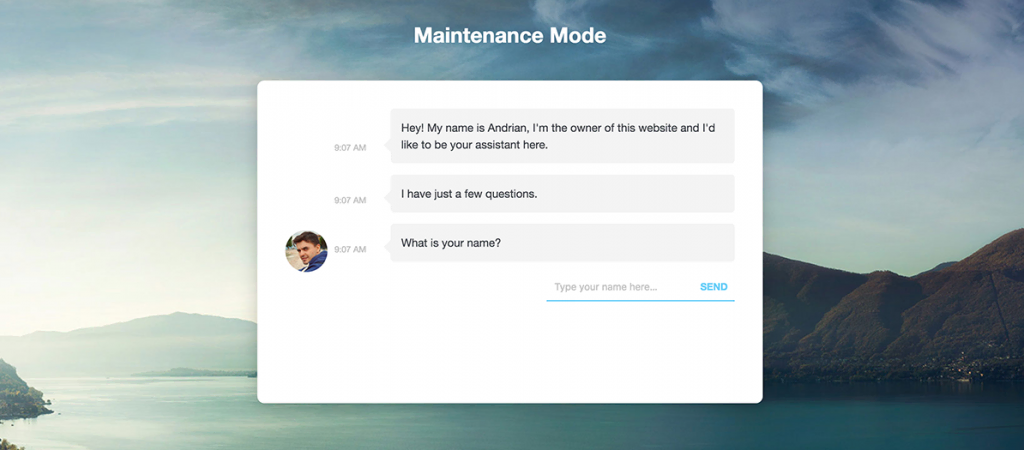
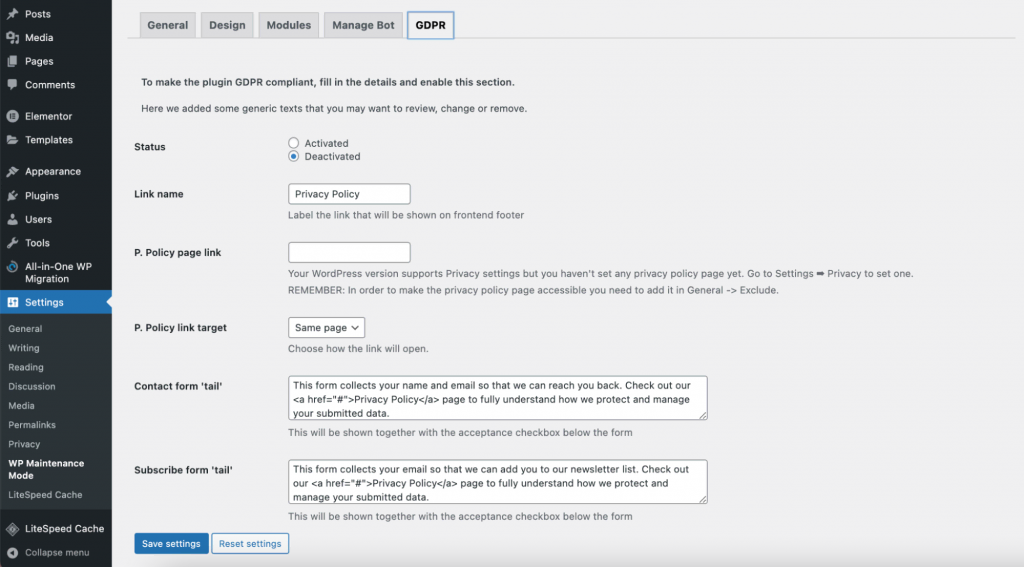
GDPR
Di tab ini, Anda akan melihat pengaturan seputar GDPR. Pengaturan ini penting apabila Anda mengumpulkan data pengunjung dari formulir subscription di halaman splash.
GDPR adalah peraturan perlindungan data umum Uni Eropa (UE) yang mewajibkan bisnis melindungi data pribadi dan privasi pengguna. Kalau tidak bisa mematuhi peraturan ini, Anda bisa terkena denda yang lumayan, hingga 20 juta euro atau 4% dari omset global tahunan perusahaan, mana pun yang lebih besar.
Meskipun versi terbaru WordPress sudah mematuhi GDPR, ada beberapa langkah yang perlu dilakukan untuk memastikan website Anda juga sudah sepenuhnya mematuhi aturan tersebut.
Pertama, aktifkan status GDPR yang ada di tab ini. Kemudian, link Privacy page (halaman Privasi) Anda dan buat kotak centang persetujuan untuk formulir kontak dan form subscription. Kalau belum punya halaman privasi, buka Settings -> Privacy untuk membuatnya.
Setelah konfigurasi GDPR selesai, klik Save settings, kemudian maintenance mode pun siap digunakan.
2. Menggunakan Plugin SeedProd
SeedProd adalah plugin untuk membuat landing page. Anda bisa memanfaat fitur drag-and-drop plugin ini untuk membuat landing page yang menampilkan pesan “Coming Soon” atau “Sedang Maintenance” tanpa perlu repot.
Plugin ini menyediakan versi gratis, serta paket premium mulai dari $39,50/tahun.
Untuk menggunakannya, cukup download dan instal plugin. Setelah itu, buka dashboard plugin.
Anda akan melihat modul untuk mengatur halaman “Coming Soon” dan “Sedang Maintenance” beserta tombol untuk mengaktifkannya. Di bagian bawah, ada bagian untuk mengelola landing page.
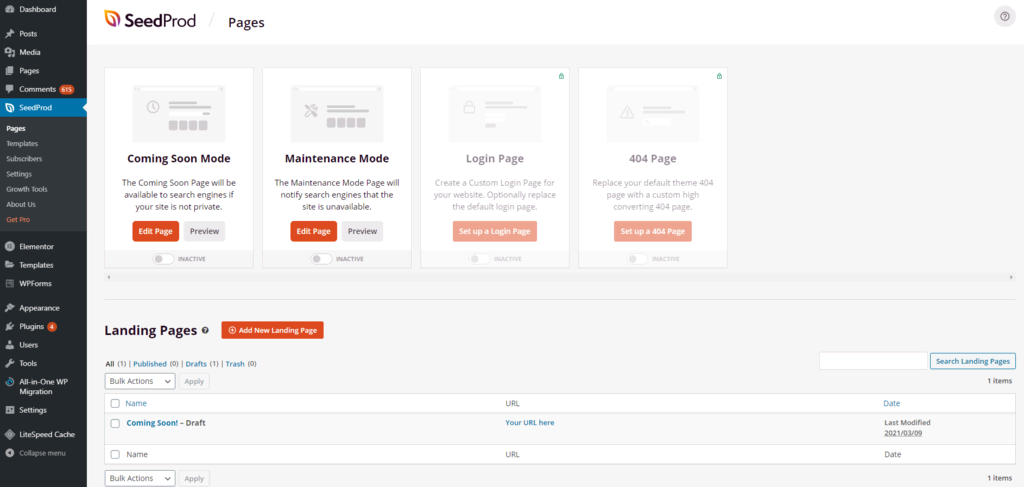
Untuk mengatur halaman maintenance, buka library template landing page SeedProd, lalu klik template mode maintenance yang Anda inginkan. Setelah itu, Anda akan diarahkan ke drag-and-drop builder untuk menyesuaikan template tersebut. Klik Save untuk menyimpan perubahan.
Lalu, untuk menambahkan landing page lainnya, klik tombol Add New Landing Page di bagian landing page. Anda juga bisa mengganti nama judul halaman dan URL di bagian Page Settings pada are builder ini.
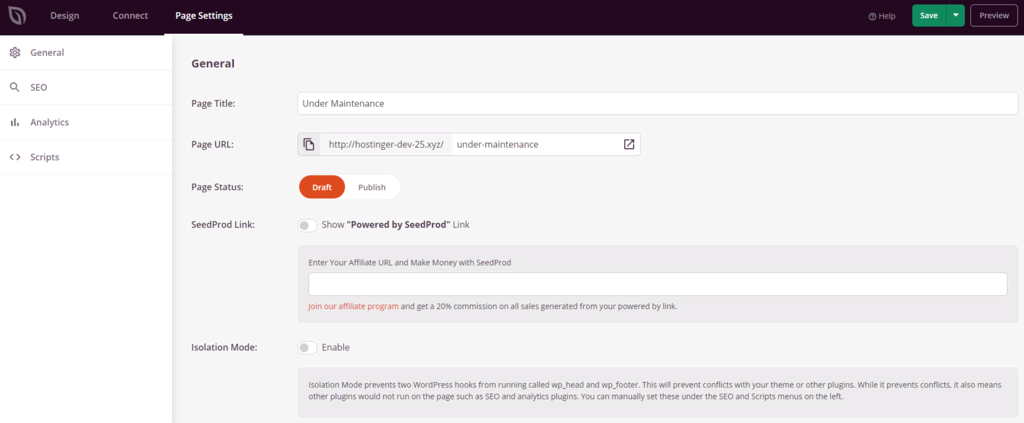
Saat mengatur halaman pemeliharaan, aktifkan mode maintenance dengan mengklik tombol Activate di dashboard plugin. Anda akan melihat pesan Maintenance Mode Active di pojok kanan atas halaman admin WordPress Anda saat mode ini diaktifkan.
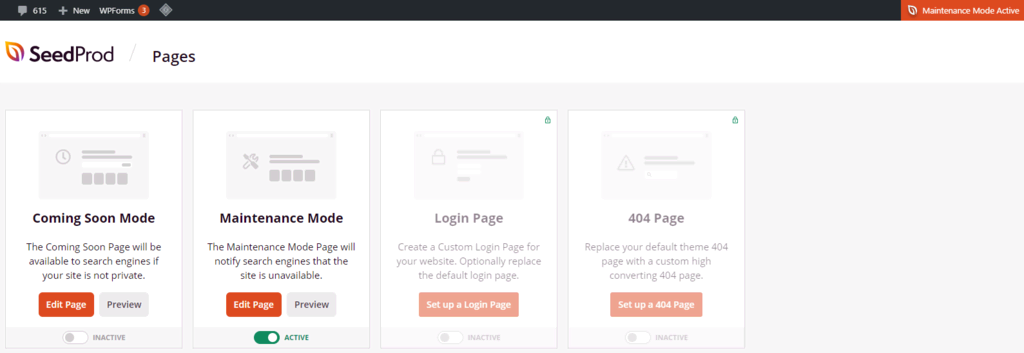
3. Menggunakan Plugin WP Maintenance
WP Maintenance adalah plugin untuk maintenance WordPress yang memungkinkan Anda menyesuaikan landing page seputar pemeliharaan website.
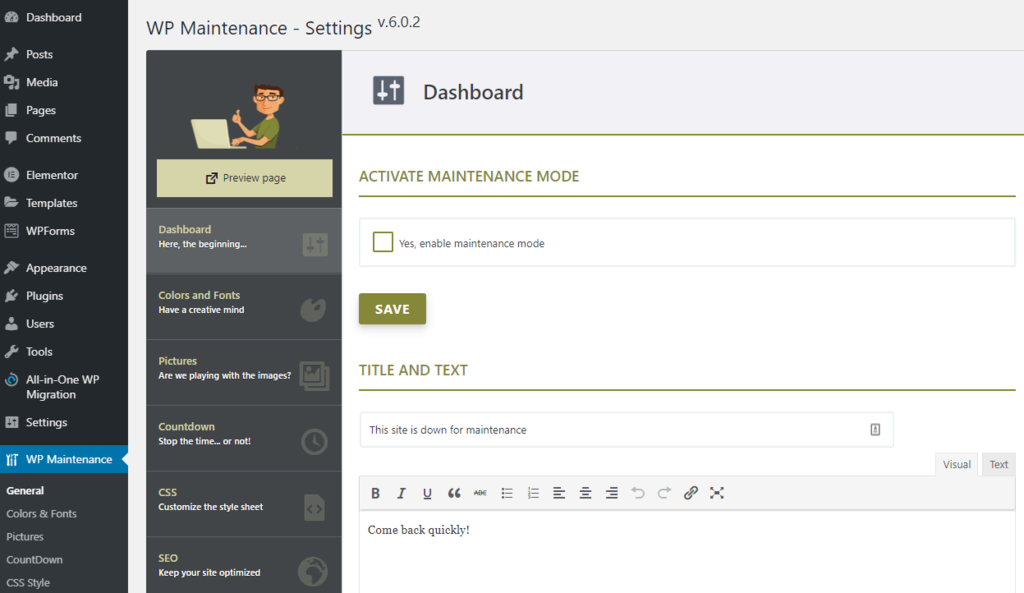
Setelah Anda menginstal dan mengaktifkan plugin ini, akses pengaturan plugin dari sidebar sebelah kiri. Ada sembilan bagian yang tersedia:
- General. Di sini, Anda akan menemukan tombol untuk mengaktifkan maintenance mode dan mengonfigurasi pesan landing page.
- Colors & Fonts. Untuk menyesuaikan tampilan landing page. Edit warna background, warna teks, dan font agar sesuai dengan brand Anda. Ingat, tidak ada drag-and-drop builder atau editor visual di plugin ini. Anda harus melakukannya secara manual.
- Pictures. Gunakan bagian ini untuk menambahkan gambar header dan gambar background. Anda juga bisa menambahkan gambar pola dan slider.
- Countdown. Untuk mengaktifkan countdown serta mengatur tanggal dan waktu launching. Ada juga opsi untuk menonaktifkan mode maintenance secara otomatis setelah countdown selesai dan mengonlinekan website kembali.
- CSS Style. Memuat sheet CSS untuk halaman pemeliharaan. Kalau ingin menyesuaikan halaman dengan CSS khusus, Anda bisa melakukannya di sini.
- SEO. Pengaturan untuk mengaktifkan SEO, mengedit judul meta halaman dan deskripsi meta. Anda juga bisa menambahkan favicon dari sini.
- Social Networks. Untuk menambahkan akun medsos Anda ke landing page maintenance. Dengan demikian, pengguna akan diarahkan ke media sosial Anda kalau perlu mendapatkan informasi lebih lanjut.
- Footer. Di bagian ini, Anda bisa menambahkan footer ke layar maintenance dan menyesuaikan teksnya. Ada juga opsi untuk menambahkan link ke dashboard.
- Settings. Memuat pengaturan tambahan, termasuk mengaktifkan halaman maintenance tema, menghapus pengaturan kustom setelah plugin dinonaktifkan, dan menampilkan kode error 503 Service Unavailable.
4. Menggunakan Dashboard hPanel
User shared hosting, cloud hosting, dan WordPress hosting Hostinger bisa mengaktifkan mode pemeliharaan dari hPanel.
Pertama, login ke akun hPanel Anda, klik menu Hosting. Di Dashboard, buka Ringkasan WordPress.
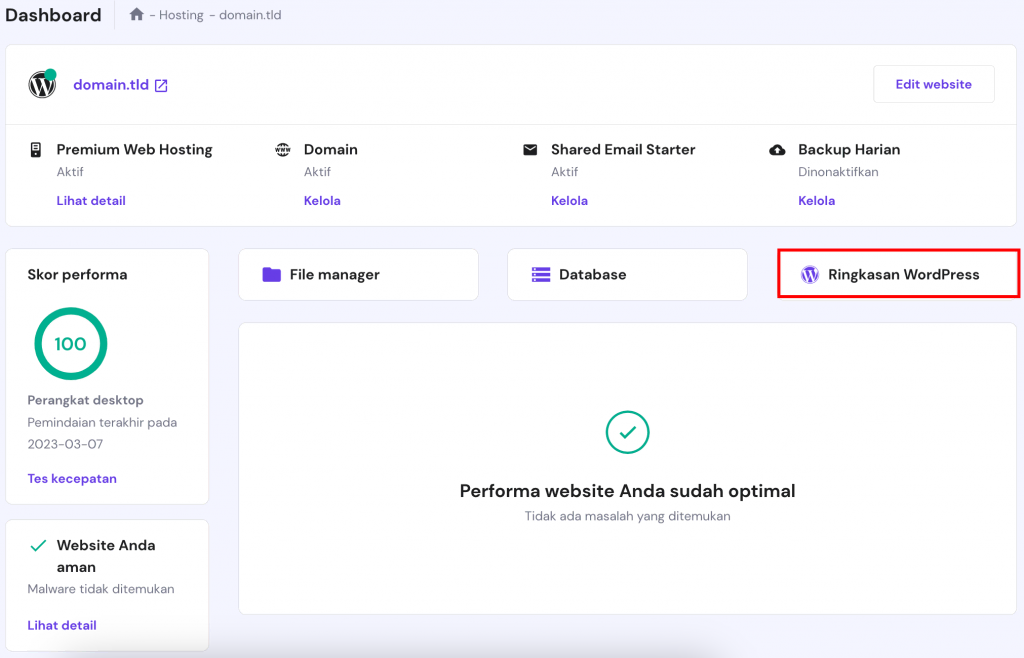
Lihat area Inti, kemudian temukan opsi Mode maintenance. Klik tombol untuk mengaktifkan atau menonaktifkannya.
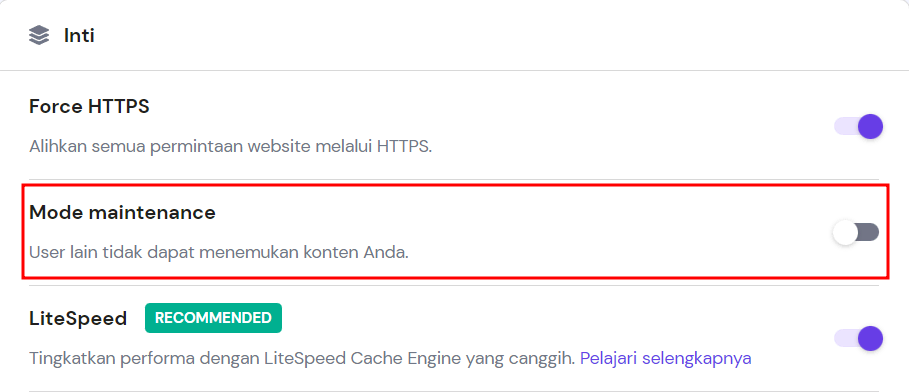
Cara ini cukup mudah karena Anda tidak perlu mengutak-atik plugin WordPress apa pun.
Tapi, Anda tidak bisa menyesuaikan tampilan landing page sehingga pengunjung website hanya akan melihat pesan default seperti di bawah ini.

5. Menggunakan Fungsi Kustom
Metode ini mengharuskan Anda mengedit file functions.php. Sebaiknya backup website WordPress Anda lebih dulu sebelum melanjutkan.
- Di dashboard admin WordPress Anda, buka Appearance -> Theme Editor . Di sisi kanan, akan ada daftar file tema. Pilih Fungsi Tema karena ini akan membuka file functions.php dan memungkinkan Anda untuk mengedit kode di editor.
- Di bagian akhir file, tambahkan kode berikut:
// Activate WordPress Maintenance Mode function wp_maintenance_mode() { if (!current_user_can(‘edit_themes’) || !is_user_logged_in()) { wp_die(‘<h1>Under Maintenance</h1><br />Website under planned maintenance. Please check back later.’); } } add_action(‘get_header’, ‘wp_maintenance_mode’);Kode ini akan mengaktifkan layar maintenance default. Anda bisa mengeditnya untuk mengubah pesan HTML yang akan ditampilkan di layar.
Caranya, pada baris keempat kode, temukan fungsi wp_die yang diikuti oleh kode HTML dalam tanda kurung. Edit teks HTML ini menjadi pesan yang ingin Anda tampilkan. Misalnya, “Website sedang dalam pemeliharaan. Silakan berkunjung lagi nanti setelah pukul 19.00 WIB“.
- Klik Update File.
- Setelah maintenance selesai, jangan lupa untuk menghapus kode tersebut dari file functions.php untuk mengonlinekan website kembali.
6. Menggunakan File .htaccess
Metode ini mengharuskan Anda mengedit file .htaccess. Sebaiknya backup file .htaccess Anda lebih dulu sebelum melanjutkan. Selain itu, perlu diingat bahwa Anda tidak akan bisa mengakses dashboard WordPress Anda menggunakan metode ini karena semua permintaan akan diarahkan ke file maintenance.html.
- Cari file .htaccess di direktori website Anda. Caranya, login ke hPanel Hostinger, lalu buka File Manager. Kemudian, buka direktori public_html.
- Buat file maintenance.html dan tuliskan pesan pemeliharaan yang Anda inginkan. Atau, upload file kalau Anda sudah membuatnya. File ini nantinya akan ditampilkan sebagai layar pemeliharaan situs Anda.
- Temukan file .htaccess di direktori public_html. Klik kanan file, lalu pilih Edit.
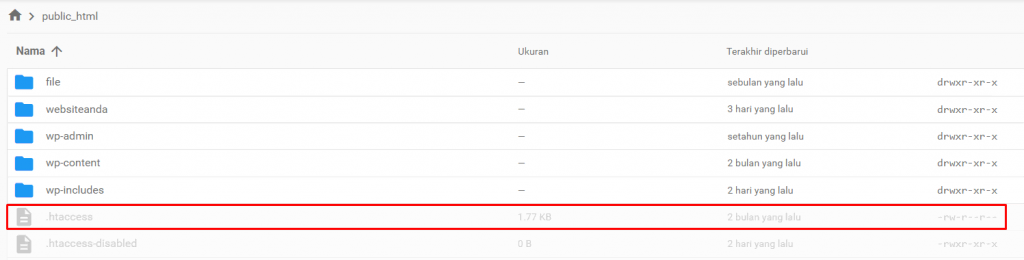
Untuk membuat backup lebih dulu, copy isi file .htaccess dan paste ke file baru dengan nama .htaccess_default. Kemudian, tambahkan snippet kode berikut ke dalam file .htaccess asli:
RewriteEngine On
RewriteBase /
RewriteCond %{REQUEST_URI} !^/maintenance\.html$
RewriteRule ^(.*)$ https://example.com/maintenance.html [R=307,L]
Pengunjung pun akan diarahkan ke halaman HTML maintenance, dan Anda bisa mulai melakukan perubahan atau perbaikan pada website.
Kesimpulan
Ada beberapa cara untuk mengaktifkan mode maintenance WordPress dan menampilkan halaman pengganti sementara bagi website Anda. Yap, berkat kelebihan WordPress, Anda bisa melakukan proses ini dengan mudah.
Baik menggunakan plugin, control panel hosting, maupun mengubah file WordPress, Anda bebas memilih cara yang sesuai dengan kebutuhan dan skill Anda.
Apabila masih pemula, Anda bisa menggunakan plugin atau control panel hosting, seperti hPanel. Kalau sudah cukup ahli dalam coding, Anda bisa mengedit kode-kode pada file WordPress Anda. Bagaimanapun, semua metode ini akan memberikan hasil yang sama, yaitu halaman maintenance yang akan dilihat oleh pengunjung website.
Meski begitu, WordPress maintenance mode tidak hanya berguna ketika Anda melakukan pemeliharaan. Anda juga bisa menggunakannya saat akan meluncurkan website baru, dengan menampilkan halaman “Coming Soon” yang terlihat cantik.