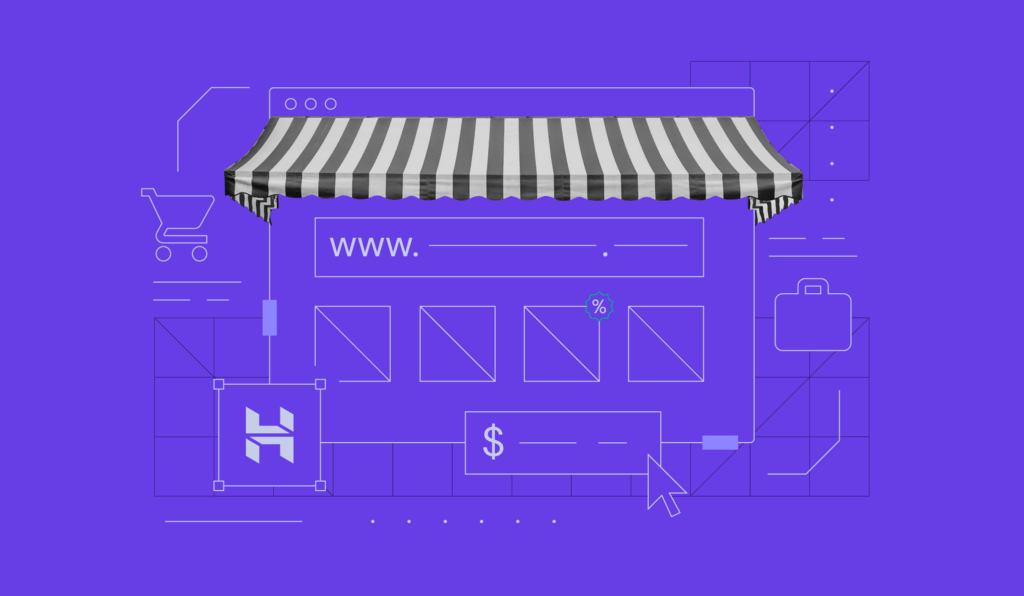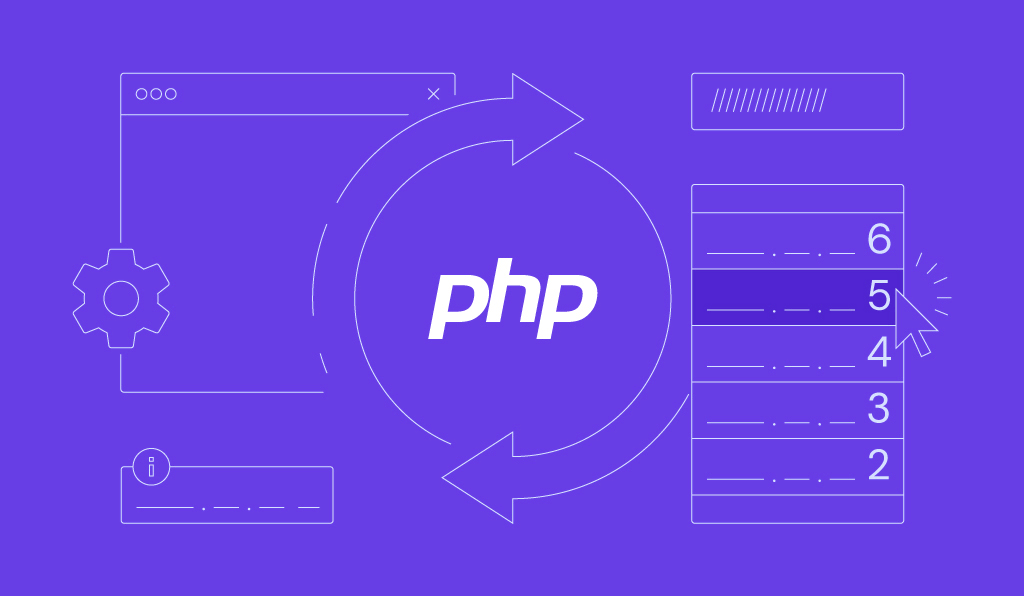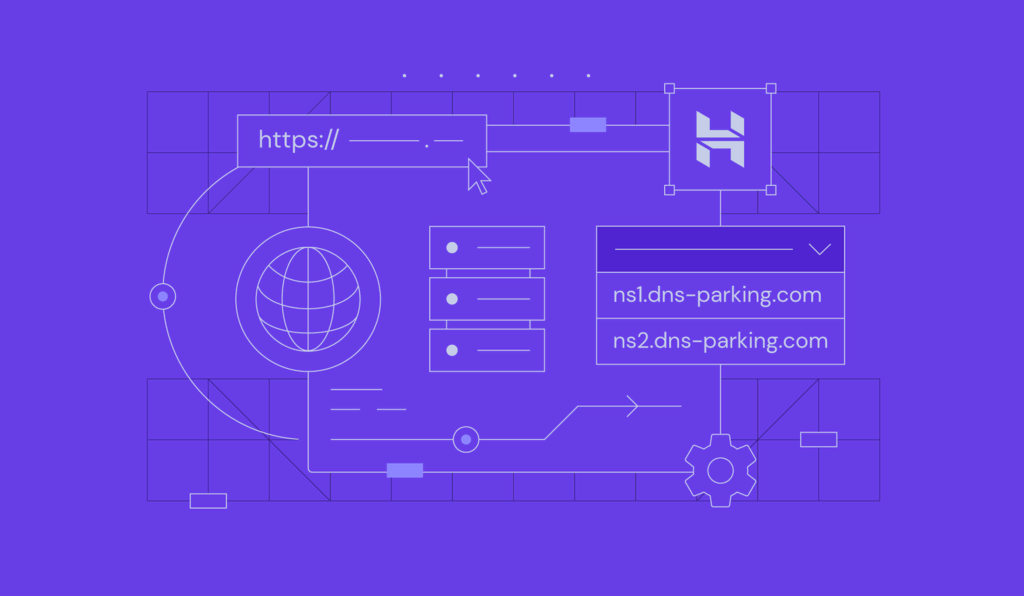Cara Menggunakan File Manager Hostinger
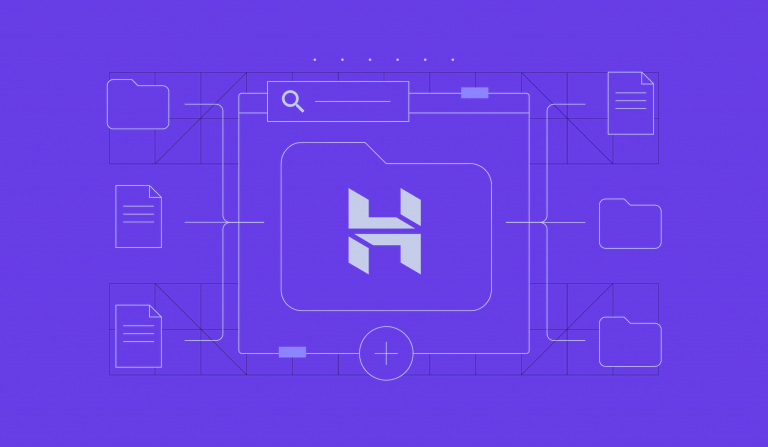
File manager adalah salah satu fitur yang bisa Anda temukan di hPanel. Kalau belum tahu bagaimana cara menggunakan File Manager Hostinger beserta fungsinya, artikel ini akan memberikan panduan yang Anda butuhkan.
Yuk langsung saja! Baca sampai selesai, ya.
Tutorial Cara Menggunakan File Manager Hostinger
File Manager merupakan tool yang memungkinkan Anda mengontrol konten website melalui HTTP, tanpa harus menggunakan klien FTP, SSH, atau aplikasi pihak ketiga.
Anda bisa mengupload, mengedit, membuat, dan mengubah hak akses file, serta menghapus file, direktori, dan mengekstrak arsip. Semuanya bisa Anda lakukan cukup dengan menggunakan tool ini.
File Manager Hostinger terletak di bawah File, yang bisa Anda temukan lebih cepat menggunakan fitur pencarian.
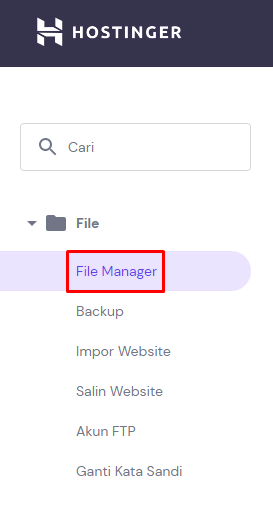
Secara default, halaman pertama yang akan terbuka adalah direktori public_html yang menampung semua file website untuk domain Anda. Setiap kali seseorang mengunjungi website Anda, server akan menampilkan isi folder ini.
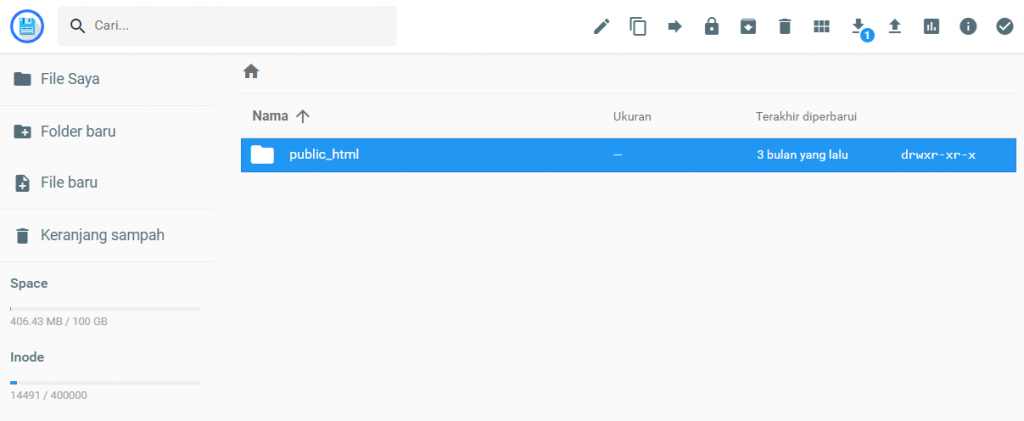
Sekarang setelah kita mengetahui cara menemukan File Manager Hostinger, kami akan lanjut menjelaskan komponen-komponennya.
Panduan Navigasi File Manager
Untuk lebih memahami cara kerja File Manager Hostinger, kami akan membaginya menjadi empat bagian dan menganalisis tiap-tiapnya secara lebih mendetail.
Menu Navigasi
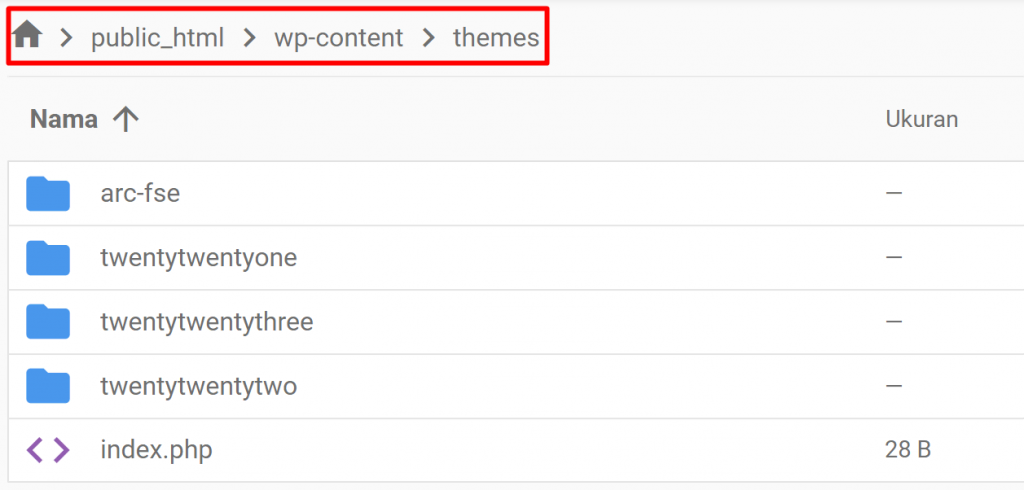
Menu navigasi ada di bagian atas. Area ini memungkinkan Anda melihat lokasi saat ini dan berganti direktori dengan cepat. Folder yang disorot menunjukkan posisi Anda sekarang. Pada contoh ini, kami sedang berada di folder public_html.
Tombol Top Bar File Manager
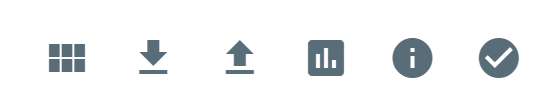
Di pojok kanan atas File Manager Hostinger, Anda akan melihat berbagai tombol. Berikut fungsi-fungsi tombol tersebut:
- Ubah Tampilan – memungkinkan Anda mengubah tampilan saat ini.
- Download File – untuk mendownload file website Anda melalui file manager dengan format yang bisa dipilih.
- Upload File – membuka jendela pop-up, memungkinkan Anda memilih folder atau file baru untuk diupload.
- Hitung Ukuran Direktori – menampilkan ukuran direktori saat ini.
- Info – menampilkan informasi direktori saat ini, seperti ukuran, terakhir diperbarui, jumlah file, dan jumlah direktori.
- Pilih Beberapa – memungkinkan Anda memilih lebih dari satu file atau folder untuk melakukan tindakan tertentu.
Area Manajemen File
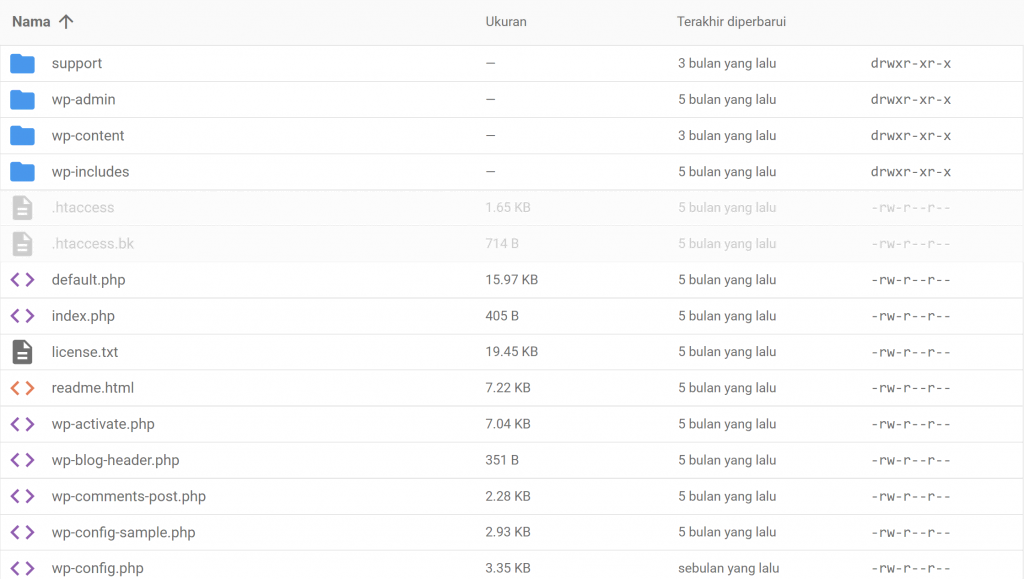
Area manajemen file di File Manager Hostinger mencantumkan file dan folder yang tersedia di direktori kerja Anda beserta detail ukuran, tanggal terakhir diperbarui, dan izinnya.
Menu Konteks

Menu konteks akan muncul ketika suatu file atau direktori dipilih. Fungsi ini juga bisa Anda lihat dengan mengklik kanan file atau folder. Berikut adalah fungsi tombol-tombol tersebut dari kiri ke kanan:
- Ubah nama – memungkinkan Anda mengedit nama file atau folder.
- Salin file – pilih opsi ini untuk membuat salinan file atau folder ke lokasi yang sama atau berbeda. Prosesnya mirip dengan fungsi Pindahkan file.
- Pindahkan file – memungkinkan Anda mentransfer file atau folder yang dipilih ke direktori lain. Ketika Anda mengklik fungsi ini, akan muncul pop up yang meminta Anda menentukan direktori tujuan.
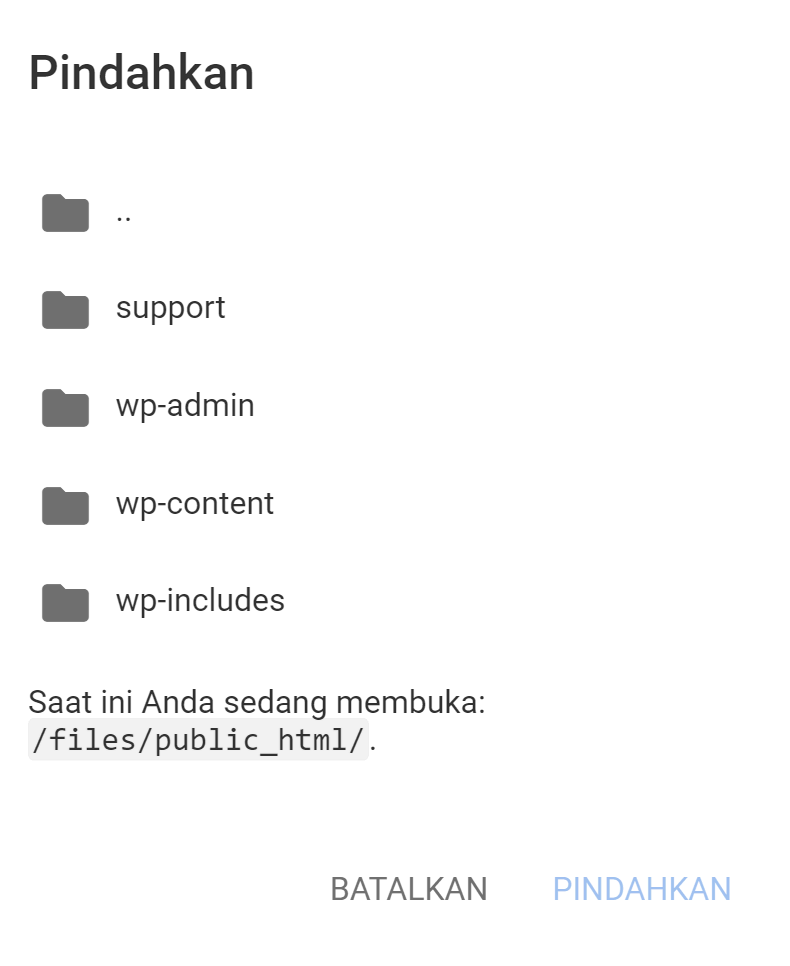
- Akses – menentukan izin untuk opsi baca, tulis, atau eksekusi file. Cukup centang kotak yang diperlukan, lalu klik Perbarui. Saat mengubah izin, selalu pastikan bahwa Anda tahu apa saja yang harus diatur untuk file tertentu. Kalau tidak, Anda mungkin akan menjumpai error 403.
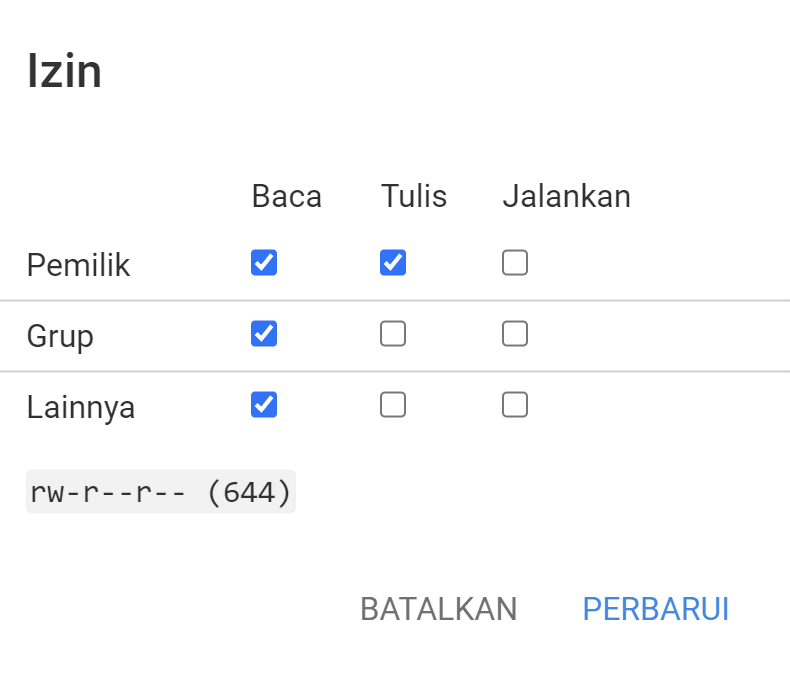
- Arsip – seperti namanya, tombol ini memungkinkan Anda membuat arsip file atau folder ke format tertentu. Ketika memilih file zip, Anda akan melihat tombol Ekstrak.
- Hapus – menghapus file atau folder yang dipilih secara permanen.
Selebihnya, tombol-tombol yang ditampilkan sama dengan yang ada di menu top bar File Manager, mulai dari Ubah Tampilan sampai Pilih Beberapa.
Kesimpulan
Nah! Melalui tutorial singkat ini, Anda telah mempelajari cara menggunakan File Manager Hostinger dengan berbagai fungsi dan fiturnya. File manager kami adalah tool yang mudah dan efisien untuk manajemen data, yang tentunya berguna bagi siapa pun yang memiliki website.
Kalau Anda memiliki tips atau trik menggunakan tool ini yang bisa Anda bagikan dengan pembaca lain, jangan ragu untuk menyampaikannya melalui kolom komentar, ya!