Cara Menghapus Cache di Laptop serta HP Android dan iPhone
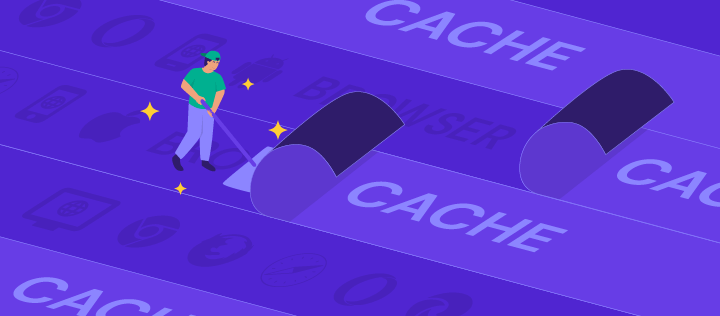
Cache yang menumpuk akan memperlambat performa aplikasi atau perangkat Anda. Tidak jarang, versi lama data yang tersimpan di cache juga bisa menyebabkan error. Nah, untuk mengatasinya, ada beberapa cara menghapus cache yang bisa Anda coba.
Langkah ini akan mengatasi loading halaman yang lambat dengan menghapus data website offline yang sudah tidak update. Dengan menghapus data tersebut, Anda pun bisa melihat versi terkini website yang menyajikan informasi terbaru.
Di tutorial kali ini, kami akan menjelaskan cara clear cache, history, dan cookies melalui berbagai browser versi desktop dan seluler di Android dan iOS. Selamat membaca dan mencoba!
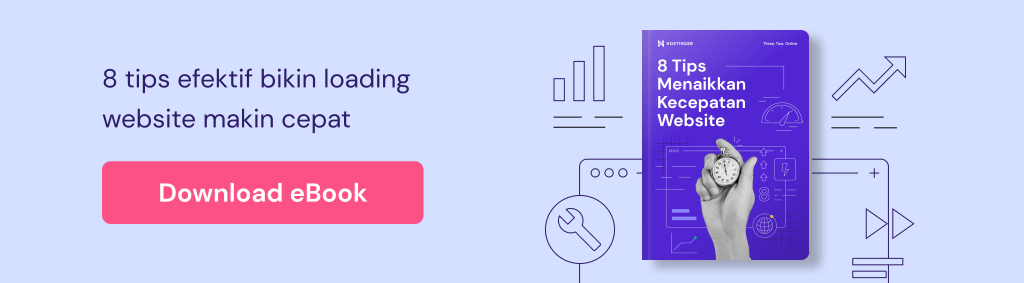
Apa yang Dimaksud dengan Cache?
Cache adalah ruang penyimpanan yang berfungsi untuk menyimpan data sementara guna mempercepat loading aplikasi atau website.
Di web browser, cache menyimpan data-data website di komputer lokal sehingga saat Anda mengunjungi website yang sama, loadingnya akan lebih cepat. Hal ini dikarenakan browser tidak harus mendownload data website lagi dari server dan cukup memuat file yang sudah disimpannya di cache lokal.
Namun, kalau sudah terlalu banyak data yang disimpan, perangkat Anda pun bisa menjadi lemot dan menghambat produktivitas. Oleh karena itu, cache perlu dibersihkan secara rutin agar performa perangkat Anda tetap optimal.
Cara Menghapus Cache di Laptop atau Komputer
Di bagian ini, kami akan menjelaskan langkah-langkah menghapus cache di laptop atau komputer untuk beberapa aplikasi web browser populer.
Cara Menghapus Cache di Google Chrome
- Di Google Chrome, buka menu tiga titik di sudut kanan atas halaman.

- Pilih opsi Clear Browsing Data (Hapus data penjelajahan).

- Pilih rentang waktu penghapusan data. Memilih All Time (Semua) akan menghapus data browsing dari awal.

- Pilih jenis data yang akan dihapus. Kalau hanya ingin menghapus cache, centang Cached images and files (Gambar dan file dalam cache).

- Klik Clear Data.

Cara Menghapus Cache di Mozilla Firefox
- Buka Mozilla Firefox, lalu pilih ikon tiga garis di pojok kanan atas.

- Pilih Settings.

- Selanjutnya, klik Privacy & Security.

- Scroll ke bawah ke bagian Cookies and Site Data, lalu klik Clear Data….

- Centang kotak Cookies and Site Data serta Cached Web Content untuk menghapus keduanya, atau pilih salah satu untuk menghapus cache atau cookie saja, seperti pada screenshot di bawah ini.

- Klik tombol Clear untuk menghapus cache Firefox.

Cara Menghapus Cache di Safari
- Buka Safari, lalu klik tab menu Safari → Settings. Atau, gunakan shortcut command dan koma (Cmd + ,).

- Setelah jendela pop-up muncul, klik ikon dua roda gigi untuk membuka bagian Advanced, lalu centang kotak Show features for web developers.

- Klik tab Develop pada menu Safari di bagian atas layar, kemudian pilih Empty Caches.

Cara Menghapus Cache di Microsoft Edge
- Buka Microsoft Edge, klik ikon menu tiga titik di pojok kanan atas dan pilih Settings.

- Klik Privacy, Search, and Services.

- Di bagian Clear browsing data, klik Choose What to Clear untuk memilih data yang akan dihapus.

- Pada pop-up Clear browsing data, tentukan rentang waktu dan data penelusuran yang ingin Anda hapus. Misalnya, Browsing data, Download history, Cookies and other site data, serta Cached images and files. Centang kotak di samping Cached images and files untuk menghapus cache di Microsoft Edge.

- Klik Clear Now untuk menghapus cache.

Cara Membersihkan Cache di Android dan iOS
Versi seluler web browser di perangkat Android dan iOS menggunakan sistem penyimpanan cache yang sama seperti versi desktopnya. Di bagian ini, kami akan menjelaskan cara membersihkan cache di HP Android dan iOS untuk menghemat memori perangkat Anda.
Cara Membersihkan Cache di HP Android (Google Chrome)
- Di Google Chrome, ketuk menu tiga titik di pojok kanan atas.
- Pilih Clear Browsing Data (Hapus data penjelajahan).

- Di layar berikutnya, pilih Other options (Opsi lainnya) untuk memilih data yang akan dihapus.
- Centang pilihan untuk menghapus cache di Google Chrome. Pilih Cached images and files (Gambar dan file dalam cache) kalau hanya ingin menghapus data cache.

- Ketuk Clear Data (Hapus data) untuk membersihkan cache Chrome di HP Anda.

Cara Membersihkan Cache di iPhone (Safari)
- Buka Settings (Pengaturan) di iPhone.
- Temukan Safari dalam pengaturan.
- Scroll ke bawah sampai menemukan Clear History and Website Data (Bersihkan Riwayat & Data Situs Web).

- Pilih rentang waktu untuk menghapus cache Safari, lalu ketuk tombol merah Clear History (Bersihkan Riwayat)

Cara Membersihkan Cache di iPhone (Google Chrome)
- Di Google Chrome, ketuk menu titik tiga di pojok kanan bawah.
- Pilih Clear Browsing Data (Hapus Data Penjelajahan).

- Pilih rentang waktu dan data yang akan dihapus. Sisakan hanya Cached images and files (Gambar & File dalam Cache) untuk menghapus data cache saja.

- Berikutnya, ketuk Clear Browsing Data (Hapus Data Penjelajahan).

Kenapa Cache Perlu Dihapus?
Semua aplikasi web browser, termasuk Google Chrome dan Microsoft Edge, menyimpan data website tertentu seperti cookie, riwayat browsing, dan cache. Meskipun bermanfaat untuk mempercepat browsing, data-data tersebut terkadang bisa menyebabkan error sehingga perlu dibersihkan secara rutin.
Cache
Cache menyimpan file website seperti kode, gambar, dan font saat Anda mengunjungi website agar tidak perlu didownload lagi ketika Anda kembali ke website tersebut. Hasilnya, loading website pun menjadi lebih cepat.
Pemilik website bisa menggunakan sistem cache untuk mempercepat websitenya dan memberikan pengalaman pengguna yang lebih baik. Di WordPress, misalnya, pemilik website bisa menggunakan plugin cache yang akan menyimpan salinan statis data website untuk ditampilkan lagi kepada pengunjung saat mereka kembali ke website.
Untuk menerapkan sistem cache dengan mudah dan menghemat biaya maintenance website, gunakan plugin cache WordPress gratis seperti W3 Total Cache dan WP Fastest Cache.
Tips Berguna
Layanan WordPress hosting di Hostinger sudah menggunakan server LiteSpeed dan menyertakan plugin cache LSCWP untuk meningkatkan performa website Anda.
Namun, cache terkadang bisa memicu error bagi pengunjung karena data yang tersimpan dalam cache tidak sesuai dengan data website terbaru yang sudah diupdate. Jadi, Anda bisa membersihkan cache untuk mengatasi error tersebut.
Cookie
Cookie adalah data website yang berisi informasi tentang preferensi dan karakteristik pengunjung website.
Dengan menghapus cookie, Anda akan mencegah website memantau data Anda, menghapus kata sandi yang tersimpan, dan mengatur ulang preferensi konten yang dipersonalisasi. Selain itu, menghapus cookie juga bisa mengatasi masalah tampilan tertentu pada website dan browser.
Histori Browsing
Histori browsing menyimpan daftar halaman web yang pernah Anda kunjungi. Menghapus data ini secara rutin juga bermanfaat untuk menjaga privasi Anda, meningkatkan performa browser, dan bisa mengatasi error seperti 403 Forbidden.
Kesimpulan
Dengan sistem cache, browser akan menyimpan file internet sementara saat pengunjung membuka website untuk pertama kali. Hasilnya, halaman bisa dimuat lebih cepat saat pengunjung kembali mengakses website tersebut.
Namun, cache sering menyebabkan error loading website atau masalah pemformatan. Hal ini biasanya terjadi ketika ada perbedaan antara data website yang tersimpan dalam cache dengan data website terbaru yang sudah diupdate.
Nah, Anda bisa mengatasi masalah tersebut dengan menghapus cache. Anda juga bisa menghapus cookie dan histori browsing untuk menghemat memori perangkat agar performanya lebih cepat.
Selain itu, menghapus data browser bisa membantu meningkatkan keamanan website. Hal ini akan mencegah orang lain menggunakan informasi login Anda, memantau website yang pernah Anda kunjungi, dan melihat file yang Anda download.
Setiap browser juga memiliki opsi pembersihan cache sendiri yang mungkin akan berbeda-beda. Jadi, pastikan untuk mengikuti langkah-langkah yang benar sesuai web browser Anda. Semoga berhasil!
Tanya Jawab (FAQ) Cara Membersihkan Cache Browser
Di bagian ini, kami akan menjawab beberapa pertanyaan yang paling sering diajukan tentang cara membersihkan cache web browser.
Apa Itu Data Cache?
Data cache terdiri dari file dan skrip website yang disimpan sementara di browser Anda untuk mempercepat loading website. Data ini mencakup gambar, kode, dan font website. Saat pertama kali Anda mengunjungi website, browser akan meminta data ini dari server website, menyimpannya secara lokal, lalu menggunakannya lagi saat Anda kembali mengunjungi website tersebut.
Apakah Menghapus Cache Aman?
Ya, hanya file yang tidak penting yang akan disimpan, dan tidak akan berdampak negatif pada fungsionalitas browser. Setelah penghapusan, Anda hanya akan mengosongkan ruang penyimpanan sementara ini dan membuat loading website lebih lama saat Anda pertama kali mengunjunginya lagi. Sebab, browser perlu mendownload ulang data karena tidak bisa mengambil resource lokal.
Seberapa Sering Cache Perlu Dihapus?
Frekuensinya tergantung pada penggunaan internet Anda. Kalau Anda membuka internet setiap hari, sebaiknya lakukan proses ini setiap selesai browsing atau setiap 24 jam.
Kalau jarang menggunakannya, membersihkan cache setiap satu atau dua bulan sudah cukup.



Komentar
October 11 2019
lengkap sekali pembahasanya..mksih atas infonya mba
September 10 2020
Saya sdh mengerti makasih infonya sangat membantu
September 24 2020
Terimakasih informasinya.Jadi tambah lagi ilmuku.
September 25 2020
Terima kasih
November 11 2020
Terima kasih i
November 30 2020
Saya sudah coba langkah-langkah diatas, bahkan saya tambah juga via server "Cache Manager" plus "LiteSpeed Cache" Hasilnya Nol. Saya tunggu hari berikutnya tetap sama, Dan saya coba upload diserver berbeda, saya buat kasus yg sama dulu, terus saya coba trik diatas cuma butuh waktu 1jam paling lama sudah selesai. Sebagai catatan saya pakai hostinger juga tapi bukan yang id tapi com. Terima kasih sharenya.
May 05 2021
Terima kasih atas informasinya dan makasih juga dengan penambahan pengetahuannya.
May 05 2021
informasinya sangat bermanfaat
May 11 2021
Terimakasih untuk tambahan pengetahuannya?
May 22 2021
Terima kasih atas info yang diberikan
July 18 2021
Terima kasih banyak atas infonya
July 18 2021
Terima kasih atas infonya
November 08 2021
Terima kasih untuk menambah pengetahuan
November 08 2022
Sulit rasanya beradaptasi pada setiap sistim yg di gunakan masing² App berharap pada Hostinger dapat menyederhanakanya untuk lebih mempermudah penyelesaian tiap masalah di berbagai perangkat ?
November 08 2022
Terima kasih Kak, pasti akan kami update agar bisa selalu memberikan tutorial yang up-to-date dan membantu semua user ?
January 01 2023
Nggak bisa mengikuti tutorialnya...sangat rumit....
January 09 2023
Halo Bapak, mohon maaf kalau tulisannya belum bisa diikuti, segera kami update dengan tampilan terbaru agar bisa diikuti dengan mudah ?