Cara Pointing Domain dengan Mengubah Nameserver
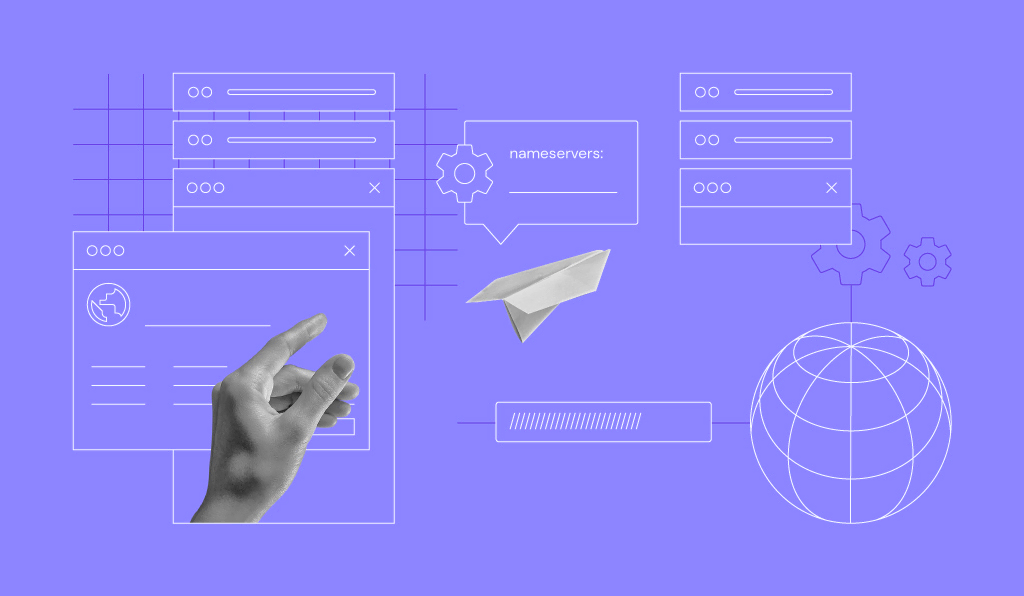
Nameserver berfungsi untuk menentukan pihak yang mengelola DNS zone domain dan memungkinkan Anda melakukan cara pointing domain ke IP address dengan tepat. Saat beralih penyedia hosting, website hanya akan berfungsi setelah Anda melakukan pointing (pengarahan) domain.
Tutorial kami kali ini akan menjelaskan cara mengarahkan domain ke server lain dengan mengubah nameservernya. Dengan cara ini, Anda bisa memindahkan website ke provider hosting lain dan tetap menggunakan nama domain yang sudah dimiliki.
Yuk, langsung scroll ke bawah untuk mengetahui cara pointing domain selengkapnya!
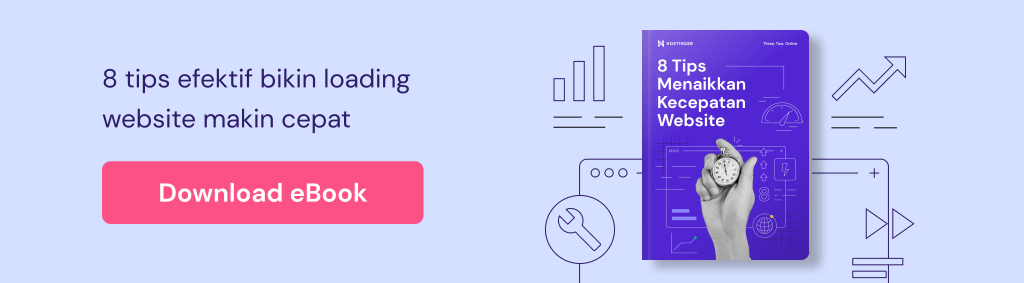
Cara Pointing Domain dengan Mengubah Nameserver
1. Login ke website registrar domain Anda.
2. Cari bagian pengelolaan DNS.
3. Temukan opsi untuk mengubah nameserver domain.
4. Masukkan informasi nameserver yang diberikan oleh provider web hosting atau DNS baru Anda.
5. Simpan perubahan tersebut dan tunggu sampai perubahan DNS sepenuhnya dipropagasi.
Harap diingat bahwa langkah-langkah mengubah nameserver mungkin tidak sama persis dan akan berbeda-beda tergantung pada registrar domain Anda. Tenang, kami akan menjelaskan cara pointing domain untuk berbagai provider.
Kenapa Perlu Mengubah Nameserver Domain?
Biasanya, Anda perlu mengganti nameserver saat berpindah atau migrasi ke provider hosting lain.
Misalnya, kalau baru saja memindahkan website, nama domain Anda mungkin masih terhubung dengan provider hosting lama dan tidak bisa mengarahkan pengunjung ke website yang baru.
Cek Domain Murah
Ketik nama domain yang diinginkan dan segera cek ketersediaannya
Dalam hal ini, Anda perlu mengarahkan domain ke provider hosting yang baru. Ada beberapa cara yang bisa Anda lakukan:
- Mengubah nameserver. Metode yang paling disarankan adalah dengan mengganti nameserver domain. Dengan cara ini, kontrol DNS domain akan dialihkan ke penyedia hosting yang baru tanpa perlu mengubah registrar.
- Mentransfer domain. Pilihan kedua adalah mentransfer domain dari provider saat ini ke yang baru. Proses ini cocok bagi user yang ingin mengelola semuanya di satu tempat. Namun, perlu diingat bahwa transfer domain mungkin memerlukan biaya tambahan, karena domain biasanya akan diperpanjang selama satu tahun lagi. Biaya transfer tergantung pada TLD (Top-Level Domain), tapi biasanya sekitar Rp200.000.
- Memperbarui A record DNS. Meskipun tampak mudah, kami tidak merekomendasikan cara ini. Dengan metode pertama, semua DNS record penting akan dipindahkan, sedangkan dalam metode ini, hanya A record yang akan diubah. Record lainnya seperti MX atau TXT record akan tetap sama dan tidak akan berfungsi pada hosting yang baru.
Tips Berguna
Pastikan untuk mengecek bahwa A record domain sudah mengarah dengan benar setelah Anda mengubah nameserver.
Cara Mengubah Nameserver di Berbagai Provider Hosting
Untuk mengarahkan domain dengan nameserver, ikuti dua langkah utama berikut:
- Dapatkan informasi nameserver yang baru.
- Masukkan informasi nameserver baru.
Kami akan membahasnya satu per satu.
Pertama, temukan daftar nameserver dari provider hosting yang baru. Informasi ini biasanya bisa dilihat dalam dokumentasi perusahaan atau email yang dikirimkan setelah Anda membeli layanan.
Kalau membutuhkan bantuan, jangan ragu untuk menghubungi tim dukungan pelanggan provider hosting Anda saat ini untuk membantu menemukan informasi tersebut.
Sebagai contoh, user bisa menemukan daftar nameserver Hostinger pada halaman Detail Paket di hPanel:
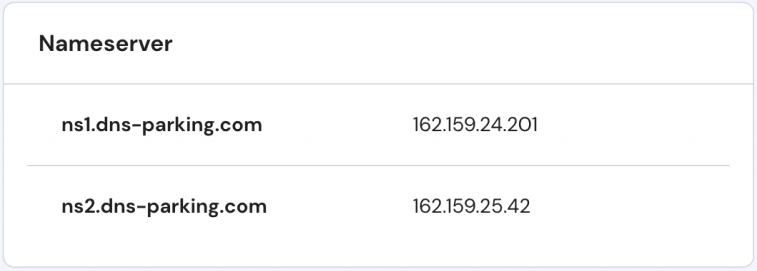
Biasanya, provider hosting akan memberikan dua atau lebih nameserver. Pastikan untuk mencatat semua nameserver ini karena Anda akan memerlukannya nanti saat mengarahkan domain.
Perlu diingat bahwa beberapa provider web hosting juga akan memerlukan IP address untuk nameserver miliknya. Karena itu, sebaiknya Anda juga mencatat alamat IP tersebut.
Langkah selanjutnya adalah menerapkan nameserver baru ini. Meskipun antarmuka setiap registrar mungkin berbeda-beda, proses keseluruhannya cukup mirip seperti berikut:
- Login ke website registrar domain Anda. Biasanya, registrar ini adalah perusahaan tempat Anda membeli domain.
- Cari opsi untuk mengatur nameserver domain. Biasanya, Anda bisa menemukan pengaturan tersebut di bagian Pengelolaan Domain atau Ringkasan Domain. Dari sana, cari tombol Edit atau Kelola nameserver. Anda akan melihat beberapa kolom, seperti Nameserver 1 dan Nameserver 2, yang kemungkinan sudah terisi dengan nameserver default provider hosting saat ini.
- Hapus semua nameserver lama dan masukkan yang baru ke kolom yang sesuai. Contohnya, kalau ada nameserver yang dimulai dengan ns1, masukkan informasi Nameserver 1. Hal yang sama berlaku untuk record ns2, ns3, atau ns4.
Berikut beberapa tips tambahan tentang nameserver dan cara mengelolanya:
- Kalau provider hosting hanya memberikan 2 nameserver dan registrar menyediakan 4 kolom atau lebih, masukkan nameserver baru ke dalam dua kolom pertama, dan biarkan yang lainnya kosong.
- Kalau penyedia hosting memiliki 3 nameserver atau lebih sementara registrar hanya menyediakan dua kolom, gunakan dua nameserver pertama.
Lanjutkan ke bagian di bawah ini untuk membaca selengkapnya tentang pengelolaan nameserver di beberapa provider hosting terpopuler.
Apabila provider hosting Anda saat ini tidak terdaftar, coba cari di halaman Bantuan atau FAQ mereka. Atau, hubungi tim dukungan pelanggan untuk meminta bantuan menambahkan nameserver baru.
Cara Pointing Domain di Hostinger
Di Hostinger, Anda bisa mengarahkan domain dan mengganti NS record dengan mudah melalui DNS Zone Editor.
- Buka bagian Domain lalu klik Kelola pada domain yang akan diarahkan.
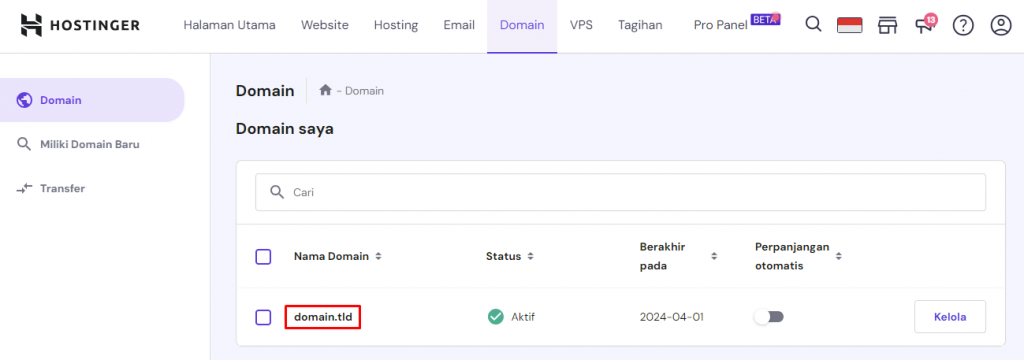
- Kemudian, buka halaman pengelolaan nameserver dengan mengklik tombol Ubah.
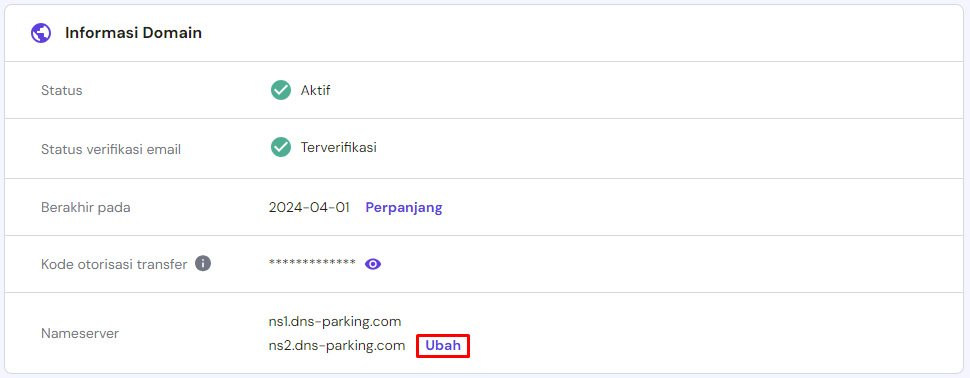
- Terakhir, pilih Ubah nameserver, masukkan nameserver baru, lalu klik Simpan.
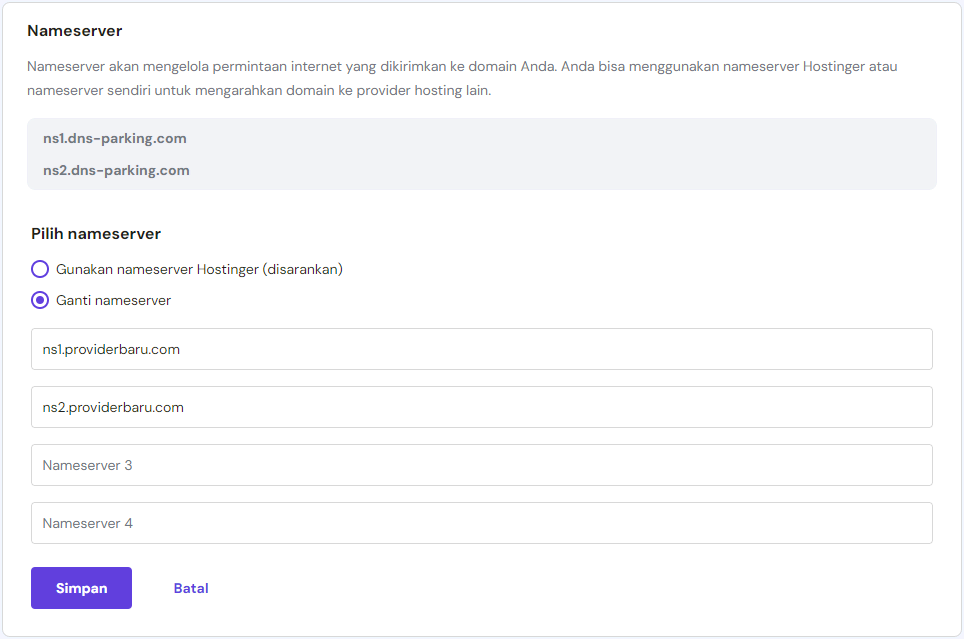
Cara Pointing Domain GoDaddy
Untuk mengubah nameserver di GoDaddy, lakukan langkah berikut:
- Klik ikon My Account (Akun Saya) lalu pilih Domains.
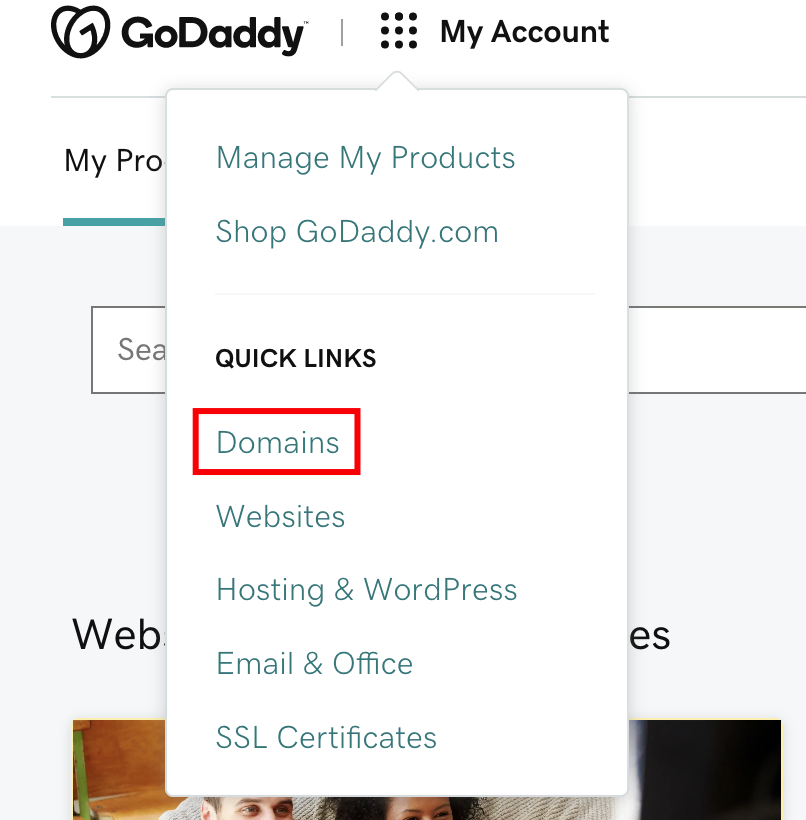
- Pilih opsi Manage DNS (Kelola DNS) dari halaman My Domains (Domain Saya).
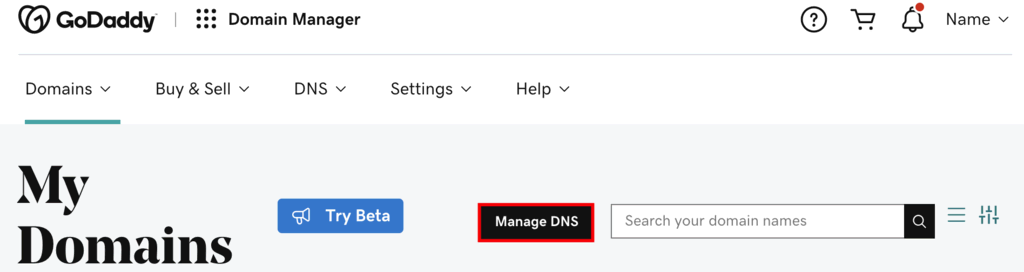
- Pilih domain yang ingin Anda kelola, lalu scroll ke bawah ke bagian tengah halaman. Klik Change (Ubah) pada bagian Nameservers.
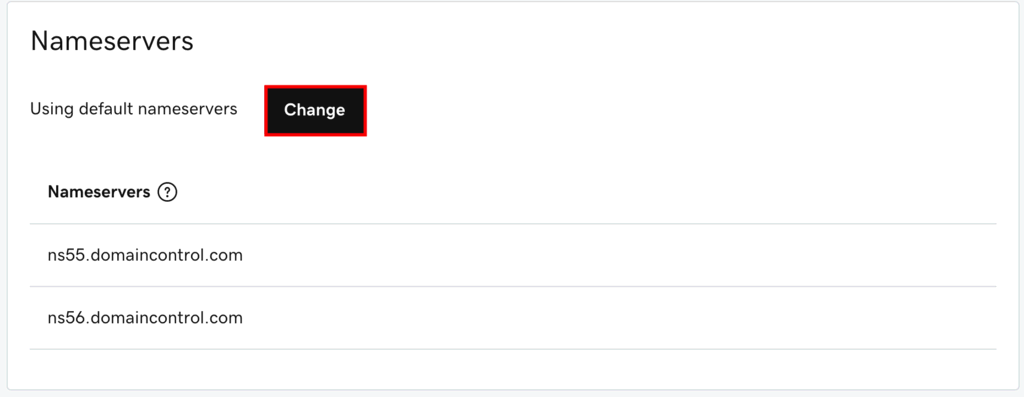
- Terakhir, pilih Enter my own nameservers (advanced) untuk memasukkan informasi nameserver sendiri, masukkan nameserver baru, lalu klik Save (Simpan).
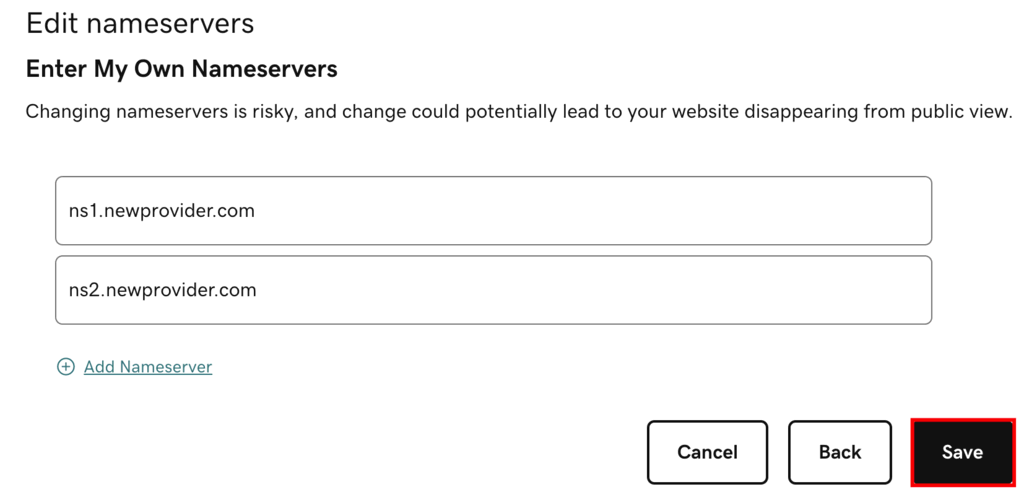
Cara Mengganti Nameserver di Google Domains
Di Google Domains, buka dashboard utama Anda, lalu pilih bagian My domains (Domain saya):
- Klik tombol Manage (Kelola) di samping domain Anda.
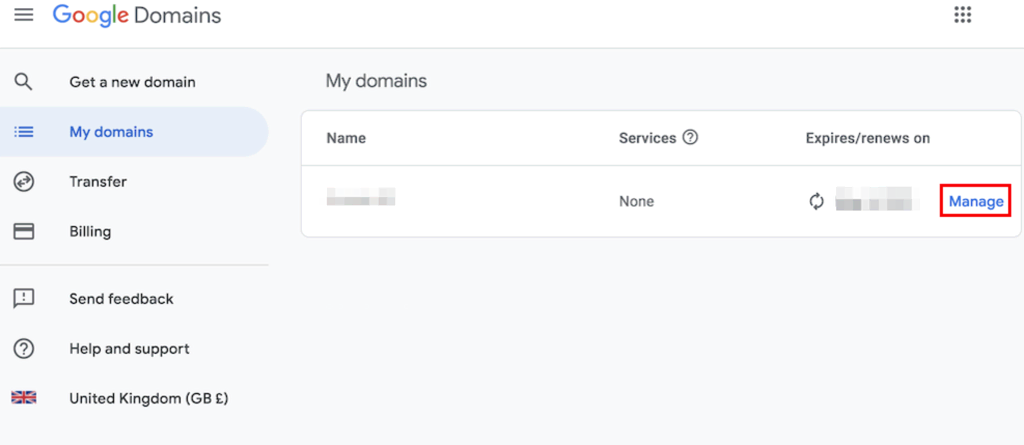
- Kemudian, buka halaman DNS.
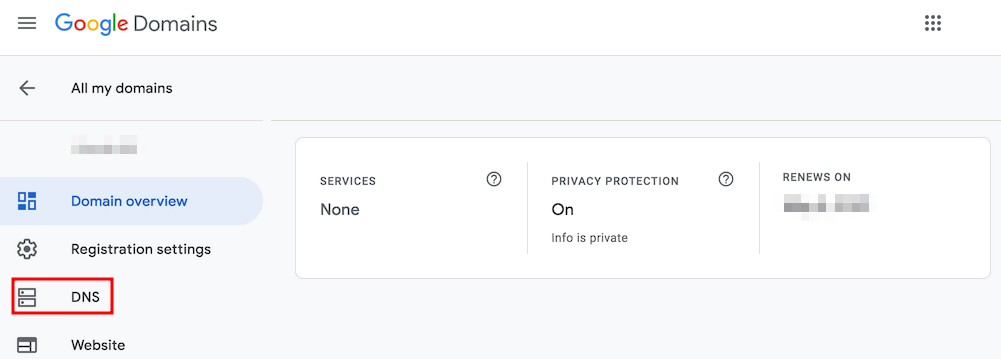
- Di halaman DNS, klik tombol Disable DNSSEC (Nonaktifkan DNSSEC). Langkah ini wajib agar Anda bisa mengubah nameserver.
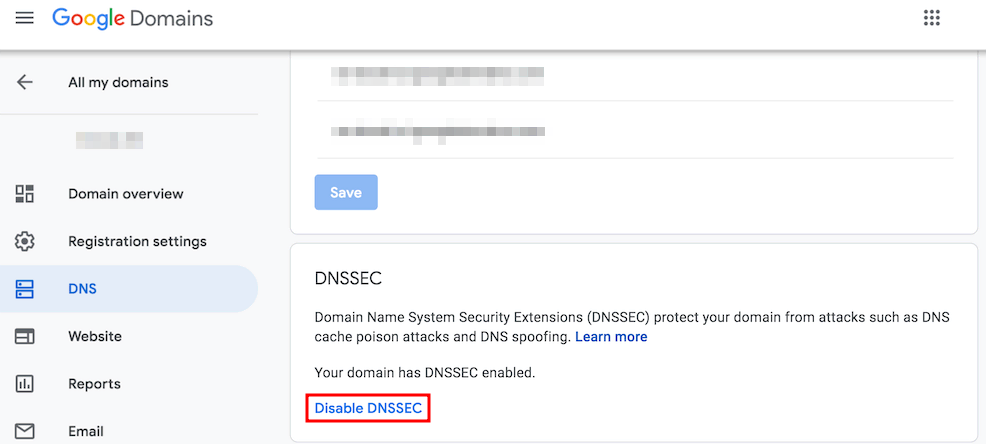
- Setelah DNSSEC dinonaktifkan, temukan bagian Name servers lalu tambahkan nameserver baru Anda. Setelah selesai, klik Save (Simpan).
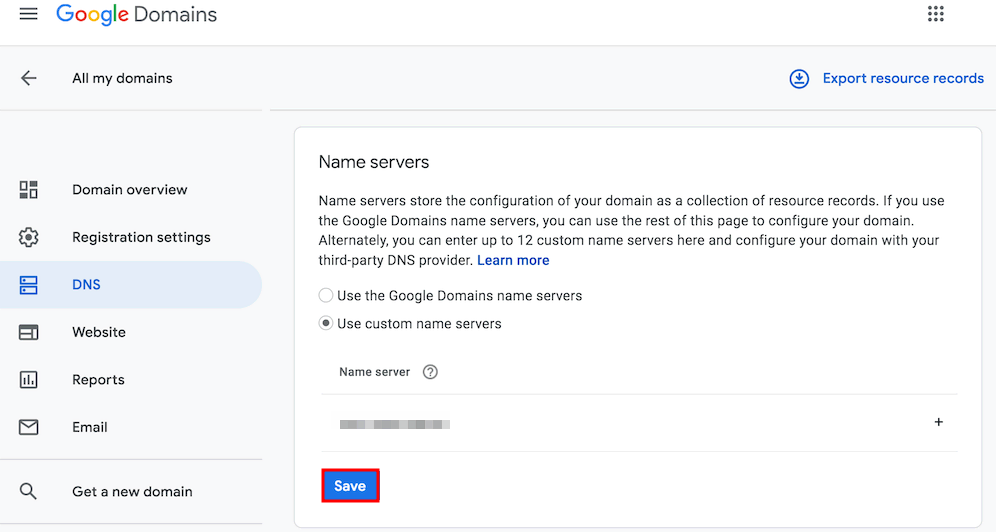
Cara Mengarahkan Domain di Namecheap
Apabila menggunakan Namecheap, buka bagian Domain List (Daftar Domain):
- Klik Manage (Kelola) di samping domain Anda.
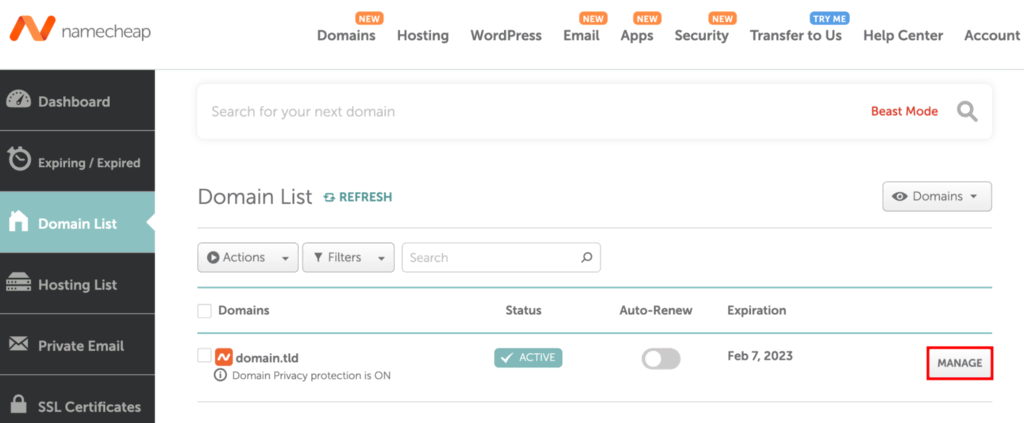
- Temukan bagian Nameservers, pilih opsi Custom DNS, lalu masukkan nameserver yang baru. Jangan lupa untuk menyimpan perubahan Anda.
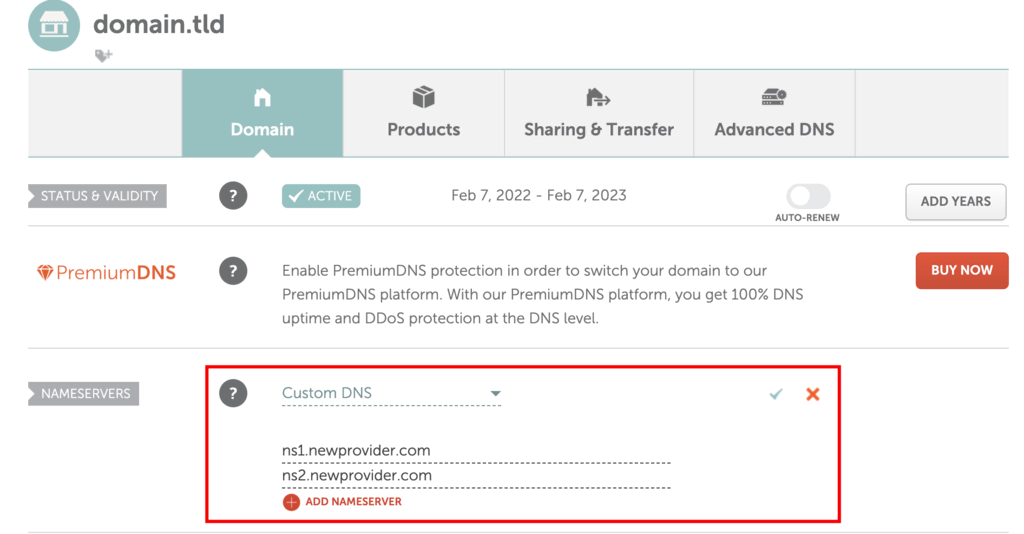
Cara Mengubah Nameserver di SiteGround
Di SiteGround, cari bagian Services (Layanan) → Domains lalu klik tombol Manage (Kelola) pada domain Anda.
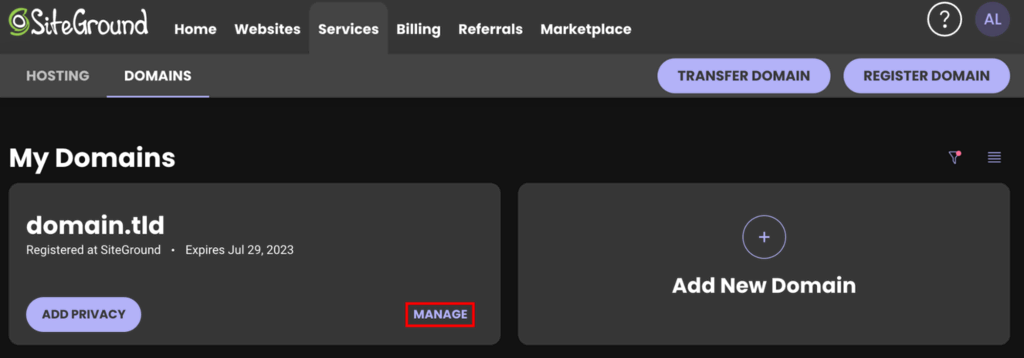
- Cari tombol Manage nameservers (Kelola nameserver) di sisi kanan halaman.
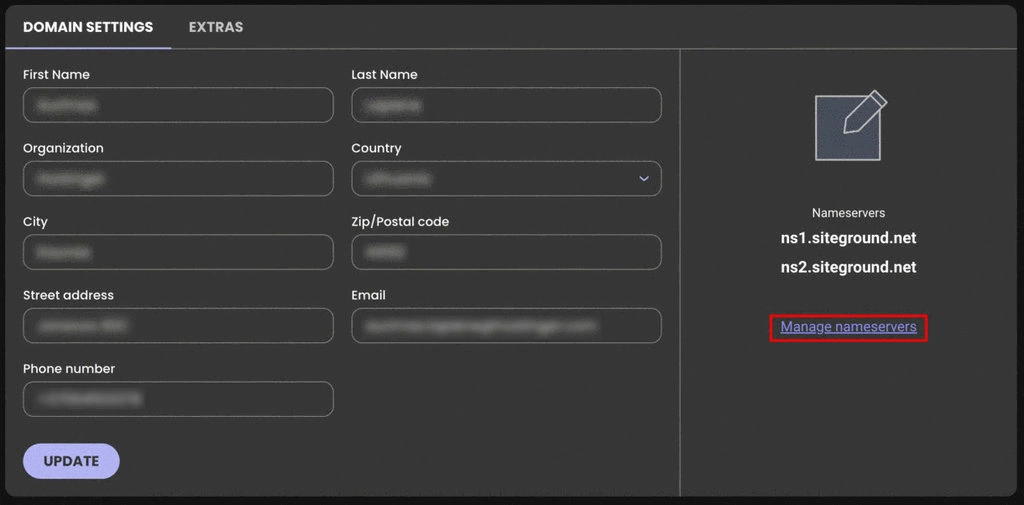
- Masukkan nameserver baru di halaman yang terbuka, lalu klik Confirm (Konfirmasi) untuk menyimpan perubahan.
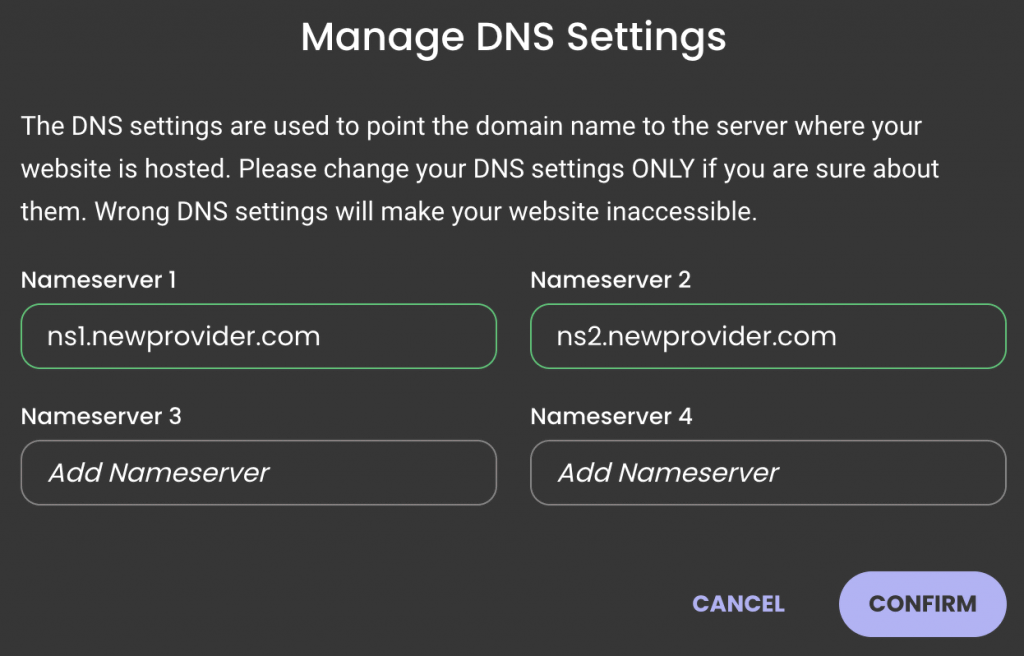
Cara Mengganti Nameserver di Bluehost
Di Bluehost, cara mengarahkan domain bisa dilakukan dengan memilih bagian My Domains (Domain Saya).
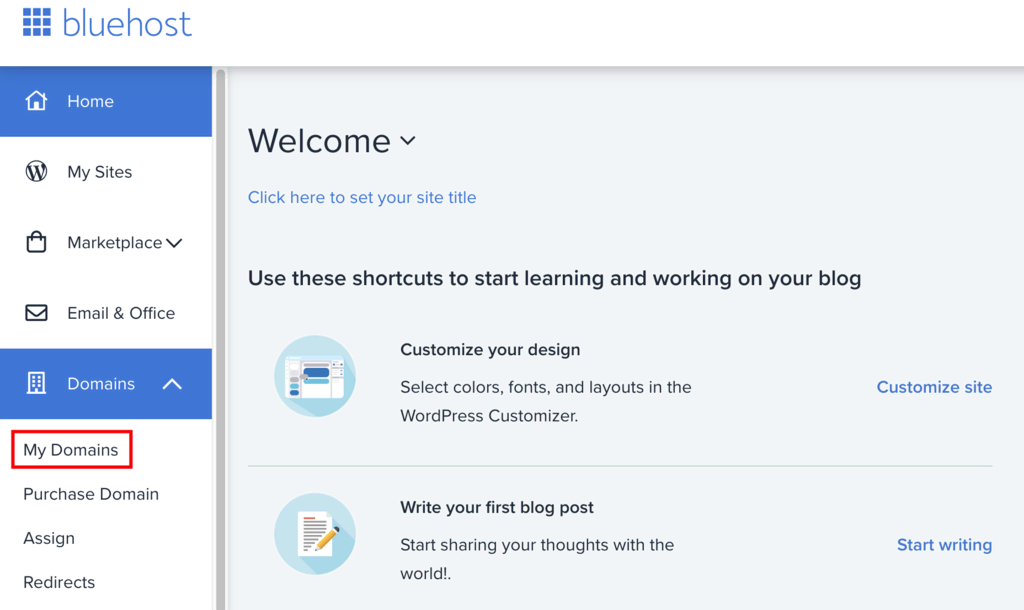
- Pilih domain yang Anda inginkan, lalu klik Manage (Kelola).
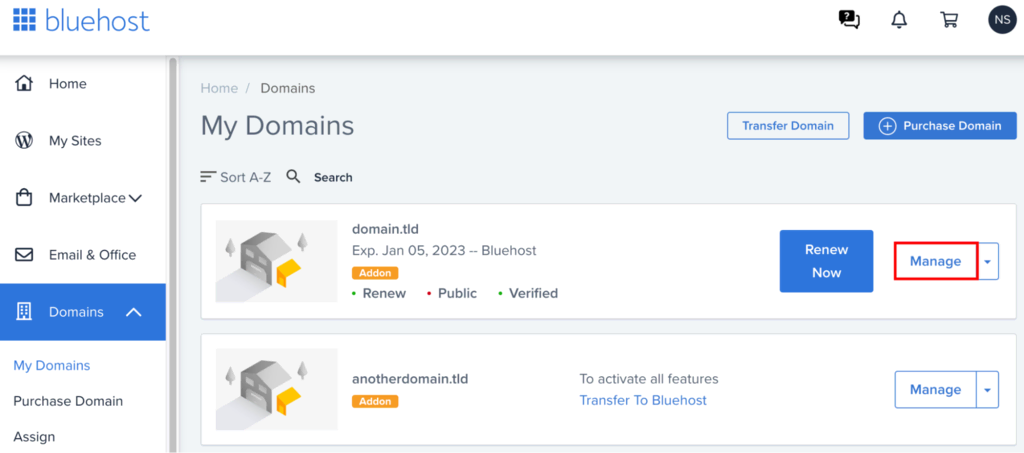
- Buka bagian DNS lalu pilih Edit.
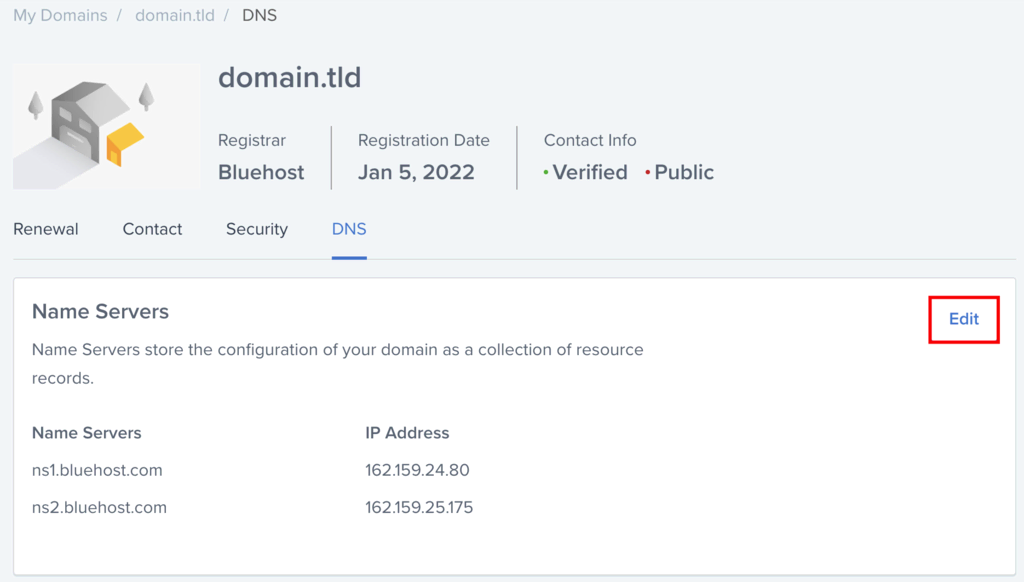
- Terakhir, masukkan nameserver baru Anda lalu simpan perubahan.
Langkah-langkah Setelah Mengganti Nameserver
Setelah selesai mengatur nameserver, tunggu sampai perubahan tersebut diterapkan sepenuhnya. Periode ini disebut propagasi DNS global dan bisa memakan waktu hingga 24 jam.
Propagasi ini dilakukan secara otomatis, dan Anda bisa mengecek progresnya dengan mudah menggunakan tool seperti DNS Checker. Cukup paste (tempel) nama domain, pilih NS sebagai jenis DNS record, lalu klik Search (Cari).
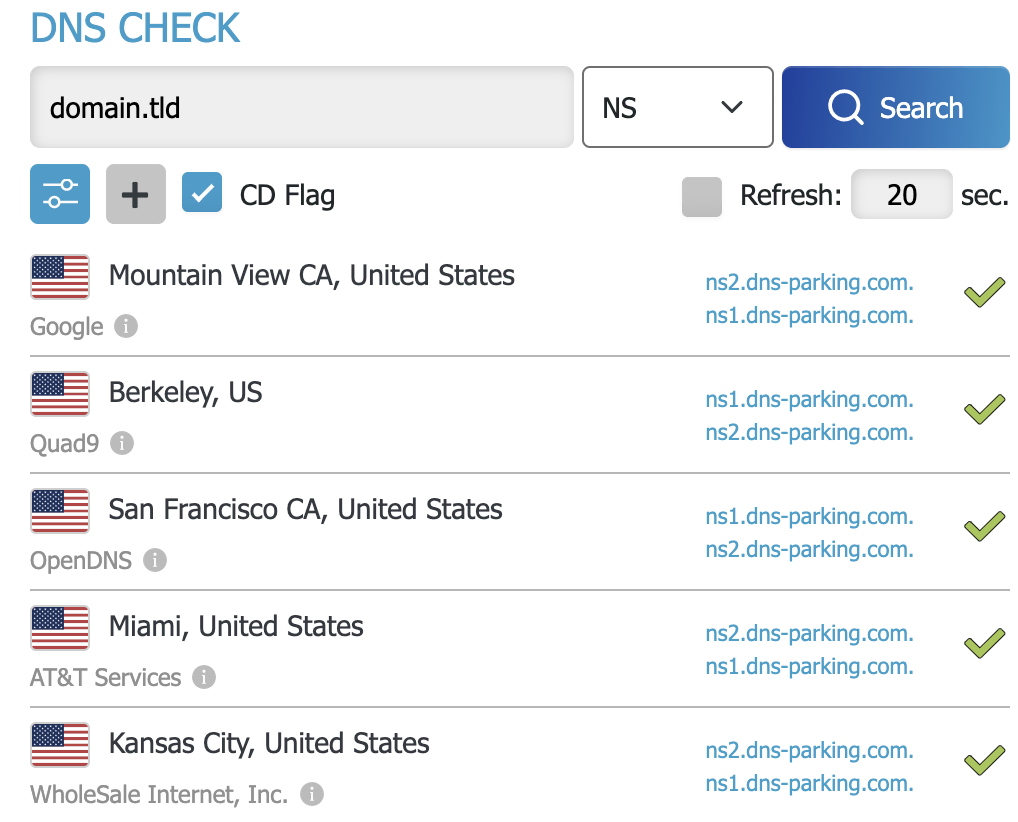
Sebagian besar lokasi seharusnya akan menampilkan nilai nameserver baru. Apabila beberapa lokasi tidak menampilkan nilai yang baru setelah 24 jam, coba hapus cache DNS.
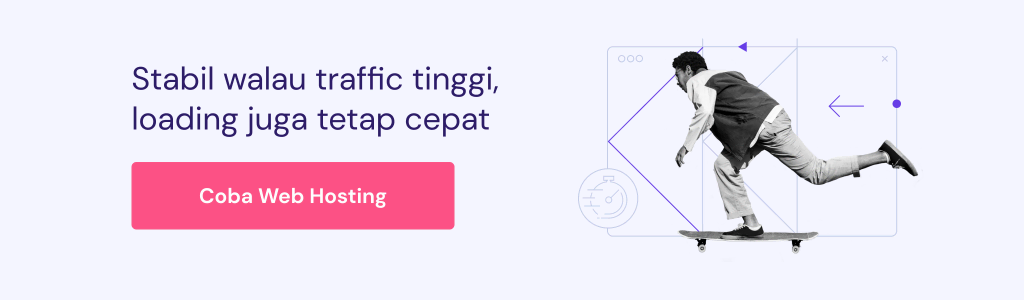
Kesimpulan
Mengganti nameserver merupakan salah satu langkah penting ketika beralih provider hosting dan mengarahkan domain ke tempat lain.
Melalui tutorial ini, kami telah menjelaskan berbagai langkah yang bisa Anda lakukan untuk mengubah nameserver pada beberapa penyedia hosting populer. Sebagai pengingat, ini dia langkah-langkah mengarahkan domain:
- Dapatkan nilai nameserver baru.
- Masukkan nameserver baru di registrar saat ini.
- Tunggu proses propagasi selesai agar website bisa diakses kembali.
Semoga tutorial ini berhasil membantu Anda mengubah nameserver, ya. Kalau masih memiliki pertanyaan, jangan ragu untuk menyampaikannya pada komentar di bawah artikel ini.


Komentar
April 05 2018
Saya msih bingung untuk Verifikasi Domain, Merubah Namesewrver dan buat Child name server, mohon pencerahannya mengganti Nameserver
July 04 2018
Bisa lebih dispesifikasi Pak kebingungannya? Terima kasih :)
February 19 2019
Sangat membantu sekali artikelnya, apalagi bagi saya sebagai pemula dalam mempelajari atau mendalami dunia internet ini. Tks