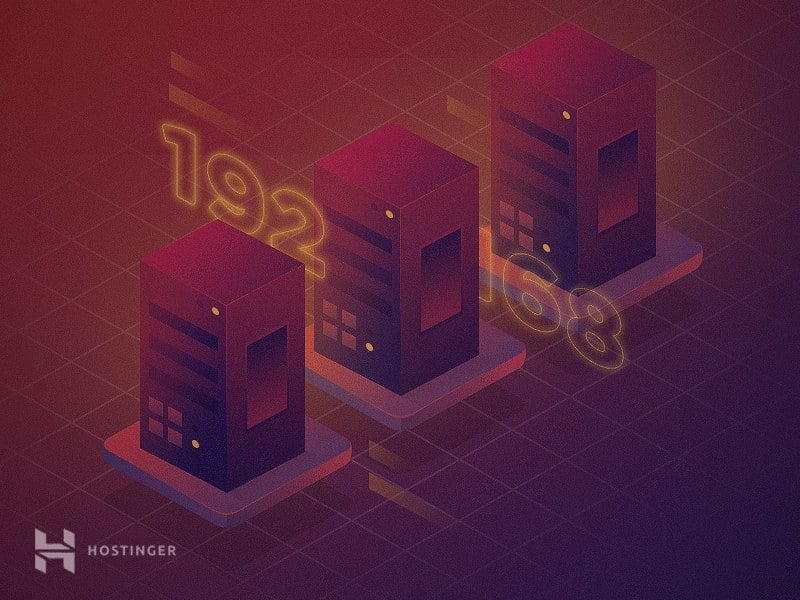Cara Mengatasi DNS_PROBE_FINISHED_BAD_CONFIG
Saat Anda mengakses website, beberapa elemen akan saling bekerja sama untuk memuatnya. Kalau ada masalah dengan DNS, koneksi internet, file, atau aplikasi pihak ketiga yang digunakan, error bisa saja muncul, misalnya DNS_PROBE_FINISHED_BAD_CONFIG.
Hampir semua yang namanya error pasti menyebalkan bagi pemilik maupun pengunjung website. Terkadang, error bahkan membuat Anda tidak bisa membuka situs. Nah, error DNS Bad Config ini biasanya muncul kalau Anda menggunakan Google Chrome.
Di artikel ini, kami akan membahas cara mengatasi DNS PROBE FINISHED BAD CONFIG dengan 11 metode, beserta pengertian dan penyebabnya. Yuk, baca dan simak sampai akhir ya!
| Kode error | DNS_PROBE_FINISHED_BAD_CONFIG |
| Jenis error | Kesalahan koneksi jaringan |
| Variasi error | This site can’t be reached This web page is not available Safari can’t find the server |
| Penyebab error | Kesalahan konfigurasi dalam setting jaringan dan DNS Aplikasi/ekstensi pihak ketiga File corrupt Cache browser Cache DNS |
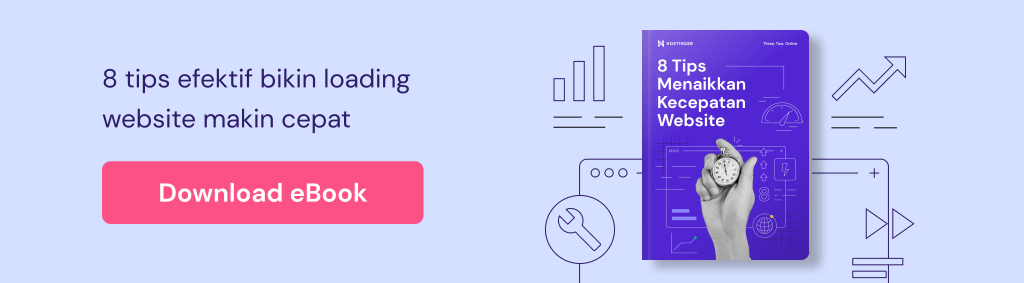
Apa Itu DNS_PROBE_FINISHED_BAD_CONFIG?
DNS_PROBE_FINISHED_BAD_CONFIG adalah error koneksi yang menunjukkan bahwa DNS tidak bisa mencari web server yang terkait dengan nama domain atau alamat IP yang Anda akses. Akibatnya, website tidak bisa dibuka dan akan muncul pesan error seperti “This site can’t be reached”.
Cara Mengatasi DNS_PROBE_FINISHED_BAD_CONFIG
Sebelum membahas cara mengatasi error ini, kami akan membahas cara kerja Domain Name System (DNS) dulu.
Jadi, DNS bekerja dengan cara merutekan traffic internet dan menghubungkan web server ke nameserver, URL, dan alamat IP. Pengunjung website hanya perlu mengetikkan nama domain di browser, lalu DNS server akan mencari URL dan menyambungkannya ke web server terkait.
Kalau proses ini tidak berhasil diselesaikan, Anda mungkin mengalami error seperti DNS_PROBE_FINISHED_BAD_CONFIG.
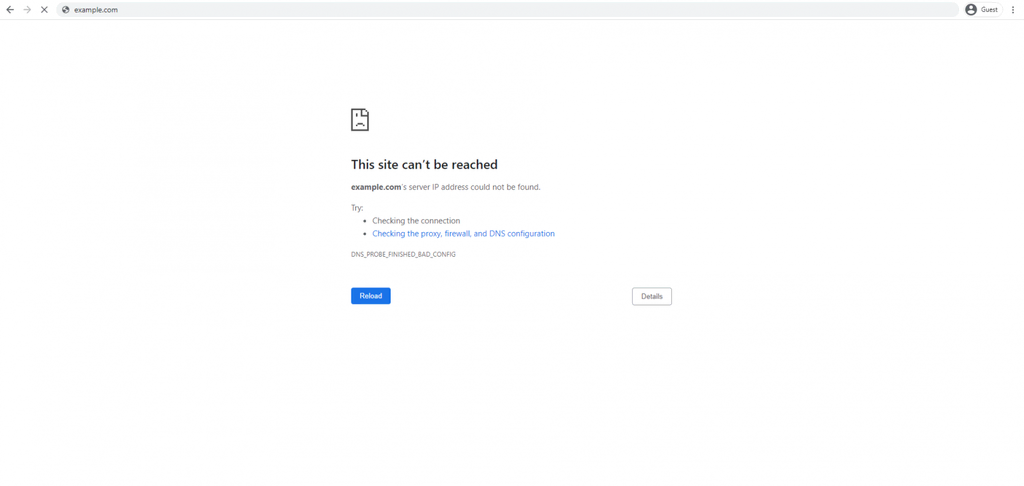
Error ini menunjukkan bahwa ada yang salah pada setting DNS, koneksi jaringan, atau aplikasi pihak ketiga, sehingga pengunjung tidak bisa membuka website.
Di bawah ini, kami akan menjelaskan 11 cara mengatasi DNS PROBE FINISHED BAD CONFIG.
1. Restart Router
Anda mungkin mengalami berbagai masalah koneksi internet saat menjelajahi website. Terkadang, halaman web membutuhkan waktu yang lama untuk memproses permintaan Anda, atau malah tidak loading seluruhnya.
Kalau mengalami error DNS_PROBE_FINISHED_BAD_CONFIG, coba atasi dulu dengan mengecek router Anda. Matikan dan tunggu sekitar satu menit sebelum menyalakannya kembali. Atau, cabut kabel internet dan tunggu satu menit sebelum mencolokkannya lagi.
Meskipun Anda mungkin sering sebal kalau disarankan melakukan langkah ini, restart router bisa mengatur ulang koneksi dengan penyedia layanan internet (ISP). Cara ini biasanya sudah bisa memperbaiki DNS PROBE FINISHED BAD CONFIG.
2. Restart Perangkat
Kalau perangkat sudah lama menyala, Anda mungkin mengalami masalah pada software, memori, atau bahkan koneksi jaringan. Restart perangkat secara berkala untuk menjaga kesehatan perangkat dan menghindari lelet.
Setelah menyala lagi, perangkat akan terhubung kembali ke internet. Cara ini mungkin bisa mengatasi error DNS. Tapi, coba cara ini setelah Anda mencoba restart router untuk mendapatkan hasil terbaik.
3. Bersihkan Cache Browser
Browser merekam informasi dalam cache agar bisa memuat website lebih cepat pada kunjungan berikutnya. Makin banyak website yang diakses, makin banyak data yang akan di-cache browser. Hal ini meningkatkan kemungkinan corrupt dan berpotensi menyebabkan error DNS.
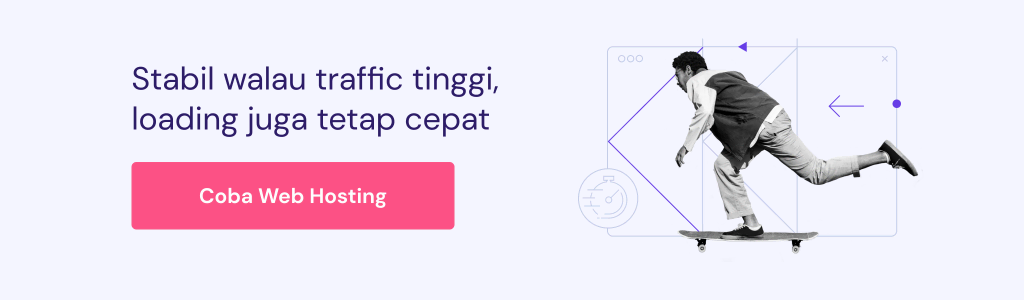
Melakukan cara clear cache di browser bisa cukup efisien untuk mengatasi DNS PROBE FINISHED BAD CONFIG, dan semua browser memiliki fitur ini. Berikut langkah-langkah untuk melakukannya di Google Chrome:
- Klik menu tiga titik di pojok kanan atas browser.
- Arahkan kursor ke More tools (Fitur lainnya) dan pilih Clear browsing data (Hapus data penjelajahan).
- Pilih Time range (Rentang waktu) dan klik Clear data (Hapus data).
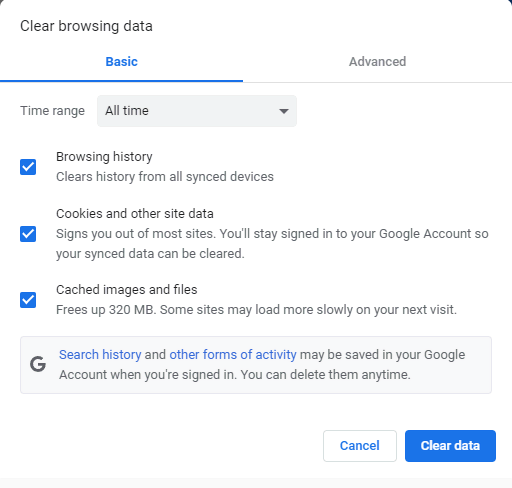
4. Matikan Antivirus dan Firewall
Software antivirus dan firewall memberikan perlindungan terhadap malware. Tapi, software ini terkadang justru mengganggu koneksi jaringan, bahkan konfigurasi DNS, sehingga memblokir akses ke beberapa website.
Coba nonaktifkan sementara firewall dan software antivirus Anda untuk melihat apakah metode ini berhasil mengatasi dns_probe_finished_bad_config. Caranya bisa berbeda-beda tergantung pada sistem operasi dan software antivirus yang digunakan.
Di Windows, Anda bisa menonaktifkannya melalui aplikasi Windows Security.
- Ketik Windows Security pada kolom pencarian di taskbar, lalu tekan Enter.
- Pilih setting Virus & threat protection.
- Alihkan Real-time protection ke Off.
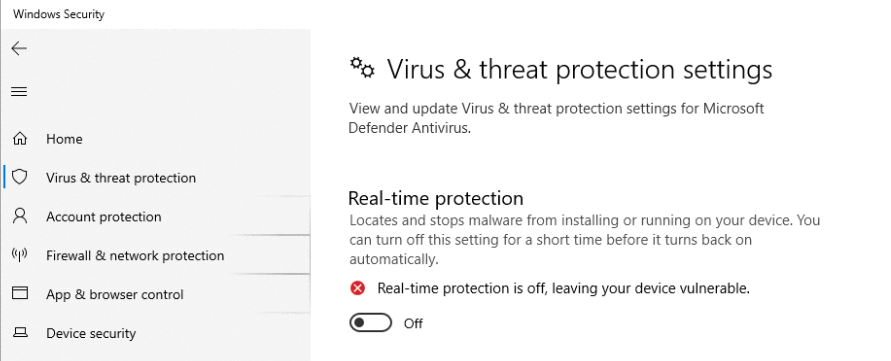
- Untuk mematikan firewall Windows, buka Firewall & network protection, pilih jaringan Private atau Public dan alihkan Windows Defender Firewall ke Off.
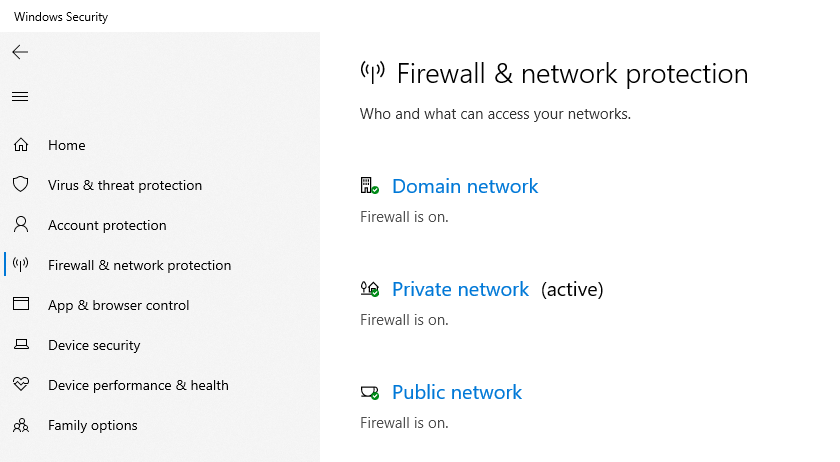
Jangan lupa untuk menyalakan antivirus dan firewall lagi agar perangkat Anda tidak terkena malware. Kalau ternyata software antivirus Anda adalah penyebab error ini, coba hubungi tim dukungan software tersebut untuk mendapatkan bantuan.
5. Matikan Website Blocker
Error DNS_PROBE_FINISHED_BAD_CONFIG bisa saja disebabkan oleh ekstensi pemblokir website. Hal ini terjadi karena pemblokir mengganggu konfigurasi jaringan agar Anda tidak diarahkan ke iklan dan website tanpa persetujuan Anda.
Cara terbaik untuk mengatasi masalah ini adalah dengan mematikan ekstensi website blocker atau menghapusnya total dari browser.
Berikut cara menonaktifkan website blocker di Google Chrome:
- Buka menu tiga titik.
- Arahkan kursor ke More tools (Fitur lainnya) dan klik Extensions (Ekstensi).
- Nonaktifkan ekstensi website blocker.
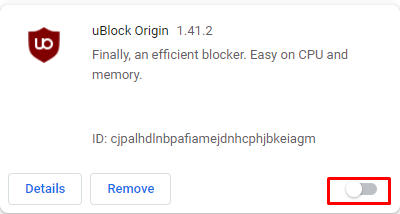
- Untuk menghapus ekstensi, klik Remove (Hapus).
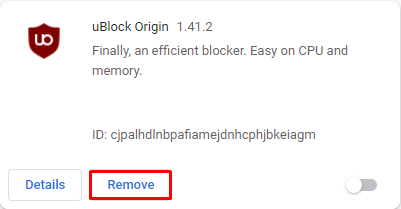
Kalau Anda bisa mengakses website setelah menonaktifkan website blocker, berarti ekstensi tersebutlah yang menjadi penyebab DNS_PROBE_FINISHED_BAD_CONFIG.
6. Hapus File Sementara (Temp)
Browser dan OS menyimpan file internet untuk sementara di cache, seperti data website, cookie, dan histori penelusuran. File ini sangat berpotensi mengalami corrupt, yang akhirnya menyebabkan error DNS_PROBE_FINISHED_BAD_CONFIG.
Salah satu solusi mengatasi error ini adalah dengan menghapus file-file sementara tersebut. Berikut cara melakukannya di Windows:
- Ketik %temp% di kolom pencarian taskbar.
- Direktori temp akan terbuka.
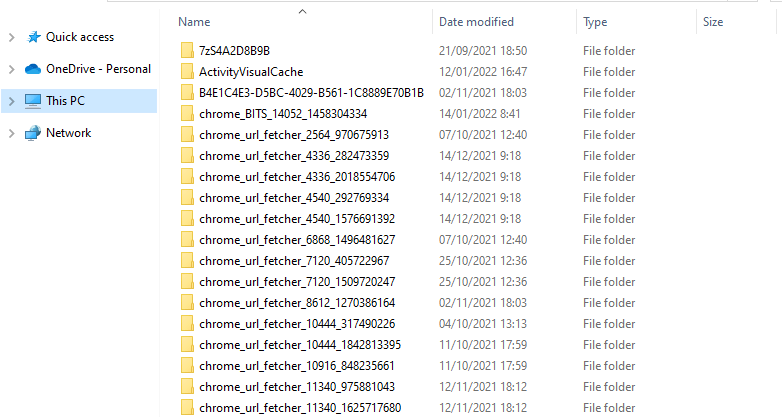
- Pilih semua file dan folder, lalu hapus.
Kalau cara ini tidak berhasil mengatasi DNS_PROBE_FINISHED_BAD_CONFIG, lanjutkan ke langkah berikutnya.
7. Flush DNS
Cache DNS menyimpan data alamat IP setiap kali Anda mengunjungi sebuah website. Kalau pengaturan DNS Anda diubah, informasi ini akan diperbarui sehingga DNS server bisa mengarahkan Anda ke alamat IP yang benar.
Akan tetapi, kalau sistem Anda bergantung pada data di cache lokal saat terhubung ke jaringan, Anda mungkin akan mengalami error DNS Bad Config. Untuk memperbaikinya, lakukan flush cache DNS.
Untuk flush cache DNS di Windows, ikuti langkah-langkah berikut:
- Ketik cmd di kolom pencarian taskbar.
- Klik kanan ikon Command Prompt dan pilih Run as administrator.
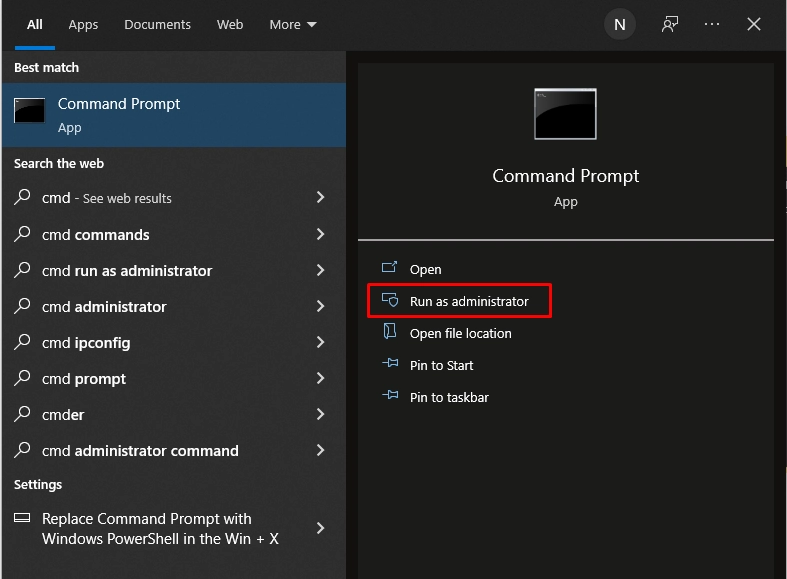
- Ketik ipconfig /flushdns di Command Prompt, dan tekan Enter.
8. Ubah Setting DNS
Penyedia layanan Internet (ISP) mendistribusikan alamat server DNS default. Tapi, terkadang server mungkin mengalami masalah, sehingga memengaruhi konektivitas Anda.
Coba ubah alamat server DNS sistem Anda untuk mengatasi dns_probe_finished_bad_config. Sebaiknya gunakan server DNS publik, seperti yang disediakan oleh Google.
Berikut cara mengubah alamat server DNS di Windows:
- Buka menu Start, lalu pilih Settings.
- Pilih Network & Internet, kemudian klik Status.
- Klik Property dan pilih Edit.
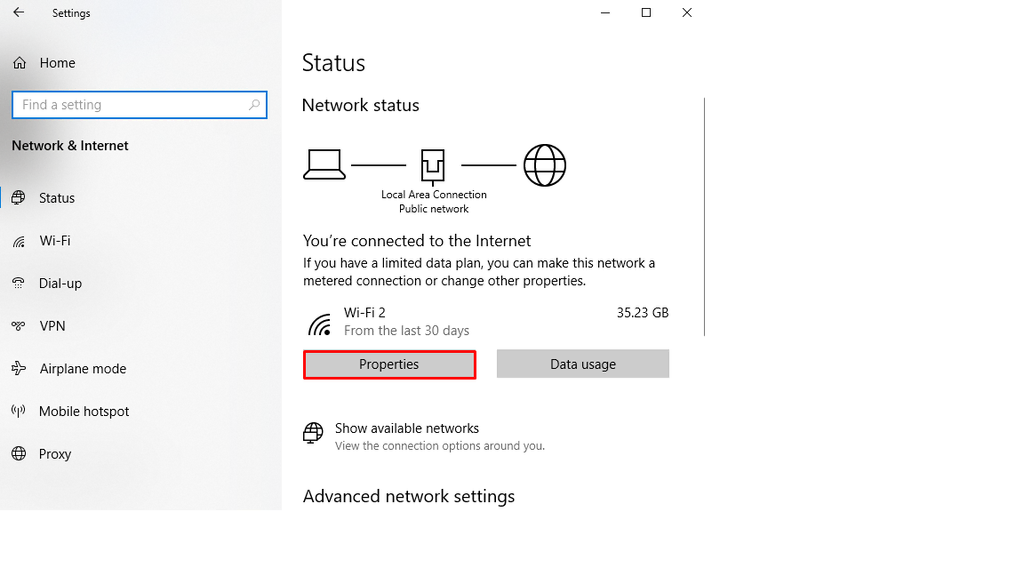
- Pilih Manual, lalu aktifkan opsi IPv4. Di kolom Preferred DNS, masukkan alamat IP 8.8.8.8. Masukkan 8.8.4.4 sebagai Alternate DNS. Klik Save untuk mengonfirmasi perubahan.
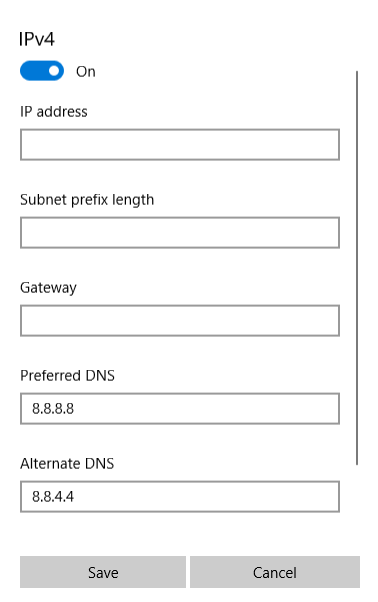
Ikuti petunjuk berikut untuk mengubah alamat server DNS di macOS:
- Buka menu Apple dan pilih System Preferences.
- Klik Network dan pilih koneksi internet Anda dari panel di sebelah kiri.
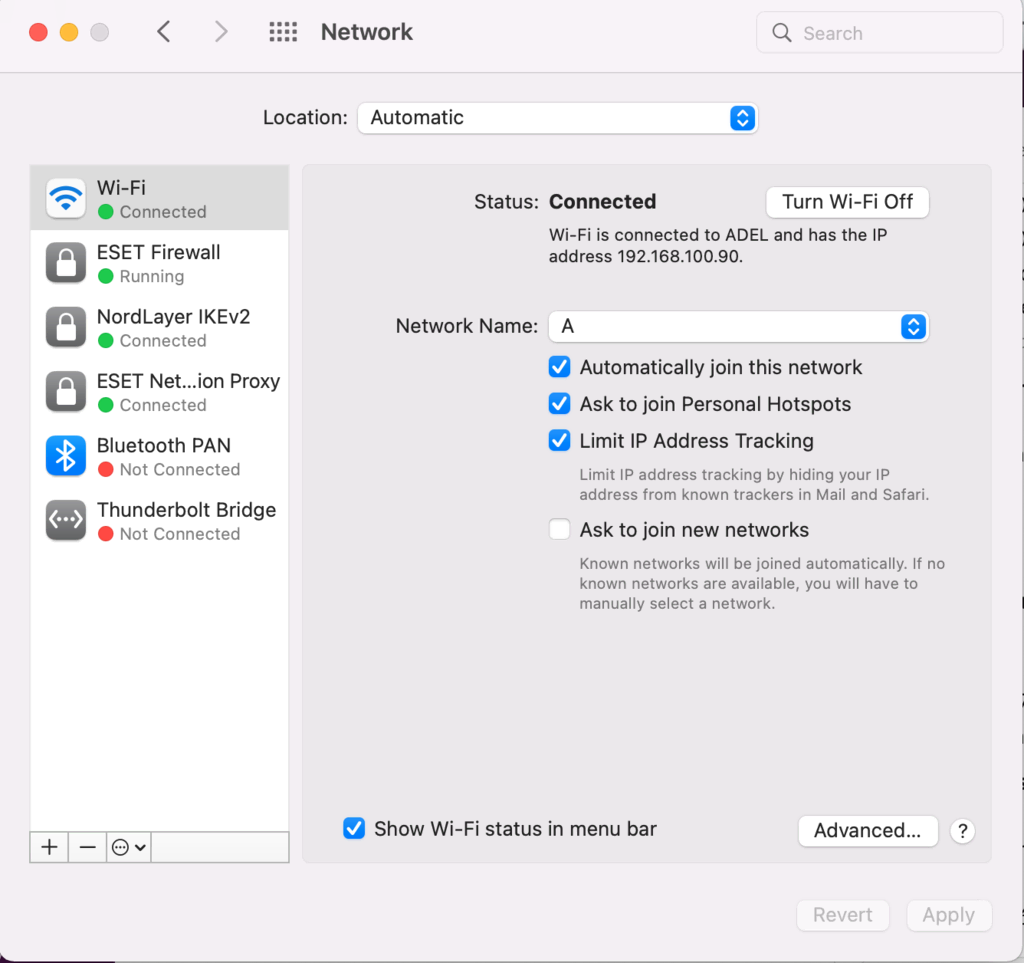
- Klik Advanced….
- Alihkan ke tab DNS. Gunakan ikon plus di bawah kolom DNS Servers, lalu tambahkan alamat IP 8.8.8.8 dan 8.8.4.4.
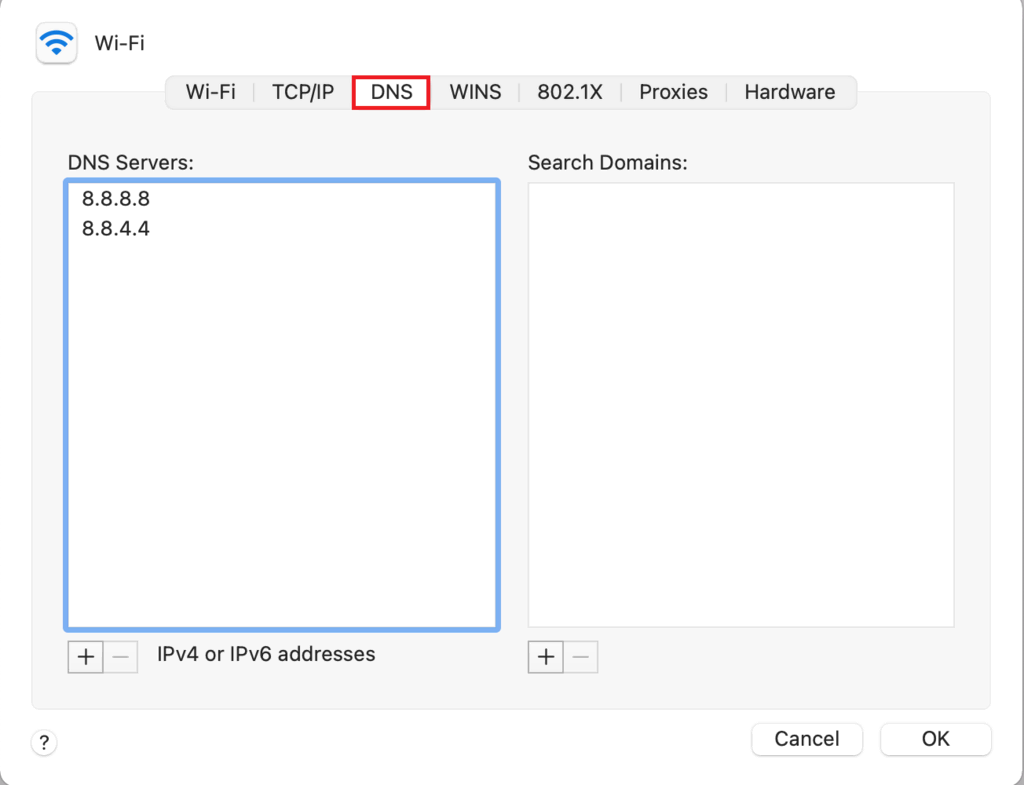
- Klik OK dan Apply untuk menyimpan perubahan.
Mengubah alamat server DNS biasanya bisa mengatasi error DNS PROBE FINISHED BAD CONFIG.
9. Reset Pengaturan Jaringan
Kalau cara di atas masih belum berhasil, coba reset pengaturan jaringan Anda. Cara ini akan mengembalikan jaringan ke value aslinya dan membuat koneksi baru.
Untuk mereset pengaturan jaringan di Windows, ikuti langkah-langkah berikut:
- Buka menu Start dan pilih Settings.
- Klik Network & Internet, lalu pilih Status.
- Pilih Network reset.
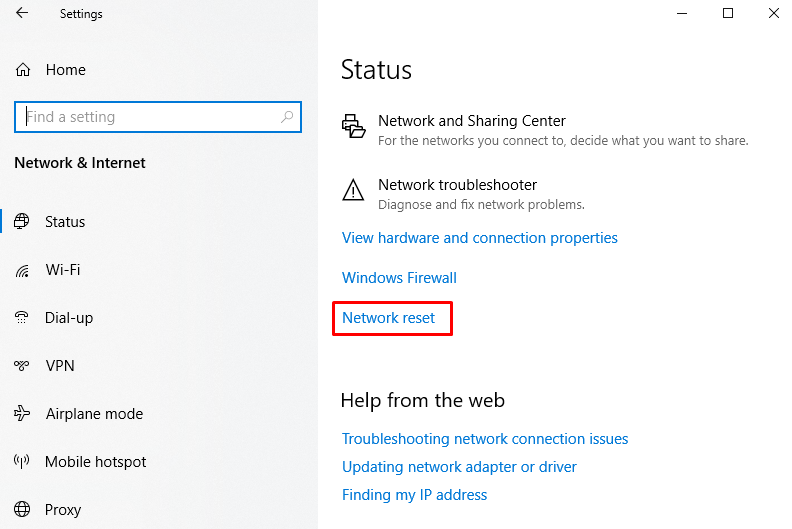
- Klik Reset now.
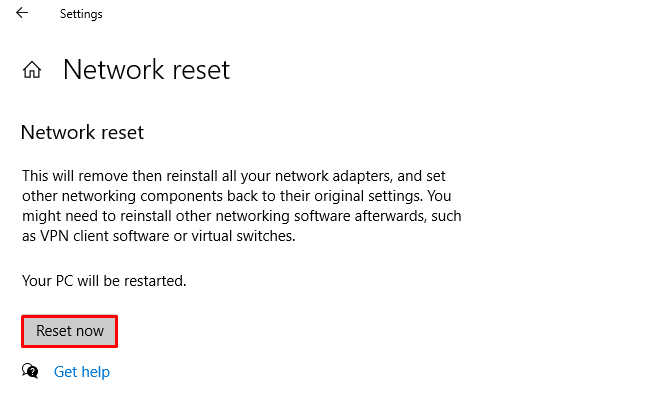
Berikut cara melakukannya di macOS:
- Buka Launchpad dan ketik Terminal. Jalankan aplikasi.
- Ketik cd/Library/Preferences/SystemConfiguration/ lalu tekan Return untuk mengubah direktori aktif.
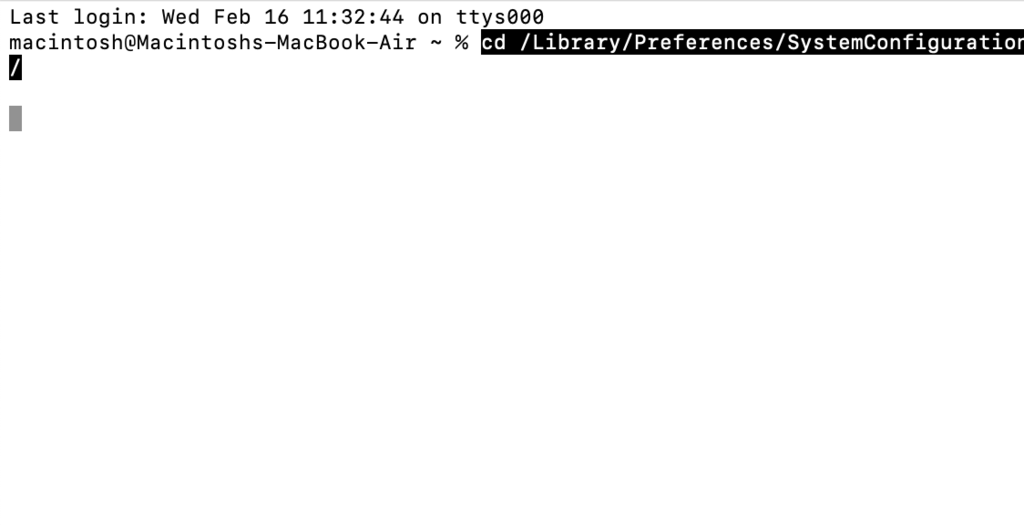
- Jalankan command rm -f preferences.plist NetworkInterfaces.plist com.apple.airport.preferences.plist com.apple.wifi.message-tracer.plist. Tindakan ini akan menghapus file konfigurasi jaringan.
- Ketik sudo killall -HUP mDNSResponder ; sudo dscacheutil -flushcache untuk melakukan flush cache DNS.
10. Perbarui Alamat IP
Cara memperbaiki DNS PROBE FINISHED BAD CONFIG lainnya adalah dengan memperbarui alamat IP. Komputer Anda akan meminta alamat IP baru dari router atau server DHCP. Sebelum diperbarui, pastikan Anda release alamat IP lama terlebih dahulu.
Berikut cara melakukannya di Windows:
- Ketik cmd di kolom pencarian taskbar.
- Klik kanan Command Prompt lalu pilih Run as administrator.
- Jalankan command berikut:
ipconfig /release
ipconfig /renew
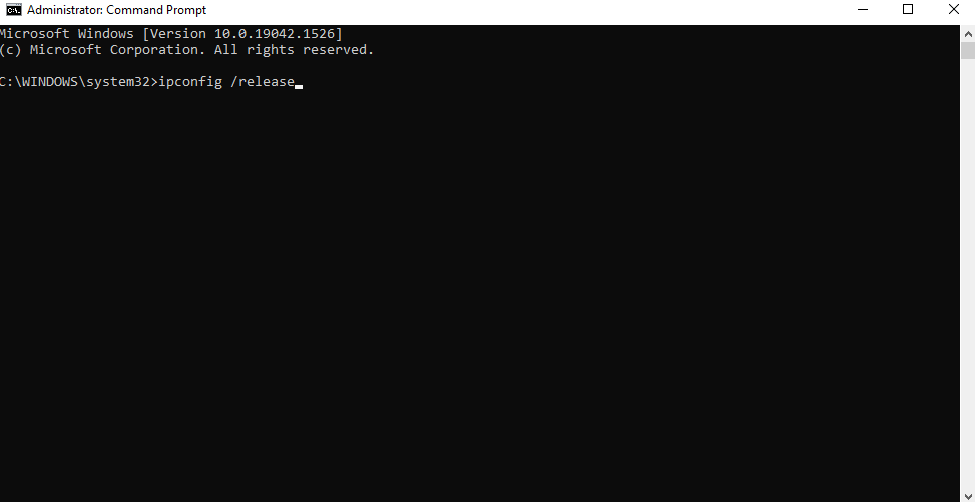
11. Update Driver Jaringan
Driver jaringan yang tidak update bisa menyebabkan sejumlah masalah, termasuk error DNS_PROBE_FINISHED_BAD_CONFIG. Jadi, penting untuk mengecek apakah driver jaringan Anda sudah update ke yang terbaru.
Untuk mengupdate driver jaringan di Windows, ikuti langkah-langkah berikut:
- Ketik Device Manager di kolom pencarian taskbar dan tekan Enter.
- Pilih Network adapters.
- Update driver dari setiap adaptor jaringan dengan mengklik kanan adaptor satu per satu dan memilih Update driver.
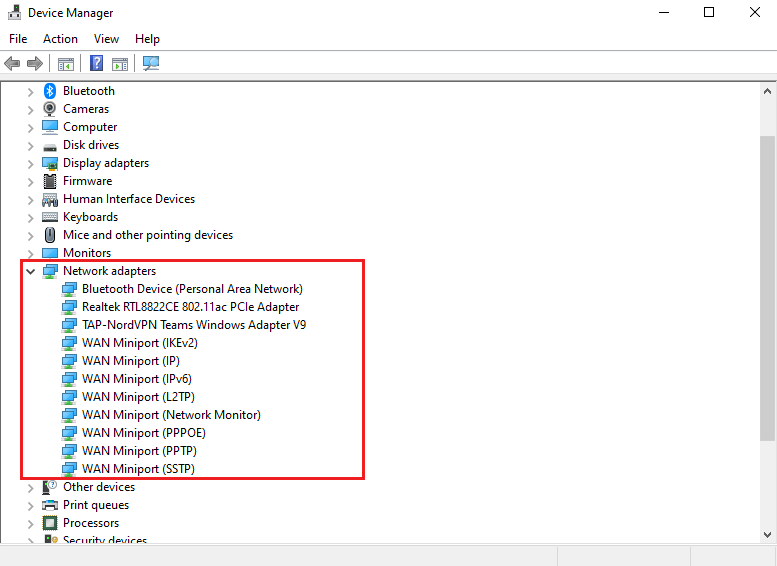
- Restart perangkat dan coba akses website lagi.
Bagi user Mac, tidak perlu khawatir dengan driver jaringan selama OS Anda sering diupdate. Berikut cara update macOS:
- Klik ikon Apple.
- Pilih About This Mac dan pilih Software Update.
- Kalau Anda melihat ada update yang tersedia, klik Update Now.
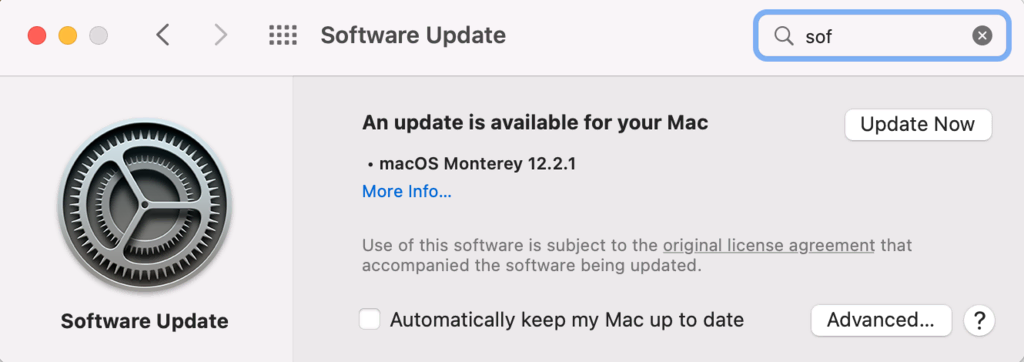
Saran artikel untuk mengatasi error DNS
Kesimpulan
Saat browsing internet, ada kalanya halaman web tidak terbuka dan malah menampilkan pesan error DNS_PROBE_FINISHED_BAD_CONFIG. Penyebabnya bisa bermacam-macam, termasuk router yang tidak berfungsi, setting DNS yang salah, atau konflik dengan aplikasi pihak ketiga.
Meskipun DNS PROBE FINISHED BAD CONFIG terlihat sedikit teknis, error ini sebenarnya cukup umum terjadi dan ada beberapa cara untuk mengatasinya. Di artikel ini, kami telah membahas 11 cara mengatasi error tersebut.
Semoga artikel ini membantu Anda mengatasi error DNS PROBE FINISHED BAD CONFIG. Kalau ada pertanyaan atau tips, jangan ragu untuk menyampaikannya lewat komentar di bawah ini, ya.