Cara Membuat Server Minecraft Sendiri di Linux, Windows, dan macOS
Minecraft adalah game yang menggabungkan kreativitas, petualangan, dan keseruan bermain di dunia yang bebas Anda atur sesuka hati. Dalam game ini, Anda bisa mengumpulkan item untuk bertahan hidup, mengalahkan monster, atau melawan pemain lain.
Kerennya lagi, Anda bisa memainkan Minecraft bersama teman-teman untuk menambah keseruannya. Nah, untuk menikmati gameplay yang lebih asyik, Anda bisa membuat server Minecraft sendiri.
Belum tahu caranya? Tenang, kami akan menjelaskan cara membuat server Minecraft sendiri di artikel ini, khususnya Minecraft: Java Edition. Kami akan membantu Anda menyiapkan server Minecraft menggunakan VPS, Linux, serta server lokal di Windows dan macOS.
Cara Membuat Server Minecraft di VPS
Di bagian ini, kami akan menjelaskan cara membuat server Minecraft menggunakan VPS. Agar lebih mudah, kami akan menggunakan Game Panel dari Hostinger. Kami merekomendasikan metode ini untuk pemula karena tidak memerlukan perintah Linux.
1. Pilih Paket Minecraft Hosting
Untuk menyiapkan server Minecraft di VPS tanpa perlu repot, Anda bisa menggunakan paket Minecraft hosting. Dengan paket ini, provider hosting biasanya akan menangani pengelolaan back-end server sehingga Anda tidak perlu mengaturnya sendiri.
Saat memilih provider hosting, pastikan perusahaan tersebut menyediakan berbagai fitur dan paket yang harganya sesuai budget. Nah, Anda tidak perlu jauh-jauh mencari karena Hostinger memiliki 4 paket Minecraft hosting yang bisa Anda pilih sesuai kebutuhan.
Dengan harga mulai dari Rp94.900/bulan, Anda akan mendapatkan manfaat berikut:
- Resource server maksimal. Kami menyediakan RAM hingga 32 GB dan 8 vCPU yang cukup untuk mendukung lebih dari 20 pemain.
- Perlindungan dari Serangan DDoS. Melindungi server Minecraft Anda dari serangan cyber, memastikan performa dan uptime yang optimal.
- Backup otomatis di lokasi yang terpisah. Menyimpan backup file server Minecraft Anda secara rutin untuk mempermudah proses pemulihan kalau terjadi insiden atau upaya hacking.
- Dukungan mod. Instal mod dan texture pack dengan mudah di server Anda untuk menyesuaikan gameplay.
- Game Panel khusus. Menyediakan berbagai tool dan GUI (antarmuka pengguna grafis) untuk membantu Anda mengelola server Minecraft.
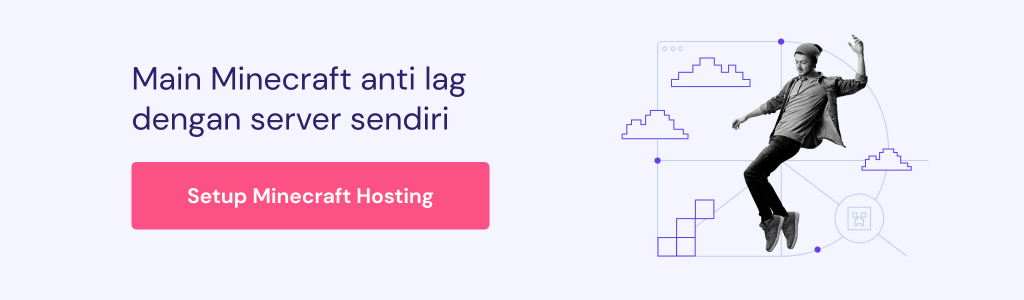
2. Selesaikan Setup Minecraft Hosting
Setelah mendapatkan paket hosting dari Hostinger, siapkan VPS Anda dengan membuka hPanel → VPS dan memilih paket Minecraft server hosting baru Anda.
Masukkan informasi yang dibutuhkan, termasuk nama server, password Game Panel, dan lokasi server pilihan Anda. Sebaiknya pilihlah lokasi server yang berada paling dekat dengan teman-teman Anda.

Kemudian, akses server melalui menu VPS. Anda bisa melihat informasi VPS di halaman ini, seperti penggunaan resource server, sistem operasi, akses panel, alamat IP, dan kredensial login SSH.
3. Konfigurasikan Game Panel Minecraft
Untuk mengonfigurasi server Minecraft di Game Panel, buka halaman Ringkasan VPS di hPanel lalu temukan tab Akses panel. Klik URL Login, kemudian masukkan username dan password yang disediakan.

Setelah Game Panel terbuka, ikuti langkah-langkah berikut ini:
- Klik Create instance.
- Dari menu drop-down Select Application, pilih Minecraft Java Edition. Game Panel kemudian akan menyiapkan versi terbaru server game, yaitu 1.21 Tricky Trials.
- Pilih tindakan default dari menu After Creation.
- Klik Start instance.

Tunggu beberapa saat hingga instance baru Anda muncul di menu utama. Setelah itu, ikuti langkah-langkah berikut untuk mengonfigurasinya:
- Klik instance baru Anda dan pilih Manage.
- Klik Start dan setujui EULA (perjanjian lisensi pengguna akhir) server Minecraft.
- Klik Return to Instances, lalu salin endpoint dari sidebar untuk tersambung ke server Anda.
Metode ini juga bisa digunakan untuk menyiapkan game lain dengan server khusus yang didukung oleh Game Panel, misalnya untuk membuat server Palworld. Namun, Anda mungkin perlu melakukan penyesuaian tambahan tergantung pada pengaturan host dan lingkungannya.
Ingin Bermain Palworld di Server Sendiri?
Yuk, cari tahu layanan penyedia server terbaik untuk Palworld!
4. Optimalkan Server Minecraft Anda
Sebelum bermain Minecraft, Anda bisa mengonfigurasi pengaturan server lebih lanjut untuk mengoptimalkan pengalaman Anda saat bermain game.
Misalnya, Anda bisa mengaktifkan port forwarding agar pemain di luar jaringan bisa bergabung ke server Anda menggunakan alamat IP publik. Namun, sebaiknya nonaktifkan pengaturan ini kalau bermain di jaringan lokal karena bisa membahayakan keamanan server.
Kemudian agar gameplay lebih menarik, Anda bisa menginstal mod Minecraft yang menyediakan berbagai fitur. Misalnya, beberapa mod bisa membantu meningkatkan performa game Anda, menambahkan monster baru, dan memodifikasi mekanisme dalam game.
Cara Membuat Server Minecraft di Linux
Bagian ini akan menunjukkan cara membuat server multiplayer Minecraft di Ubuntu atau CentOS secara manual. Agar tidak terjadi masalah kompatibilitas, sebaiknya gunakan versi terbaru setiap software yang diperlukan.
1. Instal Java, Screen, dan wget
Untuk menginstal server Minecraft, Anda memerlukan Java, Linux Screen, dan wget. Berikut fungsi setiap software tersebut:
- Java – menjalankan file Minecraft dan JAR.
- Screen – menyediakan akses terminal jarak jauh dari berbagai lokasi dan menjaga waktu aktif sesi kalau terjadi masalah konektivitas.
- wget – menyediakan fitur untuk mengambil file dari server jarak jauh melalui terminal.
Apabila menggunakan VPS Hostinger, Anda bisa mendapatkan alamat IP server dan informasi login SSH melalui hPanel. Kemudian, buat sambungan ke server jarak jauh melalui SSH menggunakan PuTTY atau Terminal dan lanjutkan prosesnya:

Ubuntu dan Debian
Download dan instal versi terbaru Java, Screen, dan wget menggunakan perintah berikut. Kami akan menggunakan OpenJDK karena paling mudah diinstal, tapi Anda boleh menggunakan lingkungan runtime Java lainnya:
apt update
apt install software-properties-common screen wget apt-transport-https gnupg
wget https://download.oracle.com/java/21/latest/jdk-21_linux-x64_bin.deb
deb -i isntall jdk-21_linux-x64_bin.deb
CentOS
Jalankan perintah berikut untuk menginstal semua paket software yang diperlukan. Apabila Anda menggunakan CentOS 8 atau yang lebih baru, ganti yum dengan dnf:
yum update
yum install epel-release
yum install screen wget
wget https://download.oracle.com/java/21/latest/jdk-21_linux-x64_bin.rpm
dpkg -i --nosignature jdk-21_linux-x64_bin.rpm
2. Konfigurasikan Server Minecraft
Setelah menginstal paket, ikuti langkah-langkah berikut untuk menyiapkan server game:
- Jalankan perintah ini guna membuat folder baru untuk file konfigurasi server Minecraft Anda:
mkdir minecraft
- Masukkan perintah berikut untuk beralih ke folder server Minecraft:
cd minecraft
- Gunakan wget untuk mendownload file setup server dari website Minecraft:
wget
https://piston-data.mojang.com/v1/objects/450698d1863ab5180c25d7c804ef0fe6369dd1ba/server.jar
- Selanjutnya, jalankan file setup software server Minecraft menggunakan perintah di bawah ini. Hapus nogui kalau Anda ingin menggunakan GUI. Apabila perintah ini tidak berhasil, ubah nama file menjadi server.jar:
java -Xmx1024M -Xms1024M -jar server.jar nogui
- Server kemudian akan membuat file EULA. Untuk menyetujuinya, jalankan perintah ini untuk membuka file eula.txt dengan editor teks Nano:
nano eula.txt
- Ubah nilai eula dari false menjadi true dan simpan perubahannya.
- Aktifkan Screen agar server bisa berjalan di latar belakang.
screen -S "Minecraft server 1"
Penting! Pastikan instalan Minecraft Anda sesuai dengan versi server. Di tutorial ini, versi yang kami gunakan adalah 1.19.
3. Jalankan Server Minecraft
Masukkan perintah berikut ini untuk menjalankan server Minecraft: Java Edition. Jangan lupa ganti versinya dengan nomor versi Minecraft yang sesuai.
java -Xmx1024M -Xms1024M -jar minecraft_server.1.21.jar nogui
Dalam perintah di atas, kami memasukkan 1024M karena server membutuhkan RAM minimal 1024 MB atau 1 GB. Anda boleh mengubah angka ini sesuai resource server Anda.
Jendela server akan tetap terbuka di latar belakang. Tekan CTRL + A, lalu D untuk keluar dari Screen. Masukkan perintah berikut ini di command-line server untuk membukanya kembali:
screen -r
Sebaiknya gunakan konfigurasi server default untuk mencegah masalah yang mungkin terjadi. Apabila Anda ingin memodifikasinya, jalankan perintah berikut ini untuk membuka file properti server menggunakan Nano:
nano ~/minecraft/server.properties
Para pemain bisa bergabung ke server Anda melalui menu Multiplayer → Add server lalu memasukkan nama server dan alamat IP publiknya.
Cara Membuat Server Minecraft Sendiri di PC
Apabila memiliki perangkat dengan spesifikasi yang mumpuni, Anda bisa membuat server Minecraft sendiri di komputer. Meskipun agak lebih rumit daripada VPS, kami akan memastikan Anda bisa mengikuti langkah-langkahnya dengan mudah.
Anda bisa menggunakan cara yang serupa untuk membuat server Minecraft di Windows maupun macOS seperti di bawah ini.
Cara Setting Server Minecraft di Windows
Sebelum memulai tutorialnya, pastikan komputer Anda memenuhi persyaratan hardware dan sistem Minecraft untuk membuat server lokal sendiri. Selain itu, proses awalnya akan bergantung pada sistem operasi Anda.
Sebagai contoh, berikut cara membuat server Minecraft dasar di Windows:
- Tekan Win + R, lalu ketik cmd dan tekan Enter untuk membuka Command Prompt. Setelah itu, jalankan perintah berikut untuk mengecek versi Java yang terinstal:
java -version
- Minecraft dan servernya membutuhkan Java SE Development Kit 21 atau yang lebih tinggi. Kalau versi Java Anda lebih lama, download versi terbaru dari website resmi Java.
- Download software server JAR Minecraft: Java Edition.
- Buat folder server Minecraft baru, lalu pindahkan file JAR ke folder tersebut.
- Klik dua kali file tersebut untuk menghasilkan EULA di folder server.
- Buka eula.txt menggunakan editor teks seperti Notepad, lalu ubah nilai eula dari false menjadi true. Anda harus menyetujui EULA Minecraft untuk memulai game ini.
- Dalam folder yang sama, buat dokumen teks baru.
- Buka file teks baru tersebut, kemudian tempel skrip berikut untuk menjalankan Minecraft. -Xms256M dan -Xmx1G adalah RAM server minimum dan maksimum untuk game ini.
@echo off start "My Server" /min java -Xms256M -Xmx1G -jar server.jar nogui
- Pilih Save as. Ganti nama file menjadi run.bat, dan pilih All types.
- Klik dua kali file batch tersebut untuk memulai server. Apabila jendela izin firewall muncul, klik Allow.

Anda bisa menjalankan server secara manual tanpa perlu menggunakan file BAT. Untuk melakukannya, buka Command Prompt dan buka folder Minecraft. Berikut contohnya:
cd Documents/Minecraft
Kemudian, jalankan perintah secara manual untuk menjalankan file JAR server:
java -Xmx256M -Xms1024M -jar server.jar nogui
Tips Berguna
Edit file server.properties di folder yang sama untuk menyesuaikan pengaturan server Anda, seperti port Minecraft default, mode game, dan jumlah pemain maksimum.
Untuk tersambung ke server, buka Minecraft dan klik Multiplayer → Direct Connection. Masukkan localhost atau alamat IP lokal server Anda di kolom Server Address, lalu klik Join Server.
Apabila Anda menggunakan perangkat lain untuk bergabung ke server, masukkan alamat IP server Windows Anda. Untuk melihat alamat IP tersebut, masukkan ipconfig /all di Command Prompt lalu cek alamat IPv4 Anda.
Cara Setting Server Minecraft di macOS
Cara membuat server Minecraft di macOS pada dasarnya mirip dengan Windows. Berikut langkah-langkahnya:
- Versi macOS baru seharusnya sudah menyertakan Java secara default. Untuk mengeceknya, jalankan perintah berikut di Terminal:
java -version
- Lewati langkah ini kalau perintah tadi menghasilkan nomor versi. Kalau tidak, download dan instal versi legacy Java.
- Buat folder untuk file server Minecraft Anda.
- Download dan pindahkan file setup server Minecraft ke direktori tersebut.
- Buka TextEdit, lalu klik Format → Make Plain Text. Salin dan tempel baris berikut ini:
!/bin/bash
cd "$(dirname "$0")"
exec java -Xms1024M -Xmx1024M -jar minecraft_server.1.19.jar nogui
- Save file tersebut dengan nama startmc.command di direktori yang sama dengan file server.
- Buka Terminal, kemudian buka folder Minecraft Anda. Berikut contohnya:
cd Documents/MinecraftServer
- Ubah izin file menggunakan perintah chmod agar startmc.command bisa dijalankan:
chmod a+x startmc.command
- Klik dua kali file COMMAND tersebut untuk memulai server di jendela terminal baru.
Tips Berguna
Peringatan file atau direktori yang hilang mungkin muncul saat Anda menjalankan server Minecraft untuk pertama kalinya.
Masalah Umum Server Minecraft dan Solusinya
Masalah konfigurasi dan koneksi internet bisa menyebabkan error pada server Minecraft Anda. Berikut adalah beberapa masalah yang paling umum beserta solusinya.
Cara Mengatasi “This Server Responded With An Invalid Server Key”
Pesan error This Server Responded With An Invalid Server Key menunjukkan bahwa server atau launcher Minecraft mungkin menggunakan versi yang perlu diupdate. Apabila terjadi pada server Anda, coba akses alamat localhost server dan mulai ulang client.
Karena error ini biasanya terjadi saat memulai server menggunakan file .exe, cobalah membukanya menggunakan file .jar.
Cara Mengatasi “You Are Not Whitelisted On This Server”
Whitelist mencakup daftar pemain yang memiliki akses ke server Anda. Error You Are Not Whitelisted On This Server berarti operator server belum memasukkan pemain tersebut ke dalam whitelist.
Untuk mengatasinya, jalankan perintah berikut untuk mengaktifkan pengelolaan whitelist server Minecraft:
whitelist on
Kemudian, tambahkan pemain tersebut ke whitelist. Ganti playername dengan username mereka.
whitelist add playername
Untuk melihat daftar pemain yang dimasukkan ke dalam whitelist, gunakan:
whitelist list
Tips Berguna
Apabila Anda ingin menggunakan perintah server ini di dalam game, gunakan simbol garis miring di awal. Misalnya, /whitelist add playername.
Cara Mengatasi “Connection Refused: Connect”
Pesan error Connection Refused: Connect muncul ketika server Minecraft memutuskan atau membatalkan permintaan koneksi pengguna. Berikut adalah beberapa solusi untuk error ini:
- Coba gunakan jaringan internet lain. Masalah internet mungkin mencegah Anda tersambung ke server. Apabila error masih muncul setelah Anda tersambung kembali, kemungkinan besar masalahnya ada di sisi server.
- Tambahkan Minecraft dan launcher ke daftar izin firewall. Firewall sistem bisa memblokir koneksi Anda. Konfigurasikan firewall Linux untuk mengizinkan Java binary atau javaw.exe.
- Instal ulang client dan mulai ulang server. Periksa apakah Anda bisa terhubung ke server Minecraft lainnya. Apabila tidak ada masalah, client dan server Anda mungkin salah konfigurasi dan harus diinstal ulang.
Kesimpulan
Dengan membuat server Minecraft sendiri, Anda bebas mendesain dunia Minecraft sesuai keinginan Anda dan menikmati petualangan yang lebih seru bersama teman-teman. Cara paling mudah untuk membuatnya adalah dengan menggunakan VPS dari provider seperti Hostinger.
Berikut tutorial membuat server game menggunakan Game Panel Hostinger:
- Pilih paket hosting Minecraft.
- Masukkan nama server Anda, buat password, lalu pilih lokasi server terdekat.
- Buka Game Panel dan buat instance baru.
- Konfigurasikan instance dan salin endpoint untuk membuat koneksi ke server.
Atau, Anda juga bisa membuat server di VPS secara manual melalui SSH. Namun, opsi ini membutuhkan waktu yang lebih lama dan pengetahuan teknis yang lebih tinggi.
Selain itu, Anda bisa membuat server di komputer secara lokal menggunakan Linux, Windows, atau macOS. Untuk melakukannya, instal Java dan file server Minecraft menggunakan emulator terminal pilihan Anda. Kemudian, buat file executable untuk memulai server.
Sesuaikan gameplay lebih lanjut dengan port porwarding dan menginstal mod Minecraft. Apabila mengalami masalah seperti kunci yang tidak valid, error whitelist, dan koneksi yang ditolak, konfigurasikan ulang server Anda untuk mengatasinya.
Coba Buat Server Game Lainnya dengan VPS!
Cara Setting Server Counter-Strike 2
Cara Menyiapkan Server TeamSpeak
Cara Membuat Server Palworld Sendiri
Cara Membuat Server Unturned
Cara Setting VPN Server Linux
Cara Membuat Server Game Rust
Tanya Jawab (FAQ) Cara Membuat Server Minecraft
Bagian ini akan menjawab beberapa pertanyaan umum tentang hosting dan maintenance server Minecraft.
Bisakah Server Minecraft Dibatasi untuk Pemain Tertentu?
Anda bisa membuat whitelist yang hanya mencakup orang-orang yang ingin Anda undang bermain bersama. Atau, nonaktifkan port forwarding dan jangan sebarkan alamat IP server di luar teman-teman Anda.
Bagaimana Cara Melindungi Server Minecraft dari DDoS?
Pilih web host yang menyertakan fitur perlindungan DDoS bawaan, seperti Hostinger. Atau, dapatkan layanan perlindungan DDoS dari perusahaan pihak ketiga seperti Cloudflare.
Apakah Bisa Membuat Server Minecraft Gratis?
Ya, bisa. Namun, paket Minecraft hosting gratis biasanya memiliki resource dan fitur hardware server yang terbatas, yang mungkin akan mengganggu keseruan gameplay Anda. Membuat server Minecraft sendiri akan lebih murah daripada menggunakan layanan pihak ketiga, tapi memerlukan pengetahuan teknis.


