Cara Membuat Server Counter Strike 2 (Game Server & Manual)
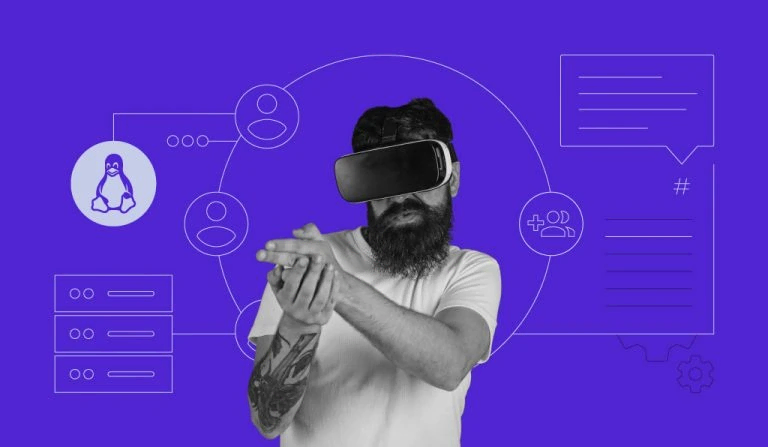
Counter-Strike 2 (CS2) adalah game taktik multiplayer dengan gaya first-person shooter yang dikembangkan oleh Valve. Dirilis pada September 2023, game ini merupakan penerus dari versi sebelumnya, Counter-Strike: Global Offensive (CS:GO).
Apabila ingin mulai bermain CS2 setelah lama menjadi gamer CS:GO atau sekadar ingin mencari alternatif untuk salah satu server resmi mereka, Anda bisa loh mencoba cara membuat server Counter Strike 2 sendiri.
Kali ini kami akan memandu Anda membuat server Counter-Strike 2, baik menggunakan server game otomatis maupun cara manual. Tutorial ini juga cocok untuk gamer berpengalaman dan pemula yang baru pernah mengutak-atik server. Mari mulai!
Cara Membuat Server Counter Strike 2
Untuk membuat server Counter Strike 2, Anda perlu menggunakan VPS. Sebab, VPS adalah jenis hosting yang paling memadai untuk menangani beban server yang berat, misalnya untuk game.
Kalau sudah menjadi user Hostinger, Anda bisa setup server CS2 dengan mudah menggunakan Game Panel di Hostinger VPS. Berikut langkah-langkahnya:
1. Dapatkan VPS untuk Server CS2
Meskipun Counter-Strike 2 tidak memerlukan banyak resource, sebaiknya tetap gunakan server khusus yang disesuaikan untuk game. Misalnya, Minecraft Hosting dari Hostinger menyediakan pengalaman bermain yang lancar berkat lingkungan server yang dioptimalkan.
Selain mendukung Minecraft, layanan ini juga mendukung Counter-Strike 2 dan game Steam lainnya melalui 4 paket dengan harga mulai dari Rp107.900/bulan. Beberapa keuntungan yang akan Anda dapatkan dengan paket ini meliputi:
- Resource server yang memadai – tersedia RAM hingga 32 GB dan 8 vCPU, melebihi spesifikasi yang direkomendasikan.
- Game Panel – control panel GUI (antarmuka pengguna grafis) yang mempermudah pengelolaan server CS2.
- Akses root penuh – konfigurasikan server game sesuai preferensi Anda.
- Perlindungan DDoS – lindungi server dari serangan DDoS yang memengaruhi performa dan uptime.
- Backup otomatis di luar website – backup rutin memastikan file bisa dipulihkan dengan mudah apabila terjadi insiden atau serangan cyber.
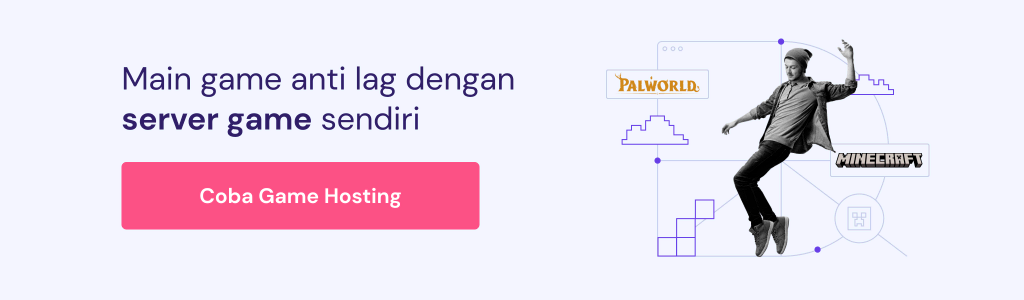
Untuk mendapatkan paket VPS Game Panel Hostinger, ikuti langkah-langkah berikut:
- Pilih paket VPS yang sesuai dengan kebutuhan Anda, lalu klik Tambah ke Cart.
- Selesaikan proses pembayaran.
- Buka VPS, kemudian klik tombol Setup di samping paket baru Anda.
- Masukkan nama server, buat password Game Panel, lalu pilih lokasi data center Anda. Sebaiknya pilih lokasi data center yang paling dekat dengan para pemain untuk pengalaman gaming terbaik.
2. Hasilkan Token Login Server Game
Untuk melanjutkan proses setup server Counter-Strike 2, diperlukan GSLT (Game Server Login Token) atau token login yang terkait dengan akun Steam Anda. Token ini dibutuhkan agar server Anda aktif, memastikan kepatuhan dengan perjanjian layanan Steam.
Sebelum menghasilkan token, pastikan Anda memenuhi persyaratan berikut:
- Akun Steam Anda tidak kena banned oleh komunitas, dikunci, atau dibatasi.
- Anda sudah mendaftarkan nomor telepon.
- Akun Steam Anda memiliki game yang servernya akan Anda buat.
- Anda mematuhi batas hingga 1.000 akun server game.
Setelah memenuhi persyaratan di atas, ikuti langkah-langkah berikut untuk menghasilkan token:
- Login ke akun Steam dan buka halaman Game Server Account Management.
- Scroll ke bawah ke bagian Create a new game server account (Buat akun server game baru).
- Masukkan App ID untuk Counter-Strike 2, yaitu 730.
- Tambahkan Memo atau nama untuk server Anda.
- Klik tombol Create (Buat).

Token baru Anda akan muncul. Simpan token ini di lokasi yang aman, karena Anda akan membutuhkannya nanti saat mengonfigurasi server Counter-Strike 2.
Tips Berguna
Anda bisa menemukan semua App ID di Database Steam.
3. Buat Instance CS2
Setelah server khusus dan GSLT Anda siap, saatnya meluncurkan instance Counter-Strike 2 baru. Untungnya, Game Panel Hostinger membuat langkah ini menjadi sangat mudah. Berikut cara melakukannya:
- Dari akun VPS Anda, buka Akses panel lalu klik URL login.
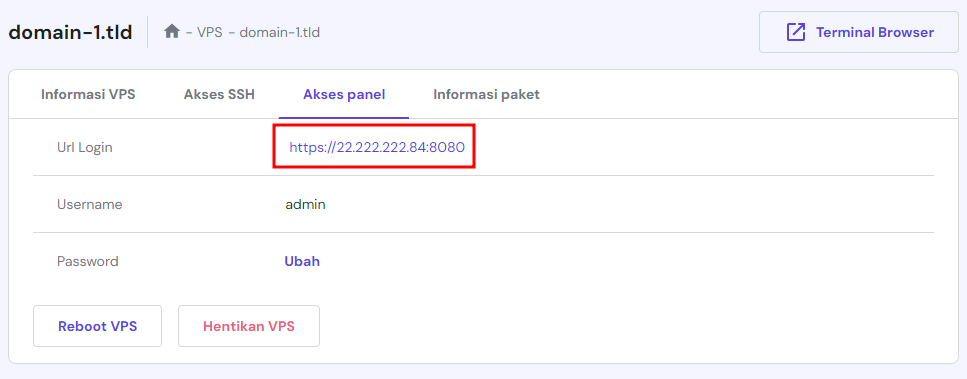
- Masukkan kredensial login Anda untuk mengakses Game Panel.
- Setelah masuk, klik Create Instance (Buat Instance) lalu pilih Counter-Strike 2 dari menu drop-down Select Application (Pilih Aplikasi).
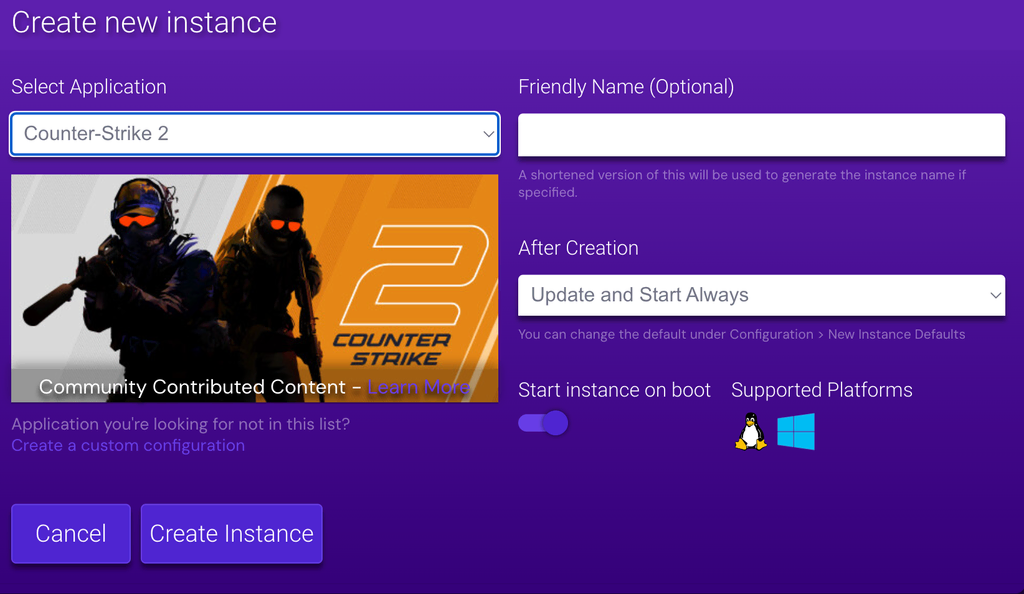
- Klik Create (Buat) untuk memulai instance CS2 baru guna menyimpan file dan konfigurasi dedicated server Anda.
4. Konfigurasikan Server Counter-Strike 2
Setelah instance Counter-Strike 2 Anda berjalan, saatnya mengonfigurasi pengaturan server sesuai preferensi Anda. Untuk melakukannya, Anda bisa menggunakan Game Panel lagi, baik untuk mengatur mode game maupun memberi nama server.
Ini dia tutorial singkatnya:
- Klik instance Anda, lalu pilih Manage (Kelola) dari menu sebelah kanan.
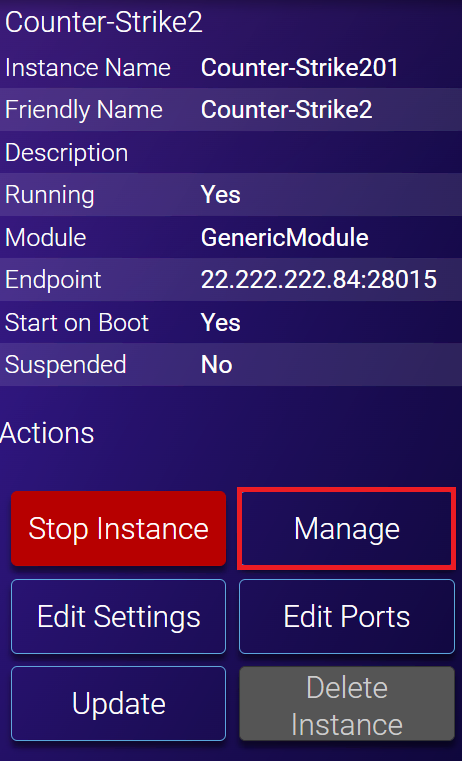
- Berikutnya Anda akan diarahkan ke halaman pengelolaan server Counter-Strike 2. Buka Configuration (Konfigurasi) → CS2 Server Settings (Pengaturan Server CS2).
- Masukkan GSLT yang tadi sudah didapatkan pada kolom yang tersedia.

- Konfigurasikan pengaturan game sesuai kebutuhan, termasuk nama peta, jumlah pemain maksimal, nama server, VAC (Valve Anti-Cheat), dan preset mode game.
5. Mulai Host Game CS2
Sekarang, setelah selesai setup server, saatnya Anda menjadi host game Counter-Strike 2. Untuk memulai server CS2 Anda dan mengelolanya menggunakan Game Panel, klik dua kali instance atau klik tombol Manage (Kelola), lalu temukan bagian Connection Info (Info Koneksi) untuk menemukan IP & port server.
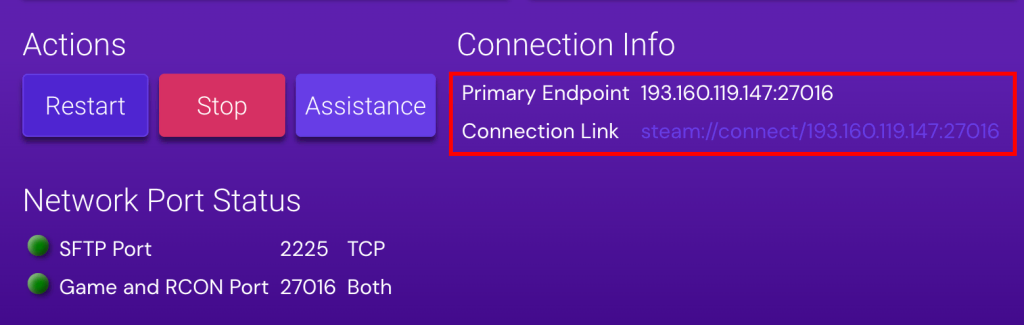
Untuk mengundang teman-teman Anda bermain, klik Connection Link. Anda juga bisa menggunakan browser server komunitas, klien Steam, atau konsol game. Ikuti langkah-langkah ini untuk metode konsol:
- Mulai Counter-Strike 2 di komputer Anda.
- Buka Settings → Game.
- Ubah opsi Enable Developer Console ke YES.
- Kembali ke menu utama, lalu tekan tombol ~ untuk membuka jendela konsol.
- Di jendela konsol, masukkan perintah berikut, ganti [Server IP]:[Port] dengan kredensial asli Anda:
connect [Server IP]:[Port]
Terakhir, Game Panel menawarkan berbagai opsi manajemen, seperti mematikan server, mengupdate file dedicated server, serta mengelola user dan peran. Pastikan Anda mempelajari fitur-fitur ini untuk mengelola game Counter-Strike 2 secara efektif.
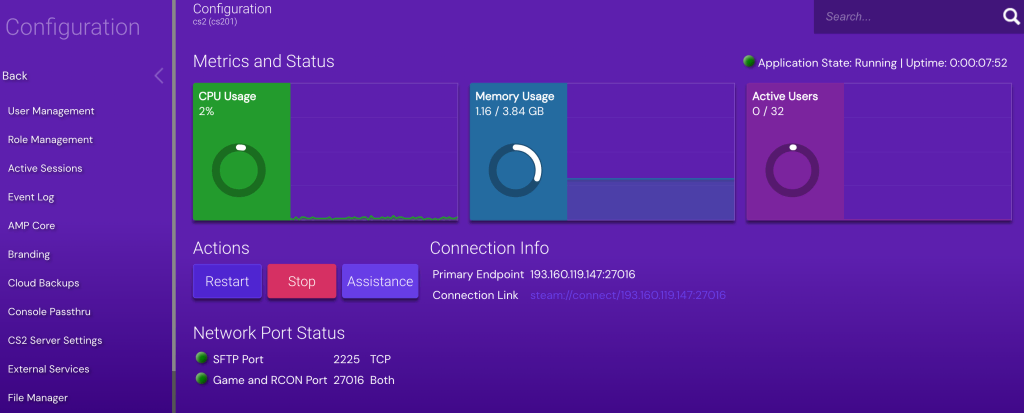
Cara Setup Server CS2 Secara Manual
Kalau memerlukan sistem kontrol yang lebih menyeluruh dan memahami teknisnya, Anda bisa setup server Counter-Strike 2 secara manual. Untuk melakukannya, Anda bisa menggunakan berbagai lingkungan Linux.
Di sini, kami akan menggunakan hosting VPS dari Hostinger pada sistem operasi Ubuntu 22.04 64-bit.

Perlu diketahui bahwa command yang diperlukan mungkin berbeda untuk distribusi Linux lainnya.
1. Akses VPS
Masuk ke akun Hostinger Anda lalu buka dashboard VPS. Di tab Informasi VPS, pastikan status server CS2 Hostinger VPS Anda Sudah dijalankan. Apabila belum, klik Mulai VPS untuk memulainya.
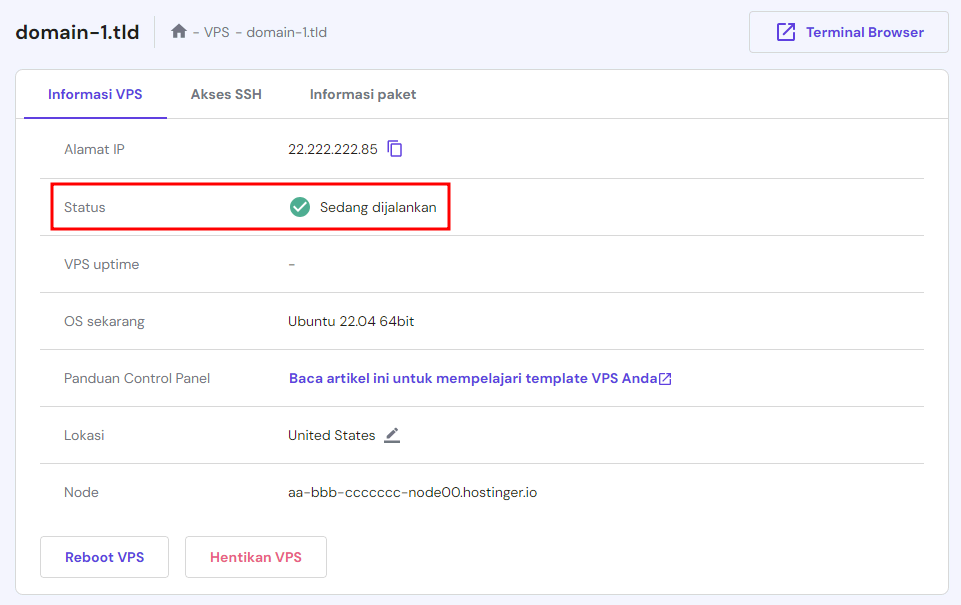
Selanjutnya, buka tab Akses SSH. Di sini, Anda akan menemukan detail yang dibutuhkan untuk mengakses server melalui perintah SSH.
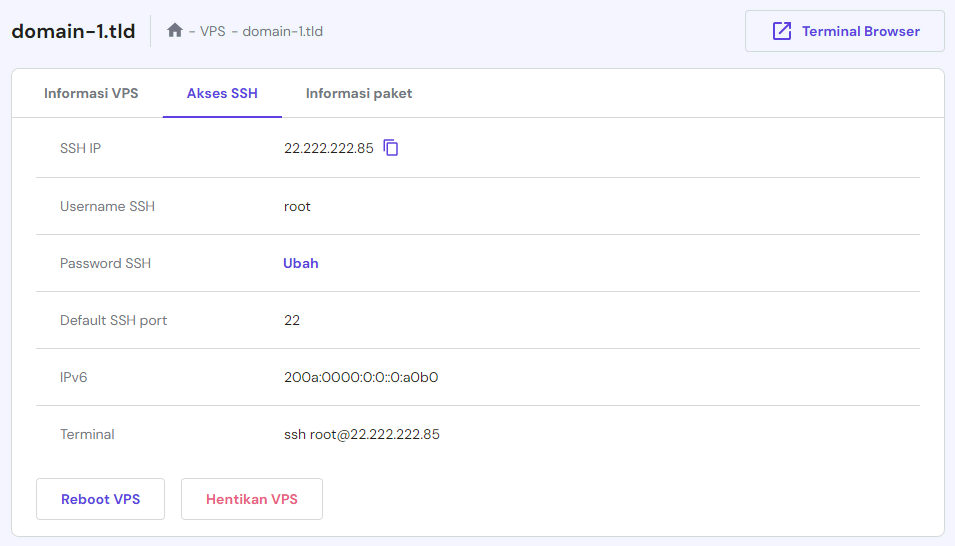
2. Install Dependensi yang Diperlukan
Sebelum membuat server Counter Strike 2, Anda perlu mengupdate daftar package. Dengan demikian, Anda bisa melihat informasi software terbaru yang akan meningkatkan performa dan prosedur keamanan server CS2.
Berikut cara melakukannya:
- Buka klien SSH seperti PuTTY dan login ke VPS Anda. Kemudian, update daftar package dengan menjalankan:
sudo apt update
- Instal dependensi penting yang diperlukan untuk server CS2 dengan menjalankan perintah Linux berikut:
sudo apt-get install lib32gcc1
3. Download dan Instal File Server CS2
Untuk menginstal file dedicated server Counter-Strike 2, Anda harus mendownload dan menginstal SteamCMD. Ini adalah tool command line resmi untuk klien Steam. Berikut langkah-langkah yang perlu diikuti:
- Sebagai user root, buat user baru untuk menjalankan SteamCMD dengan aman:
sudo useradd -m steam
- Kemudian, login sebagai user Steam dengan command berikut:
su - steam
- Buat direktori untuk SteamCMD lalu buka direktori tersebut dengan menjalankan:
mkdir ~/Steam && cd ~/Steam
- Download dan ekstrak SteamCMD untuk Linux menggunakan:
curl -sqL "https://steamcdn-a.akamaihd.net/client/installer/steamcmd_linux.tar.gz" | tar zxvf -
- Instal tmux dan screen untuk mempermudah pengelolaan server CS2 dengan command di bawah ini:
sudo apt-get install tmux screen -y;
- Jalankan SteamCMD menggunakan command berikut:
./steamcmd.sh
Apabila muncul prompt Steam>, Anda bisa mulai mendownload file server Counter-Strike 2. Berikut langkah-langkahnya:
- Tetapkan direktori penginstalan dedicated server CS2 Anda:
force_install_dir /full/path/to/cs2-ds/
- Login dengan akun Steam Anda:
login <username> <password>
- Instal file dedicated server Counter-Strike 2 dan verifikasi integritasnya:
app_update 730 validate
- Setelah selesai, ketik quit untuk log off dari server Steam.
4. Konfigurasikan Server
Setelah berhasil mendownload dan menginstal file dedicated server, Anda perlu menyesuaikan pengaturannya. Buka direktori Counter-Strike 2 Anda lalu edit file server.cfg untuk mengonfigurasi server sesuai preferensi.
- Pastikan Anda sudah membuka direktori server game dengan menjalankan command berikut:
cd /full/path/to/cs2-ds/
- Buka file server.cfg dengan nano text editor:
nano server.cfg
- Dalam file server.cfg, Anda akan menemukan berbagai pengaturan, seperti nama server, jenis game, dan aturan game lainnya. Anda bisa mengonfigurasi pengaturan ini sesuai keinginan. Misalnya, Anda bisa mengatur nama server dan jenis game seperti berikut:
hostname "Your Server Name"
mp_gametype "Your Game Type"
- Setelah selesai mengonfigurasi server CS2 secara manual, simpan file tersebut dan keluar dari editor teks.
5. Mulai Server CS2
Setelah menyelesaikan kustomisasi server CS2, sekarang Anda bisa meluncurkan server Counter-Strike 2 Anda. Untuk melakukannya, buka direktori server utama dan mulai server. Berikut caranya:
- Pastikan Anda sudah membuka direktori server menggunakan command berikut:
cd /path/lengkap/direktori/cs2-ds/
- Untuk memulai server CS2, jalankan perintah berikut:
./cs2 -dedicated +map de_dust2
Apabila ingin menyesuaikan mode dan jenis game server CS2 setiap kali Anda membuka game, silakan ikuti cheat sheet berikut ini:
Competitive (Kompetitif)
./cs2 -dedicated +map de_dust2 +game_mode 1 +game_type 0
Wingman (Pendamping)
./cs2 -dedicated +map de_dust2 +game_mode 2 +game_type 0
Casual (Santai)
./cs2 -dedicated +map de_dust2 +game_mode 0 +game_type 0
Deathmatch (Pertandingan sampai gugur)
./cs2 -dedicated +map de_dust2 +game_mode 2 +game_type 1
Custom
./cs2 -dedicated +map de_dust2 +game_mode 0 +game_type 3
Ingat, penting untuk memilih pengaturan server CS2 kustom yang tepat untuk memberikan pengalaman gaming yang ideal.
6. Pantau dan Kelola Server Anda
Setelah berhasil memulai server Counter-Strike 2, Anda tetap perlu memantau dan mengelola performanya. Untungnya, adanya GUI memudahkan Anda melakukan tugas ini. Berikut adalah beberapa command umum yang perlu diingat:
Memulai Ulang Server
sm_restart
Command ini akan langsung reboot server.
Mengganti Peta
changelevel de_newmap
Command ini mengubah server ke peta baru yang ditentukan oleh de_newmap.
Kick pemain
kick [username]
Gunakan command ini untuk menghapus pemain tertentu dari server game Anda.
Ban Pemain
banid [SteamID]
Command manajemen pemain server CS2 ini melarang seorang pemain untuk bergabung dengan server Anda (banned).
Daftar Pemain yang Terhubung
status
Command ini mencantumkan semua pemain yang terhubung ke server Anda beserta informasi mereka.
Aktivitas Server Log
log on
Command ini mengaktifkan log aktivitas server yang bisa ditinjau.
Mengatur Jumlah Maksimal Pemain
maxplayers [jumlah]
Command ini menetapkan jumlah maksimum pemain yang bisa terhubung ke server Anda.
7. Buat Koneksi ke Server CS2 Anda
Sekarang, server Counter-Strike 2 Anda sudah berjalan. Langkah terakhir yang perlu dilakukan adalah konek ke server tersebut dari perangkat Anda, yang akan lebih mudah kalau Anda tahu IP server dan port Anda. Berikut caranya:
- Pastikan Anda sudah mengatur port forwarding server CS2 di router untuk mengarahkan traffic ke server. Biasanya, CS2 menggunakan port 27015-27030 untuk hal ini.
- Luncurkan Counter-Strike 2 dan buka konsol game. Biasanya Anda bisa melakukannya dengan menekan tombol ~.
- Di jendela konsol, ketik perintah berikut, ganti [Server IP]:[Port] dengan informasi Anda:
connect [Server IP]:[Port]
- Tekan Enter, lalu koneksi ke server CS2 akan dimulai. Anda akan diminta untuk memasukkan kata sandi kalau server memerlukannya.
Transisi dari CS:GO ke CS2
Apabila Anda sudah terbiasa mengelola server CS:GO, kurang lebih prosesnya akan sama dengan Counter-Strike 2. Namun, ada beberapa penyesuaian penting dan pertimbangan yang harus diperhatikan.
- Pengaturan – meskipun kedua game tersebut termasuk dalam seri Counter-Strike, pengaturan servernya bisa berbeda. Tinjau opsi konfigurasi secara menyeluruh saat setup hosting server Counter-Strike 2.
- Mekanika gameplay – aturan gameplay mungkin telah berubah, meskipun hanya sedikit. Konfigurasikan pengaturan Anda sesuai kebutuhan untuk memastikan pengalaman gaming yang optimal.
- Resource server – Counter-Strike 2 mungkin memiliki persyaratan resource server yang berbeda. Perhatikan hal ini saat Anda pindah dari CS:GO ke CS2, karena bisa memengaruhi performa server.
- Komunitas dan mod – konten komunitas dan mod yang kompatibel dengan CS:GO mungkin tidak akan berfungsi dengan CS2. Perhatikan juga hal ini sebelum berpindah, terutama kalau server game Anda sangat bergantung pada mod.
Kesimpulan
Apabila belum tahu cara membuat server Counter Strike 2, Anda mungkin merasa bahwa prosesnya cukup sulit. Tapi tenang, melalui panduan penginstalan CS2 ini, Anda bisa melakukan berbagai tugas seputar setup server CS2 dengan mudah.
Dari pengaturan awal hingga kustomisasi, kami sudah merangkum langkah-langkah yang perlu Anda lakukan. Sebelum mengonfigurasi server Counter-Strike 2 baru, Anda perlu memilih hosting yang tepat dan penyedia VPS terbaik.
Dengan mengikuti tutorial ini, Anda bisa menghadirkan pengalaman gaming yang stabil dan mudah disesuaikan, serta mengelola pengaturan yang diperlukan. Anda pun siap bermain game Counter-Strike 2 yang seru!
Tutorial Lain seputar Menyiapkan Server dengan VPS
Cara Membuat Server TeamSpeak
Cara Membuat Server Minecraft
Cara Menyiapkan Server VPN Linux
Pertanyaan Umum seputar Cara Membuat Server Counter Strike 2
Bagian ini akan menjawab pertanyaan paling umum tentang cara membuat server Counter Strike 2.
Apa Persyaratan Sistem untuk Menjalankan Server CS2?
Persyaratan sistem untuk menjalankan server Counter-Strike 2 tergantung pada hardware. Anda akan memerlukan minimal prosesor dual-core, RAM 2 GB, dan penyimpanan yang cukup, biasanya sekitar 20 GB. Namun, ini adalah persyaratan minimum; gunakan spesifikasi yang lebih tinggi untuk performa optimal.
Apakah File Server CS2 Bisa Diinstal di Server Linux Apa Pun, atau Saya Perlu VPS Minecraft Hostinger?
Meskipun bisa menggunakan server Linux apa pun, akan lebih kalau Anda menggunakan VPS Minecraft Hostinger untuk hosting server CS2 karena paket ini menyediakan Game Panel. Control panel khusus ini memiliki GUI sendiri sehingga penginstalan dan pengaturan game menjadi lebih mudah dan efisien.
Bagaimana agar Server CS2 tetap Update dengan Patch Terbaru?
Anda bisa menjaga server CS2 tetap up-to-date dengan mengecek update game secara teratur. Update file dedicated server secara manual atau buat proses otomatis untuk mengambil dan menginstal versi terbaru. Dengan demikian, game dan performa server Anda pun akan selalu optimal.
Apakah Server CS2 Saya Bisa Menggunakan Mod atau Peta Kustom?
Ya, bisa. Hal ini akan meningkatkan pengalaman gaming dan user experience Anda secara signifikan. Namun, pastikan bahwa mod dan add-on CS2 tersebut kompatibel dengan versi server saat ini untuk menghindari kemungkinan masalah. Selalu uji coba mod dan peta baru sebelum menggunakannya.


