Cara Membuat Server Unturned & Setup Game Server 2024
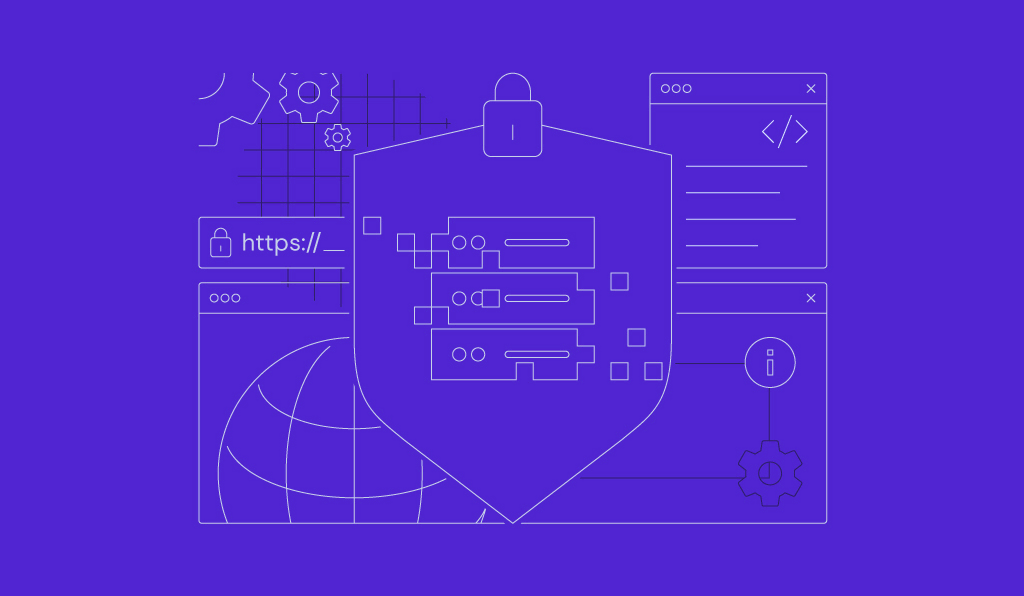
Unturned adalah game multi-player yang akan mengajak Anda bertahan hidup di dunia yang penuh zombie, membuat item, membangun tempat berlindung, serta melawan zombie dan pemain lain. Nah, untuk meningkatkan pengalaman bermain, Anda bisa membuat server Unturned sendiri.
Di tutorial kali ini, kami akan menjelaskan cara membuat server Unturned di VPS Linux. Apa pun tingkat keahlian Anda, baik masih pemula maupun sudah profesional dalam hal web hosting, kami akan memandu Anda setup server Unturned sendiri dengan mudah. Yuk, mulai keseruannya!

Persyaratan Awal Setup Server Unturned
Sebelum membuat server game Unturned, persiapkan komponen-komponen di bawah ini lebih dulu untuk memastikan kelancaran prosesnya:
- Sistem Operasi: Windows, Linux, atau macOS. Di tutorial ini, kami akan menggunakan Linux untuk setup yang lebih mudah dan efisien.
- CPU: Minimal prosesor quad-core.
- RAM: 4 GB atau lebih untuk menampung lebih banyak pemain.
- Penyimpanan: Minimal 10 GB.
Cara Membuat Server Unturned
Mulai dari memilih provider VPS terbaik hingga mengonlinekan server Anda sendiri, bagian ini akan memandu Anda setup hosting server Unturned.
1. Pilih Penyedia VPS
Memilih VPS Linux yang sesuai untuk server Unturned Anda akan memastikan lingkungan game yang stabil dan responsif.
Paket hosting Minecraft dari Hostinger adalah pilihan yang tepat untuk kebutuhan hosting server Unturned Anda. Mendukung game-game populer seperti Minecraft, Counter-Strike 2, Rust, dan Unturned, paket-paket ini menawarkan banyak manfaat, termasuk:
- Hardware berperforma tinggi – paket VPS Minecraft kami menggunakan prosesor Intel Xeon dan penyimpanan SSD, memastikan server Unturned yang cepat dan andal.
- Beberapa lokasi server – lokasi server yang dekat dengan pemain akan memastikan latensi rendah, mengoptimalkan pengalaman bermain Unturned.
- Kustomisasi dan kontrol – akses root penuh memungkinkan Anda mengatur server sesuai preferensi.
- Harga paket yang terjangkau – dengan harga mulai dari Rp94.900/bulan, paket kami sangat terjangkau dan bisa disesuaikan seiring dengan pertumbuhan server Anda.
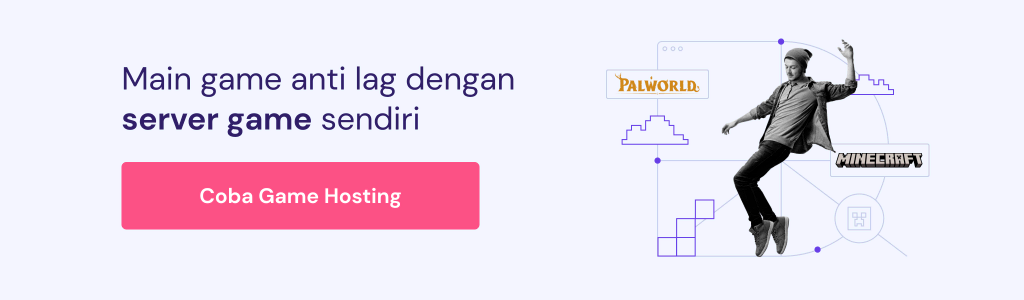
Untuk mendapatkan VPS Minecraft dari Hostinger, ikuti langkah-langkah berikut:
- Kunjungi halaman VPS Minecraft kami dan pilih paket yang sesuai dengan kebutuhan server Anda.
- Tambahkan paket yang Anda pilih ke cart, lalu selesaikan proses pembayaran.
- Setelah membeli, buka bagian VPS dan klik Setup. Beri nama server Anda, atur kata sandinya, lalu pilih lokasi pusat data.
2. Selesaikan Konfigurasi VPS
Selanjutnya, Anda perlu mengonfigurasi VPS guna membuat server internet yang bisa diakses secara publik untuk game Unturned, yang memungkinkan Anda menghosting server pribadi atau publik.
Untuk pelanggan Hostinger, mulailah dengan login ke akun Hostinger Anda. Kemudian, buka dashboard VPS dan cek status VPS Anda apakah Sedang dijalankan. Kalau belum, mulai VPS lebih dulu.
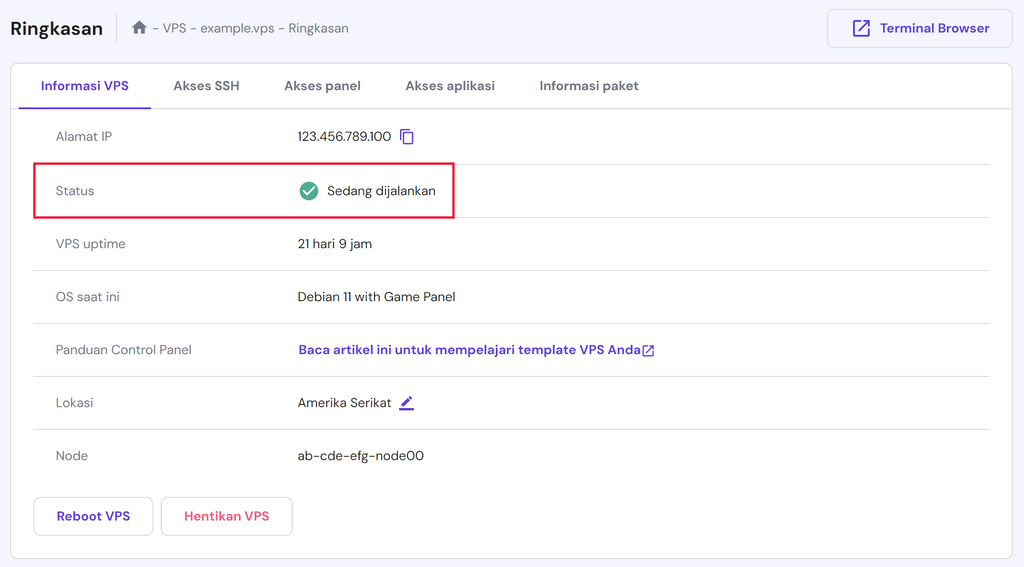
Berikutnya, buka tab Akses SSH. Di sini, terdapat detail penting untuk mengakses server Anda melalui command SSH.
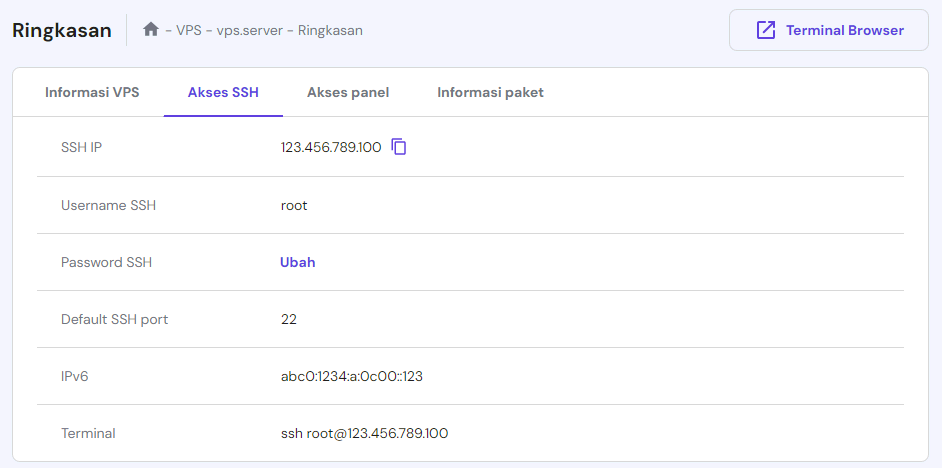
Setelah mendapatkan kredensial, login ke server Anda menggunakan SSH client seperti PuTTY di komputer Anda.
Kemudian, update dan upgrade sistem untuk mendapatkan fitur-fitur dan patch keamanan terbaru dengan command-command Linux berikut ini:
sudo apt-get update sudo apt-get upgrade
Apabila baru pernah melakukan langkah ini, tambahkan arsitektur i386 untuk memastikan kompatibilitas dengan dependensi server Unturned tertentu:
sudo dpkg --add-architecture i386
Lanjutkan dengan menginstal library yang diperlukan, yang masing-masing memiliki tujuan tertentu:
- screen – menjaga proses tetap berjalan, bahkan setelah terminal ditutup.
- htop – menyajikan tampilan proses interaktif untuk memantau performa server.
- unzip dan wget – tool untuk mendownload dan mengekstrak file.
- mono – platform software yang diperlukan untuk menjalankan aplikasi .NET (seperti Unturned) di Linux.
Jalankan command berikut ini secara berurutan:
sudo apt-get install screen htop unzip wget sudo apt-get install build-essential gcc-multilib libstdc++6:i386 libgcc1:i386 libncurses5:i386 rpm zlib1g:i386 sudo apt-get install libmono2.0-cil mono-runtime sudo apt-get install libc6:i386 libgl1-mesa-glx:i386 libXrandr2:i386 libXcursor1:i386
3. Buat Akun Steam
Anda perlu membuat akun Steam khusus untuk pengelolaan server Unturned, yang akan memberikan beberapa manfaat.
Pertama, akun ini memisahkan aktivitas pengelolaan game dan server pribadi Anda sehingga meningkatkan keamanan dan mempermudah pengaturan. Selain itu, akun khusus akan mengurangi risiko pembobolan data dan pengaturan game pribadi Anda.
Buat akun Steam baru dengan mengikuti langkah-langkah berikut:
- Kunjungi halaman web Steam dan klik sign up (daftar) untuk memulai proses pembuatan akun.
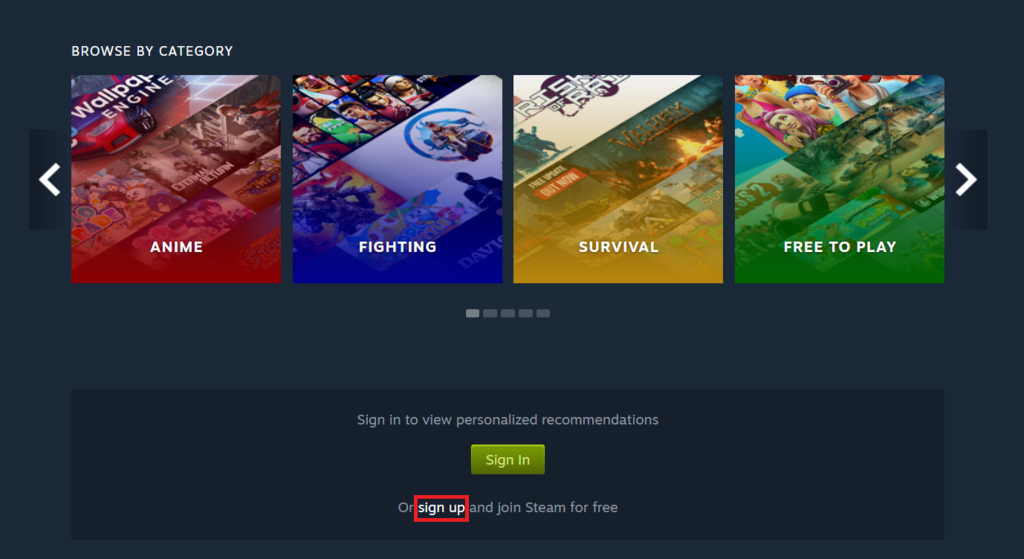
- Di halaman berikutnya, masukkan alamat email dan negara tempat tinggal Anda.
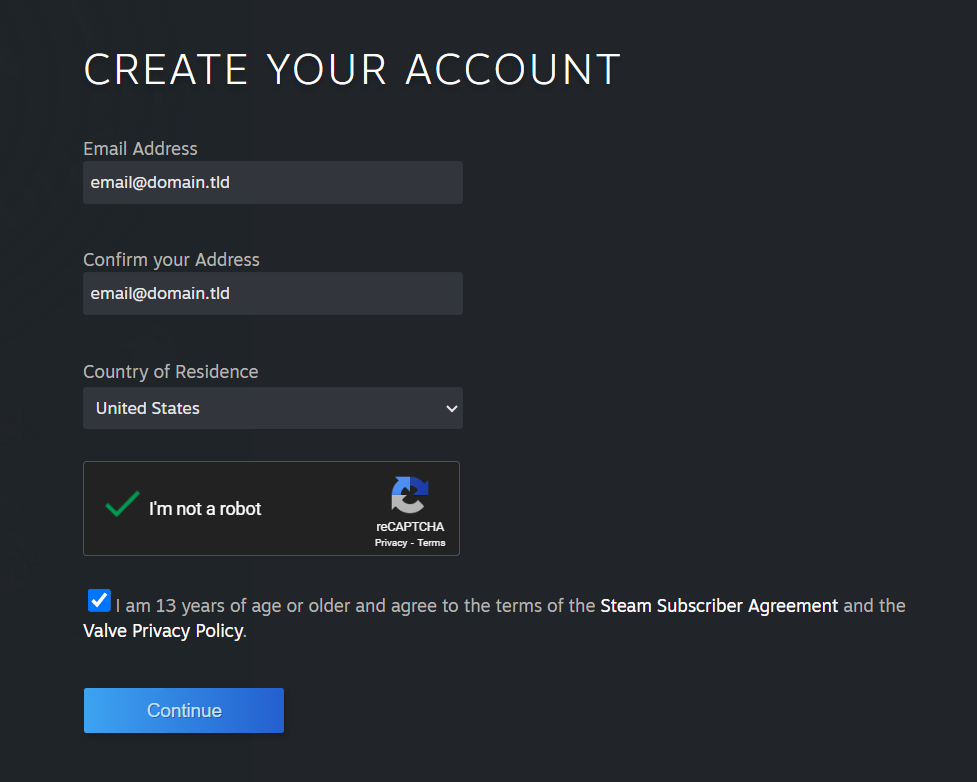
- Setelah memasukkan informasi Anda, Steam akan mengirimkan email verifikasi. Ikuti petunjuk dalam email untuk mengonfirmasi akun Anda.
- Setelah akun diverifikasi, login ke Steam untuk membuat username dan password. Sebaiknya jangan gunakan password yang sama di aplikasi lain demi keamanan yang lebih baik.
4. Instal SteamCMD dan Download File Server Unturned
Sebelum mendownload file server Unturned, Anda perlu menginstal Wine dan SteamCMD lebih dulu.
Wine adalah program kompatibilitas yang memungkinkan Anda menjalankan aplikasi Windows di Linux. Sementara itu, SteamCMD adalah command-line interface dari klien Steam, yang digunakan untuk menginstal dan mengupdate tool dedicated server Unturned serta file server game lainnya.
Ikuti langkah-langkah di bawah ini untuk melakukannya:
- Instal Wine dengan menjalankan command berikut:
sudo apt-get install wine
- Gunakan command mkdir untuk membuat direktori bagi SteamCMD, seperti berikut:
mkdir ~/steamcmd
- Download SteamCMD dari sumber resmi menggunakan:
wget https://steamcdn-a.akamaihd.net/client/installer/steamcmd_linux.tar.gz
- Setelah didownload, ekstrak file dengan:
tar -xvzf steamcmd_linux.tar.gz
Setelah Wine dan SteamCMD siap, lanjutkan dengan mendownload file-file server Unturned.
- Pertama, buat direktori untuk file server Unturned dengan menjalankan:
mkdir ~/unturnedserver
- Kemudian, jalankan command navigate Linux berikut ini untuk mengakses direktori SteamCMD:
cd ~/steamcmd
- Mulai SteamCMD dengan menjalankan:
./steamcmd.sh
- Di antarmuka SteamCMD, login ke akun Steam Anda atau gunakan login anonim dengan command Unturned server berikut:
login anonymous
- Atur direktori penginstalan, lalu download file server Unturned:
force_install_dir ~/unturnedserver app_update 1110390 validate
5. Download dan Konfigurasikan RocketLauncher
Apabila file Unturned sudah selesai didownload, Anda perlu menyiapkan RocketLauncher. Tool ini merupakan server wrapper dengan fungsionalitas dan opsi kustomisasi tambahan yang meningkatkan pengelolaan server secara keseluruhan.
Ikuti petunjuk di bawah ini:
- Buka direktori tempat Anda menginstal SteamCMD. Di direktori ini, gunakan command berikut untuk mendownload RocketLauncher:
cd ~/steamcmd wget https://ci.rocketmod.net/job/Rocket.Unturned/lastSuccessfulBuild/artifact/Rocket.Unturned/bin/Release/Rocket.zip
- Setelah download selesai, ekstrak RocketLauncher dan hapus file ZIP:
unzip Rocket.zip && rm -rf Rocket.zip
- Pindahkan RocketLauncher dan skripnya ke direktori unturnedserver:
mv Scripts/Linux/RocketLauncher.exe ~/unturnedserver/ mv Scripts/Linux/*.sh ~/unturnedserver/
- Kalau Anda berencana menjalankan server mod dengan RocketMod, pindahkan file RocketMod ke direktori Modules di unturnedserver:
mv Modules/Rocket.Unturned/ ~/unturnedserver/Modules/
RocketMod menawarkan berbagai mod dan plugin, termasuk file WorkshopDownloadConfig.json, untuk meningkatkan kustomisasi dan pengelolaan server.
Selama proses mulai, command Map akan mencari file workshop ini untuk mod dan peta tertentu, dan secara otomatis mengintegrasikannya ke dalam server.
6. Edit Skrip Update
Langkah penting berikutnya adalah menyesuaikan skrip update.sh untuk server Unturned Anda. Biasanya berupa skrip batch atau dokumen teks, file ini mengotomatiskan update file server melalui SteamCMD.
Untuk membuka skrip update dengan nano editor, jalankan command berikut:
nano ~/unturnedserver/update.sh
Berikut adalah beberapa baris yang mungkin Anda temukan di dalam file update.sh:
#!/bin/bash # Navigate to SteamCMD directory cd ~/steamcmd # Log into Steam (use 'anonymous' or your dedicated account) ./steamcmd.sh +login [username] [password] # Update/install Unturned ./steamcmd.sh +app_update 1110390 validate # Exit SteamCMD ./steamcmd.sh +quit
Poin-poin penting yang perlu diedit dalam skrip ini meliputi:
- Login Steam – ganti [username] [password] dengan kredensial akun Steam khusus Anda.
- Path direktori – pastikan skrip mengarah dengan benar ke lokasi SteamCMD diinstal (di tutorial ini, ~/steamcmd).
- Perintah update aplikasi – command +app_update 1110390 validate sangat penting karena menentukan ID aplikasi server Unturned dan memeriksa file yang hilang atau rusak.
Apabila Anda memutuskan untuk memasukkan kredensial akun Steam Anda ke dalam skrip tersebut, pastikan untuk membatasi izin akses file. Gunakan command chmod untuk mengatur izin sehingga hanya admin (Anda) yang bisa melihat atau mengedit file ini. Berikut contohnya:
chmod 700 ~/unturnedserver/update.sh
7. Konfigurasikan Firewall dan Port Forwarding
Setelah menyelesaikan setup server game, konfigurasikan firewall dan atur port forwarding untuk memastikan server Anda bisa diakses oleh para pemain. Langkah penyelesaian masalah server Unturned ini sangat penting untuk mencegah dan mengatasi masalah koneksi.
Mengonfigurasi Firewall
Anda akan menggunakan UFW (Uncomplicated Firewall) untuk mengelola traffic jaringan. Pertama, aktifkan UFW:
sudo ufw enable
Selanjutnya, izinkan port Unturned default. Nilai port yang disarankan untuk koneksi masuk adalah 27015 sampai 27017:
sudo ufw allow 27015:27017/tcp sudo ufw allow 27015:27017/udp
Apabila server Anda menggunakan port yang berbeda (seperti yang ditentukan dalam pengaturan server atau file Commands.dat), ganti 27015:27017 dengan rentang port server Anda.
Mengatur Port Forwarding
Port forwarding memungkinkan beberapa perangkat terhubung ke server Anda melalui router.
Pertama, temukan alamat IP internal Anda dengan mengakses dashboard VPS Hostinger atau menjalankan ip addr pada SSH client.
Kemudian, akses pengaturan router melalui web browser, biasanya dengan memasukkan alamat gateway default router.
Buka bagian Port Forwarding (Penerusan Port) dan buat aturan baru sebagai berikut:
- Service Name (Nama Layanan) – Unturned.
- Protocol (Protokol) – UDP (karena Unturned terutama menggunakan UDP).
- External Starting Port (Port Awal Eksternal) dan Internal Starting Port (Port Awal Internal) – Port awal server Anda (misalnya 27015).
- External Ending Port (Port Akhir Eksternal) dan Internal Ending Port (Port Akhir Internal) – Port akhir server Anda (misalnta 27017).
- Internal IP Address (Alamat IP Internal) – IP VPS Anda yang menghosting server Unturned.
Terakhir, simpan dan terapkan perubahan ini.
8. Atur Konfigurasi untuk Server
Apabila sudah selesai menyiapkan firewall dan port forwarding, sekarang saatnya mengonfigurasi server Anda. Pengoptimalan server Unturned yang tepat sangat penting untuk meningkatkan pengalaman bermain game.
Anda akan menemukan beberapa file DAT yang bisa diedit dengan editor teks dalam direktori server Unturned. File-file konfigurasi ini termasuk Adminlist.dat, Blacklist.dat, Commands.dat, dan Whitelist.dat.
Konfigurasi File Commands.dat
File Commands.dat memungkinkan Anda mengatur berbagai konfigurasi server sebagai admin server Unturned. Untuk membuka Commands.dat, jalankan:
nano ~/unturnedserver/Commands.dat
Di sini, Anda bisa memodifikasi berbagai command setup untuk mengonfigurasi server, seperti:
- Name [Nama Server] – menentukan nama server Anda.
- Password [Password Server] – menetapkan password untuk akses pribadi.
- MaxPlayers [Jumlah] – menentukan jumlah maksimum pemain yang diizinkan.
- Map [Nama Peta] – memilih peta untuk server Anda. Untuk menggunakan peta (workshop) yang dibuat oleh pemain, letakkan folder peta workshop di direktori Workshop.
- Port [Nomor Port] – menentukan port server Anda (port standarnya adalah 27015).
- Mode [Easy/Normal/Hard] – menentukan mode kesulitan.
- Owner [ID Steam 64] – menetapkan pemilik server, memberikan izin command administrator lengkap.
- Perspective [Jenis] – menetapkan tampilan yang diizinkan (First, Third, Vehicle, Both).
- PvE [True/False] – beralih antara mode PvP dan PvE.
- Bind [IP Internal] – mengaitkan server Anda ke alamat IP internal atau alamat IP adaptor jaringan.
- Cheat [True/False] – menonaktifkan atau mengaktifkan cheat pada server. Hanya tersedia untuk administrator server.
Apabila Anda mengedit command-command ini, pastikan setiap command diletakkan di baris terpisah agar tetap jelas dan untuk mencegah error konfigurasi.
Kustomisasi File Config.json
File config.json berperan penting dalam kustomisasi server Unturned tingkat lanjut. Terletak di {UNTURNED}\Servers(Nama server)\config.json, file ini memungkinkan konfigurasi server yang lebih mendetail, termasuk aturan game dan tampilan daftar.
Ketika mengedit config.json, Anda wajib mematuhi format JSON. Hanya edit nilai setelah titik dua (:) dan di dalam tanda petik. Berikut adalah beberapa elemen yang mungkin Anda temui dan ubah:
Browser:
- Icon – path ke file gambar yang digunakan sebagai ikon server.
- Desc_Hint – deskripsi singkat atau petunjuk yang muncul saat mengarahkan kursor ke daftar server.
- Desc_Full – deskripsi lengkap server Anda.
Server:
- VAC_Secure – mengaktifkan atau menonaktifkan sistem Valve Anti-Cheat.
- BattlEye_Secure – mengaktifkan BattlEye Anti-Cheat.
Gameplay:
- DayNight_Cycle – menyesuaikan panjang siklus siang dan malam.
- Player_Difficulty – mengatur tingkat kesulitan default untuk pemain.
- Max_Players – menentukan jumlah maksimum pemain.
Opsi game akan sama dengan yang ada di menu Play > Singleplayer > Config dalam game, memungkinkan proses pengaturan yang familiar dan intuitif.
Setup Server Multi-player Unturned
Apabila berencana untuk menjalankan beberapa server atau menetapkan kueri daftar server tertentu, Anda perlu menyelaraskan pengaturan di Commands.dat dan config.json.
Konfigurasikan nama server dan nomor port yang berbeda di file Commands.dat dan berbagai pengaturan gameplay di file config.json untuk memberikan pengalaman yang bervariasi di dedicated server Anda.
Selain itu, penting untuk mengelola beberapa ID file ketika mengonfigurasi berbagai pengaturan untuk setiap server. Hal ini memastikan setiap instance server diberi ID file yang unik sehingga mempermudah pengelolaan server secara keseluruhan.
Pertimbangkan juga untuk memanfaatkan plugin dan mod server Unturned guna memperkenalkan fitur-fitur baru atau mengubah mekanisme game. Fitur ini bisa ditemukan dan dikelola dalam folder Modules.
Uji pengaturan ini secara teratur untuk memantau kompatibilitas dan keseimbangan game, memastikan bahwa semuanya berkontribusi secara positif pada server multi-player.
9. Mulai Onlinekan Server Unturned
Setelah konfigurasi server Unturned selesai, sekarang saatnya Anda memulainya dan menyambut para pemain atau rekan sesama gamer. Langkah ini sangat penting agar server Anda tersedia untuk game multi-player.
Jalankan Command Peluncuran
Command untuk memulai server Unturned di Linux bervariasi, tergantung pada distribusi dan preferensi admin Anda. Format dasar untuk menjalankan server internet adalah:
wine Unturned.exe [opsi]
Bagian [opsi] mencakup berbagai parameter yang mengatur batas pemain, menggunakan peta workshop, dan menyesuaikan mode game. Contohnya seperti berikut:
wine Unturned.exe -nographics -pei -normal -nosync -pve -players:16 -sv
Gunakan screen atau tmux untuk Sesi yang Tidak Terkait
Untuk menjaga server tetap berjalan di latar belakang meskipun Anda memutuskan koneksi dari SSH, gunakan tmux atau screen. Mulai server dengan:
screen -S unturnedserver wine Unturned.exe -nographics -pei -normal -nosync -pve -players:16 -sv
Untuk menghentikan kaitan dari sesi screen dan membiarkan server tetap berjalan, tekan Ctrl+A → D. Sambungkan kembali kapan saja:
screen -r unturnedserver
Arahkan Pemain untuk Bergabung
Sebagai pemilik komputer host, Anda bisa terhubung ke server secara langsung dengan menjalankan Unturned melalui Steam. Klik Play → Connect, lalu masukkan localhost di kolom IP.
Pemain lain akan membutuhkan alamat IP server Anda untuk terhubung. Arahkan mereka untuk memilih Join di menu utama Unturned dan memasukkan IP VPS Anda untuk bergabung dengan server Anda.
Backup dan Maintenance Server Unturned
Proses maintenance server Unturned memerlukan backup rutin dan pemantauan performa server. Backup file konfigurasi secara rutin seperti Commands.dat, config.json, dan seluruh direktori server ke lokasi yang aman untuk menghindari kehilangan data.
Penting untuk memantau performa server, terutama penggunaan CPU dan memori, guna memastikan operasi yang optimal. Gunakan tool seperti htop untuk pemantauan performa secara real-time.
Selain itu, selalu update server dan mod guna mendapatkan akses ke fitur-fitur terbaru dan patch keamanan. Tinjau log server dan masukan pemain secara rutin untuk mengetahui potensi masalah atau area yang perlu diperbaiki.
Jadwalkan maintenance secara teratur untuk menerapkan update dan merestart server. Jangan lupa, beri tahu para pemain sebelumnya untuk meminimalkan gangguan.
Kesimpulan
Dalam tutorial ini, kami telah menjelaskan cara setup server Unturned beserta tool yang diperlukan untuk meluncurkan server game Anda sendiri. Mulai dari memilih VPS yang andal hingga mengonfigurasi pengaturan server, Anda bisa mengikuti tips yang kami bagikan untuk memulai server di Unturned.
Ingat, maintenance rutin dan dukungan komunitas juga penting agar server game Anda berhasil. Dengarkan masukan dari pemain dan aktiflah mencari panduan untuk meningkatkan server Anda. Selamat berpetualang dalam dunia yang mendebarkan di dedicated server Anda sendiri!
Tutorial Setting Server Game Lainnya
Cara Membuat Server Minecraft
Cara Setting Dedicated Server Palworld
Cara Membuat Server Rust
Cara Setup Server Counter-Strike 2


