Tutorial tmux: Pengertian, Cara Instal, dan Penggunaannya
tmux adalah tool yang memungkinkan Anda membuat beberapa sesi Terminal virtual dalam sistem, masing-masing menjalankan proses sendiri yang berbeda. Tool ini mirip dengan multiplexer lain seperti GNU Screen, tapi menawarkan fitur pengelolaan jendela yang lebih baik.
Selain meningkatkan kolaborasi tugas, tmux memungkinkan Anda menjalankan proses yang sudah berjalan lama di latar belakang dan menyimpan status Terminal setelah memutuskan koneksi. Oleh karena itu, tool ini cocok untuk mengelola sistem remote seperti VPS (virtual private server).
Di tutorial tmux ini, kami akan membahas berbagai hal tentang penggunaan tmux, termasuk penginstalan, shortcut keyboard, contoh penggunaan umum, dan manfaatnya dibandingkan dengan Terminal tradisional. Mari simak selengkapnya di bawah ini!
Apa Itu tmux?
tmux adalah multiplexer Terminal yang memungkinkan Anda membuat beberapa sesi shell dalam sistem, masing-masing menjalankan proses yang terpisah. Dengannya, tugas-tugas akan berjalan di latar belakang sehingga pengguna bisa melanjutkan pekerjaannya nanti.
Di samping itu, tmux memungkinkan Anda membuat beberapa sesi Terminal untuk kolaborasi yang efisien. Untuk meningkatkan alur kerja, Anda juga bisa memodifikasi pengaturannya melalui file tmux.conf.
Cara Menginstal tmux
Untuk menggunakan tmux, login ke sistem remote Anda sebagai root menggunakan klien SSH seperti PuTTY. User VPS hosting di Hostinger bisa menemukan kredensial ini di tab akses SSH di halaman Ringkasan VPS hPanel.
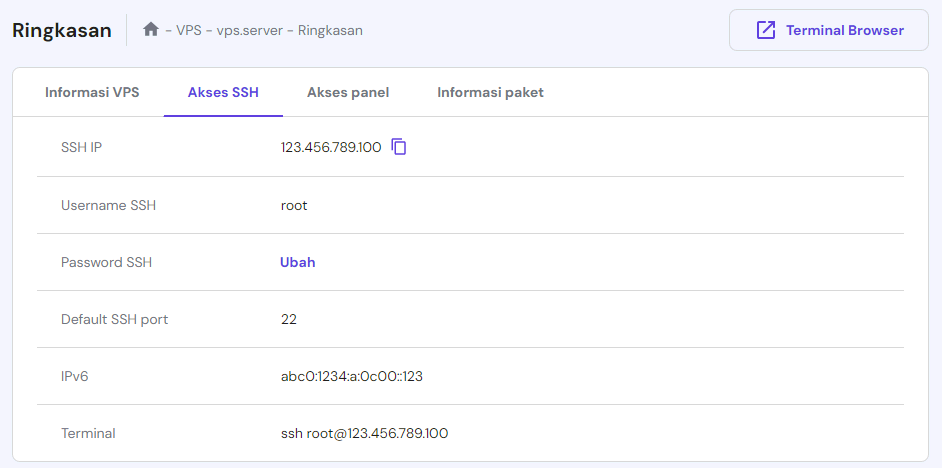

Setelah tersambung, pastikan untuk beralih ke superuser lain karena menjalankan command yang salah menggunakan user root bisa menyebabkan beberapa masalah serius. Gunakan command berikut untuk melakukannya:
su username
Sebelum menginstal tmux, update repositori paket sistem Anda. Command ini akan berbeda pada berbagai sistem operasi Linux. Untuk Ubuntu, masukkan:
sudo apt update
Kemudian, jalankan command Linux berikut ini untuk menginstal tmux:
sudo apt install tmux
Atur command sesuai package manager sistem Anda. Misalnya, CentOS menggunakan yum atau dnf, bukan apt.
Setelah setup selesai, cek lagi apakah tmux sudah dikonfigurasi dengan benar. Konfirmasikan dengan melihat versinya:
tmux -V
Apabila Terminal menampilkan nomor versi, berarti tmux telah terinstal dengan benar. Kalau tidak, akan muncul error “command not found“.

Di tmux, Anda bisa membagi Terminal menjadi beberapa sesi, jendela, dan panel. Pembagian ini seperti ruangan khusus yang terisolasi untuk menjalankan command atau proses tanpa memengaruhi satu sama lain.
Satu-satunya perbedaannya adalah struktur hierarkisnya, yang menyediakan segmentasi untuk pengelolaan tugas yang efisien. Sesi merupakan kumpulan dari beberapa jendela, sedangkan panel adalah subdivisi dari satu jendela.
Binding Tombol dan Shortcut tmux
Shortcut keyboard tmux sangat penting untuk pengelolaan jendela dan panel. Berikut adalah beberapa kombinasi tombol yang paling berguna dan fungsinya:
- Ctrl-b + d – memutuskan sambungan (detach) dari sesi saat ini.
- Ctrl-b + % – membagi satu jendela menjadi panel atas dan bawah.
- Ctrl-b + ” – membagi jendela menjadi dua panel secara vertikal.
- Ctrl-b + panah – berpindah ke panel lain dalam arah sesuai panah.
- Ctrl-b + x – menutup panel saat ini.
- Ctrl-b + c – membuat jendela baru.
- Ctrl-b + n – berpindah ke jendela berikutnya berdasarkan nomor.
- Ctrl-b + p – kembali ke jendela sebelumnya.
- Ctrl-b + nomor ID – melompat ke jendela tertentu menggunakan nomor ID.
- Ctrl-b + : – membuka mode command-line.
- Ctrl-b + ? – menampilkan semua shortcut.
- Ctrl-b + w – mencantumkan semua jendela dalam sesi saat ini.
Perlu diperhatikan bahwa shortcut tmux hanya berfungsi dalam sesi tmux. Selain itu, agar keybind bisa berfungsi, Anda harus menekan Ctrl-b dulu sebelum tombol yang ingin Anda gunakan, seperti yang dijelaskan di atas.
Cara Menggunakan tmux
Mari lihat bagaimana administrator sistem bisa menggunakan multiplexer ini untuk alur kerja command-line yang efisien. Anda akan mempelajari cara memulai sesi tmux, membuat beberapa jendela, membagi panel, dan menyesuaikan pengaturannya.
Memulai Sesi Baru
Untuk memulai tmux dan membuat sesi pertama Anda, jalankan salah satu command berikut di jendela Terminal utama:
tmux tmux new tmux new-session

Ingat, Anda harus menjalankan command di atas pada jendela Terminal utama. Meskipun Anda bisa membuat sesi baru dalam sesi yang sudah ada, hal ini tidak disarankan dan memerlukan pembatalan pengaturan variabel lingkungan $TMUX.
Secara default, sesi tmux baru akan menggunakan nomor ID untuk identifikasi. Namun, Anda bisa memberikan nama khusus menggunakan opsi -s:
tmux new-session -s [name]
Memutuskan Sambungan dan Tersambung ke Sesi
Setelah membuat sesi baru, Anda akan secara otomatis tersambung ke sesi tersebut. Untuk memutuskan sambungan (detach) dan menutup klien tmux, tekan Ctrl-b + d. Untuk tersambung (attach) kembali ke sesi terbaru, gunakan command tmux attach-session. Anda juga bisa masuk kembali ke shell tertentu dengan memasukkan:
tmux attach-session -t [session-name]
Atau, sambungkan kembali ke sesi target tertentu menggunakan nomor ID. Karena tmux memulai urutan dari 0 secara default, masukkan command berikut ini untuk mengakses shell pertama:
tmux attach-session -t 0
Mengelola Sesi
Untuk mencantumkan semua sesi aktif, jalankan salah satu dari command tmux berikut ini. Anda bisa melakukannya di shell utama atau shell virtual:
tmux list-sessions tmux ls
Command-line interface akan menampilkan semua sesi dengan detail seperti nama, ID, jumlah jendela, dan tanggal pembuatannya. Anda juga akan melihat sesi yang saat ini sedang tersambung.

Apabila saat ini berada dalam sesi Terminal virtual, Anda bisa beralih ke sesi lain menggunakan command berikut ini. Seperti saat membuat sambungan kembali (re-attach), gunakan nama atau nomor ID:
tmux switch -t [session-name-or-id]
Untuk mengakhiri sesi saat ini, masukkan exit atau tekan Ctrl-d. Sementara itu, jalankan command berikut kalau Anda ingin menutup sesi tertentu:
tmux kill-session -t [session-name-or-id]
Perhatian! Gunakan shortcut atau command penghentian dengan hati-hati karena sesi tmux yang dihapus akan hilang dan tidak bisa dikembalikan.
Membuat dan Menavigasi Jendela
Sesi tmux baru Anda akan menjadi satu jendela Terminal secara default. Untuk membaginya menjadi dua, tekan Ctrl-b + c. Jendela baru akan muncul pada status bar bagian bawah dengan nama dan nomor ID-nya.
Jendela tmux Anda saat ini ditandai dengan tanda bintang (*). Anda bisa berpindah ke jendela berikutnya dengan menekan Ctrl-b + n atau kembali ke jendela sebelumnya dengan menekan Ctrl-b + p.

Nah, agar tidak perlu berpindah-pindah di antara beberapa jendela Terminal, Anda bisa langsung melompat ke jendela tertentu dengan menekan Ctrl-b + nomor ID. Sebagai contoh, tekan Ctrl-b + 0 untuk kembali ke jendela pertama.
Mengganti Nama dan Mengatur Jendela
Secara default, tmux akan membuat jendela baru bernama bash atau sh. Apabila ada banyak proses, Anda mungkin sedikit kesulitan membedakannya, yang pada akhirnya mempersulit pengelolaan tugas.
Berikan nama khusus pada jendela tmux yang baru agar lebih mudah dikenali. Untuk melakukannya, buka jendela yang ingin Anda ganti namanya, lalu tekan Ctrl-b + : untuk masuk ke mode command tmux. Kemudian, jalankan command berikut:
rename-window window-name
Ganti window-name dengan nama yang Anda inginkan. Setelah itu, informasi jendela yang baru pada status bar bagian bawah sesi akan berubah.

Membagi Jendela menjadi beberapa Panel
Untuk mengatur tugas yang lebih spesifik, pisahkan satu jendela menjadi beberapa panel. Tekan Ctrl-b + “ untuk membaginya secara horizontal, atau Ctrl-b + % untuk mode vertikal.
Anda bisa mengulangi shortcut pemisahan jendela untuk membagi panel lagi menjadi area kerja yang lebih kecil. Contohnya, berikut tampilan jendela Anda setelah memisahkannya tiga kali.

Mengakses dan Mengubah Ukuran Panel
Untuk mengakses panel-panel yang ada, tekan Ctrl-b + tombol panah sesuai arah yang Anda inginkan. Posisi Anda saat ini akan ditandai dengan batas hijau.
Anda juga bisa berpindah ke panel berikutnya dengan menekan Ctrl-b + o, atau kembali ke panel sebelumnya dengan menggunakan shortcut Ctrl-b + ;.
Secara default, pemisahan jendela akan membuat dua panel dengan ukuran yang sama. Untuk mengubah dimensinya, tekan Ctrl-b lalu tahan Alt dan tombol panah sesuai arah pengubahan ukuran.
Tekan tombol atas dan bawah untuk mengubah tinggi panel. Sementara itu, gunakan tombol panah kanan atau kiri untuk menyesuaikan lebarnya.

Ingat, Anda hanya bisa memodifikasi ukuran sekali saja setiap kali menekan tombol. Kalau ingin membuat panel dua kali lebih kecil, Anda harus mengulangi shortcut Ctrl-b + Alt-kiri.
Menutup Panel
Untuk mengakhiri panel, buka panel yang ingin Anda tutup, lalu tekan Ctrl-b + &. Namun, sebaiknya hindari metode ini karena tidak adanya pesan konfirmasi sehingga rawan terjadi penghapusan yang tidak disengaja.
Anda bisa menekan Ctrl-b + x untuk menutup panel dengan aman. Command ini akan menampilkan jendela verifikasi, yang harus Anda konfirmasikan dengan menekan Y lalu Enter.
Menutup panel juga tidak akan memengaruhi tugas di sesi lain. Selain itu, perlu diperhatikan bahwa proses ini tidak bisa diubah.
Menyesuaikan tmux
Tmux memungkinkan Anda membuat file konfigurasi yang berisi kode untuk menyesuaikan tampilan dan perilakunya. Tergantung pada cakupannya, konfigurasi ini bisa bersifat lokal atau global.
File lokal berlaku untuk user tertentu dan terletak di direktori bash default akun. Jalankan command berikut untuk membuatnya:
sudo touch ~/.tmux.conf
Sementara itu, konfigurasi global berlaku di seluruh sistem dan terletak di direktori /etc. Berikut cara membuatnya:
sudo touch /etc/tmux.conf
Untuk menambahkan kode, buka file konfigurasi menggunakan editor teks seperti Nano. Anda bisa mengubah banyak pengaturan, termasuk tampilan dan shortcut tmux.
Sebagai contoh, cuplikan berikut ini akan mengubah binding tombol prefix default dari Ctrl-b ke Ctrl -a:
# Change prefix from 'Ctrl+B' to 'Ctrl+A' unbind C-b set-option -g prefix C-a bind-key C-a send-prefix
Selain itu, Anda bisa memodifikasi nomor ID awal. Sebagai contoh, kode konfigurasi tmux berikut ini mengubahnya dari 0 menjadi 1:
# Start counting pane and window number at 1 set -g base-index 1 setw -g pane-base-index 1

Manfaat dan Fungsi Tmux
Di Terminal Linux tradisional, user hanya bisa mengerjakan satu tugas per sesi dan tidak bisa melanjutkan pekerjaannya setelah memutuskan sambungan. Tmux membantu menyelesaikan masalah ini dengan menyediakan fungsi berikut:
- Manajemen tugas dan sesi. Administrator sistem bisa membuat beberapa sesi untuk mengelompokkan tugas. Mereka juga bisa menautkan jendela, mereplikasi satu proses ke proses lainnya untuk menjaga konsistensi.
- Multitasking. User bisa keluar dari suatu sesi dan tersambung kembali ke sesi yang mereka tinggalkan. Hal ini meningkatkan efisiensi multitasking karena user bisa mengerjakan beberapa tugas dengan lancar.
- Pekerjaan remote. Server tmux mempertahankan setiap proses yang berjalan, bahkan ketika user memutuskan sambungan. Dengan demikian, Anda bisa menangani dan mengelola sistem remote seperti VPS tanpa perlu mengkhawatirkan koneksi SSH.
- Proses yang berjalan lama. Proses di tmux akan tetap aktif sampai user menghentikannya. Fitur ini berguna untuk tugas-tugas seperti mencatat peristiwa dalam log atau deploy aplikasi.
Kesimpulan
Tmux adalah multiplexer yang memungkinkan Anda membuat beberapa sesi shell dalam sistem. Terminal pseudo ini bisa menjalankan proses khusus yang tetap berjalan, bahkan setelah Anda memutuskan sambungan dari perangkat.
Setelah menginstal tool ini, jalankan command tmux untuk membuat sesi dan tersambung ke sesi tersebut secara otomatis. Putuskan sambungan sesi dengan menjalankan attach-session -t, lalu akhiri dengan memasukkan exit. Untuk mencantumkan semua sesi saat ini, gunakan tmux ls.
Anda bisa membagi sesi tmux menjadi beberapa jendela dengan menekan Ctrl-b + c. Untuk berpindah di antara jendela tersebut, gunakan Ctrl-b + n atau p. Jendela akan disebut bash atau sh secara default, tapi Anda bisa mengganti namanya dengan command rename-window.
Untuk membagi area kerja menjadi beberapa bagian yang lebih kecil (panel), tekan Ctrl-b + “ atau %, tergantung pada orientasinya. Anda bisa menyesuaikan tmux lebih lanjut dengan memodifikasi file konfigurasi ~/.tmux.conf.
Tanya Jawab (FAQ) Cara Setup tmux dan Menggunakannya
Untuk membantu Anda memahami tmux lebih lanjut, bagian ini akan menjawab beberapa pertanyaan umum tentang tool ini.
Apa Manfaat Menggunakan tmux?
Administrator sistem bisa membuat beberapa sesi tmux untuk mengelola tugas dan bekerja sama dengan lebih efisien. Mereka juga bisa terus menjalankan proses di latar belakang, bahkan setelah memutuskan sambungan.
Dengan tmux, pekerjaan remote juga menjadi lebih efisien karena user bisa melanjutkan pekerjaan sebelumnya kalau terjadi masalah konektivitas.
Apa Perbedaan tmux vs screen?
Tmux memiliki beberapa upgrade dibandingkan GNU Screen. Sebagai contoh, multiplexer ini menawarkan lebih banyak fitur pengelolaan jendela, seperti penggantian nama dan penautan.
Tmux juga menawarkan lebih banyak opsi konfigurasi sehingga Anda bisa mengatur tool ini sesuai kebutuhanSelain itu, multiplexer Terminal ini menggunakan bahasa skrip asli yang lebih fleksibel.
Apakah bisa Mengatur Tampilan dan Perilaku tmux?
Ya. Anda bisa menyesuaikan tmux untuk user saat ini dengan menambahkan kode konfigurasi ke file ~/.tmux.conf. Untuk modifikasi di seluruh sistem, gunakan file /etc/tmux.conf.


