Panduan Cara Install dan Menggunakan Nano Text Editor Bagi Pemula
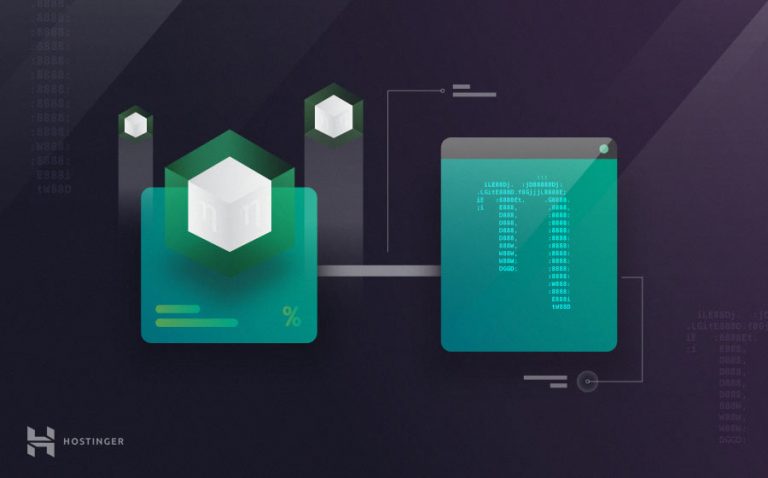
Nano text editor banyak digunakan di sistem operasi Unix dan Linux. Selain menawarkan beragam fitur canggih, Nano juga memperbolehkan Anda untuk mengedit dan membuat berbagai file di komputer atau server. Di tutorial kali ini, kami akan membahas cara install nano dan cara menggunakannya.
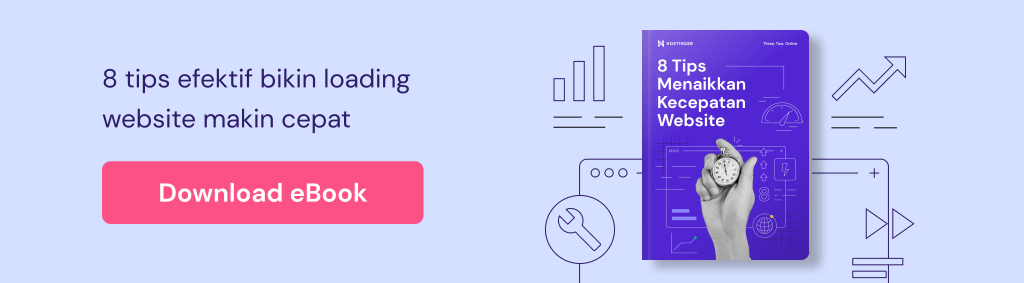
Cara Install Nano Text Editor
Perlu diketahui, proses install Nano tergantung pada sistem operasi yang Anda gunakan. Beberapa sistem operasi, seperti macOS atau Linux distros, sudah menyediakan Nano text editor bawaan.
Untuk mengecek ketersediaan dan versi Nano di sistem operasi yang dimiliki, jalankan command atau perintah di bawah ini:
nano --version
Jika versi Nano ditampilkan setelah menjalankan command di atas, Anda tidak perlu mengikuti langkah-langkah install berikut ini.
Install Nano di Debian/Ubuntu
Install Nano Ubuntu dengan menjalankan command ini:
sudo apt-get install nano
Tunggu sampai prosess install selesai.
sudo berfungsi untuk menjalankan command di atas sebagai root user. Kemungkinan Anda akan diminta untuk memasukkan password kalau-kalau saat ini Anda login bukan sebagai root user.
Install Nano di CentOS/RHEL
Jalankan command ini untuk install Nano CentOS:
yum install nano
Selesai! Mudah, kan, menginstall Nano text editor di platform CentOS/RHEL? Tunggu sampai proses install-nya selesai, dan Anda sudah bisa langsung menggunakannya.
Cara Menggunakan Nano Text Editor
Di bagian ini, Anda akan mempelajari cara membuka dan menutup file dan cara mencari dan mengganti teks. Kami juga akan memberikan tips untuk mengedit teks dan contoh command dasar lainnya untuk digunakan di Nano text editor.
Cara Membuka dan Menutup Nano Editor
Berikut syntax utama untuk membuka Nano dan mengedit file tertentu:
nano filename
Misalkan saja Anda ingin membuka file yang diberi nama demo.txt. Maka command yang akan dijalankan memiliki format seperti ini:
nano demo.txt
Anda bisa membuka berbagai jenis file, seperti .txt, .php, .html, dan lain sebagainya. Namun, untuk membuka file yang spesifik, Anda harus mengakses direktori yang menjadi tempat atau lokasi dari file yang dituju.
Apabila Anda ingin membuka file (demo.txt) yang disimpan di folder /path/to/directory – tapi saat ini Anda sedang mengakses folder lain – tambahkan baris command ini:
nano /path/to/directory/demo.txt
Seperti yang sudah dideskripsikan di atas, file tidak berada di direktori yang sedang Anda buka. Dengan memasukkan nama file di command, Nano akan membuatkan file baru. Jika command nano dieksekusi tanpa ditambahkan nama file yang spesifik, Nano text editor akan menampilkan file kosong dan tidak bernama. Ketika hendak keluar dari editor, Anda akan diminta untuk memberi nama pada file tersebut.
Setelah command nano dijalankan, jendela baru akan muncul. Di jendela ini, Anda bisa mengedit file dengan bebas. Screenshot di bawah ini merupakan tampilan interface Nano text editor. Gunakan tombol bertanda anak panah di keyboard untuk menggerakkan cursor di sekitar teks.
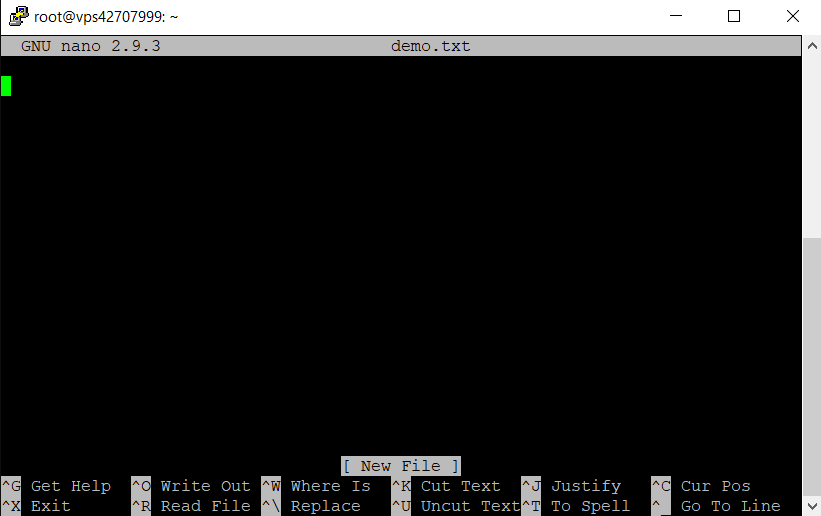
Di bagian bawah jendela terdapat shortcut yang dapat digunakan di Nano text editor. Tanda “^” (caret) mengharuskan Anda untuk menekan tombol CTRL (Windows) atau control (macOS) agar command yang ditentukan dapat dijalankan. Berikut beberapa contohnya:
- Tekan tombol CTRL + O untuk menyimpan perubahan yang dibuat di file dan melanjutkan proses editing.
- Tekan tombol CTL + X untuk keluar dari editor. Jika Anda mengubah sesuatu, sebelum keluar, Anda akan dimintai konfirmasi apakah perubahan tersebut hendak disimpan atau tidak. Tambahkan Y yang berarti Yes atau N yang adalah No, kemudian tekan Enter. Namun, kalau Anda tidak mengubah sesuatu, Anda bisa langsung keluar dari editor.
Kami sarankan untuk menggunakan opsi -w setiap kali Anda membuka file konfigurasi yang penting. Opsi ini akan membuka dan menampilkan file dalam format standard. Jika opsi ini tidak digunakan, nano akan menampilkan teks mengikuti layar perangkat yang Anda miliki. Berikut command yang memuat opsi -w di dalamnya:
sudo nano -w /etc/apache2/apache2.conf
Cara Mencari dan Mengganti Teks
Tekan tombol CTRL + W untuk mencari teks. Masukkan value dan tekan Enter. Jika masih ingin mencari string teks yang sama, tekan tombol ALT + W.
Untuk mencari dan mengganti teks, tekan tombol CTRL + W. Setelah itu, tekan tombol CTRL + R untuk menambahkan teks yang akan dicari dan teks yang akan menggantikannya. Nantinya Anda akan diarahkan ke instance pertama dari teks yang dituju. Tekan tombol Y untuk mengganti satu teks atau A untuk mengganti semua instance.
Jika ingin kembali ke keadaan awal setelah mengetikkan shortcut, gunakan CTRL + C untuk membatalkan proses saat ini.
Cara Edit Teks
Berikut ini shortcut yang sering digunakan pada saat mengedit teks di Nano.
- Untuk memilih teks, arahkan kursor ke depan teks yang diinginkan dan tekan tombol ALT + A. Shortcut ini akan menandai teks yang dikehendaki. Gerakkan kursor di sekitar teks dengan menggunakan tombol bertanda anak panah.
- Tekan tombol ALT + 6 untuk menyalin dan meletakkan teks yang dipilih ke clipboard.
- Tekan tombol CTRL + K untuk memotong teks yang dimaksud.
- Untuk meletakkan (paste) teks, navigasi ke baris yang dituju dan tekan tombol CTRL + U.
Command Dasar Nano Text Editor
Tabel di bawah ini berisikan command yang akan sangat dibutuhkan ketika Anda menggunakan Nano text editor.
| Command | Penjelasan |
| CTRL + A | Pindah ke awal baris. |
| CTRL + E | Pindah ke akhir baris. |
| CTRL + Y | Scroll ke atas halaman. |
| CTRL + V | Scroll ke bawah halaman. |
| CTRL + G | Jendela Bantuan (Help) akan muncul dan menampilkan semua command yang bisa digunakan. |
| CTRL + O | Untuk menyimpan file. Nano akan meminta Anda untuk mengedit atau melakukan verifikasi pada nama file yang dituju. |
| CTRL + W | Untuk mencari frasa khusus di dalam teks. Tekan ALT + W jika ingin kembali mencari frasa yang sama. |
| CTRL + K | Untuk memotong baris yang dipilih dan meletakkannya di cut buffer (serupa clipboard). |
| CTRL + U | Untuk meletakkan teks yang disalin dari cut buffer ke baris yang dipilih. |
| CTRL + J | Untuk merapikan paragraf yang ada saat ini. |
| CTRL + C | Untuk menampilkan posisi kursor di teks (baris/kolom/karakter). |
| CTRL + R | Untuk membuka file, lalu menambahkannya ke posisi kursor saat itu. |
| CTRL + X | Untuk keluar dari editor. Command ini akan menampilkan permintaan untuk menyimpan atau tidak menyimpan perubahan yang dilakukan di file. |
| CTRL + \ | Untuk mengganti string atau regular expression. |
| CTRL + T | Untuk mengaktifkan tool pemeriksa ejaan, jika tersedia. |
| CTRL + _ | Pindah ke baris dan nomor kolom yang spesifik. |
| ALT + A | Untuk memilih teks. Anda bisa mengombinasikan command ini dengan command CTRL + K untuk memotong bagian tertentu di teks dan meletakannya di cut buffer. |
Kenapa Harus Menggunakan Nano Text Editor
Jika kita berbicara soal penyuntingan atau pengeditan teks via baris command, Nano adalah salah satu tool yang dapat diandalkan. Karena kemudahan penggunaannya, popularitas Nano bahkan mengalahkan Vim editor dan Emacs editor. Hal ini tak lepas dari fakta yang menunjukkan bahwa kedua editor tersebut seringkali membuat penggunanya kewalahan, terutama untuk pengguna Linux.
Meskipun terkesan simpel, Nano memiliki banyak keunggulan. Sebagai contoh, tool ini memperbolehkan Anda untuk menyalin, meletakkan, memilih, dan mencari teks. Terlebih lagi, ada bar di bagian bawah editor yang menampilkan berbagai shortcut fungsional. Nano editor dapat digunakan baik oleh user pemula maupun yang sudah berpengalaman.
Nano text editor juga terkadang sudah menjadi bagian dari Linux PC atau server. Misalnya, Hostinger menyertakan tool Nano di paket Shared Hosting dan VPS Hosting.
Sebelum memulai install Nano, ada baiknya pastikan terlebih dulu kalau Anda sudah memiliki akses ke perangkat Linux dan baris command-nya. Jika Anda berencana untuk menerapkan langkah-langkah di atas di layanan VPS, pastikan Anda sudah tahu cara membuat koneksi SSH dengan menggunakan PuTTY (Windows) atau terminal shell (Linux, macOS).
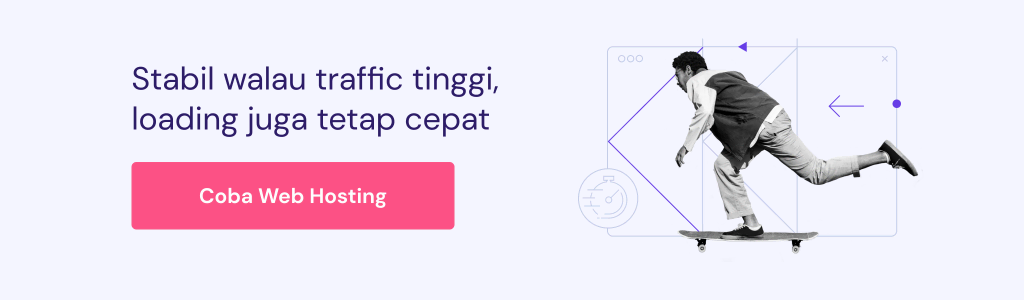
Kesimpulan
Nano adalah teks editor berbasis terminal yang banyak digunakan di Linux. Tool ini tak hanya ditujukan bagi user pemula, tapi juga user berpengalaman yang ingin memodifikasi teks.
Di tutorial ini, Anda sudah mempelajari cara menggunakan Nano text editor. Kami juga sudah menjabarkan beberapa command penting beserta cara edit untuk mempermudah workflow (alur kerja) Anda. Semoga dengan adanya tutorial ini, Anda bisa install Nano dan tidak perlu lagi mengunduh dan mengunggah kembali file.


Komentar
July 18 2024
CTRL + Y dan CTRL + V sepertinya terbalik deh.. saya coba malah ketuker wkwkwk
July 22 2024
Waah terima kasih koreksinya Kak, sudah kami perbaiki di artikel ya 👍