Apa Itu Joomla? Pengertian dan Tutorial Joomla untuk Pemula
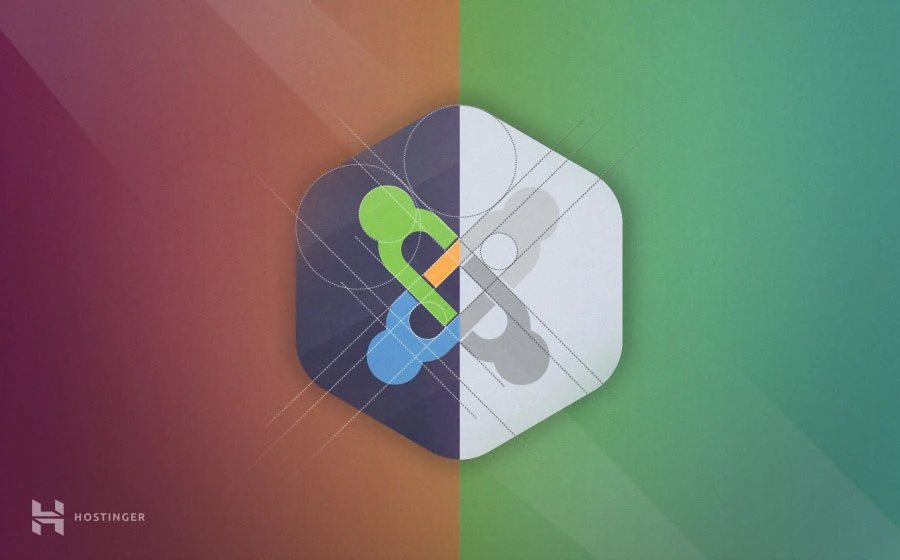
Joomla adalah Content Management System (CMS) open-source yang kini mendukung hampir 2 juta website di internet. Platform ini menawarkan berbagai fitur tingkat lanjut yang akan membantu Anda buat website atau aplikasi dengan mudah.
Selain itu, Joomla adalah salah satu alternatif terbaik WordPress, yang mendukung berbagai jenis konten dan kolom kustom seperti galeri dan kalender. Anda pun bisa membuat website yang dinamis tanpa perlu menggunakan plugin pihak ketiga.
Nah, kali ini, kami akan membahas semua yang perlu Anda tahu tentang apa itu Joomla, beserta cara install Joomla, proses pembuatan kontennya, dan beberapa tips untuk mengoptimasi website Joomla Anda. Selamat membaca!
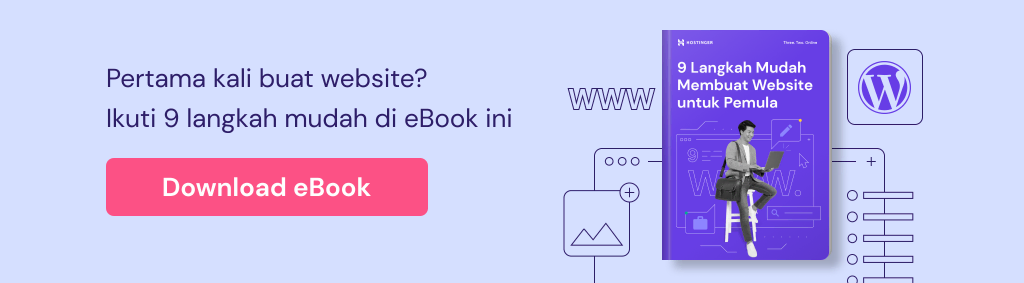
Pengertian Joomla
Saat ini, Joomla adalah CMS terpopuler ketiga setelah WordPress dan Shopify. Sebagai CMS, Joomla menyediakan semua tool yang dibutuhkan user untuk mengelola, memperbarui, dan menerbitkan konten.
Joomla juga memungkinkan Anda membuat berbagai jenis website, baik untuk keperluan pribadi maupun proyek bisnis.
Mulai dari manajemen website hingga area intinya (core), Anda bisa meningkatkan fungsionalitas website Joomla Anda dengan beragam ekstensi yang tersedia. Beberapa jenis ekstensi Joomla tersebut adalah:
- Component – ekstensi core yang bisa Anda modifikasi melalui back-end serta ditampilkan pada front-end website. Beberapa contohnya antara lain com_content, com_newsfeeds, dan com_weblinks.
- Module – ekstensi ringan atau widget yang menampilkan jenis konten tertentu, misalnya artikel terbaru, kategori artikel, atau kolom pencarian.
- Plugin – bagian software yang menyediakan fungsi tambahan, seperti untuk menambahkan pemutar musik atau tombol berbagi di media sosial untuk meningkatkan performa website Anda.
- Template – rangkaian desain dan layout yang mengontrol tampilan website. Template akan menentukan bagaimana komponen dan module Joomla ditampilkan pada website.
- Language – menyediakan pack penerjemahan agar website bisa tersedia dalam beberapa bahasa.
- Library – kumpulan kode yang menambahkan fungsi tertentu, digunakan dalam module, component, atau plugin.
Untuk menemukan berbagai ekstensi Joomla, Anda bisa mengunjungi direktori resmi Joomla dan sumber pihak ketiga seperti Joomlart dan Joomdev.
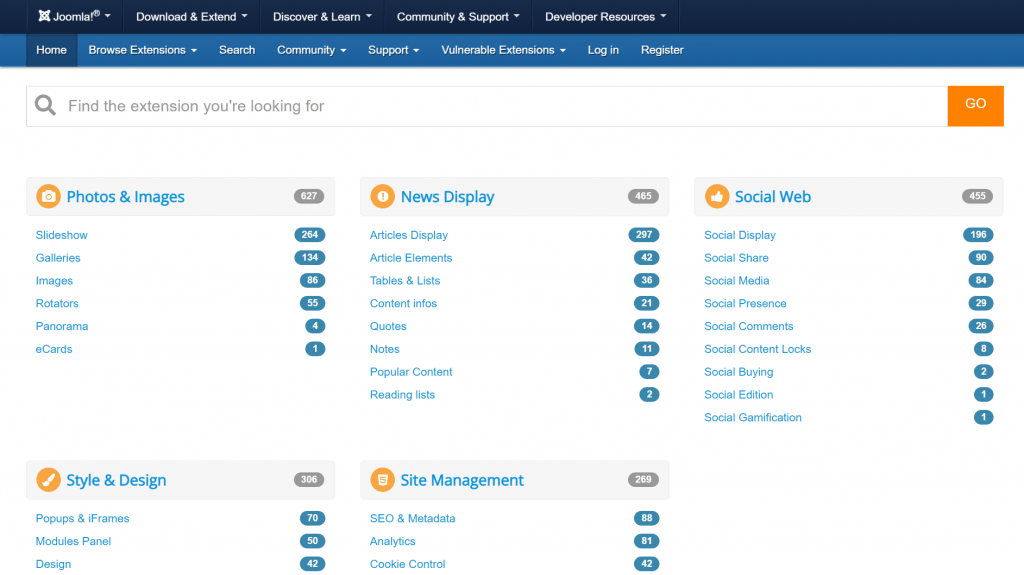
Kemudian, Joomla adalah platform yang fleksibel, digunakan oleh banyak brand dan organisasi terkenal di dunia untuk website mereka. Beberapa di antaranya adalah Universitas Harvard, Linux.com, Guggenheim, MTV Greece, dan UNRIC.
Sayangnya, Joomla memang cenderung lebih sulit dipelajari daripada CMS lainnya. Tapi Anda jangan khawatir, ada banyak artikel, tutorial, video, forum, dan dokumentasi yang bisa Anda manfaatkan, salah satunya adalah tutorial Joomla kami ini.
Untuk membantu Anda belajar Joomla, kami sudah menyiapkan beberapa resource yang akan menjelaskan cara install Joomla serta fitur-fiturnya. Langsung saja, yuk ikuti tutorial di bawah ini untuk menginstal Joomla!
Cara Install Joomla
Pada dasarnya, ada dua cara untuk menginstal Joomla, yaitu metode otomatis dan manual.
Menggunakan Instalasi Otomatis Hostinger
Sebagian besar provider web hosting menyertakan auto-installer untuk setup software melalui panel admin.
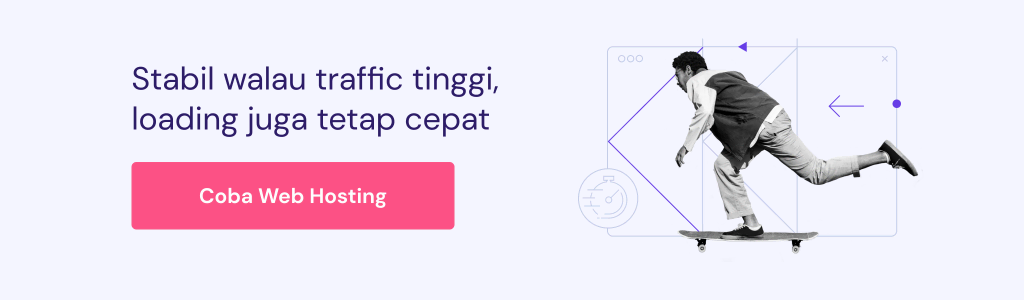
Di hPanel, user bisa mengakses instalasi otomatis pada menu Website. Kalau Anda menggunakan Joomla hosting, metodenya tidak jauh berbeda.
- Cari opsi Instalasi Otomatis di sidebar kiri hPanel.
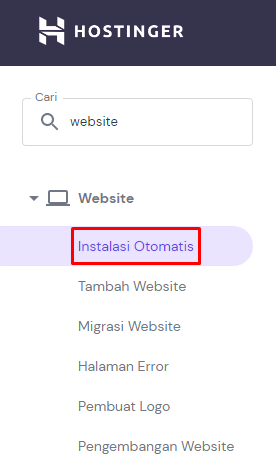
- Setelah halaman terbuka, cari Joomla di bagian aplikasi yang akan diinstal, lalu klik Pilih.
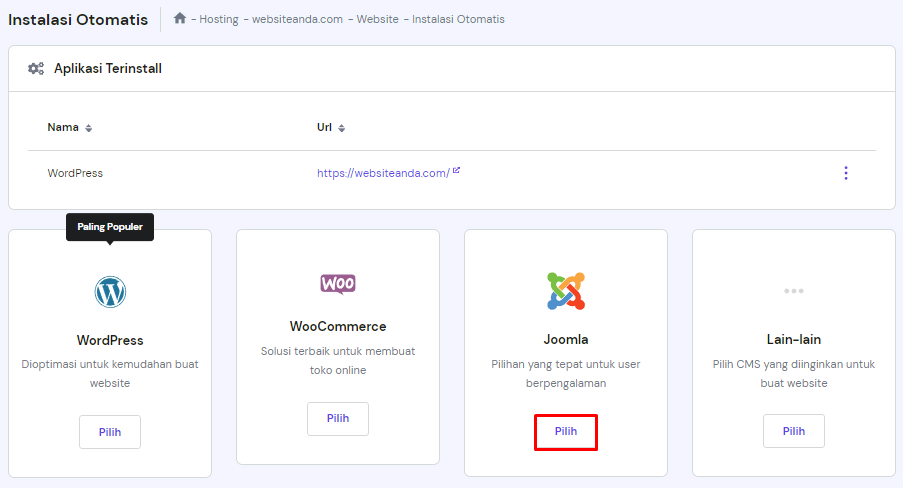
- Isi informasi yang diminta pada kolom yang disediakan, seperti email, username, dan password administrator. Setelah itu, klik Selanjutnya.
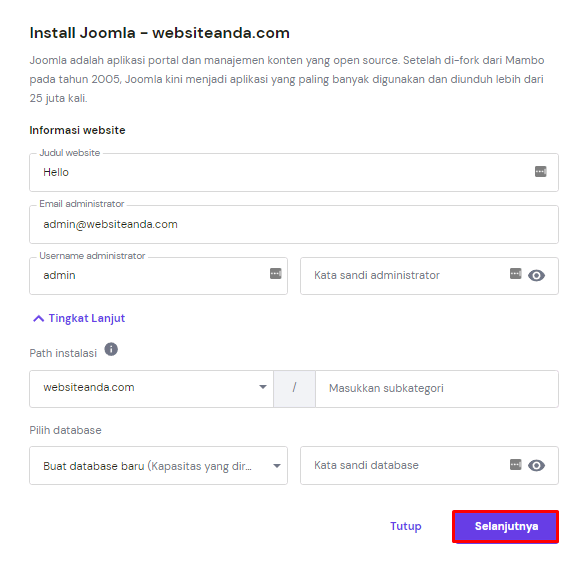
- Pilih versi aplikasi, bahasa, dan jadwal update. Lalu klik Install.
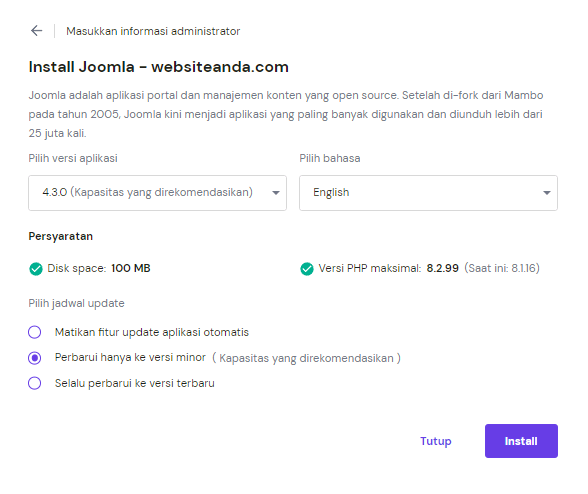
- Selesaikan proses instalasinya. Kemudian, login ke control panel dan Anda bisa langsung memulai langkah-langkah pembuatan website di Joomla.
Tips Berguna
Akses panel admin Joomla dengan menambahkan “/administrator” di belakang URL Anda. Contoh: www.domainsaya.com/administrator
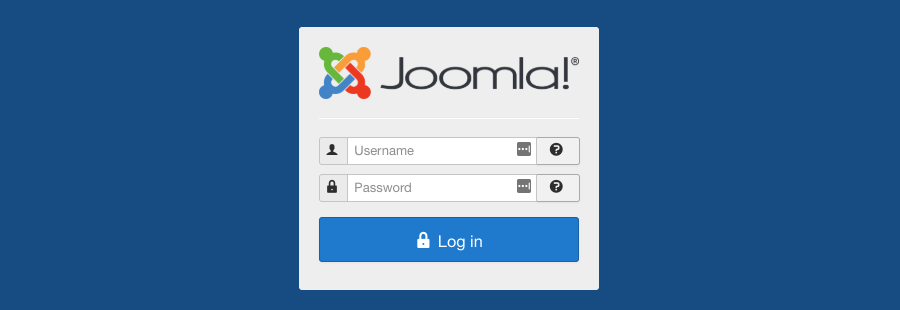
Menginstal Joomla Secara Manual
Cara lain untuk menginstal Joomla adalah dengan metode manual. Namun, langkah-langkahnya membutuhkan database yang harus Anda buat lebih dulu sebagai tempat penyimpanan konten.
Sebelum lanjut ke proses instalasi, Anda perlu mendownload versi terbaru Joomla di website resminya.
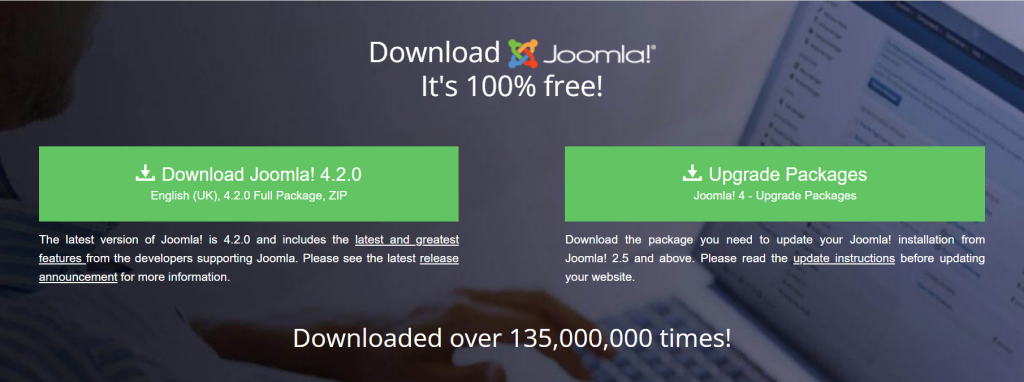
Setelah proses download selesai, akses control panel web hosting Anda untuk membuat databasenya.
- Buka hPanel -> Database -> Pengelolaan. Isikan nama database, username, dan password di kolom yang disediakan. Setelah itu, klik Buat.
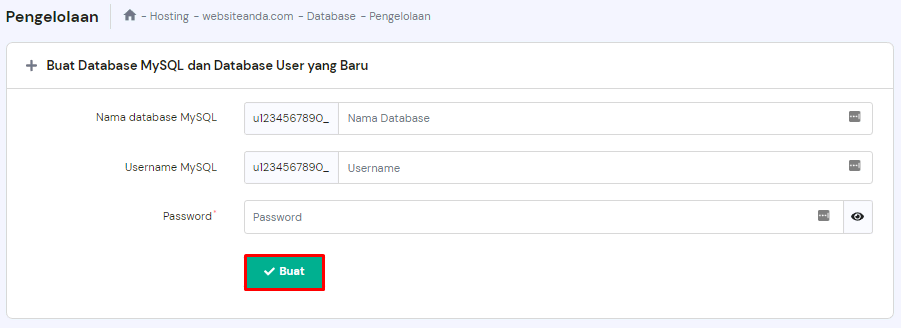
- Setelah database siap, upload file Joomla berformat .zip (yang tadi sudah didownload) ke server Anda menggunakan File Manager di Hostinger. Pilih domain atau akses semua file.

Buka folder public_html dan klik tombol Upload File di sudut kanan atas.

Klik File untuk memilih paket penginstalan dari komputer Anda untuk memulai prosesnya.
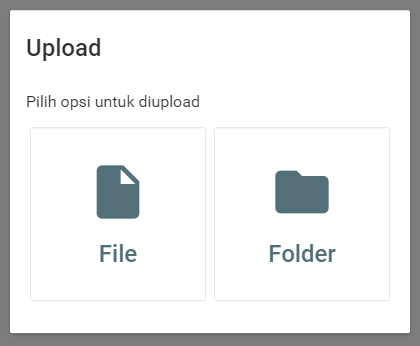
Setelah file berhasil diupload ke folder, Anda akan melihat nama filenya.
- Ekstrak dengan mengklik kanan file tersebut dan memilih opsi Buka arsip.
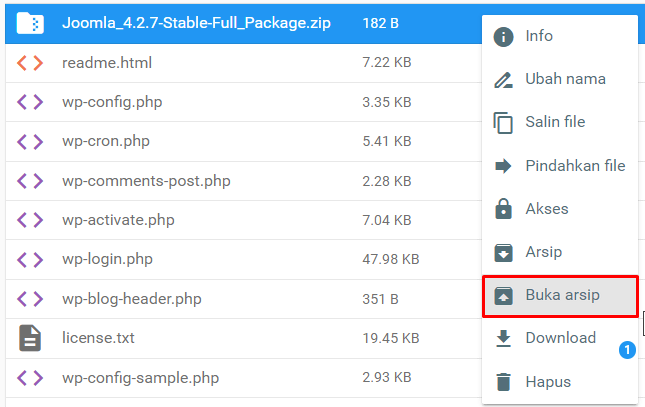
- Buka nama domain Anda dengan browser apa pun. Kemudian, Anda akan diarahkan ke halaman Main Configuration Joomla.
Pilih bahasa yang Anda inginkan, lalu isi kolom yang kosong sesuai informasi yang diminta.
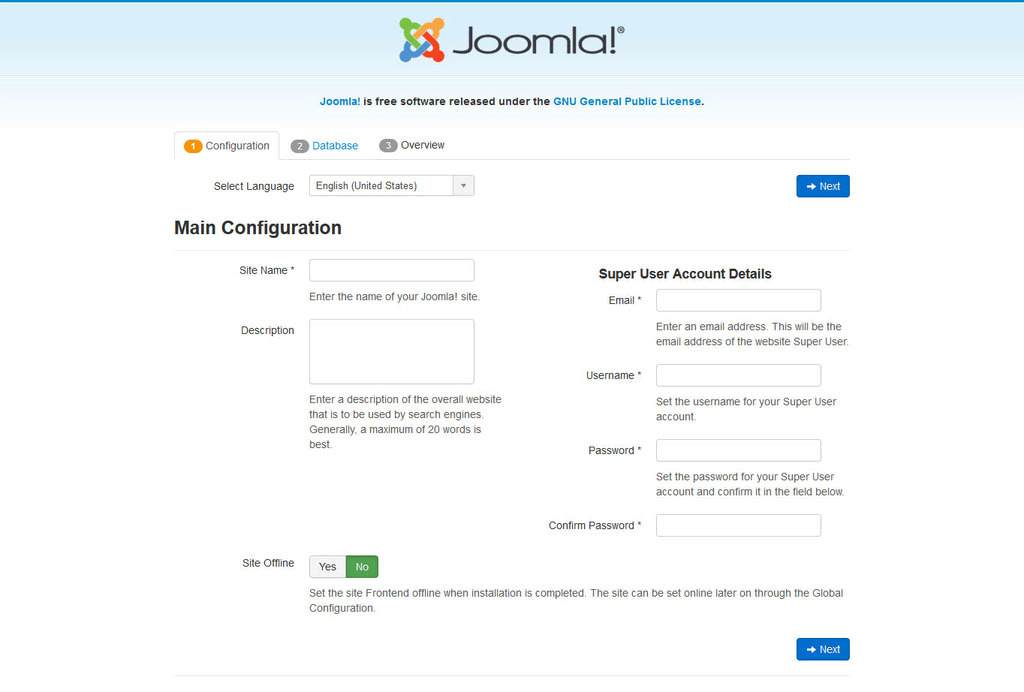
- Masukkan kredensial database MySQL yang Anda buat sebelumnya.
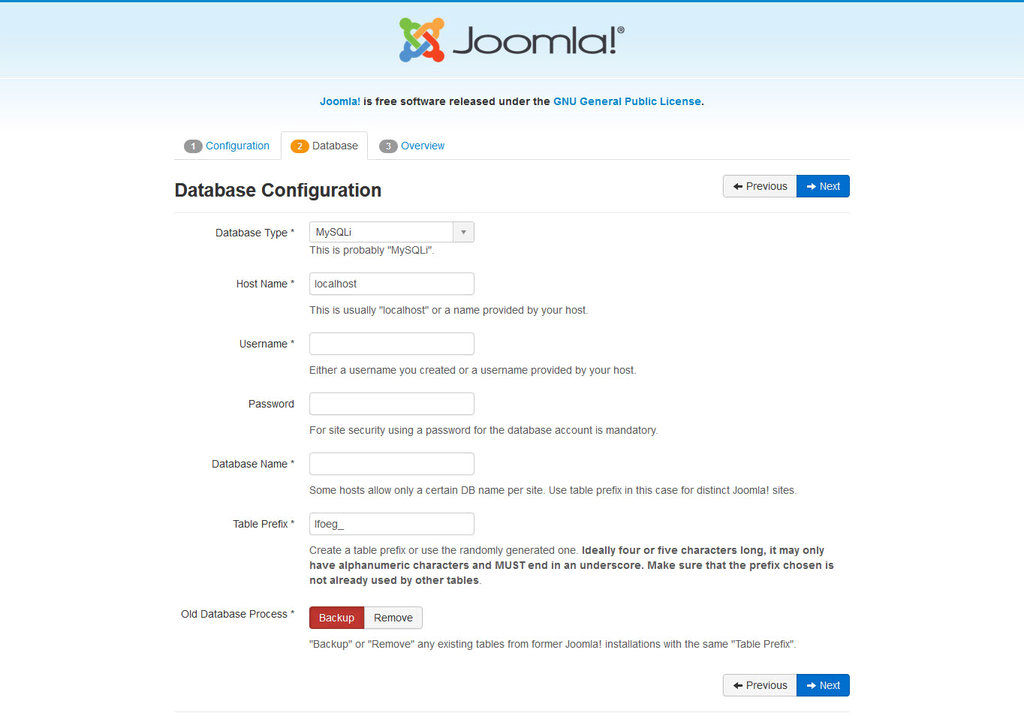
- Cek lagi konfigurasinya, lalu klik Install untuk menyelesaikan instalasi.
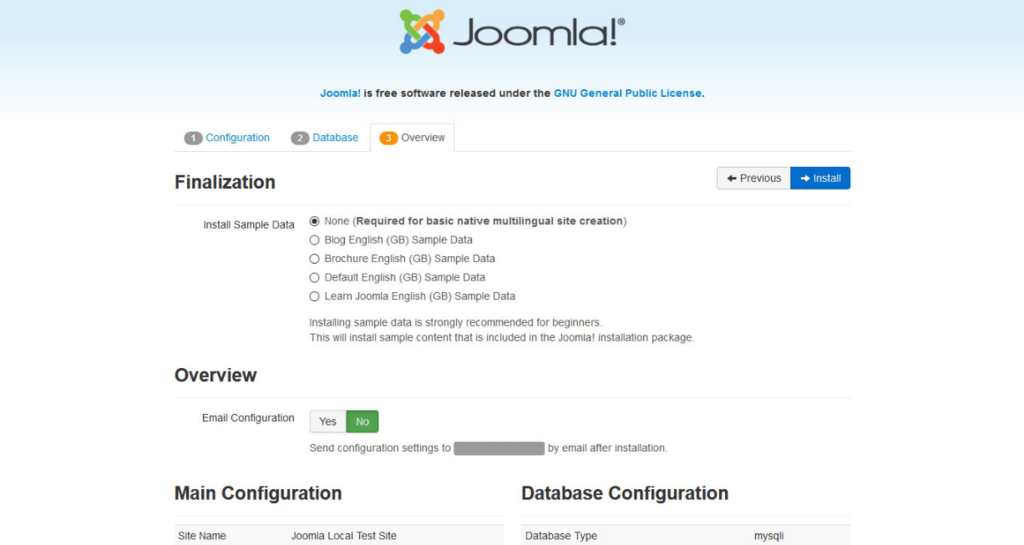
Ketika proses instalasi selesai, akan muncul halaman yang memberi tahu Anda bahwa Joomla sudah berhasil diinstal.
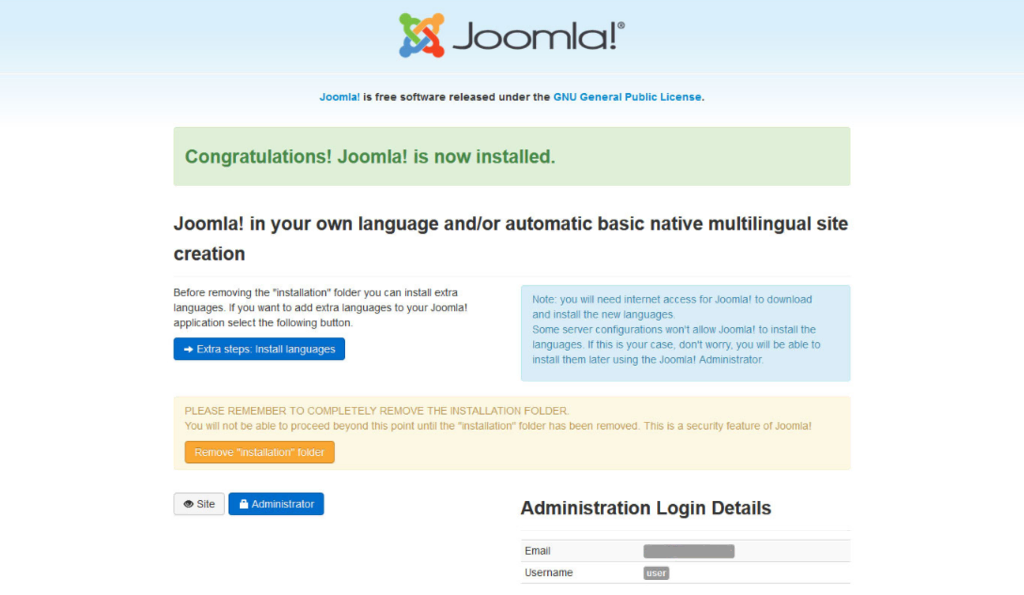
Anda bisa mengakses dashboard admin Joomla melalui [domainsaya.com]/administrator untuk mulai mengeksekusi proyek online Anda.
Menginstal Joomla di VPS Hostinger
Apabila menggunakan virtual server hosting dari Hostinger, ada opsi lain yang bisa Anda lakukan untuk menginstal Joomla, yaitu menggunakan template sekali klik. Template OS ini menyertakan image Joomla, OpenLiteSpeed, dan LSCache dalam penginstalannya, yang tentunya akan memudahkan proses setup.
Template ini mempercepat proses setup komponen seperti PHP OPCache sehingga Anda bisa mengoptimalkan web server dengan lebih efisien.
Anda bisa menemukan fitur ini di hPanel dengan mengklik server Anda.
Setelah itu, cari Sistem Operasi di panel samping, lalu pilih Aplikasi di bawah Ubah Sistem Operasi Anda. Kemudian, Anda dapat menemukan template Joomla pada menu drop-down. Klik Ubah OS untuk memulai penginstalan.
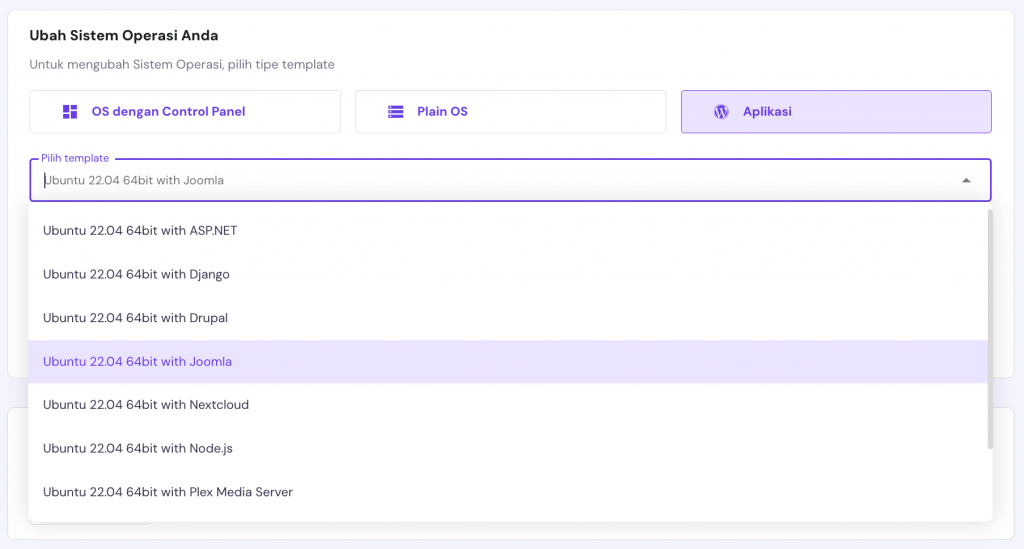
Proses ini akan menimpa penginstalan OS sebelumnya kalau ada, jadi pastikan untuk backup file Anda lebih dulu.
Membuat Website dengan Joomla
Nah, selanjutnya, kami akan membantu Anda memahami bagian-bagian dasar Joomla serta cara melakukan berbagai tugas melalui Control Panel.
Menambahkan Artikel
Artikel di Joomla adalah postingan blog yang ditampilkan user di website mereka.
- Untuk membuat artikel, akses panel admin Anda. Klik Content -> Articles -> Add New Article.
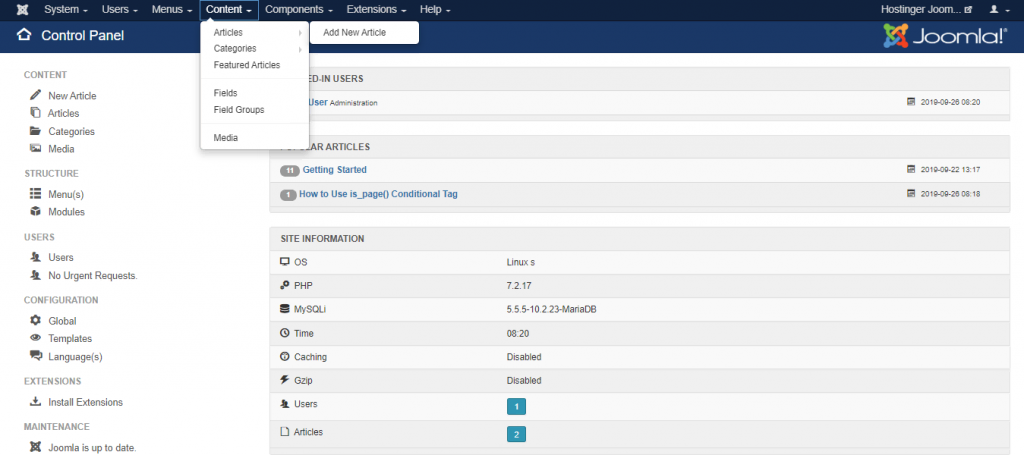
- Akan ada jendela yang memuat editor WYSIWYG, tempat Anda bisa menulis dan memodifikasi artikel.
Setelah selesai menulis atau mengedit, pilih salah satu status yang ada – Published (Diterbitkan), Unpublished (Tidak Diterbitkan), atau Archived (Diarsipkan).
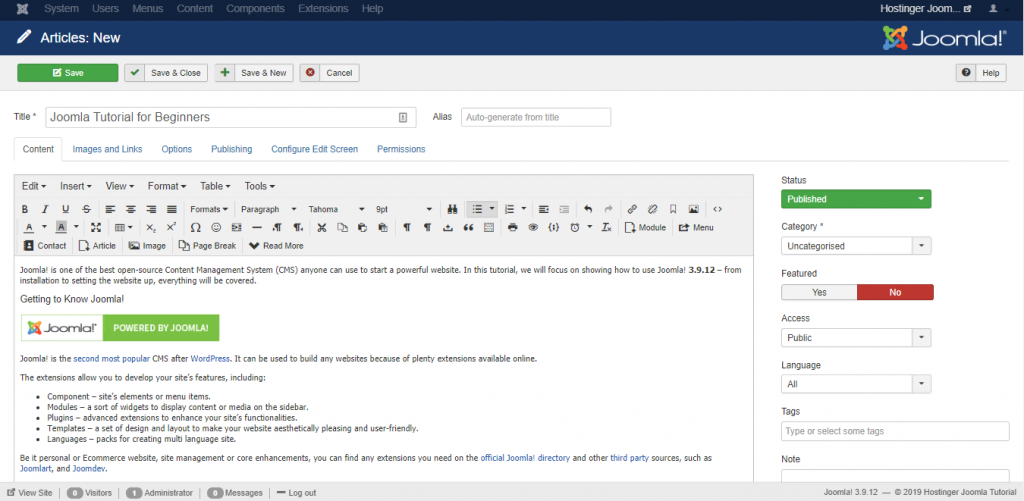
- Klik tombol Save, atau pilih Save & Close untuk kemudian membuka halaman Articles. Setelah dibuat, postingan akan muncul di bagian Latest Articles pada website Anda.
Membuat Kategori
Kategori di Joomla memungkinkan user mengatur postingan mereka berdasarkan topik yang relevan. Kalau Anda berencana membuat berbagai macam konten, kategori ini akan memudahkan pengunjung mencari informasi di website Anda.
Untuk menentukan kategori konten, Anda perlu membuat kategorinya terlebih dahulu.
- Klik Content -> Categories -> Add New Category pada menu bar bagian atas.
- Isikan Title (Judul), Description (Deskripsi), dan Alias (opsional).
- Pilih Save atau Save & Close untuk membuat kategori baru tersebut.
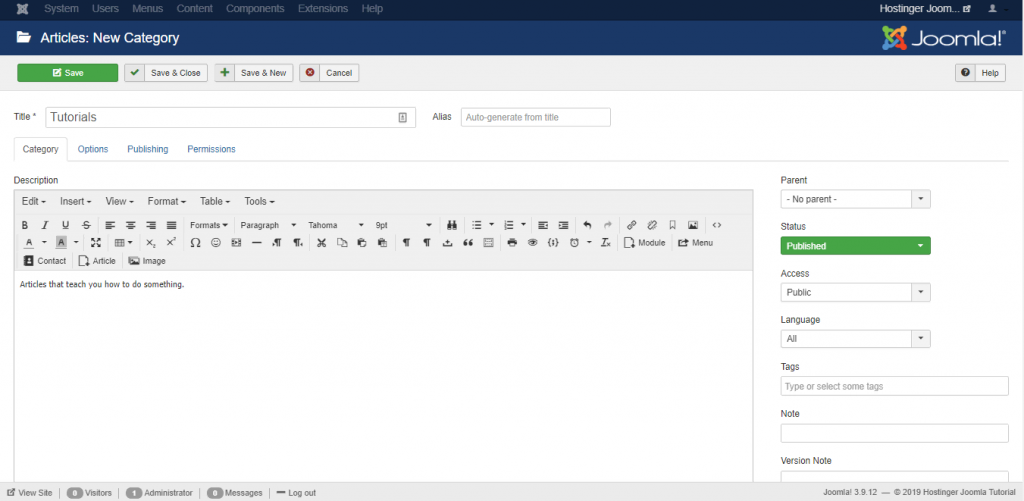
Selain menetapkan kategori pada postingan, Anda juga bisa membuat kategori untuk komponen lainnya, misalnya banner, kontak, dan link web.
Menambahkan Featured Article (Artikel Utama)
Untuk menampilkan artikel sebagai artikel pilihan/unggulan, buka Content -> Articles. Di sana, Anda akan melihat daftar postingan yang sudah diterbitkan di website Anda. Cukup klik ikon Bintang di samping artikel yang Anda inginkan.
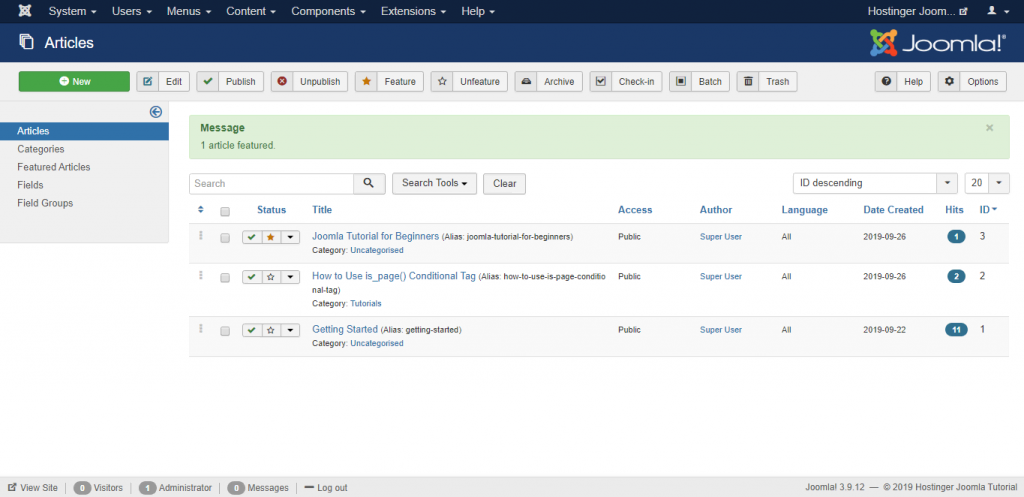
Dengan fungsi ini, Anda bisa menampilkan dan meng-highlight postingan tertentu dari beberapa kategori di homepage website Anda.
Membuat Menu
Menu Joomla berperan penting dalam menyusun struktur website Anda dan meningkatkan pengalaman penggunanya. Makin jelas menu website, makin mudah pengunjung menjelajahinya.
Dengan membuat menu, Anda bisa menampilkan halaman artikel unggulan dan halaman khusus lainnya di website Anda. Ikuti caranya berikut ini:
- Buka Menus -> Main Menu, lalu pilih opsi Add New Menu Item.
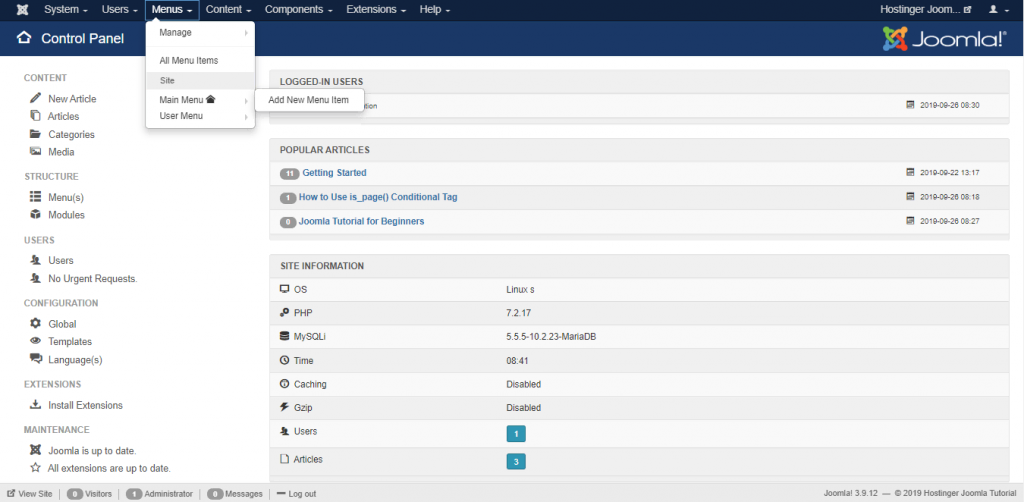
- Buat judul item menu Anda, misalnya “Featured Articles” (Artikel Unggulan). Kemudian, tentukan Menu Item Type (Jenis Item Menu). Dalam tutorial Joomla ini, kami akan memilih Articles -> Featured Articles.
- Pilih item Menu mana yang akan ditampilkan. Kemudian, klik tombol Save atau Save & Close.
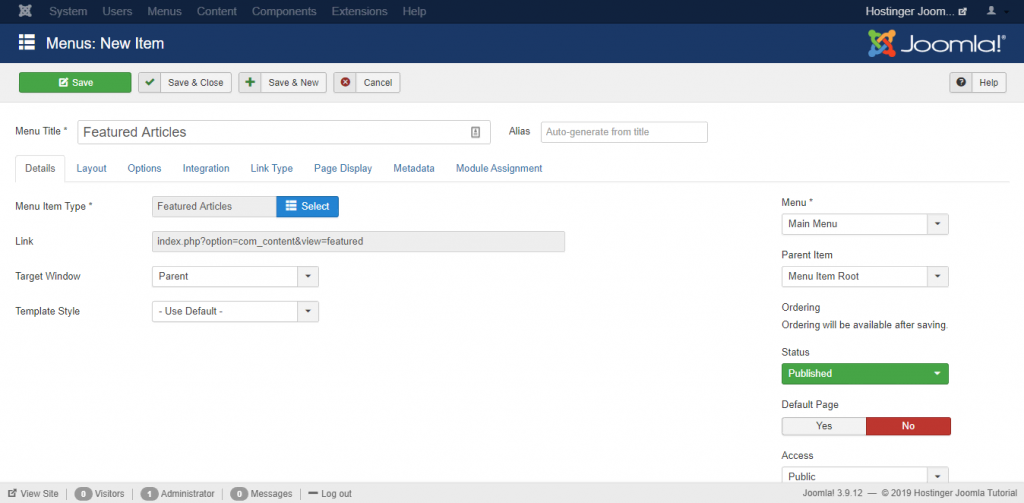
Menu baru tersebut kini bisa diakses di website Anda.
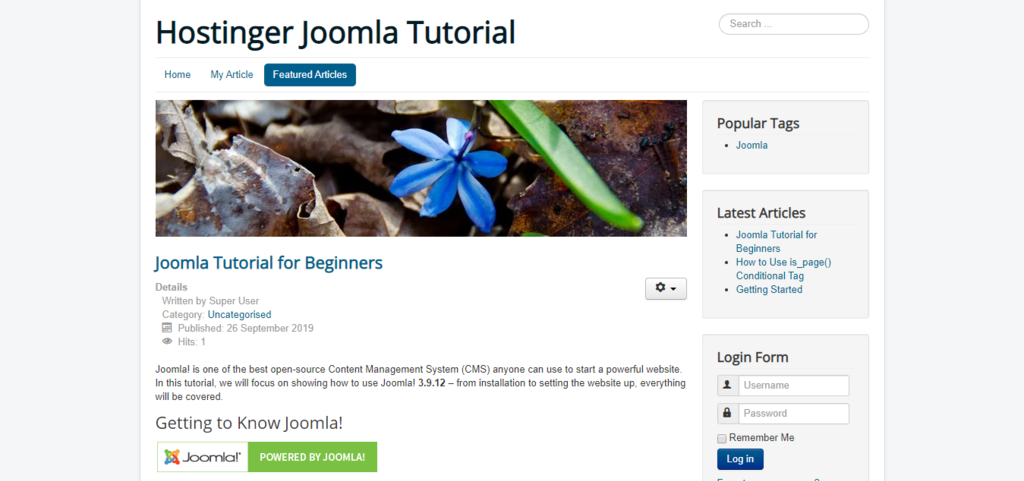
Selain menu Featured Articles, Joomla juga memiliki berbagai jenis menu item yang bisa Anda atur, yaitu:
- Article Category Blog – menampilkan kategori postingan blog dalam tata letak blog.
- Single News Feed – meng-highlight satu RSS feed.
- Contact Featured – menampilkan halaman kontak spesial.
- Search Results – mengaktifkan form pencarian untuk pengunjung website.
Membuat Component
Component atau komponen di Joomla adalah ekstensi yang bertugas untuk mengelola elemen utama website. Ada dua kategori utama component, yaitu administrator dan site.
Kategori Administrator memungkinkan Anda memodifikasi aspek komponen pada sisi back-end, sementara kategori Site berfungsi untuk merender halaman yang diminta oleh pengunjung.
Pada bagian berikut ini, kami akan menjelaskan cara membuat komponen default Joomla, seperti News Feed, halaman Contact Us (Hubungi Kami), dan Banner.
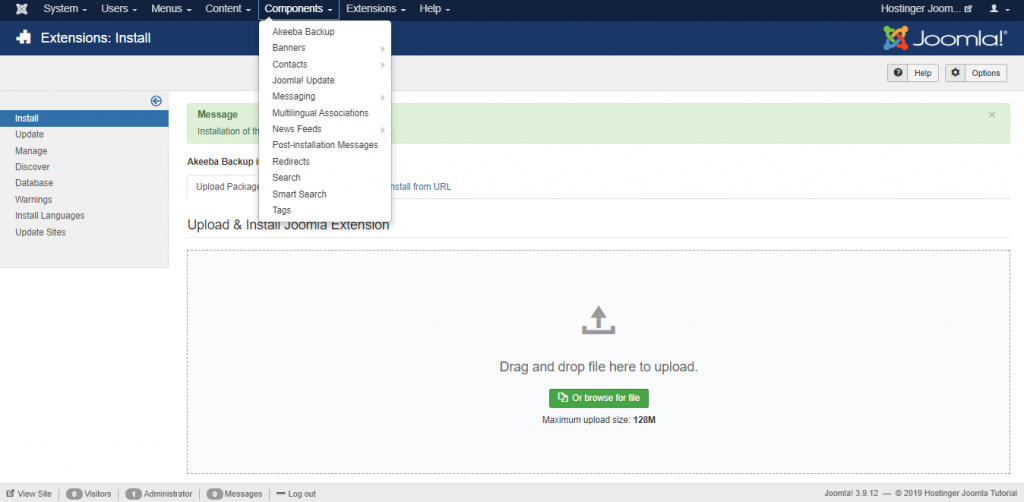
News Feed
News Feed Manager memungkinkan Anda menampilkan berita atau kabar dari website lain pada situs Joomla Anda.
- Pertama, buka Components -> News Feeds -> Feeds.
- Klik New, lalu isikan detail yang diperlukan: Title (Judul), Link ke sumber yang ingin Anda tampilkan, dan Category.
- Tekan Save untuk menyimpan.
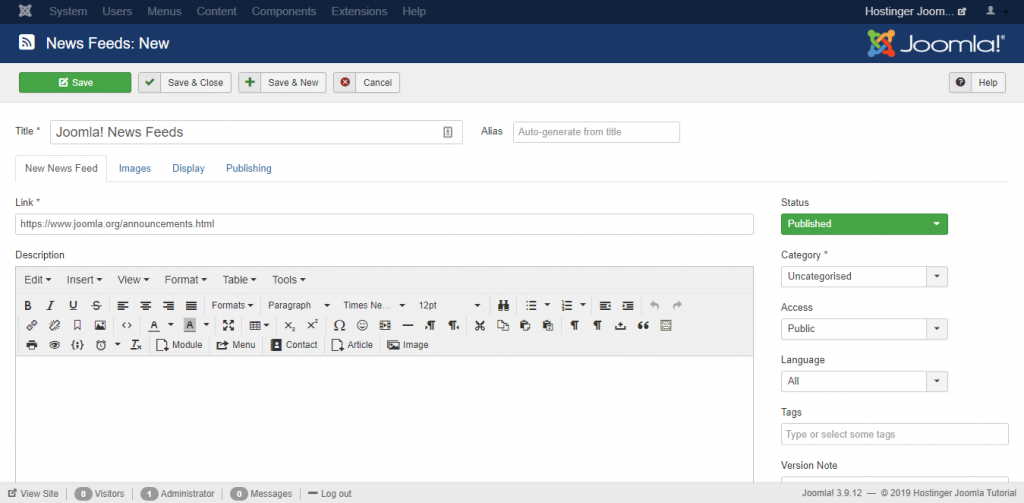
Halaman Contact Us (Hubungi Kami)
Fitur Joomla lainnya yang bisa membantu meningkatkan user experience adalah komponen contacts. Dengannya, Anda bisa menerima tanggapan atau penilaian dari pengunjung dan meningkatkan engagement melalui halaman Contact Us.
- Untuk membuat halaman kontak, buka Components -> Contacts.
- Klik New, lalu isikan detail kontak Anda.
- Gunakan tab Miscellaneous Information kalau Anda ingin menambahkan deskripsi.
- Klik Save apabila sudah selesai.
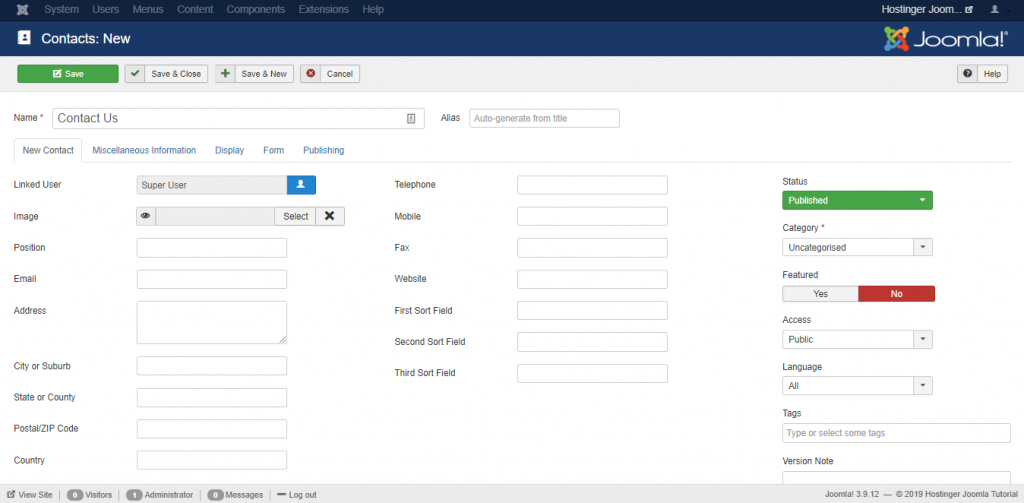
Tips Berguna
Buat Menu untuk halaman Contact Us (Hubungi Kami) agar formulir kontak bisa dilihat dan diakses dari website utama Anda.
Banner
Selain yang sudah disebutkan tadi, Joomla juga menyediakan komponen banners, yang memungkinkan Anda membuat dan mengedit banner iklan, serta slider gambar atau carousel.
- Untuk membuat banner, klik Components -> Banners -> Banners.
- Klik New di pojok kiri atas, lalu masukkan nama banner.
- Upload gambar Anda. Isikan juga detail lainnya (opsional), misalnya dimensi gambar, alt text, dan deskripsinya.
- Setelah semuanya beres, klik tombol Save & Close.
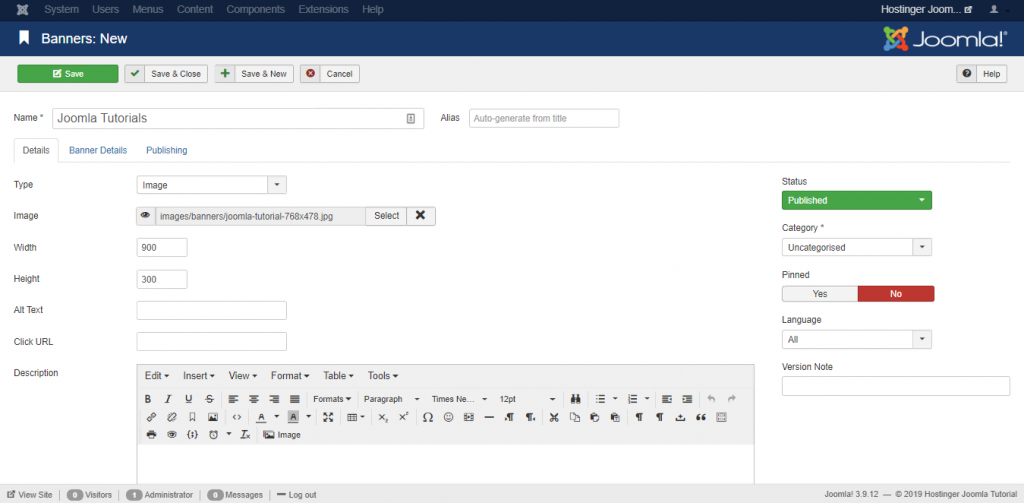
Untuk menerbitkan module baru dan menampilkan banner baru Anda, buka Extensions -> Modules. Tekan tombol New.
Daftar module akan muncul. Pilih Banners. Atur Title dan Position untuk module. Terakhir, tekan Save untuk menyimpan konfigurasi Anda.
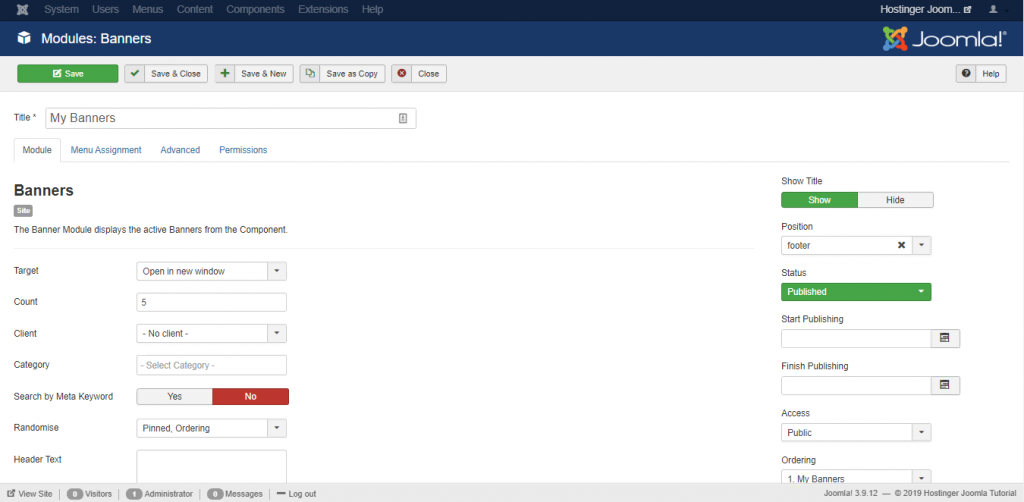
Sebagai contoh, kami menambahkan banner featured image ke area footer pada project “Hostinger Joomla Tutorial” kami.
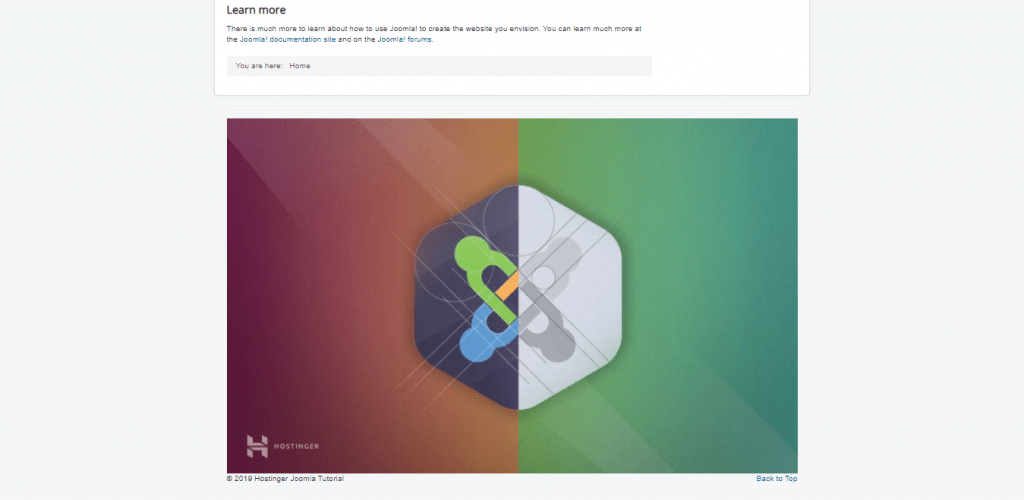
Selain komponen core tadi, masih ada banyak lainnya yang tersedia di direktori ekstensi Joomla. Masing-masing ekstensi memiliki fungsi tertentu, mulai dari struktur website dan navigasi, hingga gaya dan desain.
Cara Menginstal Ekstensi Joomla
Ekstensi Joomla merupakan paket software yang berfungsi untuk meningkatkan fungsionalitas website.
Anda bisa mengelola ekstensi di bagian Extensions -> Manage.
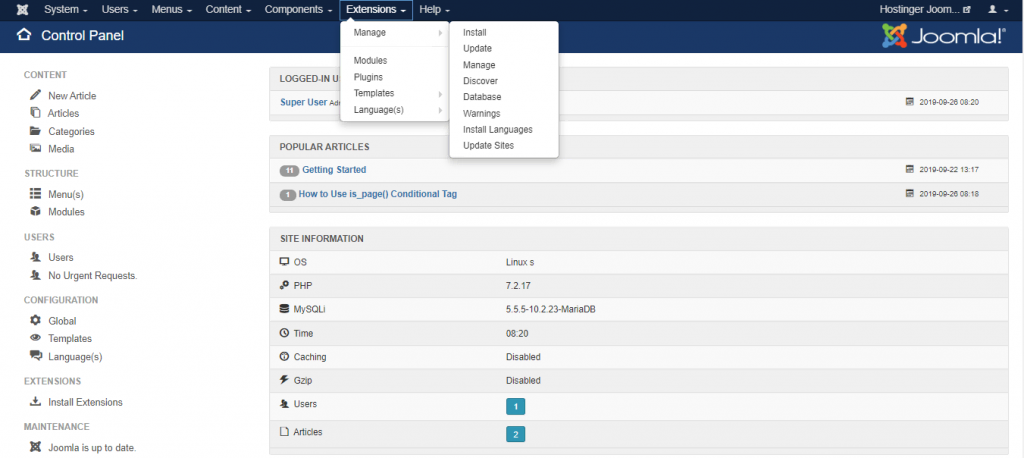
Untuk melakukan instalasi manual, ikuti langkah berikut:
- Download paket .zip di direktori ekstensi Joomla.
- Buka Extensions -> Manage -> Install.
- Klik tab Upload Package File.
- Pilih file .zip yang sudah didownload.
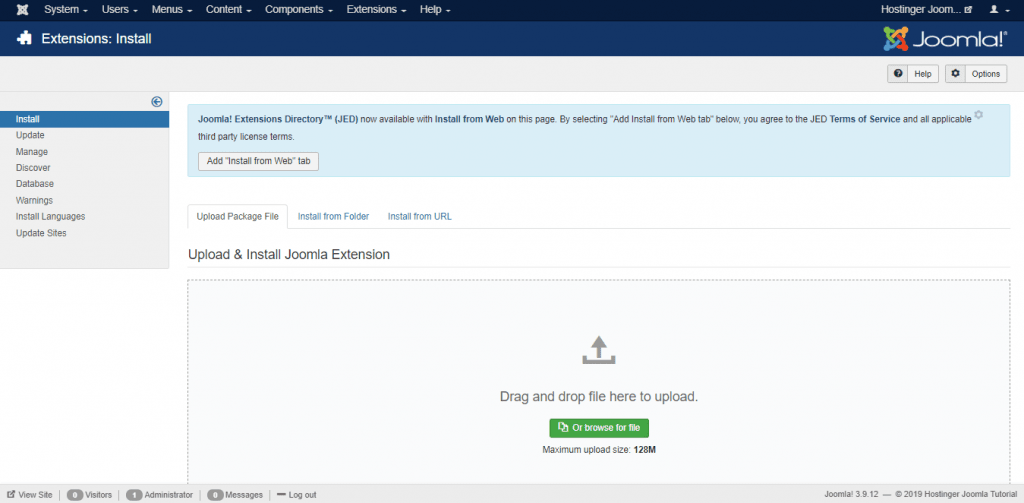
Tips Berguna
Aktifkan tab Install from Web agar Anda bisa mencari dan menginstal berbagai ekstensi Joomla tanpa harus menutup panel administrator.
Ribuan pilihan yang ada di direktori ekstensi Joomla mungkin membuat Anda cukup kesulitan untuk menemukan ekstensi yang tepat. Nah, untuk membantu Anda, kami punya rekomendasi ekstensi Joomla yang bisa Anda coba di bawah ini:
- AllVideos – memungkinkan Anda menyisipkan (embed) video dan audio pihak ketiga dalam konten Anda. Ekstensi ini terintegrasi dengan Unsplash, yang akan menghasilkan gambar bagi file audio tersebut.
- Akeeba backup – membuat backup open-source website Anda dalam satu arsip. Sistemnya yang didukung AJAX bisa membantu mencegah timeout selama proses backup dan restore.
- Admin Tools – menetapkan izin file dan direktori dengan cara mengaktifkan password. Software ini juga rutin menampilkan notifikasi versi baru Joomla dan menginstalnya.
- JSitemap – menghasilkan XML sitemap agar website Anda bisa diindeks oleh mesin pencari dengan lebih baik. Esktensi ini memungkinkan integrasi dengan Google Search Console dan Google PageSpeed Insights.
Menginstal Template Joomla
Joomla memiliki banyak template gratis dan berbayar yang tersedia online, meskipun memang tidak sebanyak WordPress ataupun Drupal. Proses instalasi tempate juga hampir sama dengan instalasi ekstensi.
- Download template yang Anda inginkan, lalu buka Extensions -> Manage -> Install.
- Buka Extensions -> Templates -> Styles. Ketuk ikon Bintang di samping template yang ingin Anda aktifkan.
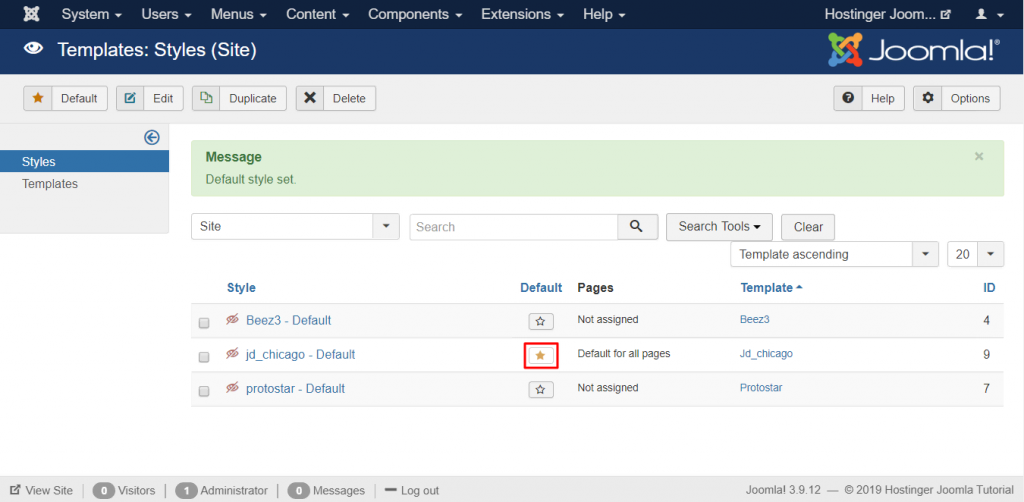
Dengan mengklik ikon Bintang, template akan dijadikan sebagai UI default Anda, tapi Anda bisa menerapkan template yang berbeda untuk area front-end dan back-end.
Template front-end menentukan bagaimana tampilan website utama Anda akan dilihat oleh pengunjung. Sementara itu, template back-end mengontrol bagaimana elemen akan ditampilkan di dashboard administrasi Anda.
Cara Backup Joomla
Sebagai pemilik website, backup reguler adalah langkah penting yang wajib Anda lakukan. Dengan melakukan langkah ini, Anda bisa restore website apabila terjadi hal-hal seperti kesalahan teknis, tanpa khawatir akan kehilangan data.
Beberapa layanan hosting menyediakan backup otomatis untuk website dan database Anda, apa pun CMS yang digunakan. Hostinger secara otomatis membuat backup mingguan atau harian, tergantung pada jenis hosting yang Anda gunakan.
- Untuk mengakses dan mendownload backup, login ke hPanel lalu buka area File, kemudian klik Backup. Akan ada dua opsi backup: Database MySQL dan file website. Apabila Anda menggunakan CMS, misalnya Joomla, dua-duanya perlu dipilih.
- Untuk mendownload file website, pilih File backup. Untuk database, pilih Database backup.
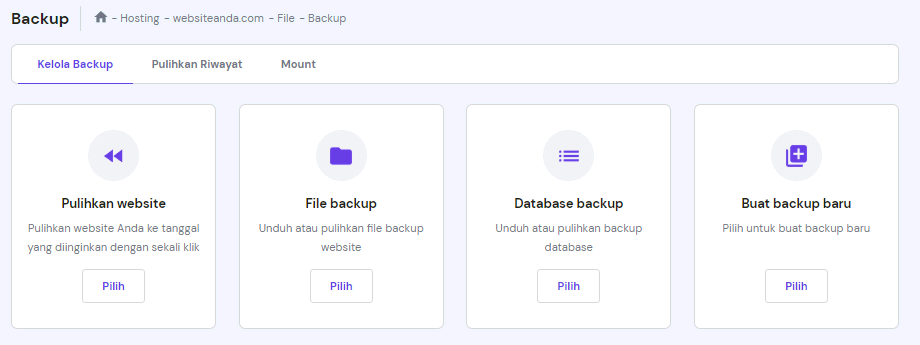
- Pilih data backup yang ingin Anda restore nanti, lalu klik Selanjutnya. Sistem akan otomatis memulai proses download, dan akan memberi tahu Anda ketika selesai.
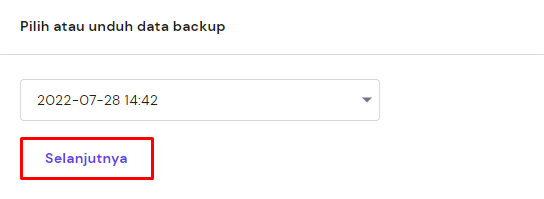
- Setelah file selesai diproses, klik Unduh semua file.
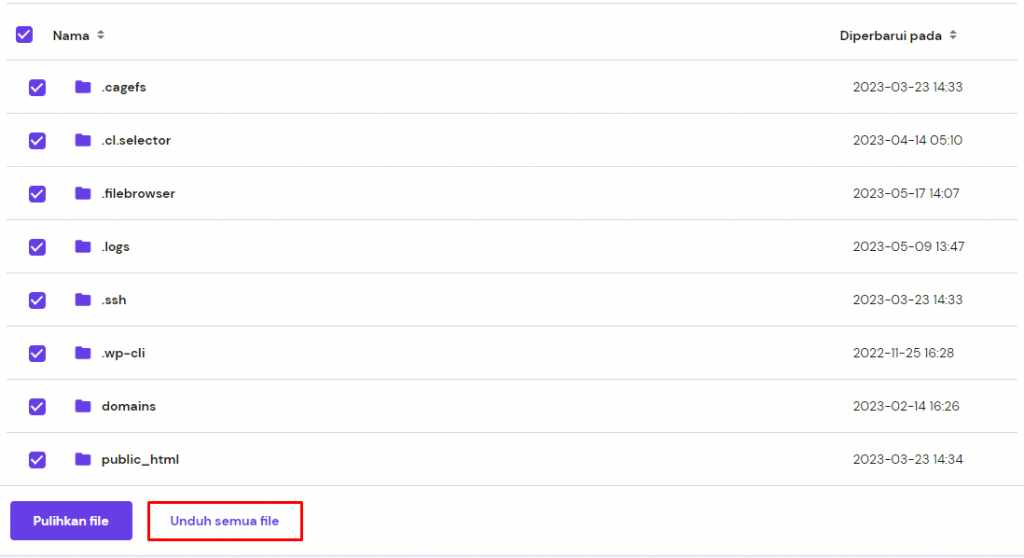
Selain cara di atas, Anda juga bisa backup file dan database Joomla sendiri secara manual, yang caranya akan kami jelaskan berikutnya.
Backup Joomla Secara Manual
Untuk membuat salinan backup secara manual, Anda harus mengarsipkan semua file dan database Joomla lebih dulu.
- Buka File Manager lewat hPanel.
- Buka folder instalasi utama Joomla Anda, lalu klik kanan dan pilih ikon Download di menu bagian atas.
- Kemudian, pilih ekstensi yang ingin digunakan, yaitu .zip.
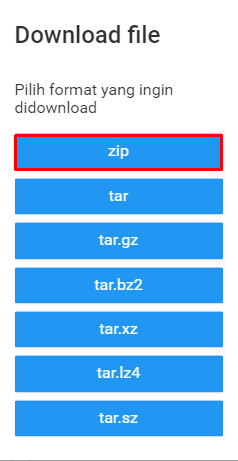
Tips Berguna
Selain File Manager, Anda juga bisa menggunakan klien FTP untuk backup website Joomla. Cukup buka folder Joomla, pilih semua file, dan klik tombol Download.
Di Hostinger, Anda bisa membuat backup database langsung melalui menu Database MySQL (tanpa menggunakan tool phpMyAdmin).
- Akses File di hPanel, kemudian pilih Backup.
- Klik Pilih di bawah opsi Database backup, lalu pilih dari database yang tersedia dari menu drop-down yang muncul.
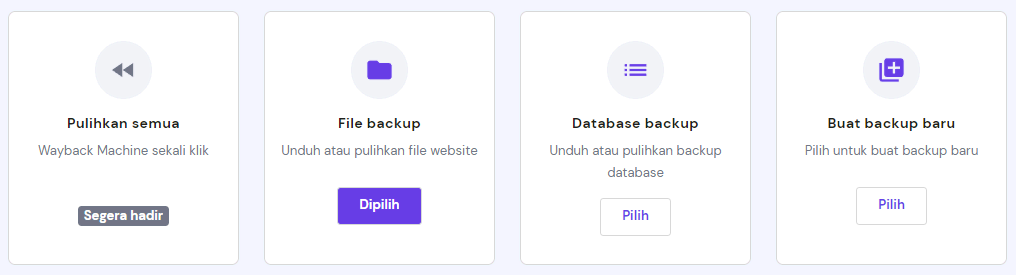
Tips Berguna
Untuk mencari tahu database mana yang saat ini digunakan Joomla, akses file configuration.php di folder public_html.
Sistem akan memulai proses backup. Setelah selesai, akan muncul notifikasi bahwa backup berhasil dilakukan.
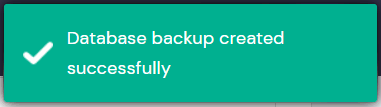
Perlu diingat bahwa Anda hanya bisa melakukan backup atau membuat satu file backup setiap 24 jam.
Selain itu, setiap kali Anda membuat backup baru, file backup yang lama akan otomatis ditimpa.
Menggunakan Akeeba Backup untuk Joomla
Akeeba Backup adalah ekstensi open-source Joomla yang paling populer. Sayangnya, ekstensi ini tidak ada di direktori resmi Joomla. Jadi, Anda harus mendownloadnya dari website resmi Akeeba.
Untuk menginstal Akeeba, ikuti langkah-langkah ini:
- Buka Extensions -> Install untuk mengupload dan menginstal Akeeba melalui tab Upload Package File.
- Buka Components -> Akeeba Backup.
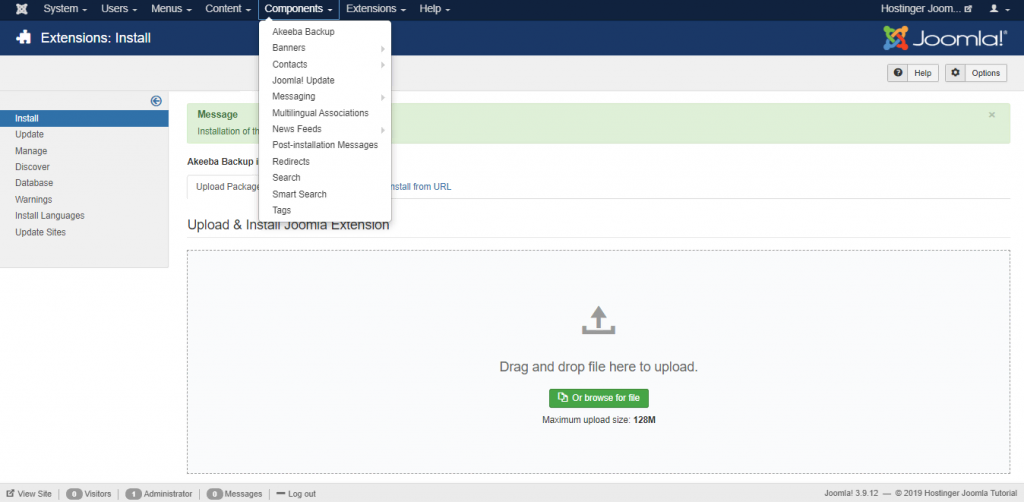
- Klik Configuration -> Configuration Wizard untuk mengaktifkan benchmarking wizard yang akan mengoptimalkan performa backup untuk situs Anda.
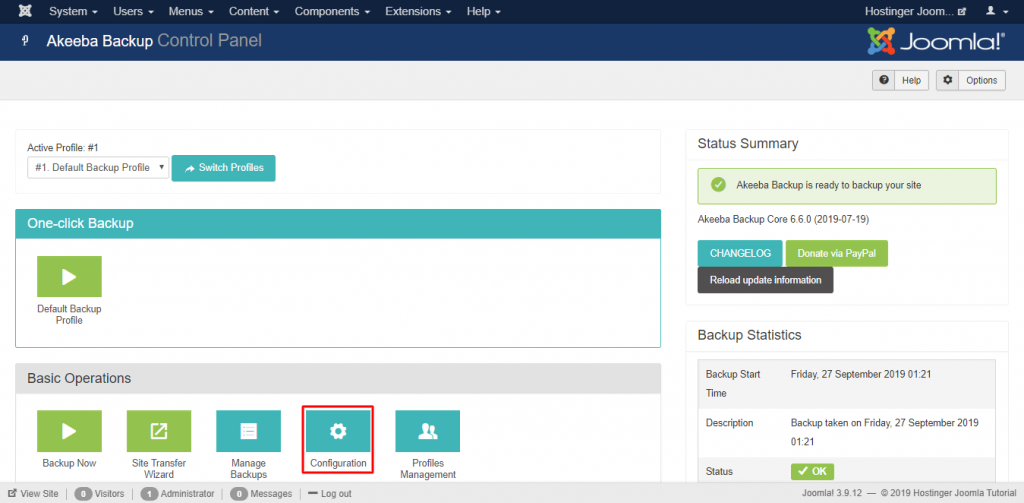
- Setelah proses benchmarking selesai, Anda akan melihat tiga ospi:
- Backup Now – langsung membackup website Anda.
- Schedule Automatic Backups – mengatur waktu dan tanggal backup otomatis.
- Configuration – mengubah pengaturan yang ditetapkan oleh benchmarking wizard.
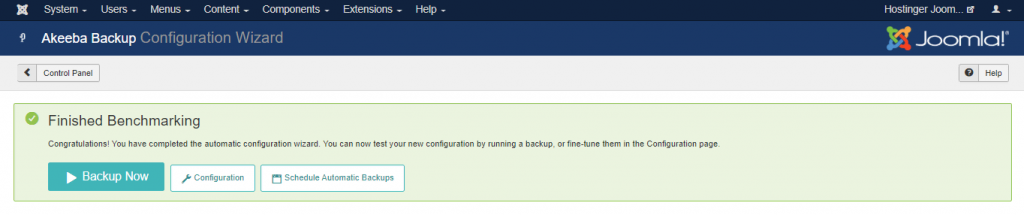
Tips Berguna
Setelah backup dibuat, sebaiknya simpan juga salinan backup tersebut secara lokal. Klik Manage Backups, lalu klik tombol Download untuk menyimpan backup tersebut di komputer Anda.
Sayangnya, paket gratis Akeeba Backup tidak mendukung remote backup via FTP, Google Drive, dan Google Storage. Akeeba juga membatasi Anda membuat backup terpisah untuk database dan file situs.
Untuk menggunakan fitur ini, Anda harus berlangganan versi premiumnya seharga €50/tahun (sekitar Rp750 ribu).
Cara Update Joomla
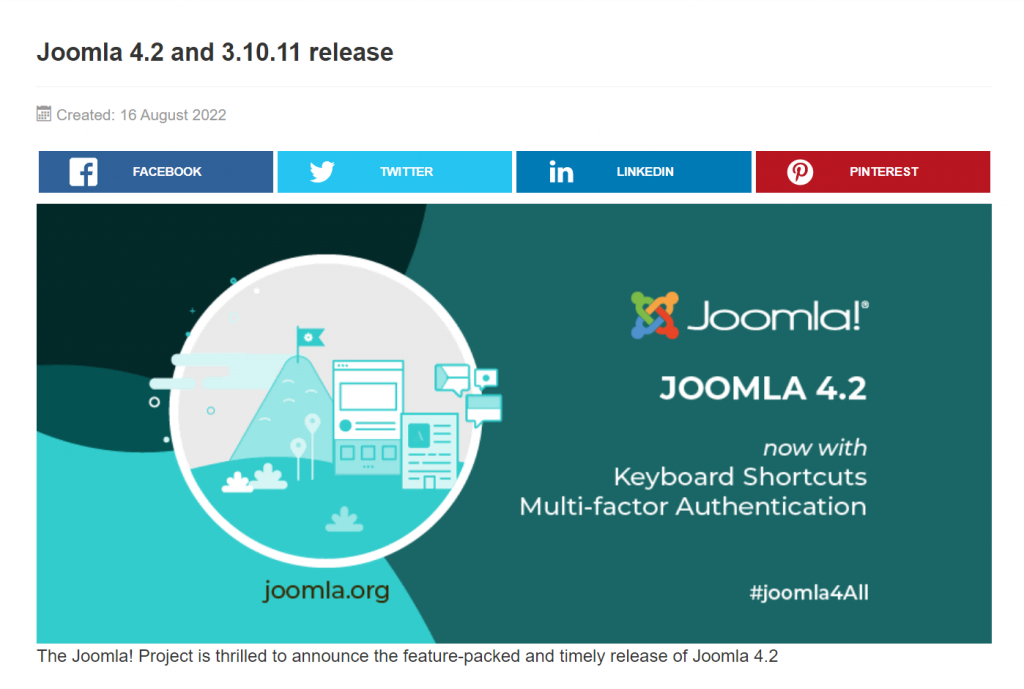
Apabila menggunakan Joomla, penting sekali bagi Anda untuk selalu mengupdatenya ke versi terbaru. Alasan utamanya adalah:
- Keamanan – Joomla rutin merilis update dan mengecek celah keamanan agar website Anda tetap aman.
- Fitur Baru – setiap kali Joomla merilis update, tersedia pula fitur baru dan perubahan untuk meningkatkan fungsionalitas situs Anda.
- Performa – versi terbaru Joomla menyertakan perbaikan bug dan masalah teknis, sehingga performa website Anda akan menjadi lebih baik.
Setiap kali Anda login, Joomla akan secara otomatis mengecek ketersediaan versi barunya.
Anda akan melihat notifikasi baru di atas control panel ketika ada versi baru di repositori resminya. Notifikasi tersebut akan memuat nama update dan tombol Update Now.
Klik tombol tersebut, lalu Anda akan diarahkan ke halaman update Joomla. Akan ada informasi terkait versi Joomla Anda saat ini, serta informasi versi baru Joomla. Klik Install untuk memulai instalasi.
Penting! Sebelum melakukan update, selalu pastikan untuk membuat backup terlebih dahulu.
Mempercepat Loading Joomla
Baik untuk website bisnis maupun blog pribadi, kecepatan loading merupakan salah satu faktor penting yang berdampak pada pengalaman pengguna. Google juga memperhitungkan performa sebagai faktor ranking yang memengaruhi SEO (Search Engine Optimization).
Halaman website yang loadingnya lama bisa memiliki bounce rate yang lebih tinggi. Selain itu, conversion rate bisa terdampak hingga rata-rata 2,11% pada tiap detiknya.
Di bagian berikut, kami akan membagikan dua cara untuk meningkatkan performa dan kecepatan loading website Joomla Anda.
Mengaktifkan Gzip Compression
Kompresi adalah proses untuk mengurangi ukuran file, termasuk HTML, CSS, PHP, dan JavaScript. Gzip compression membantu Anda meminimalkan ukuran total file website sehingga waktu loadingnya bisa lebih cepat.
- Untuk mengaktifkan Gzip compression, buka System -> Global Configuration di dashboard admin.
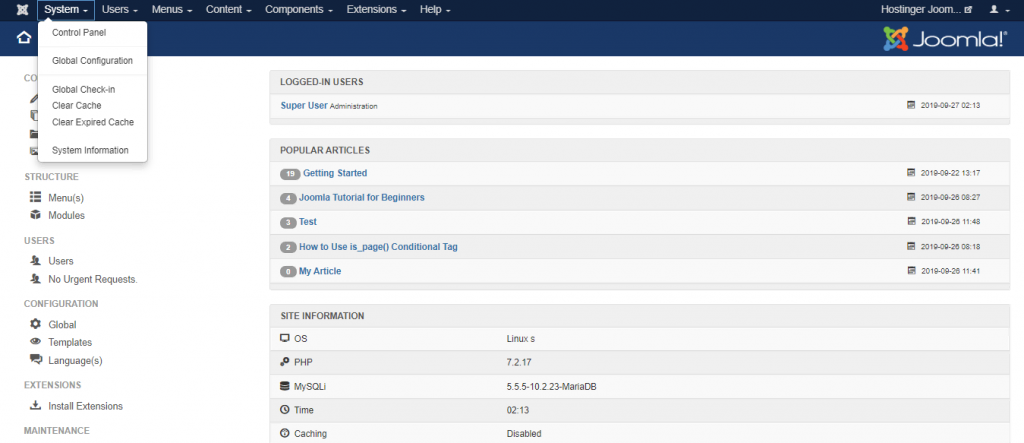
- Klil Server -> Server Settings -> Gzip Page Compression. Pilih Yes, lalu klik Save untuk menyimpan perubahannya.
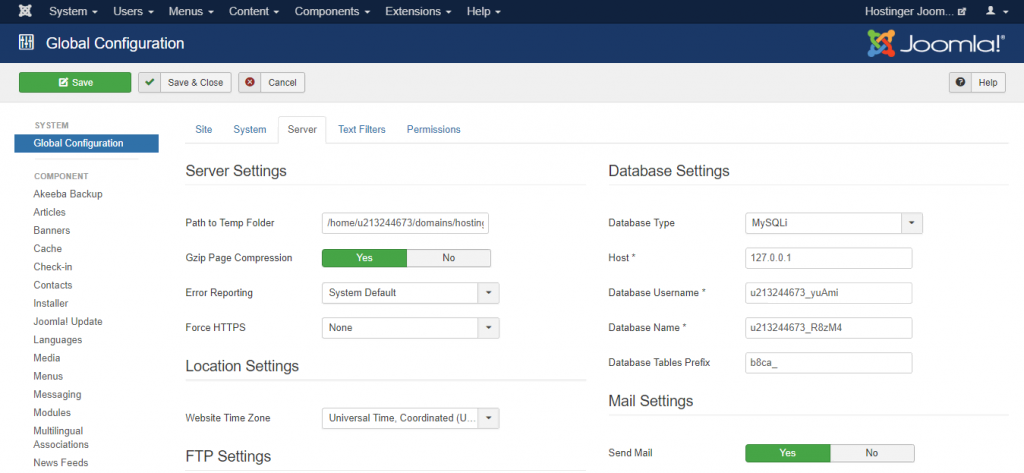
Gzip compression pun berhasil diaktifkan untuk website Anda.
Mengaktifkan Cache Default Joomla
Cache adalah lokasi penyimpanan sementara yang mengumpulkan data, seperti file, script, dan gambar, agar website bisa dimuat lebih cepat.
Saat pengunjung mengakses website Anda, sistem Joomla akan otomatis menjalankan query pada database untuk mengambil data dari internet dan menyajikannya kepada pengunjung. Seiring waktu, database akan makin besar, dan sistem perlu waktu lebih lama untuk mengambil informasi ini.
Dengan mengaktifkan caching, sistem akan mengambil file dari cache yang tersimpan ketika pengunjung membuka situs Anda. Dengan begitu, waktu respons website pun akan jauh lebih cepat.
Untuk mengaktifkan caching di website Joomla Anda, ikuti langkah-langkah berikut:
- Buka Global Configuration lagi, lalu pilih tab System.
- Pada Cache Settings, pilih Cache Handler yang ingin Anda gunakan. Di sebagian besar provider shared hosting, cache handler File umumnya sudah digunakan.
- Kosongi Path to Cache Folder, kecuali kalau Anda ingin menyimpan file cache di direktori khusus.
- Cache Time menentukan berapa lama konten yang disimpan dalam cache sebelum diperbarui. Nilai defaultnya adalah 15 menit.
Tips Berguna
Kalau website Anda sering diupdate, Anda boleh mengatur nilai cache time yang lebih singkat. Atau, Anda juga boleh menggunakan nilai yang lebih tinggi (lama).
- Biarkan Platform Specific Caching pada opsi No, kecuali Anda ingin menyediakan konten HTML yang berbeda untuk perangkat mobile.
- Nyalakan System Cache dengan memilih salah satu opsi yang tersedia.
Tips Berguna
Pilih Conservative Caching kalau website Anda berukuran besar. Atau, Anda bisa memilih opsi default Progressive Caching yang paling cocok untuk website sebagian besar website Joomla.
- Klik Save untuk menyimpan perubahan yang dibuat.
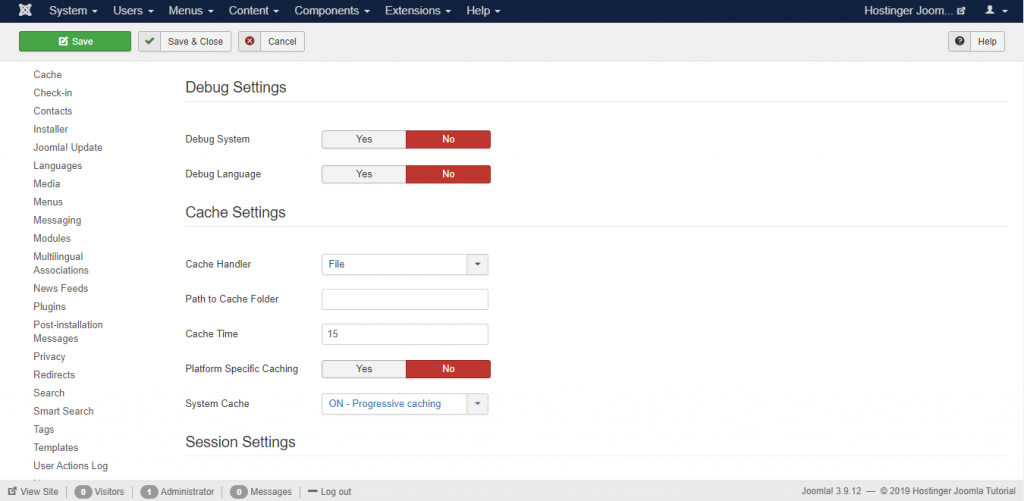
Menggunakan Plugin Cache
Cara lain untuk menggunakan caching yaitu dengan mengaktifkan plugin cache. Untuk melakukannya, ikuti langkah berikut:
- Buka Extensions -> Plugins.
- Temukan plugin Page Cache melalui kolom pencarian. Lalu, centang kolom Status.
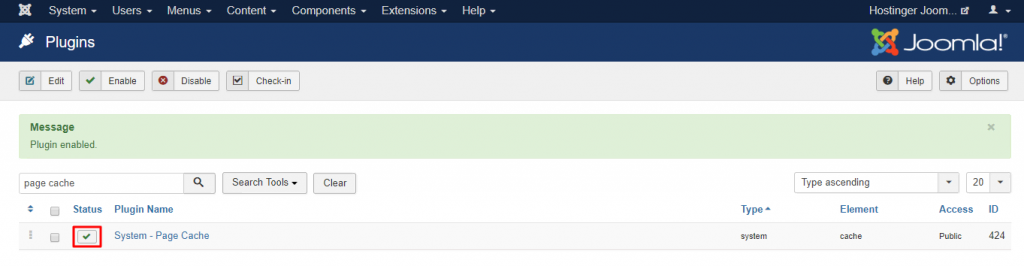
Taraa! Kecepatan loading website Anda pun akan meningkat.
Tips Berguna
Untuk optimasi lebih lanjut, kami juga merekomendasikan agar Anda menyesuaikan ukuran gambar yang ada di website Anda.
Kesimpulan
Joomla adalan Content Management System open-source yang dilengkapi dengan berbagai fitur dan fungsionalitas canggih. Kalau dibandingkan dengan CMS lainnya, platform ini memiliki beberapa kelebihan, yaitu:
- Manajemen user yang canggih – beberapa administrator bisa mengelola dan mengontrol lingkungan dan konfigurasi website.
- Dukungan beragam bahasa – tersedia sistem penerjemahan bawaan agar Anda bisa membuat konten dalam beberapa bahasa.
- Template yang fleksibel – Anda bisa mengatur template yang berbeda untuk antarmuka front-end dan back-end.
Memang sih, Joomla cenderung lebih sulit dipelajari daripada WordPress. Namun, berkat dokumentasi, forum, dan tutorial Joomla yang terus berkembang, Anda pun bisa mempelajari platform ini tanpa perlu repot mencari materi.
Semoga artikel ini membantu Anda memahami Joomla dengan lebih baik, ya. Setelah membuat website Joomla, jangan lupa untuk melakukan backup, update, dan caching agar performa website Anda lebih optimal!
Pertanyaan Umum Seputar Apa Itu Joomla
Di bawah ini, kami akan menjawab beberapa pertanyaan yang paling umum terkait Joomla.
Apakah Joomla Mudah Digunakan?
Joomla adalah salah satu CMS yang paling mudah digunakan. Sebagian besar web hosting juga menyediakan auto-installer untuk menginstalnya. Ekstensi Joomla bisa membantu Anda meningkatkan fungsionalitas website. Untuk memodifikasi desain website, gunakan template Joomla gratis maupun premium yang tersedia di marketplace, seperti TemplateMonster.
Apa Kelebihan dari Joomla?
Anda bisa membuat segala jenis website dengan Joomla, misalnya forum, portofolio, toko online, website bisnis, majalah online, serta website pribadi. Biasanya, Anda memerlukan ekstensi yang tepat untuk hasil terbaik. Ada 5.000 ekstensi dari 30 kategori yang bisa Anda pilih.
Bagaimana Cara Mengedit Website Joomla?
Login ke panel admin Joomla Anda. Untuk mengedit konten yang sudah diterbitkan, buka Content -> Articles untuk melihat artikel di website Anda. Klik artikel yang ingin diedit, lalu klik Save and close untuk menyimpan perubahan.
Apakah Joomla Lebih Bagus daripada WordPress?
WordPress bisa dibilang lebih bagus daripada Joomla, karena kemudahannya untuk digunakan, dan banyaknya tema dan plugin yang tersedia. Komunitas pengguna WordPress juga sangat besar, sehingga Anda bisa mendapatkan bantuan dan dukungan dengan mudah apabila menjumpai masalah.
Bagaimana Cara Mengganti Template Joomla?
Untuk mengganti template, buka Extensions -> Templates. Anda akan melihat Template Manager, yang bisa digunakan untuk mengedit opsi template, menghapusnya, atau mengatur template baru sebagai default.

0