Cara Pindah Hosting Lama ke Hosting Baru (6 Langkah Mudah)
Mau migrasi website ke layanan hosting tapi tidak tahu cara pindah hosting yang tepat? Tenang! Kami akan membantu Anda. Langkah-langkahnya sebenarnya tidak ribet selama Anda mengikutinya dengan cermat.
Kalau memilih transfer website secara manual, Anda hanya perlu download file backup website, menguploadnya ke server baru, kemudian mengarahkan domain ke server baru.
Atau, Anda bisa meminta bantuan ke provider hosting baru untuk transfer website. Kami merekomendasikan cara ini untuk pemula yang belum menguasai skill teknis atau bagi pemilik website yang tidak punya waktu untuk melakukannya.
Nah, apabila punya website WordPress, Anda bisa memindahkan website ke web hosting baru dengan plugin migrasi. Di tutorial ini kami akan menjelaskan cara pindah hosting ke provider lain baik dengan cara manual maupun dengan plugin migrasi. Mari mulai!

Cara Pindah Hosting Lama ke Hosting Baru di Provider Lain
Untuk memindahkan website secara manual ke provider hosting lain, ikuti 6 langkah berikut:
- Beli hosting baru
- Download file backup
- Download database website
- Impor file dan database ke akun hosting baru
- Arahkan domain ke server baru
- Review website sebelum dionlinekan
Mari kita bahas tiap langkah di atas.
1. Beli Hosting Baru
Sebelum memindahkan website dari hosting lama ke hosting baru, pastikan Anda sudah memilih provider hosting baru. Idealnya, pilihlah perusahaan yang menawarkan migrasi website gratis untuk mempermudah proses transfer.
Perlu diingat juga bahwa web host baru yang Anda pilih akan memengaruhi pengalaman Anda dalam jangka panjang, bukan hanya saat migrasi website. Cobalah mengevaluasi beberapa aspek penting berikut saat memilih layanan web hosting:
- Performa andal dan tepercaya. Pilih web hosting yang memberikan jaminan uptime terbaik dan melakukan maintenance rutin.
- Keamanan. Pastikan provider web hosting pilihan Anda memiliki strategi keamanan yang jelas dan lengkap untuk menjaga keamanan website dan data Anda. Web hosting harus menggunakan software terbaru dan modul keamanan terkini seperti Enkripsi SSL dan CDN.
- Tool pembuatan website. Pilihlah layanan yang mendukung banyak platform website, mulai dari sistem manajemen konten (CMS) seperti WordPress hingga website yang dibuat dengan coding dari nol. Selain itu, pastikan provider baru Anda menawarkan tool untuk memudahkan integrasi.
- Fitur dan teknologi lengkap. Dengan semakin banyaknya provider web hosting saat ini, pilihlah layanan yang menawarkan keuntungan paling banyak dan lengkap seperti jaminan uang kembali, bantuan tim CS 24/7, dan proses transfer website gratis.
- Pengalaman pengguna. Cari layanan yang mampu memberikan user experience terbaik dengan interface intuitif dan tool yang didesain dan dikembangkan dengan baik, seperti hPanel Hostinger.
- Harga sebanding dengan kualitas. Perhatikan biaya awal dan jangka panjang provider Anda. Pilihlah perusahaan yang menawarkan banyak opsi harga paket yang bisa disesuaikan dengan kebutuhan dan budget Anda.
Hal lain yang perlu diperhatikan saat memilih provider adalah jenis hosting dan resource yang ditawarkan. Berikut adalah beberapa layanan hosting terpopuler yang bisa Anda pertimbangkan:
- Kalau memilih Shared Hosting, artinya beberapa website dihosting di satu server yang sama dan saling berbagi resource server tersebut. Jenis hosting ini cocok untuk website kecil yang traffic kunjungannya masih rendah. Dengan Shared Hosting, penyedia layanan akan melakukan pemantauan, update, dan backup server. Di Hostinger Anda bisa memilih dua jenis paket shared hosting, yaitu paket Premium dan Bisnis.
- Dengan VPS Hosting, website Anda mendapatkan resource khusus dari pembagian resource virtual di server fisik. Hosting ini cocok untuk website berskala menengah hingga besar yang perlu stabilitas performa website dan resource fleksibel. Di Hostinger, Anda bisa memilih enam paket VPS Hosting dengan harga berbeda-beda. Semakin mahal harganya, semakin banyak dan canggih fitur dan resource paketnya.
- Cloud Hosting adalah jenis hosting yang mengonlinekan website di beberapa server virtual atau cloud, bukan hanya satu server fisik. Karena memiliki uptime yang tinggi, hosting ini ideal untuk website yang punya traffic tinggi. Di Hostinger, kami punya tiga jenis paket cloud hosting, mulai dari paket Cloud Startup, Profesional, hingga Enterprise.
- Managed WordPress hosting adalah layanan terkelola untuk website yang dibuat dengan CMS WordPress. Hosting ini menggunakan server dan resource khusus untuk mengoptimalkan website WordPress. Beberapa paketnya juga sudah dilengkapi dengan plugin dan tema bawaan serta layanan khusus WordPress seperti WordPress multisite. Di Hostinger, kami menawarkan layanan WordPress hosting terbaik serta CMS Hosting untuk website yang dibuat dengan CMS lain.
Sebelum membeli paket hosting yang diinginkan, coba cek dulu review layanan hosting tersebut di Trustpilot, G2, Google My Business, atau langsung di website mereka.
Setelah Anda beli hosting di layanan baru, mintalah bantuan tim Customer Success mereka untuk transfer website.
Apabila provider hosting baru Anda tidak menyediakan layanan migrasi, Anda harus melakukan transfer website secara manual. Ikuti langkah-langkah transfer website manual di bagian berikutnya.
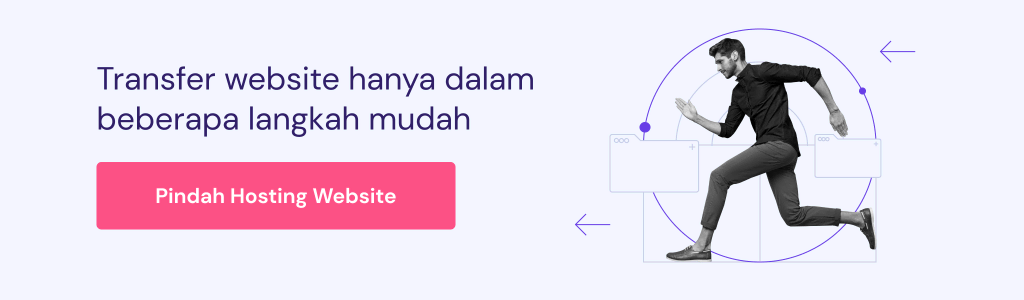
2. Ekspor File Backup Website
Untuk mulai memindahkan hosting lama ke hosting baru secara manual, Anda perlu backup seluruh website dan menyimpan file backup tersebut. Langkah ini penting agar tidak ada bagian website yang hilang atau error saat dipindah ke akun hosting baru.
Dengan backup, website yang dionlinekan di akun hosting baru juga akan tetap sama, termasuk semua konten, plugin, dan tema yang digunakan.
Penting! Jangan mengubah file atau database website yang sudah didownload. Hal tersebut akan membahayakan struktur website dan dapat menyebabkan error dan tautan rusak di website.
Cara Backup File dengan hPanel
Biasanya control panel hosting di akun lama Anda punya opsi ekspor backup untuk memudahkan Anda melakukan langkah ini. Misalnya, hPanel Hostinger memiliki fitur yang memudahkan user membuat backup website dalam beberapa klik saja.
Untuk download file website di hPanel:
- Login ke hPanel, klik Hosting pada menu bar atas.
- Temukan dan klik bagian File di sidebar kiri, lalu pilih Backup.
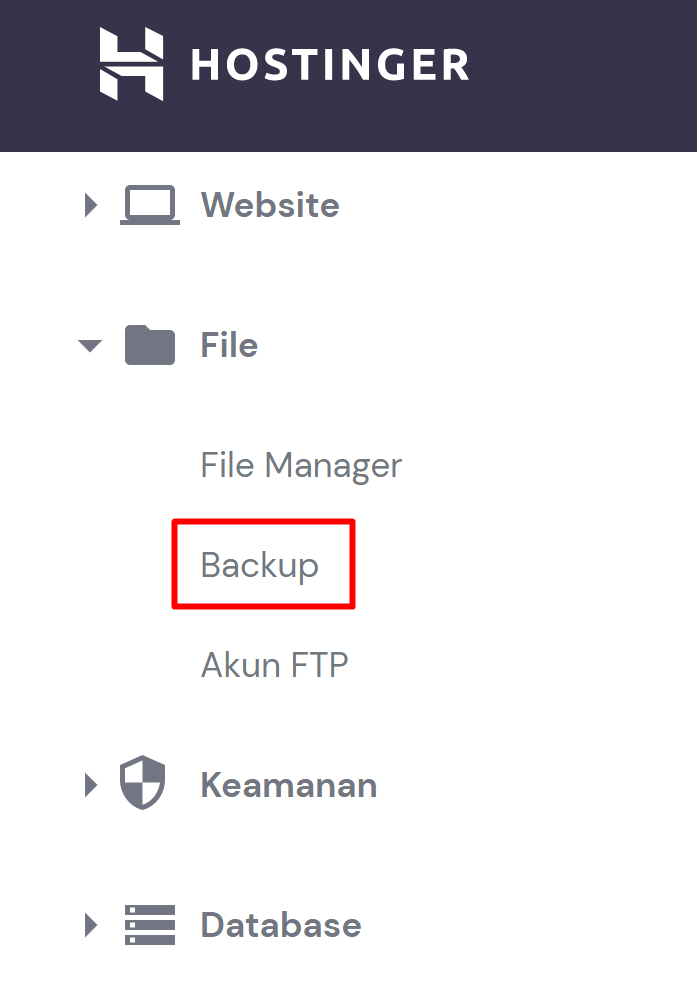
- Pilih File Backup dan klik tombol Pilih.
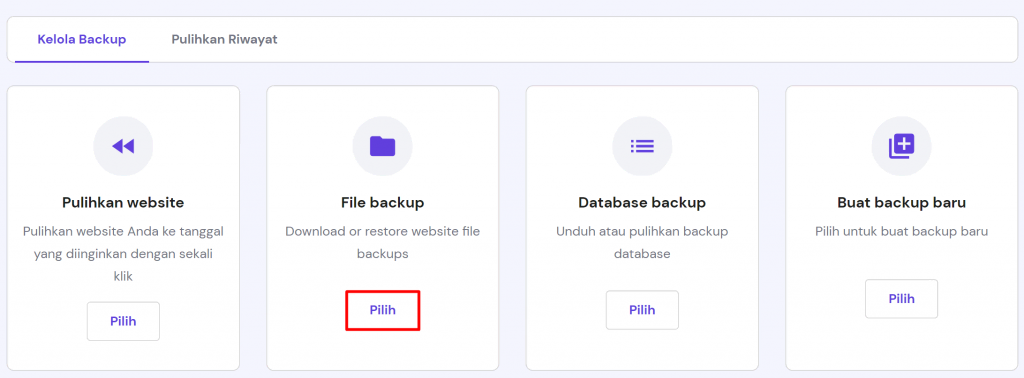
- Pilih tanggal terbaru dari menu drop-down dan klik Selanjutnya.
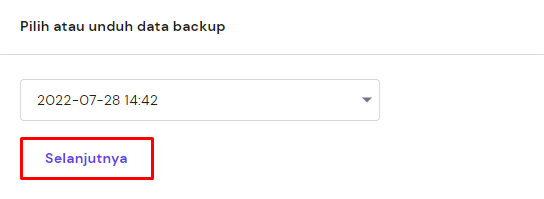
- Setelah file siap, Anda akan melihat notifikasi untuk memulai proses download.
Cara Backup Website secara Manual
Kalau provider hosting Anda saat ini tidak menawarkan fitur backup, Anda harus backup website secara manual. Untuk mendownload file website, pastikan Anda memiliki akses ke File Transfer Protocol (FTP), seperti FileZilla.
Pertama, buat koneksi ke server FTP dengan FTP client. Kami berikan contoh dengan menggunakan FileZilla.
- Di hPanel, buka File-> Akun FTP dan lihat detail FTP akun hosting Anda.
- Buka FileZilla, klik File -> Site Manager -> New Site.
- Atur Logon Type ke Normal. Kemudian, isi detail akun FTP website:
- Host – nama domain situs Anda.
- User – nama pengguna akun FTP.
- Password – kata sandi akun FTP.
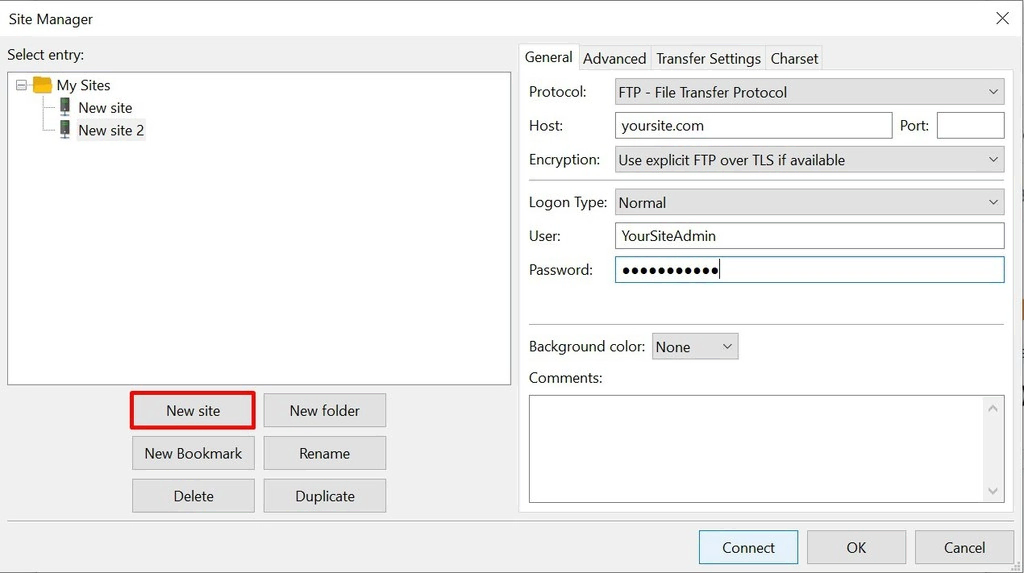
- Periksa kembali setiap kolom di atas dan klik Connect, lalu klik OK.
Kedua, download file website ke komputer Anda.
- Di bagian bawah Local site di FileZilla, pilih Desktop atau file di komputer yang akan menjadi lokasi penyimpanan file website.
- Klik kanan file yang dipilih dan klik Create directory and enter it. Kemudian, beri nama untuk direktori baru tersebut, misalnya ‘backup website’. Di direktori inilah Anda bisa menemukan hasil download file backup website.
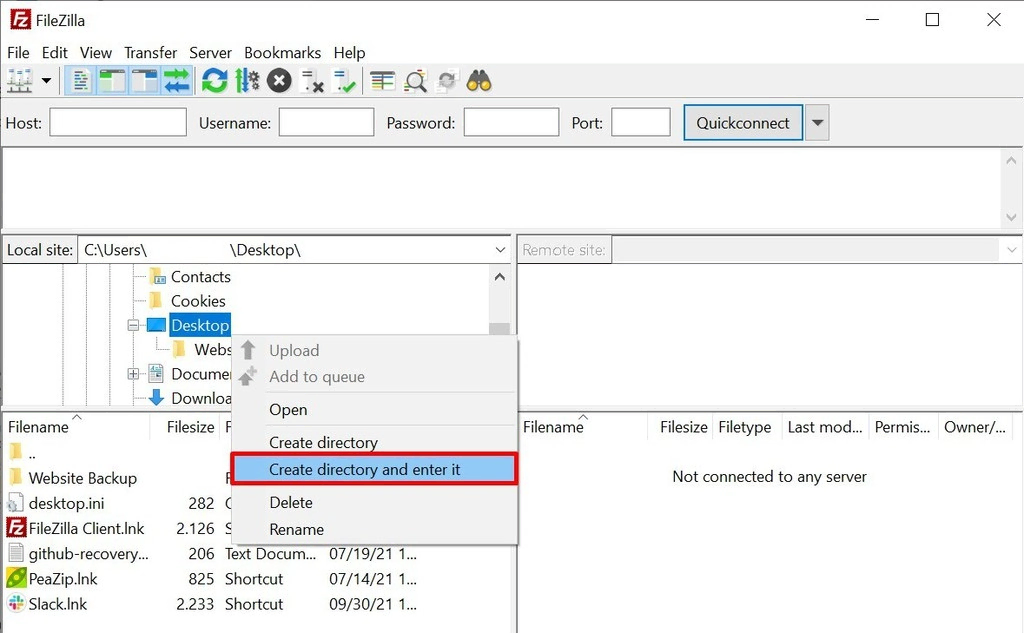
- Buka Remote site dan temukan folder public_html website.
- Drag and drop folder public_html ke folder Backup Website.
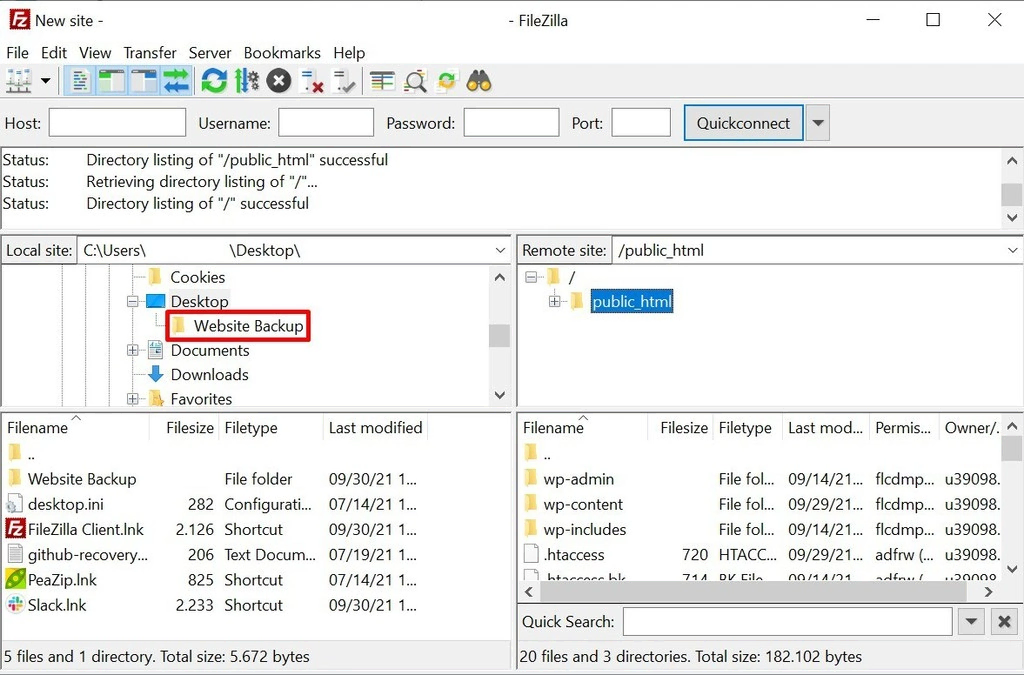
- Tunggu hingga proses download selesai.
Selesai! Temukan folder Backup Website di desktop untuk melihat file backup website yang sudah didownload.
3. Download File Backup Database
Database juga sama pentingnya dengan file backup website. Di sini, kami akan menjelaskan cara backup dan download database secara manual dan dengan hPanel.
Cara Backup Database dengan hPanel
Login ke hPanel, cari bagian File, lalu klik Backup. Untuk mendownload database website:
- Buka bagian Backup Database lalu klik Pilih.
- Pilih data backup yang akan didownload, lalu klik Tampilkan database.
- Pilih tanggal backup terbaru dan klik Selanjutnya.
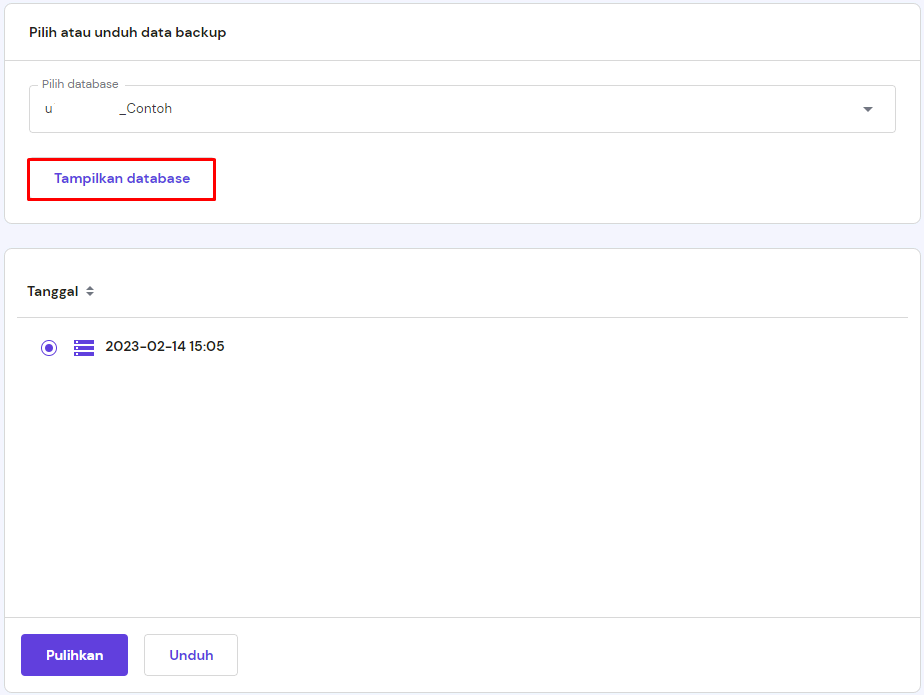
- Tunggu notifikasi muncul untuk mulai mendownload database.
Cara Backup Database secara Manual
Pertama, Anda perlu akses ke phpMyAdmin website di control panel hosting Anda.
Sebagai contoh, kami menggunakan hPanel.
- Login ke hPanel, buka Database-> phpMyAdmin.
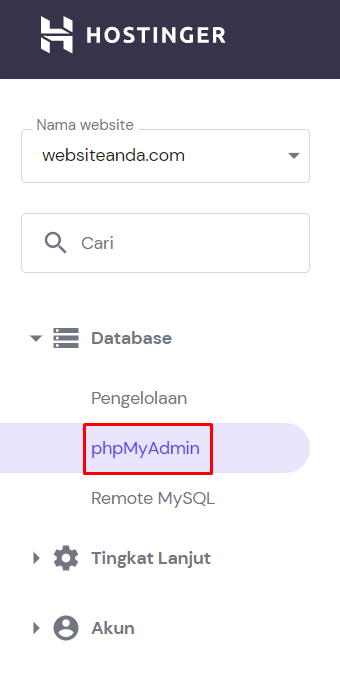
- Di Daftar Database Saat Ini, pilih database website dan klik Masuk ke phpMyAdmin.
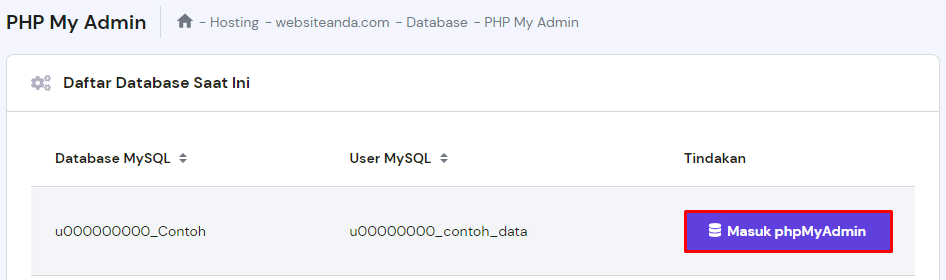
- Setelah dashboard phpMyAdmin terbuka, pilih semua file untuk database website Anda lalu klik Export.
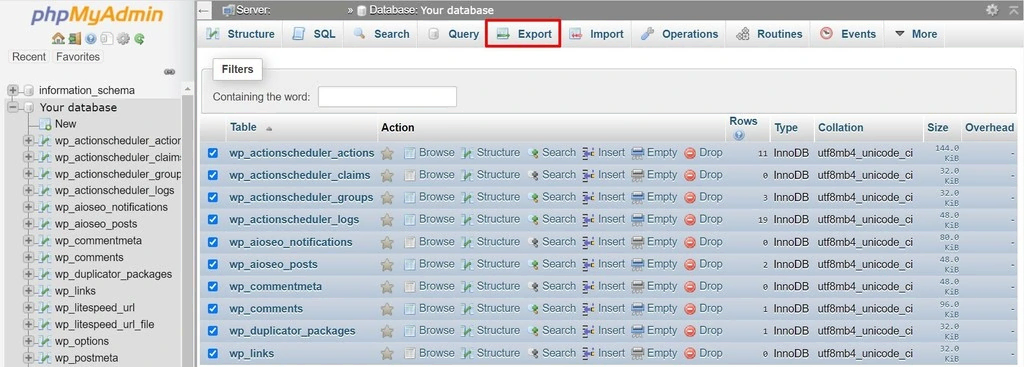
- Pilih Quick Untuk Export method dan SQL untuk Format.
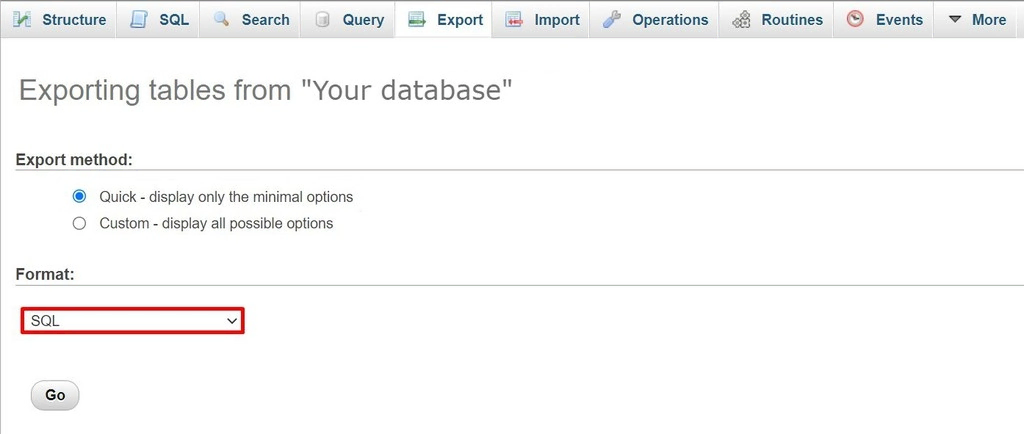
- Klik Go untuk mulai mendownload file zip database SQL website Anda.
4. Pindahkan File dan Database ke Akun Hosting Baru
Selanjutnya, migrasikan file dan database website secara manual ke provider baru. Namun sebelumnya Anda harus punya akses ke FTP client di akun hosting baru Anda.
Tips Berguna
Buka kompresi atau unzip file .zip sebelum file database diupload ke hosting baru.
Berikut langkah-langkah untuk upload file website:
- Hubungkan FileZilla ke akun hosting baru Anda. Di bagian Remote Site, klik folder public_html.
- Di bagian Local Site, temukan folder berisi file website yang akan diupload. Di contoh ini, nama foldernya adalah Website Backup.
- Klik kanan folder lalu pilih Upload.
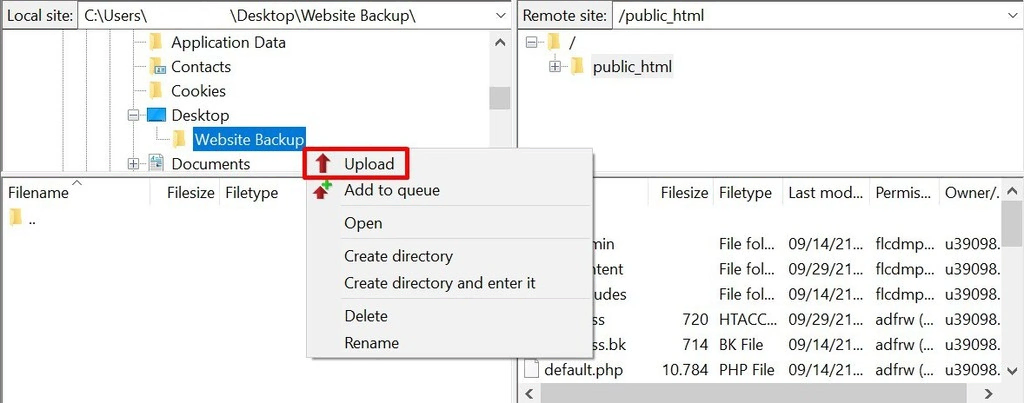
Untuk mengupload database website ke Hostinger:
- Login ke akun baru Anda di hPanel, buka Database -> Database MySQL.
- Buat database baru dengan memasukkan nama database baru, nama pengguna, dan kata sandi di kolom yang tersedia, lalu klik Buat. Catat detail database baru yang dibuat.
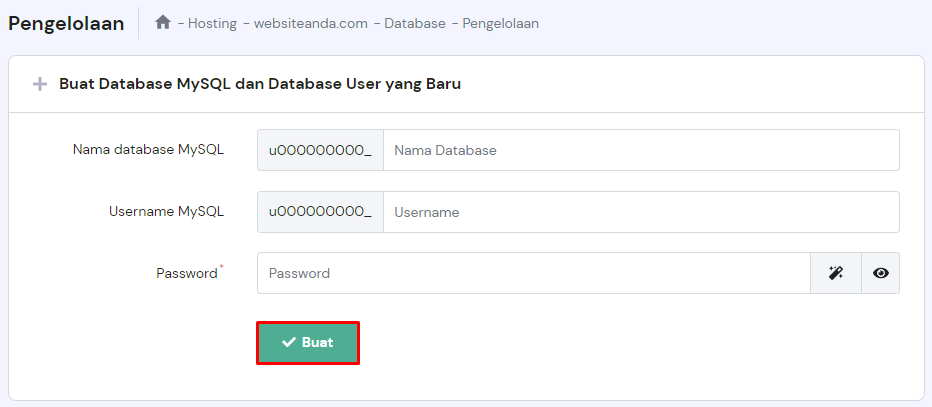
- Kembali ke halaman Database dan klik phpMyAdmin. Temukan database yang baru dibuat dan klik Masuk ke phpMyAdmin.
- Di halaman phpMyAdmin, klik tab Import di bagian atas halaman.
- Klik Choose File dan pilih file database website yang sudah di-unzip untuk diupload.
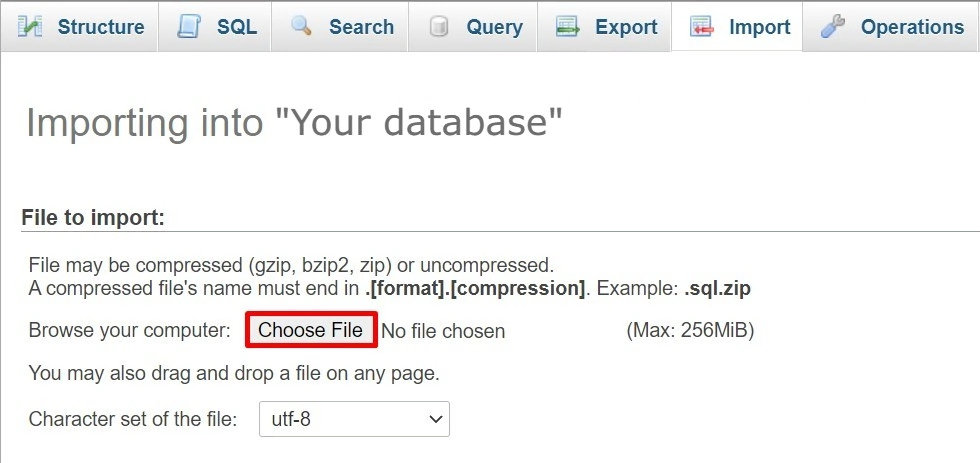
- Biarkan semua pengaturan terisi otomatis dan klik Go.
Kalau Anda mentransfer website WordPress, Anda perlu memperbarui wp-config.php dengan detail database baru. Informasinya tersedia di direktori root akun hosting Anda. Berikut cara menemukannya:
- Di hPanel, temukan bagian File -> File Manager.
- Buka folder public_html, klik kanan file wp-config.php, lalu double click untuk mengeditnya.
- Tambahkan detail database baru di baris kode berikut:
DB_NAME– nama database.DB_USER– nama pengguna admin.DB_PASSWORD– kata sandi administrator.DB_HOST– nama host database. Biasanya diisi dengan localhost, tetapi dapat berbeda tergantung penyedia hosting.
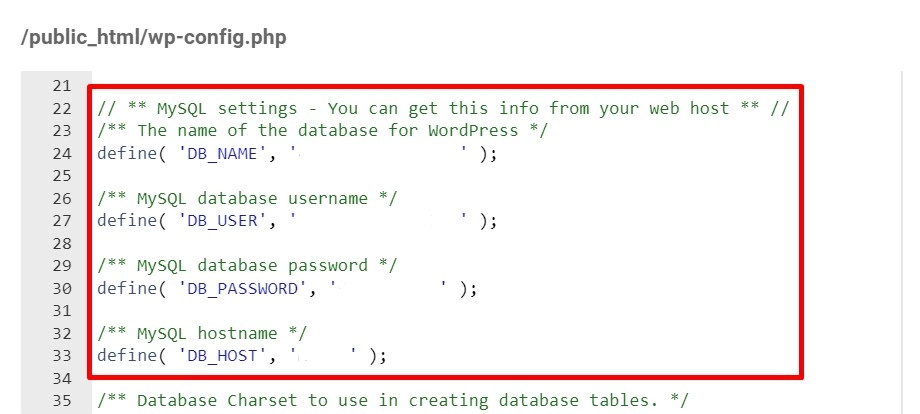
- Simpan perubahan.
5. Arahkan Domain ke Server Baru
Ini adalah langkah terakhir dalam proses transfer hosting. Artinya, Anda sudah melakukan empat langkah sebelumnya, mulai dari memilih hosting baru sampai memindahkan file dan database website ke akun yang baru.
Untuk mengarahkan nama domain website ke server baru, update pengaturan DNS. Anda bisa membeli domain baru, tapi ada baiknya tetap menggunakan domain yang sudah dimiliki.
Langkah terakhir ini wajib dan penting dilakukan. Kalau Anda tidak mengarahkan domain ke server baru, pengunjung tidak akan bisa mengakses website Anda.
Sederhananya, DNS adalah sistem yang menerjemahkan domain website menjadi alamat IP. DNS record menginformasikan di mana web browser bisa mencari konten website yang diminta oleh pengunjung.
Ketika mentransfer website ke Hostinger, Anda akan melihat notifikasi di hPanel apabila domain belum mengarah ke nameserver Hostinger. Tampilannya akan terlihat seperti ini:
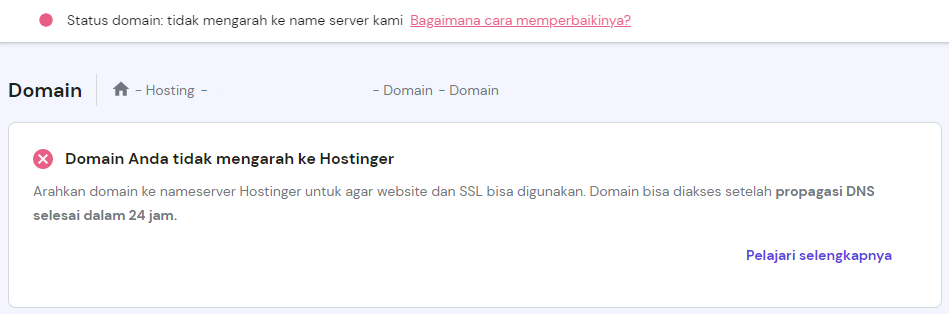
Klik Pelajari selengkapnya untuk melihat detail nameserver Hostinger dan klik Lihat panduan untuk mengikuti langkah-langkah mengarahkan domain ke Hostinger.
Kalau tidak ada pesan pop-up, ikuti langkah selanjutnya untuk mengubah nameserver domain secara manual melalui hPanel. Tindakan ini akan memperbarui DNS record website agar cocok dengan alamat IP baru.
Selain itu, Anda bisa transfer domain untuk memindahkan registrasi domain ke layanan hosting baru. Namun, proses ini biasanya akan dikenakan biaya transfer domain.
1. Temukan Nameserver Baru
Provider hosting biasanya memiliki satu atau dua nameserver. Di Hostinger, detail nameserver bisa dilihat di bagian Domain hPanel.
Berikut dua nameserver Hostinger:
- ns1.dns-parking.com
- ns2.dns-parking.com
Catat kedua nameserver di atas karena nanti akan diperlukan di control panel registrar domain Anda.
2. Ganti Nameserver Lama Domain
- Login ke registrar domain tempat Anda membeli domain.
- Cari pengaturan untuk mengonfigurasikan nameserver domain. Navigasinya mungkin berbeda tergantung pada layanan yang digunakan. Umumnya, Anda bisa menemukannya di bagian Pengelolaan Domain atau Detail Domain.
- Di akun hPanel baru, buka Domain -> [nama domain Anda] -> DNS dan klik Ganti Nameserver. Ada dua opsi yang tersedia:
- Isi kolom secara manual.
- Pilih Gunakan nameserver Hostinger untuk menggunakan nameserver default Hostinger.
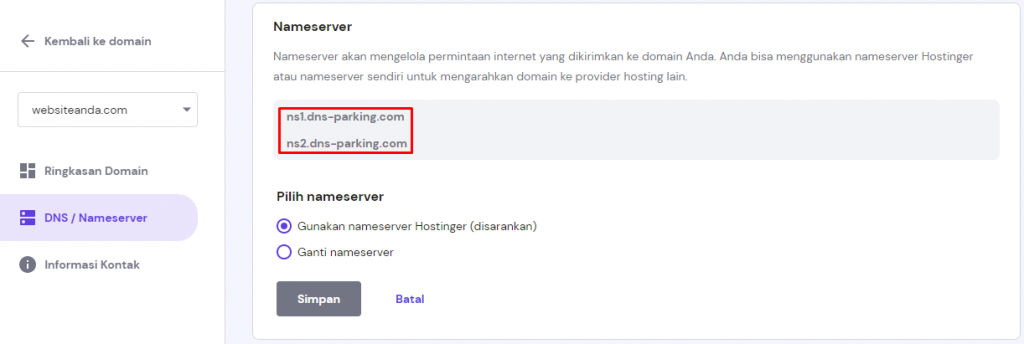
- Klik Simpan.
Apabila ada perbedaan antara jumlah nameserver di provider hosting baru, lakukan salah satu dari dua tips berikut:
- Apabila host baru Anda punya dua nameserver tapi registrar domain punya empat kolom nameserver, cukup isi dua kolom pertama dan kosongkan sisanya.
- Kalau provider hosting memberikan tiga nameserver tapi registrar domain hanya memiliki dua kolom nameserver, masukkan dua nameserver pertama.
3. Tunggu Propagasi DNS
Sekarang Anda hanya perlu menunggu beberapa jam hingga perubahan diterapkan. Perubahan DNS biasanya memerlukan waktu hingga 24 jam.
Untuk mempercepat prosesnya, Anda bisa membersihkan cache DNS untuk menghapus cache DNS yang rusak atau kedaluwarsa setelah transfer hosting.
Anda bisa memastikan domain website sudah mengarah ke nameserver yang benar dengan memeriksa A record DNS. Pastikan domain Anda memiliki IP yang sama dengan yang disediakan oleh provider hosting baru:
- Login ke hPanel dan catat alamat IP host yang ditampilan di sidebar kiri.
- Kemudian buka Advanced -> DNS Zone Editor.
- Di bawah kolom Tipe, cari A dan cek value A record di bawah kolom Konten. Pastikan value A record sama dengan alamat IP yang diberikan oleh web host baru Anda.
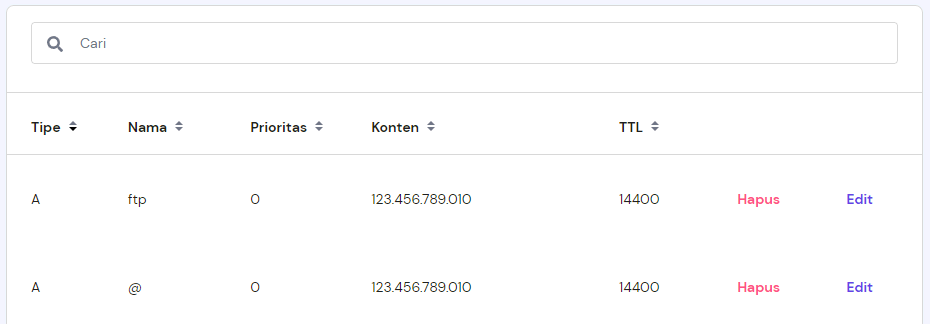
6. Lakukan Tes dan Review Website
Setelah pindah hosting lama ke hosting baru, penting untuk melakukan pengujian dan memastikan semuanya berjalan dengan baik sebelum website Anda kembali online.
Sampai di bagian ini, artinya Anda sudah berhasil melewati langkah sebelumnya dan domain Anda sudah mengarah ke nameserver hosting baru.
Sekarang cek area frontend dan backend website. Pastikan semuanya berfungsi dengan baik untuk menghindari downtime dan mengidentifikasi error website sebelum dionlinekan.
Di dashboard hosting, jelajahi berbagai area panel untuk memahami tool dan submenu yang tersedia. Pastikan semua pengaturan dikonfigurasikan sesuai spesifikasi website Anda.
Dari front-end, jelajahi semua halaman website. Pastikan semua konten seperti gambar, teks, dan video dimuat dengan baik. Selain itu cek formulir kontak dan setiap kolom yang perlu diisi pengunjung.
Apabila tidak ada error, artinya proses transfer hosting manual sudah berhasil. Selamat!
Cara Pindah Web Hosting dan Website (Bonus)
Di bagian ini kami akan membahas cara transfer hosting dan website WordPress dengan plugin atau layanan migrasi dari provider hosting baru Anda.
Cara Transfer Website dengan Plugin
Anda bisa menggunakan plugin migrasi WordPress seperti All-In-One WP Migration dan Duplicator untuk memudahkan prosesnya.
Transfer website dengan plugin merupakan yang paling mudah khususnya bagi user pemula dan non-teknis. Misalnya, plugin All-In-One WP Migration memungkinkan Anda upload database, file, tema, dan plugin ke server lain hanya dengan beberapa kali klik.
Plugin ini bahkan punya fitur drag-and-drop untuk proses transfer yang jauh lebih mudah.
Kemudian, Duplicator bisa membantu pemilik website mengkloning websitenya ke layanan hosting lain atau staging tanpa downtime.
Plugin ini juga mempermudah proses backup dengan menggabungkan file website dalam format .zip untuk memaksimalkan efisiensi.
Kami juga punya rekomendasi plugin database WordPress terbaik untuk memudahkan proses transfer website WordPress Anda.
Berikut contoh cara memindahkan website dengan Duplicator:
- Instal plugin di dashboard WordPress akun hosting lama Anda dengan salah satu cara berikut:
- Instal manual dengan mendownload file .zip lalu menguploadnya ke dashboard dengan mengklik Plugin -> Add New -> Upload Plugin.
- Instal melalui dashboard WordPress dengan membuka bagian Plugin -> Add New. Cari plugin di kolom kanan atas layar dan klik Install Now.
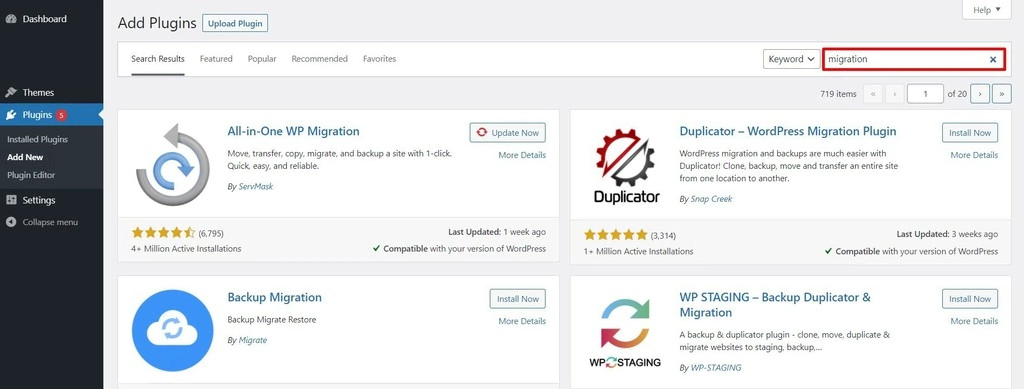
- Klik Activate pada plugin yang sudah diinstall. Atau, klik Activate melalui bagian Plugin -> Installed Plugins.
- Setelah diaktifkan, buka Duplicator -> Packages di sidebar kiri dashboard WordPress Anda lalu klik Create New.
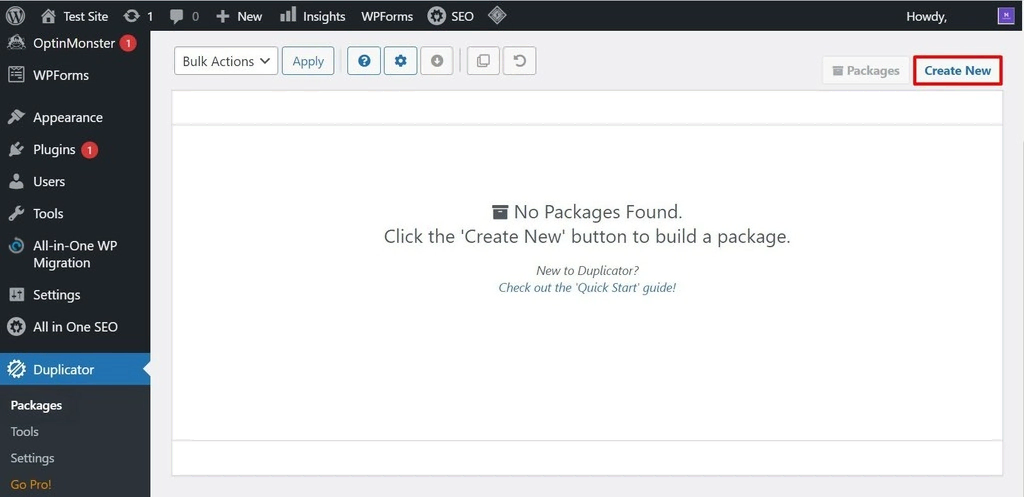
- Beri nama package lalu klik Next. Duplicator akan memindai potensi masalah sebelum melanjutkan ke langkah berikutnya.
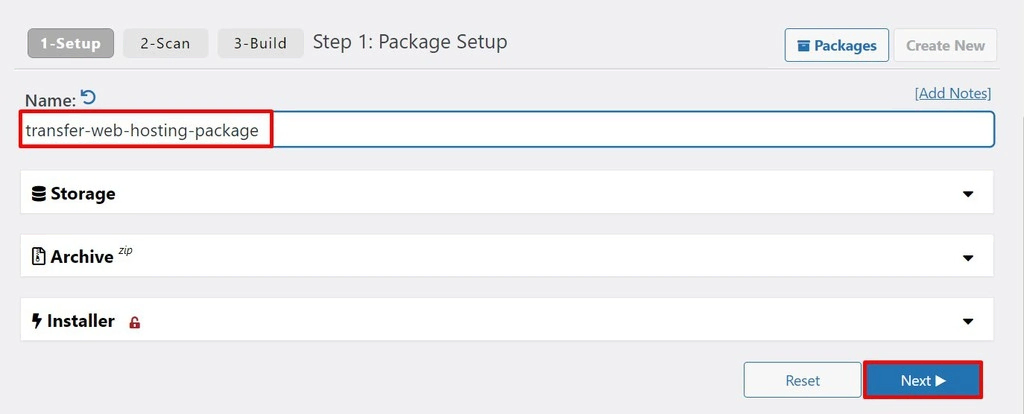
- Setelah pemindaian selesai, klik Build agar Duplicator langsung membuat package Anda.
- Tunggu sampai proses ini selesai, lalu pilih One-Click Download untuk download file .zip backup website dan installer.php. File ini akan membantu Anda mengupload website ke akun hosting baru.
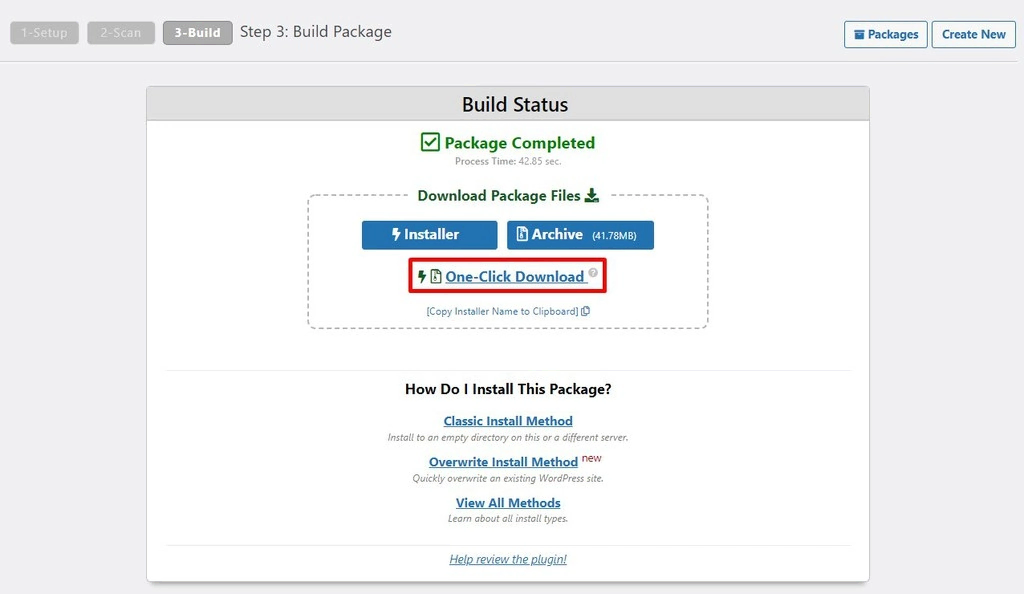
Selanjutnya, upload file .zip dan installer.php ke direktori root akun hosting baru atau folder public_html. Gunakan FTP client seperti FileZilla, yang caranya dibahas pada langkah ke-3 tutorial ini.
Kalau Anda memindahkan website ke Hostinger, berikut cara mudahnya:
- Login ke hPanel, buka Hosting -> File -> Impor Website.
- Klik Pilih File dan pilih file backup dalam format .zip.
- Ikuti panduan yang ditampilkan untuk mengonfigurasikan dan menyelesaikan migrasi.
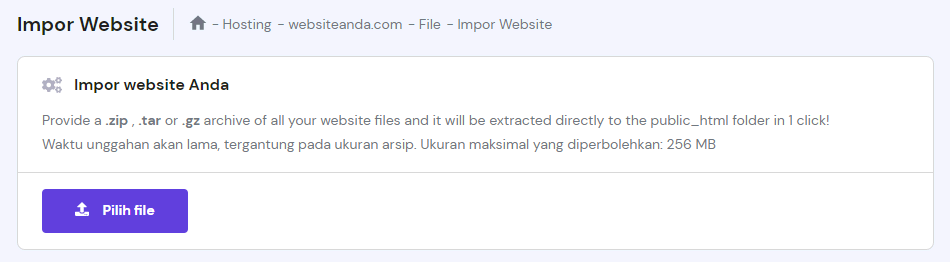
Proses ini akan mengekstrak file website langsung ke folder public_html sehingga Anda tidak perlu melakukan migrasi website secara manual.
Meminta Bantuan Migrasi dari Layanan Hosting Baru
Cara termudah untuk pindah web hosting yaitu dengan memilih provider yang menyediakan layanan migrasi GRATIS. Ingat, tidak semua penyedia hosting menawarkan layanan migrasi, apalagi secara gratis.
Kalau menggunakan website WordPress, Anda bisa menemukan beberapa provider yang menawarkan layanan ini sexara gratis. Sedangkan untuk website non-WordPress, makin sedikit provider yang menyediakannya secara gratis.
Sebagai contoh, Bluehost menawarkan layanan migrasi seharga $149.99, sementara DreamHost $99.
Di Hostinger, Anda bisa mendapatkan layanan migrasi website gratis dengan membeli salah satu paket hosting kami.
Untuk mulai migrasi website di layanan kami, Anda hanya perlu melakukan tiga langkah berikut:
1. Beli Paket Hosting
Pilih salah paket hosting kami untuk mendapatkan akses ke hPanel. Setelah punya akun hosting aktif, Anda pun bisa memulai prosesnya.
Atau, ajukan permintaan transfer website saat menyiapkan akun hosting baru Anda pada proses pendaftaran awal.
Penting! Saat ini kami tidak menawarkan layanan migrasi untuk VPS hosting.
2. Minta Bantuan Migrasi dan Berikan Detail Website
Setelah mengaktifkan paket hosting baru, login ke hPanel lalu buka Website -> File -> Migrasi Website lalu klik Tambah permintaan.
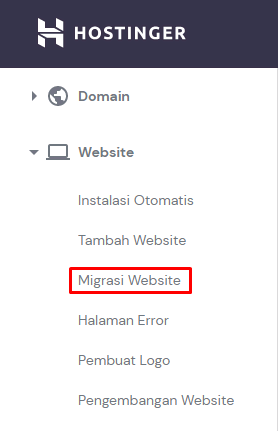
Di sini, pilih tipe control panel website yang akan ditransfer. Tersedia tab untuk WordPress, cPanel, atau Control Panel Lain.
Isi semua kolom yang tersedia dengan detail website, termasuk domain tujuan, penyedia hosting sebelumnya, serta username dan password akun Anda.
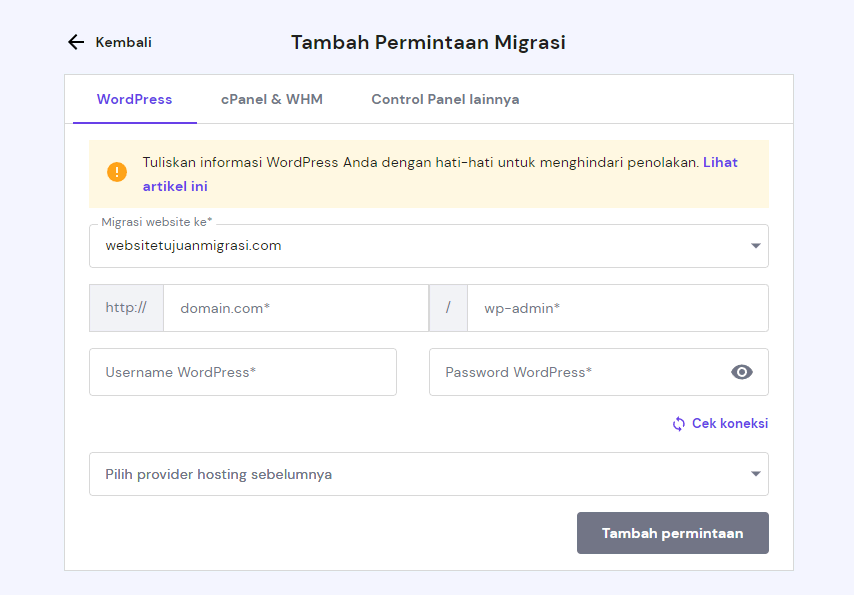
Apabila semua data sudah benar, klik Tambah permintaan.
3. Tunggu dan Review
Selanjutnya serahkan proses transfer website Anda pada tim migrasi Hostinger. Anda bisa memantau prosesnya melalui halaman Permintaan Migrasi di menu yang sama.
Selagi menunggu proses transfer, Anda bisa menelusuri menu dan bagian-bagian hPanel yang tersedia.
Anda juga bisa membaca artikel dukungan kami untuk menemukan panduan pengelolaan hPanel dan website. Kalau butuh bantuan lainnya, silakan hubungi tim Customer Success kami kapan saja.
Jadi, Bagaimana Cara Pindah Hosting Lama ke Hosting Baru?
Bagaimana? Pindah web hosting tidak seribet kedengarannya kan? Di tutorial ini kami telah menunjukkan tiga cara untuk memindahkan website ke layanan hosting baru.
Anda bisa melakukan migrasi website secara manual, meminta bantuan dari provider hosting baru, atau menggunakan plugin kalau Anda menjalankan website WordPress.
Cara termudah untuk transfer web hosting yaitu dengan meminta bantuan dari layanan hosting yang Anda pilih. Jadi, pastikan Anda memilih provider hosting yang bisa membantu proses migrasi website Anda.
Semoga tutorial ini bisa membantu Anda memindahkan hosting website, ya. Kalau masih memiliki pertanyaan atau mau mulai transfer website ke Hostinger, sampaikan di kolom komentar di bawah ini atau hubungi tim Customer Success kami ya!

