Cara Mengatasi “Error Establishing A Database Connection”
Pesan “Error Establishing a Database Connection” muncul ketika website WordPress Anda tidak bisa tersambung dan mengambil informasi dari database. Penyebab umumnya meliputi kesalahan konfigurasi pada file wp-config, kredensial yang tidak valid, atau data yang rusak.
Kalau dibiarkan, masalah database ini bisa membahayakan uptime dan fungsi website Anda. Tapi jangan khawatir, kami akan membantu Anda menemukan akar masalah error ini dan mengatasinya dengan cepat.
Di tutorial WordPress ini, kami akan menjelaskan arti “Error Establishing a Database Connection”, kemungkinan penyebabnya, dan solusi yang bisa dicoba. Kami juga akan memberikan tips untuk mencegah error ini terjadi lagi. Langsung saja, simak tutorialnya yuk!
| Kode error | Error establishing a database connection |
| Jenis error | Error pada database |
| Penyebab error | Informasi yang tidak cocok antara wp-config dan database WordPress Kredensial database salah Kerusakan database File inti yang rusak |
Apa Arti “Error Establishing A Database Connection”?
“Error Establishing a Database Connection” adalah kesalahan yang ditampilkan ketika website WordPress Anda tidak bisa tersambung dan mengambil informasi dari database. Error ini bisa menyebabkan kegagalan fungsi atau downtime pada website Anda.
Penyebab umum error ini di antaranya adalah konfigurasi yang tidak sesuai, kredensial yang tidak valid, database yang rusak, dan file inti yang bermasalah.
Berikut penjelasan proses yang memicu munculnya error ini:
Jadi, saat pengunjung mengakses website WordPress Anda, beberapa perintah PHP akan mengambil informasi dari database. Data ini akan dikirim ke browser pengunjung untuk menyajikan halaman web yang diminta.
Namun, adanya kesalahan konfigurasi atau kerusakan data bisa menyebabkan kegagalan pada koneksi database. Karena database tidak bisa mengambil data, pesan “Error establishing a database connection” WordPress pun muncul.

Pesan ini mungkin tidak muncul kalau halaman tersimpan di cache website, yang akhirnya menyulitkan Anda mendeteksi error ini. Namun, salah satu tandanya adalah dashboard admin Anda tidak bisa dibuka, mengindikasikan adanya error pada koneksi database WordPress.
Penyebab “Error Establishing A Database Connection” di WordPress
Beberapa penyebab umum “Error Establishing A Database Connection” di WordPress adalah:
- Kredensial login database salah di file wp-config. Database WordPress menggunakan kredensial login dari provider hosting. Apabila Anda mengubah kata sandi dan nama pengguna database MySQL, kredensial lama dalam file konfigurasi Anda bisa menjadi tidak valid.
- Database rusak. Plugin yang rusak atau tema yang tidak kompatibel bisa merusak tabel database dan isinya sehingga error ini pun muncul.
- Server database error. Adanya masalah pada infrastruktur web host Anda bisa menyebabkan error ini. Misalnya, lonjakan traffic atau masalah izin bisa membuat back-end berhenti merespons.
- Kerusakan file inti. File inti WordPress berperan dalam menentukan cara kerja dan fungsi website Anda. Kode yang salah pada plugin dan tema bisa merusaknya, mengakibatkan database mengalami error.
Untuk mengidentifikasi penyebabnya, Anda bisa melihat pesan yang ditampilkan. Misalnya, kalau informasi error berikut ini muncul di dashboard admin website WordPress Anda, berarti penyebabnya adalah kredensial login database yang salah.

8 Cara Mengatasi “Error Establishing A Database Connection” di WordPress
Setelah memahami penyebab utama “Error Establishing a Database Connection”, di bagian ini Anda akan mempelajari beberapa metode untuk mengatasinya. Sebelum lanjut ke tutorialnya, backup website WordPress Anda dulu untuk berjaga-jaga kalau terjadi kesalahan konfigurasi.
1. Periksa Server Database
Database memiliki jumlah klien maksimal yang bisa tersambung. Server akan menghentikan koneksi kalau sudah mencapai batas tersebut, yang kemudian menyebabkan downtime dan mencegah website Anda mengambil data yang diminta.
Karena alasan ini, lonjakan traffic biasanya memicu “Error Establishing a Database Connection”. Untuk mengatasinya, kurangi permintaan back-end server menggunakan plugin cache seperti W3 Total Cache atau WP Rocket.
Selain itu, masalah jaringan bisa menyebabkan error ini. Sebaiknya hubungi web host Anda untuk memastikan apakah semua website WordPress di server yang sama mengalami masalah serupa. Kalau ternyata website lain mengalaminya, berarti pusat masalahnya ada di provider hosting Anda.
Hal lain yang menyebabkan server tidak merespons adalah izin pengguna yang tidak sesuai. Apabila pengguna database WordPress Anda tidak memiliki izin akses yang tepat, mereka tidak bisa tersambung dan mengambil konten dari back-end.
Untuk mengecek apakah pengguna database memiliki hak akses yang benar, akses server MySQL menggunakan PHP. Berikut caranya kalau Anda menghosting website di Hostinger:
- Login ke hPanel, lalu pilih Website pada menu bagian atas. Klik Dashboard di samping website yang ingin Anda konfigurasikan.
- Di halaman pengelolaan website, pilih File Manager.

- Buka folder public_html dan klik ikon File Baru di sidebar kiri.
- Buat file PHP baru dengan nama apa pun. Kami akan menggunakan test.php untuk tutorial ini.
- Tempel kode berikut ini ke dalam file. Jangan lupa, ganti kata sandi dan nama pengguna database MySQL dengan informasi Anda.
<?php
$link = mysqli_connect('localhost', 'username', 'password');
if (!$link) {
die('Could not connect: ' . mysqli_error());
}
echo 'Connected successfully';
mysqli_close($link);
?>
- Klik ikon disk di pojok kanan atas untuk menyimpan file.
- Buka tab baru di browser Anda, kemudian akses file dengan memasukkan path dan namanya setelah domain, seperti pada contoh berikut:
domain.com/public_html/test.php
Apabila skrip debug WordPress di atas tidak menghasilkan error, artinya pengguna database Anda memiliki izin yang memadai, dan koneksi seharusnya bekerja dengan normal.

Kalau muncul error, sesuaikan izin pengguna agar berhasil tersambung ke database. Di hPanel, akses pengaturan ini melalui Database → Daftar Database dan User MySQL Saat Ini.
Klik ikon titik tiga di samping database, lalu pilih Ubah Hak Akses. Centang semua kotak kemudian pilih Update. Jalankan kembali skrip debug untuk memastikan apakah error masih muncul.
2. Cek Kembali Kredensial Database
Kredensial login yang salah juga merupakan penyebab umum terjadinya “Error Establishing a Database Connection”. Masalah ini biasanya terjadi setelah Anda memindahkan website ke provider hosting baru.
Untuk mengatasinya, cek apakah informasi host database pada control panel hosting Anda sudah cocok dengan yang ada di file wp-config.php. Apabila Anda sedang tidak bisa membuka control panel hosting, gunakan klien FTP seperti FileZilla untuk mengakses file website Anda.
Langkah-langkahnya mungkin akan sedikit berbeda kalau menggunakan klien FTP dibandingkan dengan control panel hosting. Misalnya, Anda harus mendownload file, mengeditnya, dan menguploadnya kembali secara manual.
Sementara itu, kalau menggunakan Hostinger, Anda bisa langsung melakukannya di web browser melalui File Manager di hPanel.

Akses File Manager lalu buka folder public_html untuk menemukan file wp-config.php. Klik kanan file tersebut, kemudian pilih Edit. Temukan informasi database berikut ini:
- DB_NAME – nama database
- DB_USER – nama pengguna database
- DB_PASSWORD – kata sandi database
- DB_HOST – host database
Simpan informasi host database ini di lokasi yang aman karena nanti Anda perlu membandingkannya dengan informasi dari akun hosting Anda. Setelah itu, kembali ke hPanel dan buka bagian Database → Pengelolaan.

Periksa semua informasi database di bagian Daftar Database dan User MySQL Saat Ini. Apabila kredensial dalam file wp-config dan daftar database MySQL Anda sudah cocok tapi masalah masih berlanjut, Anda bisa langsung mencoba solusi selanjutnya.
Kalau informasinya tidak sesuai, masukkan kredensial database yang benar dari control panel hosting Anda. Untuk melakukannya, tambahkan kode berikut ini ke dalam wp-config.php:
define('DB_NAME', 'ganti_dengan_nama_database_anda_saat_ini');
define('DB_USER', 'ganti_dengan_nama_pengguna_anda_saat ini');
define('DB_HOST', 'ganti_dengan_localhost_anda_saat_ini');
Ganti kode di atas dengan nama database, nama pengguna, dan localhost Anda yang sebenarnya. Setelah selesai, klik ikon disk untuk menyimpan perubahan. Refresh WordPress Anda untuk melihat apakah “Error Establishing A Database Connection” sudah berhasil teratasi.
Apabila masih berlanjut juga, atur ulang kata sandi database dari bagian Daftar Database dan User MySQL Saat Ini. Klik ikon titik tiga → Ubah Password. Masukkan kata sandi baru, lalu klik Update.

Kalau nama pengguna dan kata sandi database sudah benar tapi pesan “Error Establishing a Database Connection” masih muncul, periksa nilai DB_HOST pada file wp-config.php. Nilai DB_HOST seharusnya adalah localhost, 127.0.0.1, atau URL tertentu, tergantung pada provider hosting Anda.
Hubungi provider hosting Anda untuk mengetahui nilai yang benar. Namun, kalau baru-baru ini Anda tidak memindahkan website WordPress ke hosting baru, nama host MySQL seharusnya tidak menjadi masalah.
3. Perbaiki File yang Rusak
Selain database yang bermasalah, file yang rusak juga bisa memicu pesan “Error Establishing a Database Connection”. Hal ini mungkin disebabkan oleh konflik tema atau plugin, misalnya karena kodenya tidak cocok dengan codebase WordPress.
Untuk mengatasi masalah ini, nonaktifkan plugin atau tema terbaru yang Anda download. Sebab, plugin atau tema tersebut kemungkinan adalah penyebabnya. Apabila Anda menggunakan beberapa software pihak ketiga, coba nonaktifkan semuanya dulu lalu aktifkan lagi satu per satu.
Untuk melakukannya, buka dashboard WordPress Anda lalu klik Plugins (Plugin) di sidebar. Centang kotak di sudut kiri atas untuk memilih semua plugin. Klik menu drop-down Bulk actions (Tindakan massal) dan pilih Deactivate (Nonaktifkan). Setelah itu, klik Apply (Terapkan).

Untuk tema, Anda tidak bisa menonaktifkan semuanya sekaligus melalui panel admin WordPress. Jadi, Anda perlu mengelolanya satu per satu melalui menu Appearance (Tampilan) → Themes (Tema) di dashboard.
Apabila Anda sedang tidak bisa mengakses dashboard WordPress karena error database ini, nonaktifkan sementara semua plugin WordPress dengan mengganti nama folder plugin melalui File Manager atau klien FTP.
Kalau Anda menggunakan Hostinger, buka File Manager → public_html → wp-content. Klik kanan folder plugin, lalu pilih Ubah nama. Masukkan nama baru dan konfirmasikan perubahannya.

Setelah mengganti nama folder, seharusnya back-end dan area admin WordPress Anda sudah bisa diakses. Buka File Manager lagi, lalu kembalikan nama folder ke aslinya.
Penting! Anda juga bisa menonaktifkan semua tema sekaligus dengan mengganti nama foldernya. Namun, tidak seperti plugin, tema default akan diaktifkan kembali secara otomatis saat Anda mengembalikan nama folder ke aslinya.
Semua plugin WordPress yang tidak aktif sekarang akan muncul di dashboard admin. Aktifkan kembali satu per satu untuk mencari tahu plugin yang bermasalah. Setelah itu, hapus plugin yang error dengan mengklik Delete (Hapus) di bawah namanya.
Apabila solusi ini tidak berhasil, file inti CMS (sistem manajemen konten) Anda mungkin rusak. Anda harus menggantinya dengan file default dari instalan WordPress yang baru.
Caranya, download WordPress dari website resminya, ekstrak file, lalu buka foldernya. Hapus folder wp-content dan file wp-config-sample.php bawaan, kemudian upload file sisanya ke direktori root website Anda melalui File Manager atau FTP.
Penting! Meskipun Anda bisa menginstal ulang WordPress untuk memperbaiki file intinya, langkah ini tidak direkomendasikan karena semua data website Anda akan terhapus.
4. Perbaiki Database di WordPress
Masalah berikutnya yang bisa memicu “Error Establishing a Database Connection” di WordPress adalah database yang rusak. Hal ini bisa terjadi kalau pengguna sering menambahkan dan menghapus plugin atau tema, yang akan membuat entri berlebih sehingga tabel database pun error.
Biasanya, dashboard WordPress Anda menampilkan pesan “One or more database tables are unavailable. The database may need to be repaired” kalau database mengalami masalah.
Untuk memperbaikinya, masukkan fungsi berikut ini di bagian bawah file wp-config.php Anda:
define('WP_ALLOW_REPAIR', true);
Caranya, buka folder public_html melalui File Manager. Klik kanan file wp-config.php lalu klik Edit. Tempel fungsi di atas, kemudian klik ikon disk untuk menyimpan perubahan.
Selanjutnya, buka tab baru di browser Anda dan masukkan http://www.domain-anda.tld/wp-admin/maint/repair.php. Anda akan diminta untuk memilih dua mode perbaikan database. Pilih opsi Repair Database (Perbaiki Database), lalu tunggu hingga prosesnya selesai.

Kembali ke website WordPress Anda untuk melihat apakah error sudah teratasi. Kalau sudah berhasil, segera hapus fungsi tadi dari wp-config.php karena pihak yang tidak berwenang bisa mengeksploitasinya untuk mengakses back-end Anda.
5. Buat Database Baru
Apabila metode sebelumnya tidak berhasil, Anda mungkin perlu membuat database MySQL baru dan memulihkan data website dari backup karena database yang sekarang mungkin benar-benar rusak.
Langkah-langkahnya akan berbeda tergantung pada web hosting dan control panel yang digunakan. Apabila menggunakan paket hosting dari Hostinger, Anda bisa mulai dengan mendownload backup dulu.
- Di hPanel, buka menu pengelolaan website Anda.
- Dari sidebar, buka File → Backup.
- Pilih Database backup.

- Pilih database yang rusak dari menu drop-down dan klik Tampilkan Database untuk menampilkan backup yang tersedia.
- Pilih tanggal backup yang ingin Anda pulihkan, kemudian klik Unduh.
- Tunggu sampai hPanel selesai menyiapkan file. Setelah itu, klik Download Backup.
Sebaiknya Anda mendownload beberapa backup untuk berjaga-jaga kalau file yang terbaru mengalami error.
Kemudian, buat database baru dan pulihkan data melalui phpMyAdmin:
- Pada menu pengelolaan website hPanel, buka sidebar lalu Database → Pengelolaan.
- Masukkan nama MySQL, username MysQL, dan password baru. Setelah itu, klik Buat.
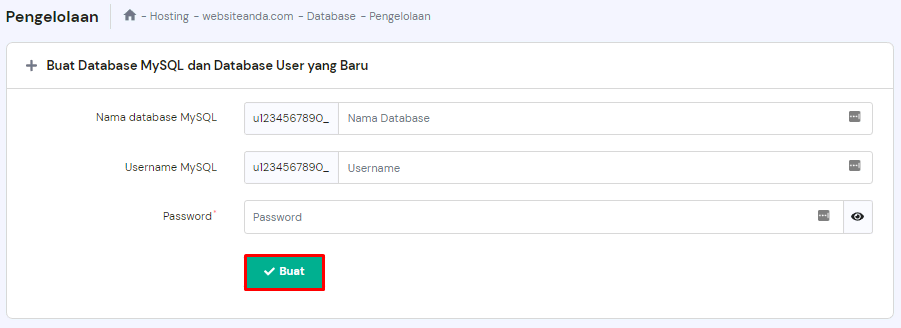
- Scroll ke bawah dan klik Masuk phpMyAdmin di samping database yang baru dibuat.
- Pada panel pengelolaan database, buka tab Import.
- Klik Choose File, lalu pilih backup database yang barusan Anda download. Scroll lagi ke bagian bawah, kemudian klik Import.

Terakhir, sambungkan database MySQL yang baru ke website WordPress Anda dengan mengedit file wp-config.php.
Akses File Manager, buka folder public_html, temukan dan klik kanan wp-config.php, lalu pilih Edit.
Masukkan username MySQL, nama database, dan kata sandi baru Anda di baris yang sesuai. Simpan perubahannya, lalu cek apakah dashboard WordPress Anda sudah kembali berfungsi.
6. Pastikan Domain Mengarah dengan Benar
Ketika Anda memindahkan hosting ke provider baru, file Anda juga akan dipindahkan ke server yang baru. Hal ini bisa menyebabkan error kalau domain Anda tidak mengarah ke host database yang benar, karena website jadi tidak bisa mengambil data.
Untuk mengarahkan domain Anda ke host database, periksa apakah nameserver di control panel hosting Anda cocok dengan yang ada pada data WHOIS.
Untuk memeriksa nameserver di Hostinger, buka hPanel → Website → Dashboard → Lihat Detail di bawah paket hosting Anda. Atau, gunakan tool online seperti dnschecker.

Apabila informasinya cocok, artinya domain Anda sudah mengarah ke alamat yang benar, dan seharusnya tidak ada masalah. Kalau berbeda, masukkan nameserver yang benar dari provider hosting Anda pada control panel registrar domain.
Untuk mengubah nameserver domain Hostinger, buka hPanel → Domain → Kelola pada domain Anda. Di bawah Ringkasan Domain, klik Edit di samping nameserver, lalu pilih Ganti nameserver di halaman selanjutnya.
Penting! Apabila domain dan website Anda dihosting di Hostinger, nameserver akan secara otomatis diatur ke nameserver kami.
Atau, arahkan domain Anda ke Hostinger melalui A record, yaitu pengaturan DNS yang menetapkan nama domain ke alamat IP yang sesuai. Perlu diperhatikan bahwa metode ini hanya berfungsi kalau Anda menggunakan alamat statis.

Untuk melakukannya, ambil nilai A record nama domain Anda menggunakan tool DNS lookup online. Buka akun hosting Anda, lalu cek alamat IP server Anda. Di Hostinger, Anda bisa menemukan informasi ini pada menu Hosting → Informasi paket.
Buka control panel registrar Anda, kemudian ganti nilai A record dengan alamat IP dari provider hosting Anda. User Hostinger bisa menemukannya di menu DNS Zone Editor.
7. Perbarui URL Website WordPress
Apabila error koneksi database mulai terjadi setelah Anda migrasi hosting ke provider lain, cek apakah URL website WordPress Anda berubah. Hal ini bisa menyebabkan MySQL gagal tersambung dan tidak bisa mengirimkan data ke front-end sehingga error pun muncul.
Untuk mengatasinya, update URL website di database MySQL melalui phpMyAdmin. User Hostinger bisa mengakses panel melalui Database → Pengelolaan di hPanel.
Pilih database WordPress Anda dari sidebar, kemudian klik tab SQL. Pada kolom yang tersedia, masukkan skrip berikut ini:
UPDATE wp_options SET option_value = replace(option_value, 'http://www.old-domain.com', 'http://www.new-domain.com') WHERE option_name = 'home' OR option_name = 'siteurl'; UPDATE wp_posts SET guid = replace(guid, 'http://www.old-domain.com','http://www.new-domain.com'); UPDATE wp_posts SET post_content = replace(post_content, 'http://www.old-domain.com', 'http://www.new-domain.com'); UPDATE wp_postmeta SET meta_value = replace(meta_value,'http://www.old-domain.com','http://www.new-domain.com');
Ganti http://www.old-domain.com dengan URL website lama Anda, lalu ganti http://www.new-domain.com dengan URL yang baru. Scroll ke bawah, kemudian klik tombol Go untuk menjalankan skrip.

8. Cara Lain untuk Mengatasi “Error Establishing A Database Connection”
Apabila pesan “Error Establishing a Database Connection” masih juga muncul setelah Anda mencoba semua solusi di atas, masih ada beberapa metode alternatif yang bisa Anda lakukan seperti di bawah ini.
Hubungi Tim Dukungan
Mintalah bantuan pada tim dukungan provider hosting Anda untuk mengatasi masalah koneksi database. Mereka memiliki akses ke back-end website Anda, dan seharusnya bisa mengidentifikasi akar masalahnya.
Tergantung pada provider hosting yang Anda gunakan, ketersediaan tim dukungannya mungkin berbeda-beda. Di Hostinger sendiri, tim Customer Success kami tersedia 24/7 melalui live chat untuk membantu mengatasi masalah dan menjawab pertanyaan Anda.
Apabila web host Anda tidak menyediakan dukungan sepanjang waktu, carilah solusi dari sumber lain, seperti forum resmi WordPress. Saat mengajukan pertanyaan di forum publik, harap diingat untuk tidak memberikan segala bentuk informasi sensitif, seperti kredensial database Anda.
Mulai Ulang (Reboot) Web Server
Apabila Anda menghosting WordPress dan server MySQL dengan dedicated hosting, mulai ulang atau reboot server untuk mengupdate konfigurasinya. Proses ini akan menghentikan layanan di latar belakang, yang mungkin menyebabkan masalah koneksi database.
Pengguna VPS Hostinger bisa memulai ulang web server dan databasenya dengan mengklik tombol Reboot pada halaman ringkasan VPS.
Atau, buat sambungan sebagai user root melalui klien SSH seperti PuTTY lalu masukkan perintah restart sesuai dengan sistem operasi Anda. Untuk Linux, jalankan:
reboot
Apabila Anda tidak menggunakan dedicated hosting, mintalah bantuan pada provider WordPress hosting Anda karena opsi restart manual mungkin tidak tersedia.
Pulihkan Backup Terakhir
Pulihkan database dan file website Anda untuk mengembalikan perubahan yang mungkin menyebabkan error. Cara yang paling mudah adalah dengan menggunakan fitur backup pada control panel web hosting Anda.
User Hostinger bisa memulihkan backup terbaru hanya dengan beberapa klik melalui hPanel. Buka sidebar di area pengelolaan website, lalu File → Backup. Pilih tanggal terbaru dari drop-down, lalu klik Restore.
Centang kotak konfirmasi yang menyatakan bahwa proses tersebut akan menimpa file website Anda saat ini. Konfirmasikan dengan mengklik Restore.
Untuk memulihkan database, buka menu Database backup dan ikuti langkah-langkah yang serupa.
Cara Mencegah “Error Establishing A Database Connection”
Masalah database bisa mengganggu traffic dan SEO website Anda. Oleh karena itu, setelah berhasil mengatasinya, Anda bisa mengikuti tips berikut ini agar masalah tersebut tidak muncul kembali:
- Aktifkan backup otomatis. Backup WordPress dan database Anda secara rutin agar Anda selalu memiliki file pemulihan terbaru kalau masalah tersebut muncul kembali. Hal ini akan mempermudah penyelesaian masalah dan mencegah kehilangan data.
- Optimalkan database WordPress. Bersihkan database menggunakan plugin seperti WP-Optimize. Sebab, database yang terlalu besar akan memperlambat back-end website, yang akhirnya bisa menyebabkan downtime dan error koneksi.
- Instal tema dan plugin tepercaya. Hanya download plugin dan tema dari sumber tepercaya seperti library resmi WordPress. Software dari sumber yang tidak kredibel mungkin mengandung malware atau kode yang belum teruji, yang mungkin tidak kompatibel dengan fungsionalitas WordPress.
- Gunakan web host yang andal. Hosting website WordPress Anda di provider hosting yang tepercaya. Pastikan provider tersebut menjamin uptime maksimal untuk database Anda dan menyediakan dukungan terbaik untuk membantu Anda mengatasi masalah apa pun. Nah, dalam hal ini, Anda bisa mencoba Hostinger, karena kami menjamin uptime maksimal 99,9% dan menyediakan dukungan sepanjang waktu agar website Anda terus online.
- Selalu ikuti informasi terbaru. Baca artikel atau berita tentang update WordPress terbaru. Informasi ini biasanya menjelaskan masalah yang mungkin muncul sehingga Anda bisa mencegahnya sebelum terjadi.
- Lakukan pemantauan rutin. Cek website WordPress dan database Anda secara berkala untuk mengidentifikasi masalah dengan segera sebelum mengakibatkan kerusakan lebih lanjut.
Kesimpulan
Masalah “Error Establishing a Database Connection” terjadi ketika website WordPress Anda tidak bisa mengambil data yang diminta dari database. Penyebabnya meliputi kredensial yang tidak cocok, file yang rusak, atau server yang down.
Di artikel ini, kami sudah membagikan beberapa solusi untuk mengatasi error ini. Pertama, coba jalankan file PHP uji coba untuk mengecek apakah database Anda berfungsi dengan baik dan pengguna WordPress Anda memiliki izin yang memadai. Pastikan juga kecocokan hostname, nama pengguna, dan kata sandi MySQL antara control panel hosting Anda dengan file wp-config.php.
Apabila error masih terjadi, coba nonaktifkan semua plugin dan tema karena mungkin kodenya saling bertentangan, atau ganti file inti yang rusak dengan file baru dari paket penginstalan WordPress.
Kalau belum berhasil, database Anda mungkin rusak. Dalam situasi ini, jalankan fungsi perbaikan WordPress atau buat database baru menggunakan backup. Apabila Anda baru mengganti domain, perbarui URL dengan yang baru melalui phpMyAdmin. Selain itu, pastikan URL tersebut mengarah ke nameserver yang benar menggunakan tool DNS lookup.
Untuk mencegah masalah ini muncul kembali, optimalkan database Anda secara teratur menggunakan plugin seperti WP-Optimize. Selain itu, pastikan Anda menggunakan provider hosting yang tepercaya, dengan jaminan uptime 99,9% dan dukungan 24/7, seperti Hostinger.
Tanya Jawab (FAQ) Error Establishing A Database Connection
Di bagian ini, kami akan menjawab beberapa pertanyaan umum tentang “Error Establishing A Database Connection”.
Kenapa Koneksi Database WordPress Gagal?
Apabila website WordPress Anda tidak bisa tersambung ke database, server Anda mungkin mengalami downtime, atau kredensial dalam file wp-config.php salah. Kemungkinan penyebab lainnya adalah database dan file inti yang rusak. Hal ini sering terjadi karena adanya konflik antara WordPress dengan plugin atau tema.
Apakah Plugin atau Tema Bisa Menyebabkan Error Database?
Ya, plugin atau tema yang belum teruji bisa menyebabkan konflik kode yang mengganggu koneksi database. Terlalu sering menambahkan atau menghapus plugin dan tema juga bisa merusak data yang tersimpan sehingga error ini pun muncul. Solusinya, Anda bisa mencoba menghapus plugin dan tema, atau membuat database baru kalau tabelnya rusak.
Apakah Lonjakan Traffic Bisa Menyebabkan Error Koneksi Database?
Ya, host database tidak akan bisa diakses kalau sudah mencapai batas permintaan pengguna maksimal. Dalam hal ini, website Anda jadi tidak bisa mengambil data dan konten dari back-end sehingga Anda akan menjumpai error ini.




Komentar
May 08 2017
Saya sudah mencoba apa yang d tutorialkan , tetapi tetap saja tidak bisa mohon bantuannya, saya awan dengan layanan jualwiremesh.com
May 15 2017
Apakah Bapak Awan sudah mencoba melakukan perbaikan sesuai tutorial? Jika masih mengalami kendala, kami menyarankan Bapak untuk mengirim tiket bantuan agar bisa dicek detail kendalanya oleh tim support.
June 27 2017
Saya sudah mengikuti prosedur di atas,tapi tetap saja tidak bisa Error establishing a database connection This either means that the username and password information in your wp-config.php file is incorrect or we can’t contact the database server at mysql.hostinger.co.id. This could mean your host’s database server is down. Are you sure you have the correct username and password? Are you sure that you have typed the correct hostname? Are you sure that the database server is running? If you’re unsure what these terms mean you should probably contact your host. If you still need help you can always visit the WordPress Support Forums. Try again: 13 jam saya mencoba memecahkan masalah ini tetap saja tidak bisa dan saya mencari file di public_html di dalam folder setelah wordpress ekstrak maupun di folder public_html file wp-config.php tidak ada,yang ada hanya wp-config-example.php.: saya mendownload wordpress di situs resminya https://www.wordpress.org Bagaimana untuk memecahkan masalah ini tolong bantuannya. Website ecomeshareinfo.cf (sebagai uji coba pemula)
June 28 2017
Mohon maaf Bapak/Ibu Azzauffy. Terjadi kekurangan pada tutorial yang kami tulis. Namun, kini sudah diupdate dan diperbaiki. Silakan Bapak/Ibu mencobanya lagi. Jika masih ada pertanyaan, jangan ragu untuk menghubungi kami. Terima kasih :)
March 20 2018
terimakasih penjelasannya. sebenarnya mudah caranya, tapi karena data yang diberikan oleh hostinger salah, kesananya jadi salah. setelah saya berhasil membuat database mysql disitu tertulis kalau host mqsql nya adalah mysql.hostinger.co.id, ternyata setelah dicoba install gagal. akhirnya saya browsing ketemulah di halaman ini, kalau nama host mysql nya yang betul adalah mysql.hostinger.com. terimakasih.
July 04 2018
Mohon maaf atas ketidaknyamanannya :)
August 26 2019
Saya seorang web programmer, biasa membuat website dengan framework. Saat saya melirik ke wordpress, saya antusias karena banyak sekali temanya dan hanya memerlukan beberapa setting saja. Tapi sangat disayangkan, sering banget error establish database muncul, dan butuh 30-60 menit untuk nunggu kembali. Bukan hanya di sisi admin (misal, saat install tema atau install plugin), tapi juga di sisi user sering error (misal, saat membuka/mengedit shop cart, bahkan mengirim pesan via contact us atau posting komentar bisa bikin error establish database). Langkah diatas adalah langkah standar yang reflek terlintas di kepala saya sebelum browsing ke forum atau ke google, tetapi akhir solusinya ya.. menunggu dengan sabar 30-60 menitan. Bukan hanya di hostinger dan 000webhost saja terjadi seperti ini, saya sudah uji di beberapa hosting lain (lokal & luar). Saya pikir wordpress bisa mempermudah kerja saya, tetapi malah bikin .!?*
June 03 2021
Terima kasih informasinya. Cara 2 menyelesaikan masalah saya :)