Cara Instal Ulang WordPress dengan Mudah (4 Metode)

Terkadang, ada situasi yang mengharuskan Anda menginstal ulang CMS WordPress di website Anda. Misalnya, Anda mungkin mengalami error yang sulit diketahui penyebabnya, atau bahkan website WordPress Anda diretas. Bisa juga Anda hanya ingin merombak ulang website.
Apa pun alasannya, kami akan menjelaskan beberapa cara instal ulang WordPress yang bisa Anda coba dengan aman. Di artikel ini, Anda akan mempelajari cara menginstal ulang WordPress tanpa menghapus konten website, atau memulai ulang WordPress dari nol.
Langsung saja, simak tutorial menginstal ulang WordPress di bawah ini yuk!
Penting! Backup website Anda dulu sebelum menginstal ulang WordPress untuk berjaga-jaga kalau terjadi masalah yang tidak terduga. Anda bisa membaca langkah-langkahnya di tutorial kami lainnya tentang cara backup website WordPress.
Cara Instal Ulang WordPress Melalui Dashboard Admin
Metode ini merupakan yang paling mudah dan tidak turut menghapus konten website Anda. Tidak perlu menggunakan tool apa pun, karena Anda cukup melakukannya dari dashboard WordPress.
Apabila saat ini sedang tidak bisa mengakses dashboard, Anda bisa mencoba metode manual menggunakan FTP client, yang akan kami bahas selanjutnya di artikel ini.
Untuk menginstal ulang WordPress, cukup buka Dashboard (Dasbor) → Updates (Pembaruan) di sidebar, kemudian klik Re-install version … (Instal ulang versi …) sesuai versi WordPress Anda.

Proses berikutnya akan berjalan secara otomatis. Anda hanya perlu menunggu selama beberapa waktu sampai WordPress selesai diinstal ulang.
Cara Instal Ulang WordPress dengan Instalasi Otomatis
Apabila terjadi error pada website sampai Anda tidak bisa membuka dashboard WordPress, Anda masih bisa menggunakan fitur instalasi otomatis dari Hostinger untuk menginstal ulang WordPress.
Namun, Anda perlu mendownload dan mengupload ulang file wp-content secara manual menggunakan FTP client untuk mengembalikan data dan konten website WordPress Anda.
Ikuti langkah-langkah berikut untuk melakukannya:
- Buat sambungan ke akun hosting Anda menggunakan FTP client seperti FileZilla.
- Setelah itu, akses file website Anda melalui bagian Remote site di jendela sebelah kanan Filezilla.
- Temukan folder wp-content, klik kanan folder tersebut, lalu pilih Download. File akan disimpan ke komputer Anda di lokasi yang ditunjukkan pada bagian Local site di jendela sebelah kiri.

- Berikutnya, login ke akun Hostinger Anda, lalu pilih Website pada menu bagian atas. Klik Dashboard di samping website yang dimaksud, kemudian Website → Instalasi Otomatis → pilih WordPress.
- Di Jendela berikutnya, isi informasi yang diperlukan, seperti detail login dan judul website. Klik Selanjutnya.
- Pilih versi aplikasi dan bahasa WordPress yang ingin diinstal, lalu klik Install. Pada jendela konfirmasi berikutnya, pilih Menimpa untuk menginstal WordPress baru di website Anda.

- Setelah selesai, kembali ke FileZilla lalu refresh daftar file dan folder. Dari jendela sebelah kiri, pilih folder wp-content yang tadi didownload, klik kanan folder, lalu pilih Upload. Pastikan Anda menguploadnya ke direktori root website.

Langkah ini akan menggantikan file-file inti WordPress yang baru dengan data website Anda sebelumnya. Tema dan plugin juga akan dikembalikan seperti website awal Anda.
Cara Instal Ulang WordPress Menggunakan WP-CLI
WordPress juga bisa diinstal ulang menggunakan WP-CLI, yaitu tool baris perintah untuk mengelola website WordPress tanpa menggunakan web browser.
Dengan tool ini, Anda bisa menambahkan atau menghapus pengguna, kategori, postingan, menyisipkan data pengujian, serta mengganti atau menemukan entri database. Namun, metode ini lebih cocok bagi pengguna tingkat lanjut karena akan membutuhkan coding.
User Hostinger bisa langsung menggunakan WP-CLI karena tool ini sudah terinstal secara default pada semua paket WordPress hosting di Hostinger.
Untuk menginstal ulang WordPress menggunakan WP-CLI, masukkan perintah berikut ini:
wp core download --skip-content --force
Metode ini akan menginstal ulang software WordPress di website Anda tanpa mempengaruhi tema dan plugin yang sudah diinstal.
Cara Instal Ulang WordPress dari Nol
Penting! Metode ini akan menghapus semua file dan konten website WordPress Anda dari nol. Pastikan untuk membuat salinan konten yang masih diperlukan, karena langkah ini tidak bisa dibatalkan.
Anda mungkin perlu melakukan metode ini kalau mengalami error WordPress yang benar-benar tidak bisa diperbaiki atau tidak ditemukan penyebabnya. Atau, Anda juga bisa melakukannya kalau ingin merombak total website dari awal.
Nah, untuk menginstal ulang WordPress sepenuhnya, Anda bisa melakukan langkah-langkah yang mirip dengan metode sebelumnya.
Pertama, hapus semua file WordPress dari website Anda saat ini. Anda bisa menggunakan File Manager Hostinger yang bisa diakses melalui hPanel, atau menggunakan FileZilla lagi.

Meskipun semua file website dihapus, database WordPress Anda akan tetap ada karena disimpan di lokasi yang berbeda. Kalau ingin membuat database baru, Anda bisa menghapus database sebelumnya melalui menu Database MySQL di hPanel.
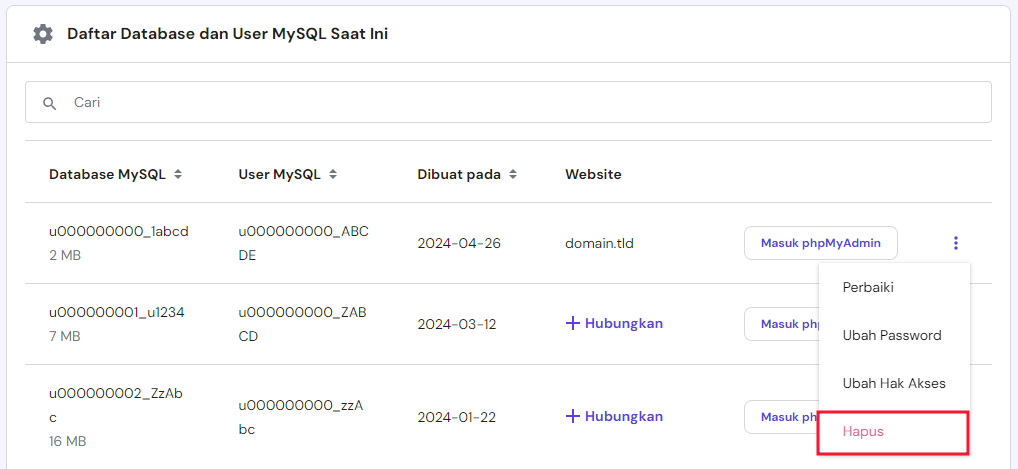
Atau, Anda bisa menggunakan phpMyAdmin untuk menghapus database website sepenuhnya.
Kemudian, instal ulang WordPress menggunakan metode apa pun yang Anda sukai. Apabila menggunakan web host seperti Hostinger, Anda bisa memanfaatkan fitur instalasi otomatis sekali klik untuk menginstal WordPress dalam hitungan detik.
Atau, Anda bisa menginstal WordPress menggunakan metode lainnya, yang mungkin akan sedikit lebih teknis dan memakan waktu lebih lama.
Setelah menyelesaikan langkah-langkah di atas, website WordPress Anda pun akan kembali seperti baru!
Kesimpulan
Apa pun alasan dan situasi yang mengharuskan Anda menginstal ulang WordPress, sebenarnya langkah-langkahnya bisa dilakukan dengan cukup mudah.
Berikut adalah rangkuman cara menginstal ulang WordPress yang sudah kami jelaskan di artikel ini:
- Instal ulang WordPress melalui dashboard WordPress dengan mengklik tombol Re-install version …
- Download file website WordPress Anda, lalu upload ke instalan WordPress yang baru menggunakan file manager atau FTP.
Apabila ingin memulai website dari nol, Anda bisa menghapus semua file WordPress beserta databasenya. Setelah itu, cukup instal WordPress baru menggunakan metode pilihan Anda.
Jadi, bagaimana? Menginstal ulang WordPress tidak sulit, kan? Kalau Anda masih memiliki pertanyaan, jangan ragu untuk menyampaikannya lewat kolom komentar di bawah artikel ini, ya. Semoga berhasil!



