Cara Install WordPress dengan Mudah untuk Pemula, Lengkap!
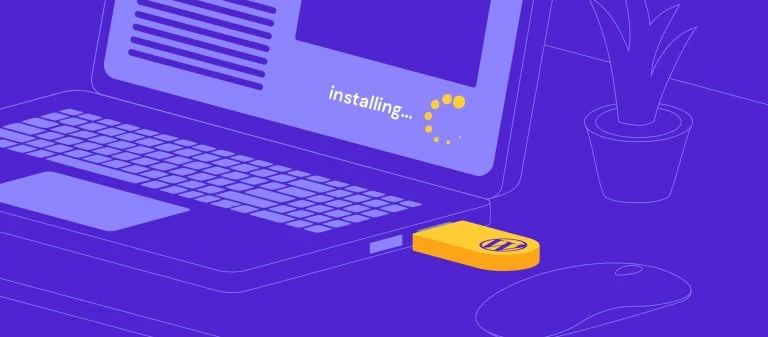
WordPress adalah sistem manajemen konten (CMS) open-source yang tersedia gratis dan sangat populer saat ini. Untuk menggunakannya, Anda perlu menginstal WordPress lebih dulu. Tenang, ada beberapa cara install WordPress yang bisa Anda lakukan dengan mudah.
Beberapa cara menginstal WordPress ini meliputi penggunaan installer yang ditawarkan oleh penyedia hosting, hingga secara manual menggunakan klien FTP.
Bagi pemula, cara install WordPress mungkin terdengar sulit. Jadi, kami sudah menyiapkan artikel ini untuk membantu Anda menginstal WordPress dengan mudah. Kami juga akan membahas beberapa masalah umum yang mungkin Anda temui dan cara mengatasinya.

Sebelumnya, perlu diingat bahwa artikel ini akan berfokus pada cara install WordPress di shared hosting dan secara lokal di sistem Windows dan macOS.
PENTING! Untuk menginstall WordPress, Anda harus beli domain dan web hosting dulu.
Cara Install WordPress dengan Instalasi Otomatis
Untuk menginstal WordPress dengan mudah dan cepat, cari penyedia web hosting yang menyediakan proses instalasi otomatis untuk Anda. Beberapa paket hosting, seperti WordPress hosting kami, menawarkan metode instalasi yang cepat dan mudah menggunakan Instalasi Otomatis.
Dalam tutorial ini, kami akan menggunakan Instalasi Otomatis Hostinger untuk menginstal WordPress:
- Login ke akun hosting Anda, lalu klik Hosting di menu utama.

- Pilih nama domain yang Anda inginkan untuk menginstal WordPress, lalu klik Kelola untuk mengakses hPanel.
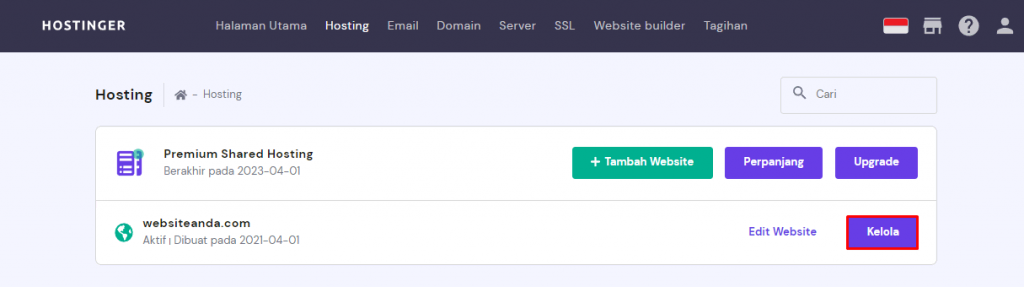
- Di sidebar kiri hPanel Anda, cari tombol Instalasi Otomatis di bawah Website.
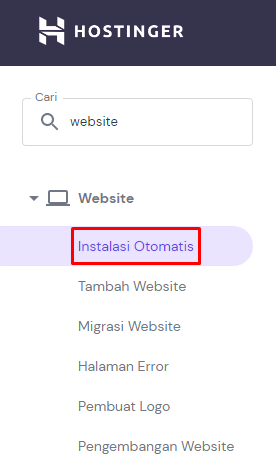
- Di bawah Instalasi Otomatis, pilih WordPress, lalu klik tombol Pilih.
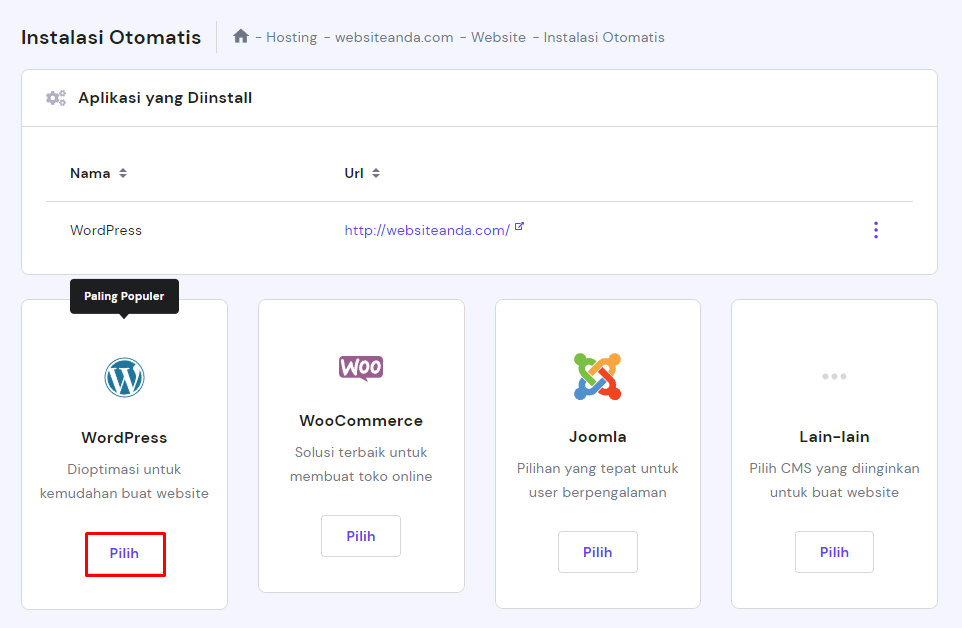
- Isi kolom yang ada dengan detail informasi Anda, seperti pada contoh di bawah ini. Kalau sudah selesai, klik Selanjutnya.
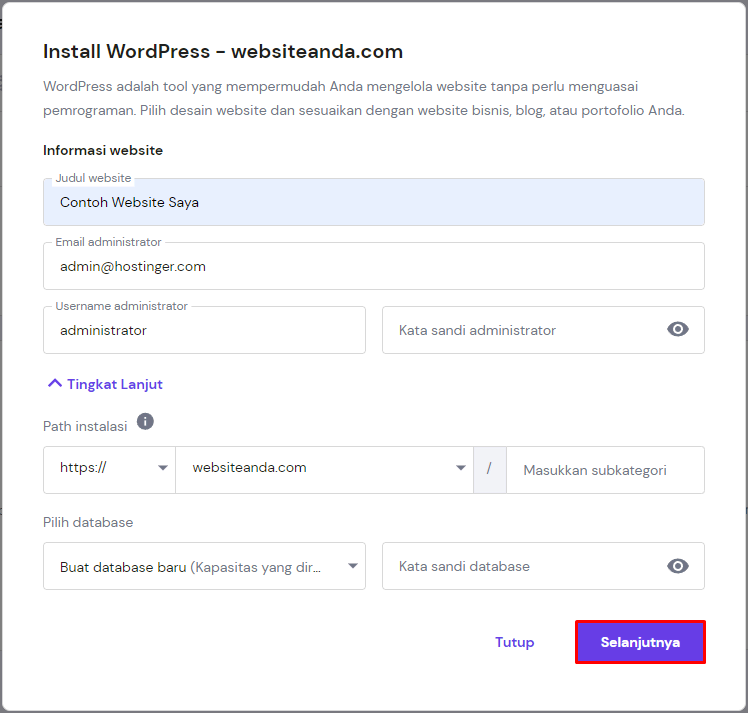
- Anda kemudian akan diminta memilih beberapa opsi tambahan, seperti versi dan bahasa WordPress yang diinginkan. Apabila tidak yakin, biarkan pilihan pada defaultnya.
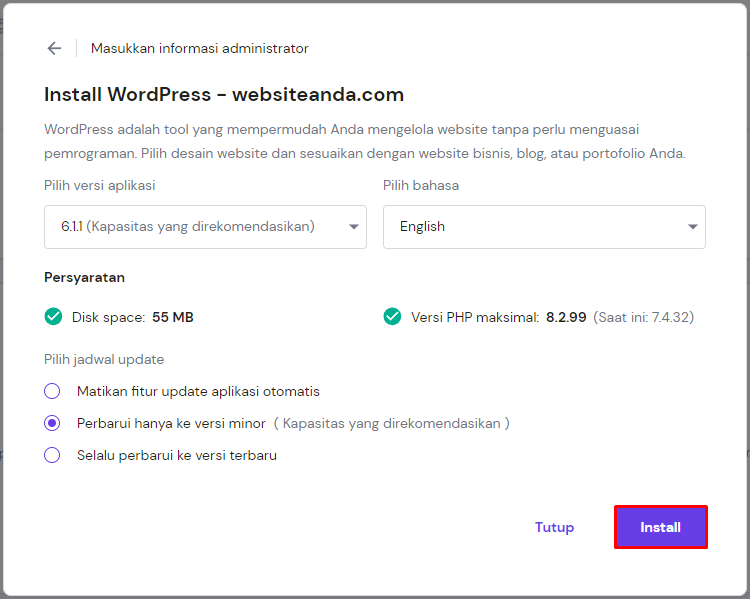
- Setelah selesai, Hostinger akan menampilkan Aplikasi yang Diinstal. Klik tanda tiga titik di sebelah URL WordPress Anda. Pilih Kelola untuk membuka dashboard WordPress Saya.
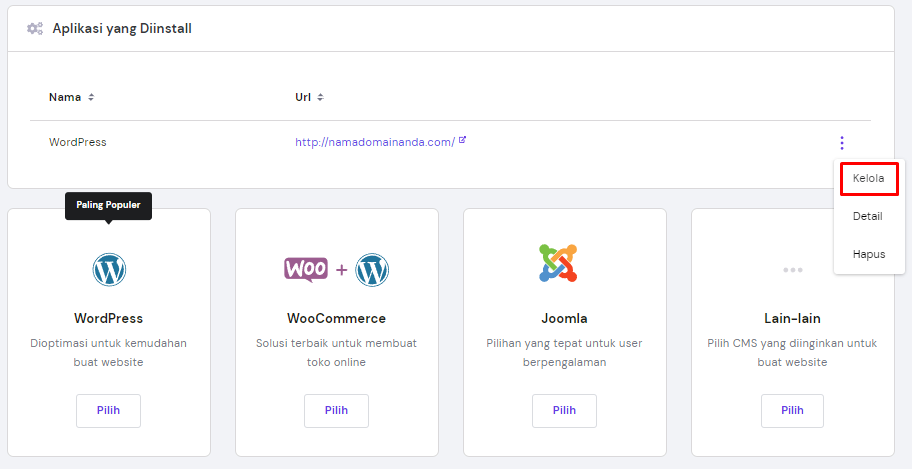
- Pada Dashboard WordPress Anda, klik tombol Edit Website untuk mengakses Dashboard Administrasi WordPress.
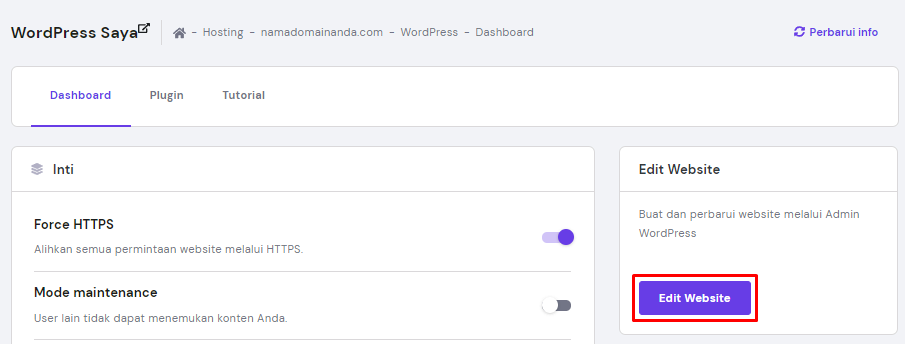
- Cara lain untuk mengakses Dashboard Admin WordPress adalah dengan mengklik menu Pratinjau di bawah WordPress pada hPanel.
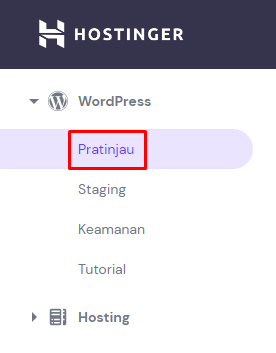
PENTING! Kalau Anda tidak melihat perubahan apa pun di website WordPress Anda setelah mengikuti petunjuk ini, coba clear cache browser Anda.
Cara Install WordPress dengan Softaculous
Cara install WordPress lainnya yang bisa Anda lakukan dengan cepat dan mudah adalah dengan menggunakan Softaculous, yaitu installer otomatis populer untuk cPanel, Plesk, DirectAdmin, InterWorx, dan H-Sphere.
Untuk tutorial ini, kami akan menggunakan cPanel:
- Login ke akun web hosting Anda, lalu akses cPanel.
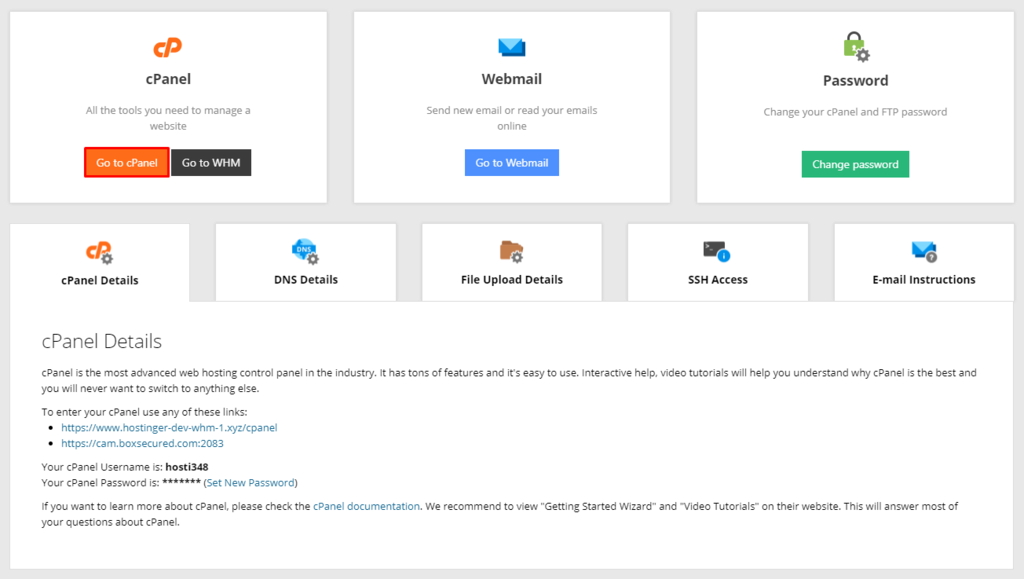
- Buka Softaculous Apps Installer, lalu klik WordPress.
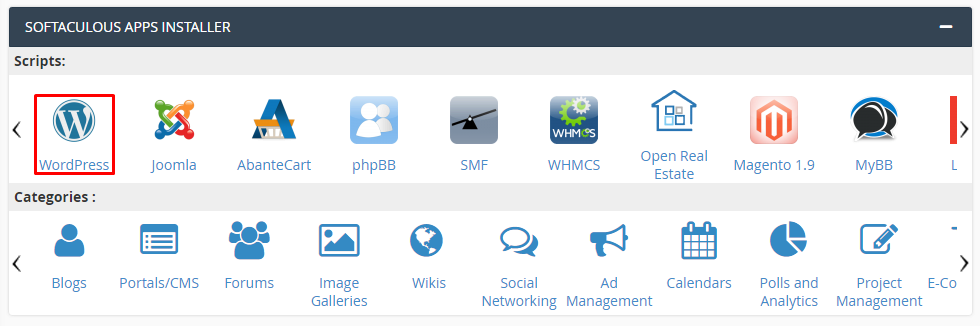
- Cari dan klik tombol Install Now untuk WordPress.
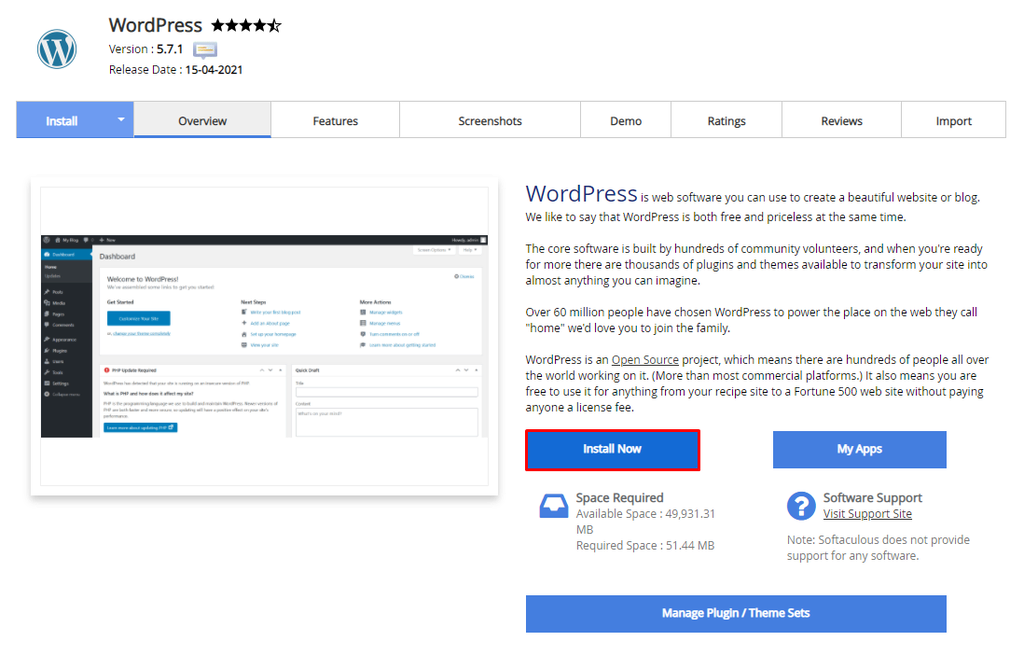
- Pastikan untuk mengisi Site Name (Nama Situs), Site Description (Deskripsi Situs), Admin Username, Password, Email, lalu pilih bahasa yang Anda inginkan.
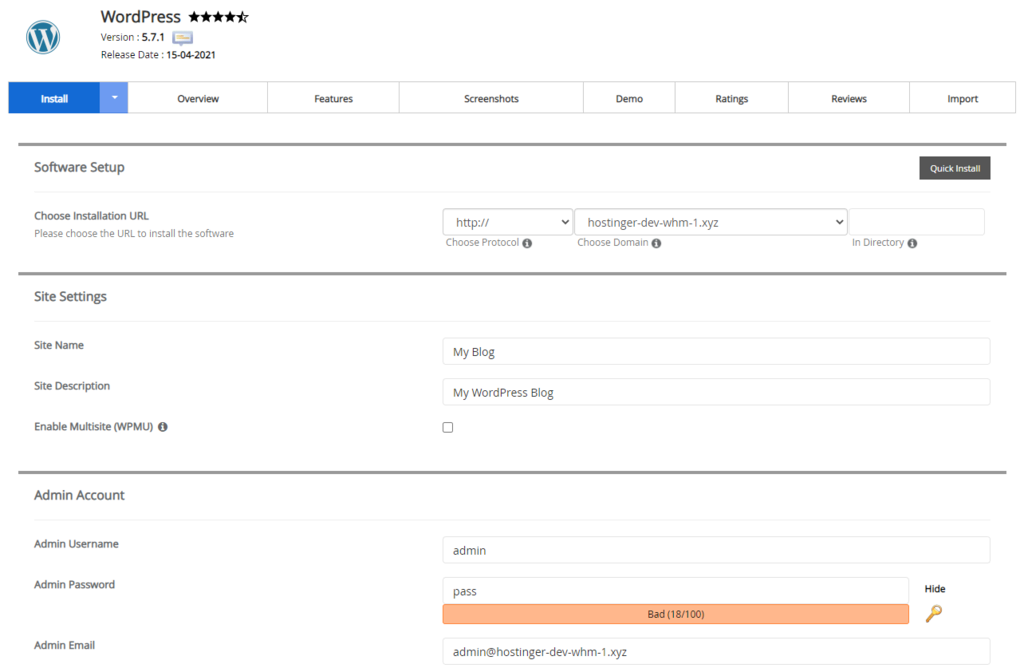
- Formulir ini juga menyediakan opsi lain untuk membantu Anda memulai website WordPress:
- Tersedia opsi Select Plugin(s) (Pilih Plugin), termasuk Limit Login Attempts (Batasi Upaya Login), Classic Editor (Editor Klasik), dan Install LiteSpeed Cache.
- Di sini, Anda juga harus memilih tema WordPress untuk website Anda. Klik Show All Themes untuk mencarinya di direktori.
- Untuk mengirimkan semua informasi penginstalan ke email, masukkan email Anda ke kolom Email installation details to.
- Setelah selesai mengisi formulir, klik Install.
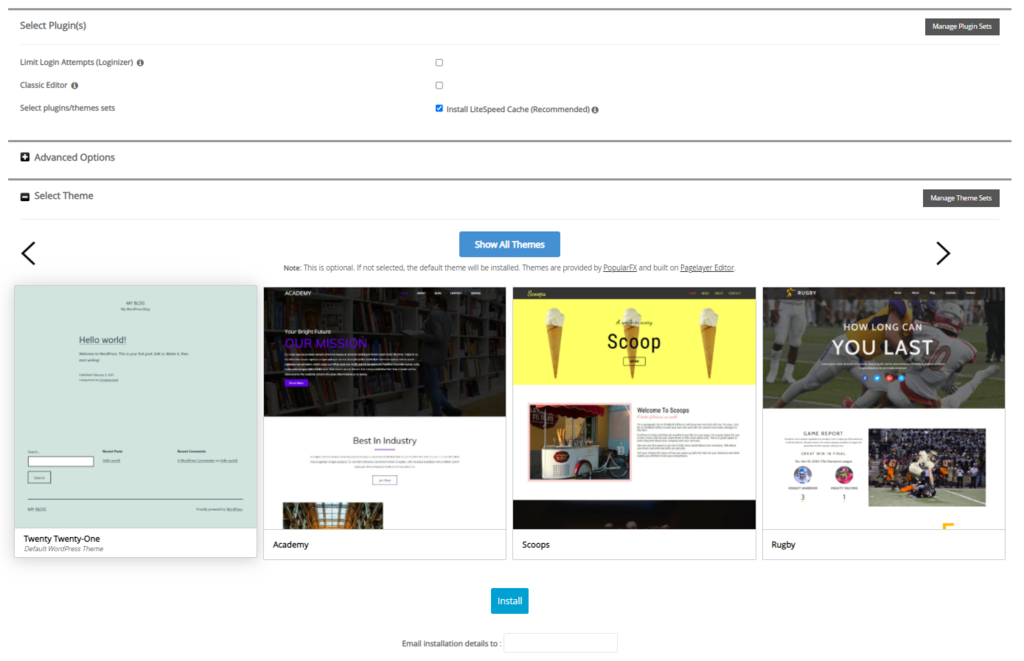
Untuk mengakses Admin WordPress yang sudah diinstal, klik ikon WPAdmin di bawah Current Installations.
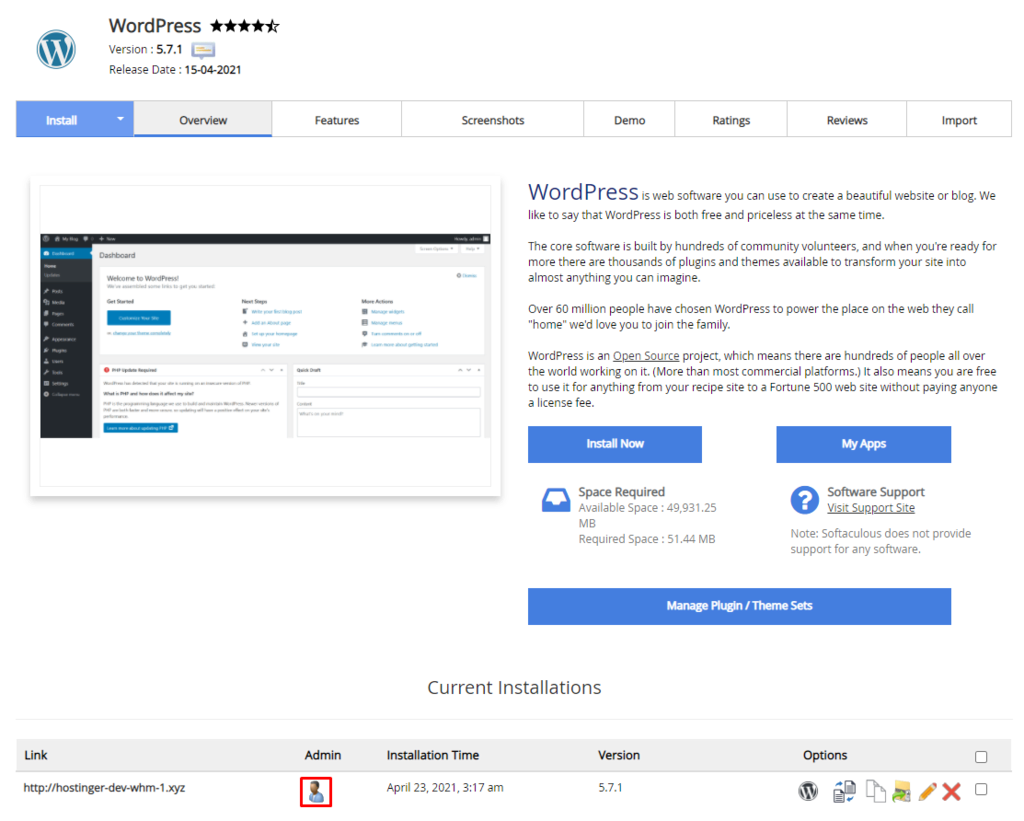
Cara Menginstal WordPress secara Manual
Apabila opsi di atas belum berhasil, penyedia hosting Anda tidak menyediakan Instalasi Otomatis, atau Anda lebih suka melakukannya sendiri, ada opsi untuk menginstal WordPress secara manual. Prosesnya akan lebih lama, tapi Anda tetap bisa mengikutinya dengan mudah, bahkan meskipun masih pemula.
Berikut cara install WordPress secara manual:
1. Download dan Upload File WordPress
Sebelum memulai proses penginstalan, siapkan beberapa hal lebih dulu:
- Pastikan paket hosting Anda memenuhi persyaratan sistem WordPress:
- PHP versi 7.4+
- MySQL versi 5.7+ atau MariaDB 10.2+
- Dukungan HTTPS
- Download Paket WordPress dari website resmi WordPress.org. Pastikan untuk download versi terbaru WordPress dan ekstrak file ZIP yang didownload.
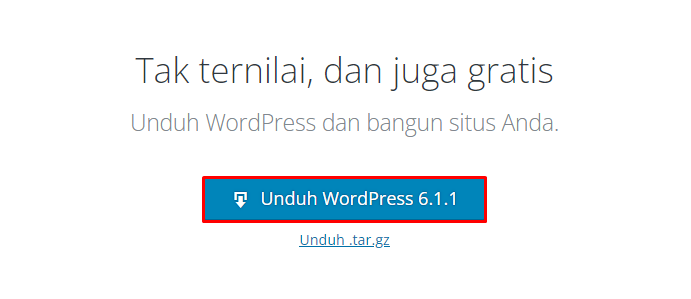
- Upload website Anda dari folder WordPress yang diekstrak ke file public_html menggunakan File Manager Hostinger atau Klien FTP seperti FileZilla.
- Kalau menggunakan Klien FTP, pilih Buat Akun FTP Baru di control panel web hosting Anda lebih dulu.
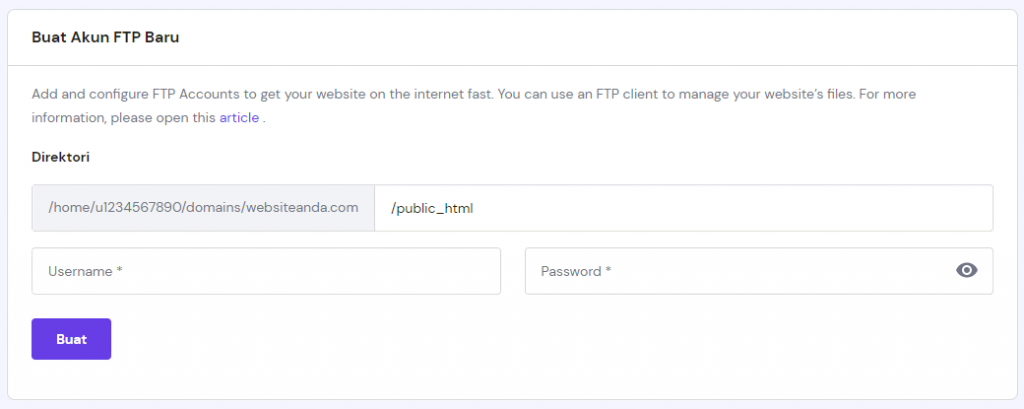
2. Buat Database MySQL dan User
Selanjutnya, buat kredensial MySQL baru:
- Login ke hPanel Anda, lalu buka Database MySQL di bawah Database.
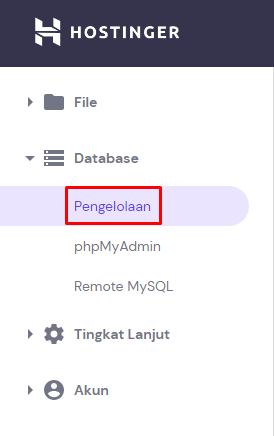
- Buat Nama database MySQL baru, Username, dan Password. Setelah mengisi semua informasi yang diperlukan, klik Buat.
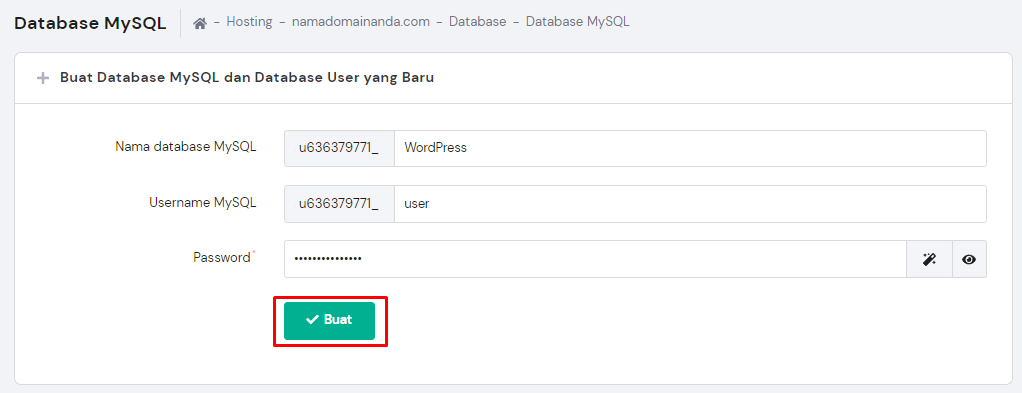
PENTING! Pastikan untuk menyalin kredensial MySQL Anda, lengkap dengan string alfanumeriknya, karena Anda akan membutuhkannya nanti.
3. Konfigurasikan wp-config.php
File wp-config.php memungkinkan WordPress mengetahui konfigurasi database Anda. File ini dibuat khusus untuk Anda. Ikuti petunjuk di bawah ini untuk mengonfigurasi file WordPress Anda:
- Login ke server hosting Anda. Di hPanel, klik File Manager di bawah File.
- Klik dan perluas file public_html, lalu buka folder yang berisi instalasi WordPress.
- Cari file wp-config-sample.php dan ganti namanya menjadi wp-config.php.
- Kemudian, klik kanan file tersebut, lalu pilih Edit.
- Setelah terbuka, cari informasi yang memuat:
// ** MySQL settings - You can get this info from your web host ** // /** The name of the database for WordPress */ define( 'DB_NAME', 'database_name_here' ); /** MySQL database username */ define( 'DB_USER', 'username_here' ); /** MySQL database password */ define( 'DB_PASSWORD', 'password_here' ); /** MySQL hostname */ define( 'DB_HOST', 'localhost' );
- Ganti database_name_here, username_here, dan password_here dengan kredensial MySQL yang sudah Anda buat tadi. Jangan lupa untuk menyertakan string alfanumeriknya.
- Setelah selesai mengedit, klik tombol Save & Close.
4. Install WordPress
Ketik nama domain Anda di browser untuk melanjutkan cara install WordPress secara manual. Setelah itu, halaman setup WordPress akan terbuka:
- WordPress akan meminta Anda memilih bahasa lebih dulu. Setelah itu, pilih Continue.
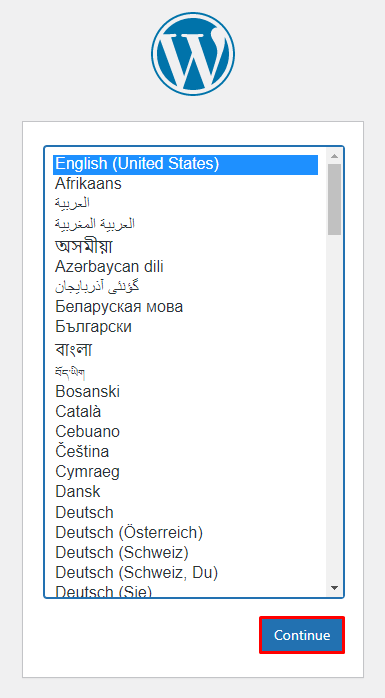
- Isi informasi website dan administrator Anda:
- Buat Judul Situs baru untuk situs WordPress Anda.
- Atur Username, Password, dan Email Anda yang nantinya akan digunakan untuk login ke Admin WordPress.
- Kalau tidak ingin website Anda terlihat oleh mesin pencari, sebaiknya hanya centang kotak di samping Search engine visibility.
Klik tombol Install WordPress untuk menyelesaikan prosesnya.
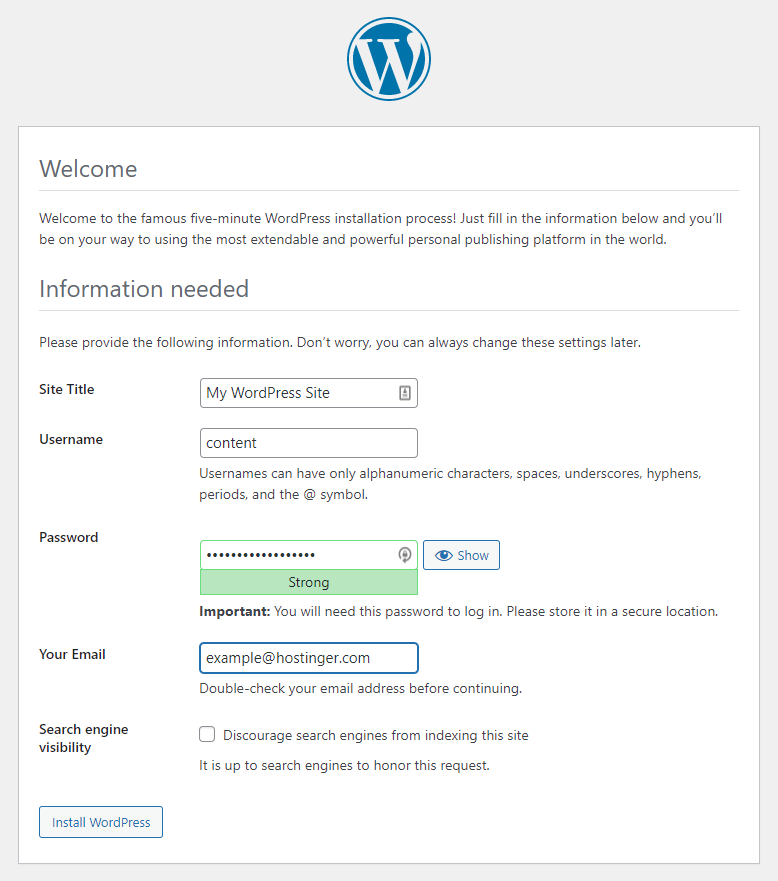
Kemudian, masukkan informasi login Anda dan klik Login untuk mengakses Admin WordPress.
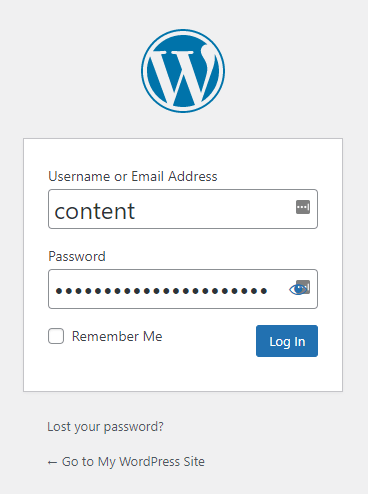
Terkadang, WordPress mungkin juga akan meminta informasi MySQL setelah Anda memilih bahasa. Karena Anda sudah membuatnya tadi, klik Let’s go!
- Masukkan kredensial database MySQL Anda. Biarkan kolom Database Host dan Table Prefix sebagaimana adanya. Hanya ubah kolom ini kalau Anda ingin melakukan beberapa instalasi dalam satu database. Setelah mengisi semua informasi yang diperlukan, klik Submit.
- WordPress akan memastikan apakah bisa terhubung ke database MySQL Anda. Jika tidak ada error, pilih Run the installation.
Cara Menginstal WordPress Secara Lokal
Selain menginstal dan menguji WordPress di akun web hosting, Anda juga bisa menginstal WordPress di PC. Cara ini cocok untuk menguji perubahan yang Anda lakukan sebelum menerapkannya di website yang sudah online.
Untuk menginstal WordPress secara lokal, pastikan Anda sudah mendownload versi terbaru WordPress.
Nah, selanjutnya, kami akan membahas cara install WordPress menggunakan MAMP untuk user Mac dan WampServer untuk user Windows.
Cara Instal WordPress di Mac Menggunakan MAMP
Untuk menginstal WordPress secara lokal di komputer Mac, kami akan menggunakan MAMP (Macintosh, Apache, MySQL, PHP).
Tool ini membantu membuat server PHP dan MySQL di perangkat Anda. Artinya, tool ini menyediakan semua yang Anda perlukan untuk menjalankan WordPress environment secara lokal untuk pengujian.
Menginstal MAMP dan Membuat Database
Sama seperti instalasi manual pada shared hosting, Anda harus menyiapkan server dan database lebih dulu:
- Download dan instal versi terbaru MAMP di Mac Anda.
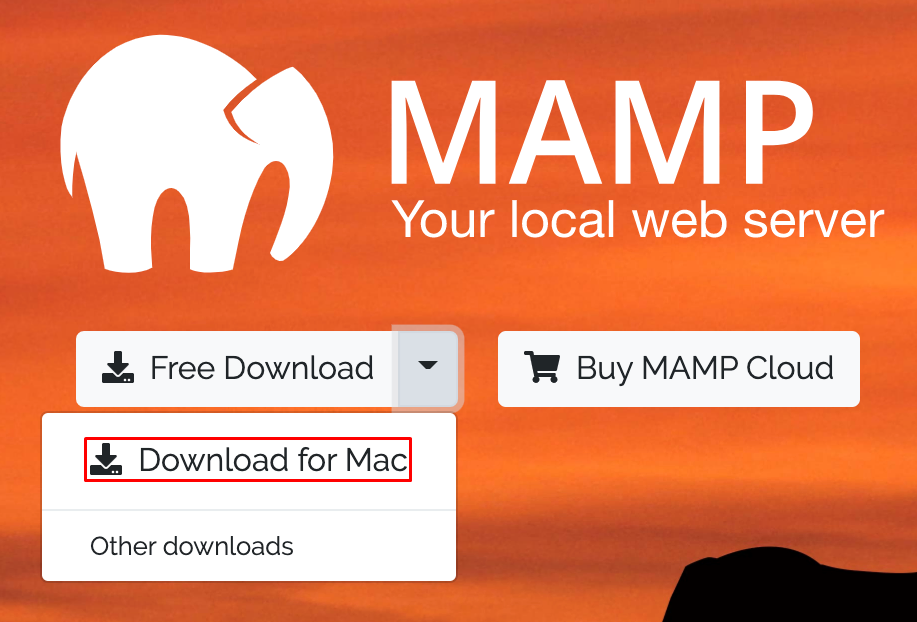
- Installation wizardnya cukup simpel dan tidak memerlukan pengaturan khusus. Lanjutkan hingga setup selesai.
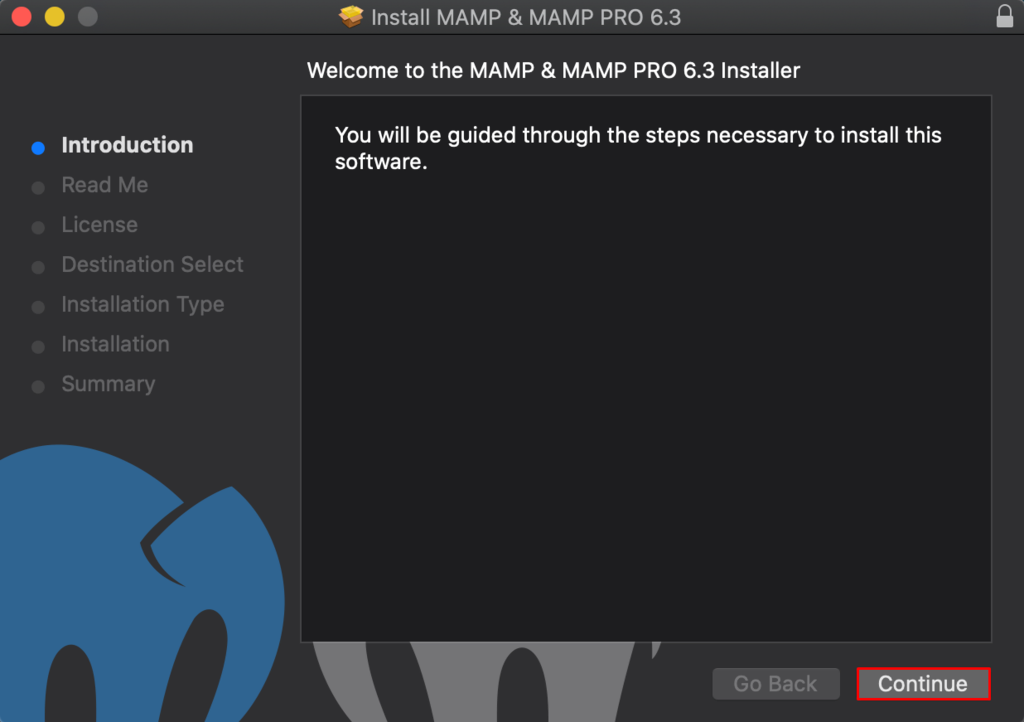
- Selanjutnya, buka menu Preferences dan pilih tab Ports. Masukkan 80 pada Apache Port untuk mengakses situs lokal dari http://localhost dan bukan http://localhost:8888. Klik OK untuk melanjutkan.
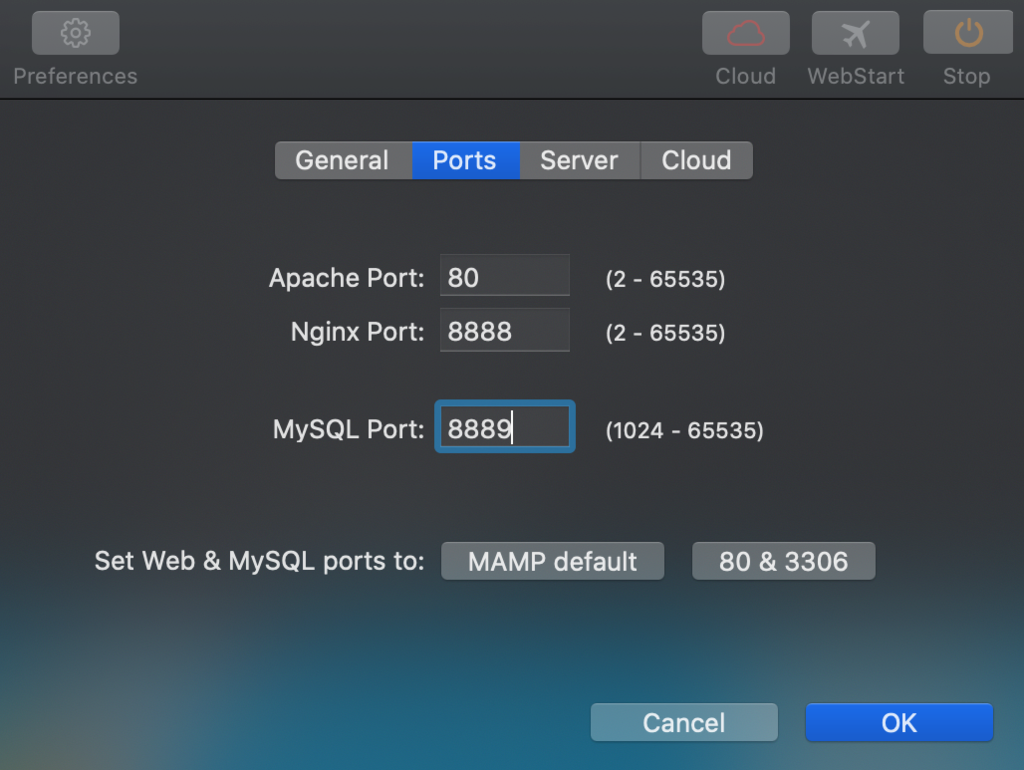
- Cek folder Document rootuntuk membuat dan menyimpan website Anda. Secara default, lokasinya ada di folder Applications/MAMP/htdocs.

- Pindahkan folder WordPress ke document root MAMP default: Applications/MAMP/htdocs.
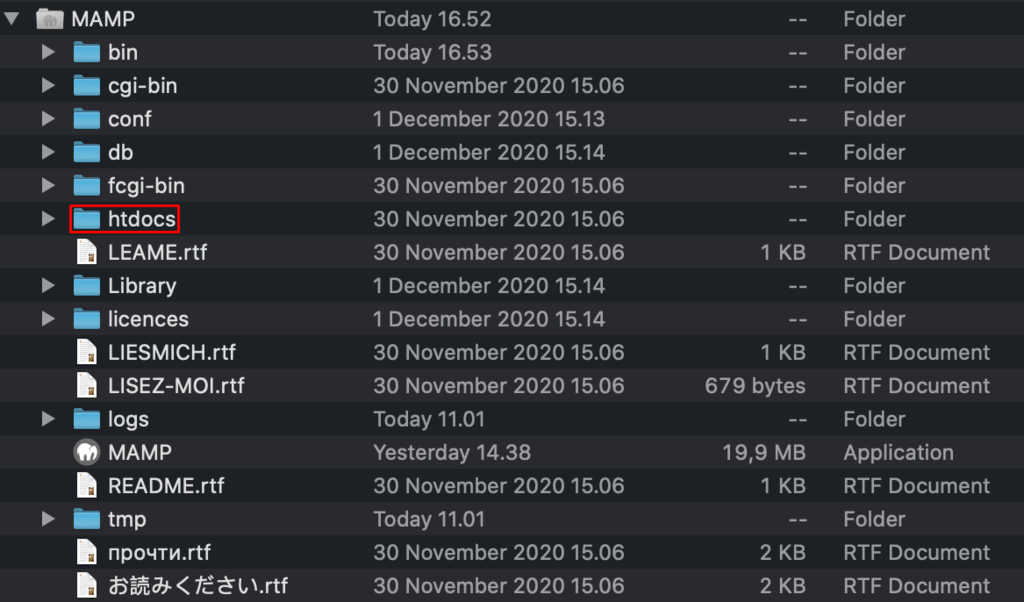
- Klik WebStart di MAMP untuk membuka jendela aplikasi MAMP di browser. Buka Tools -> phpMyAdmin untuk membuat informasi database baru.
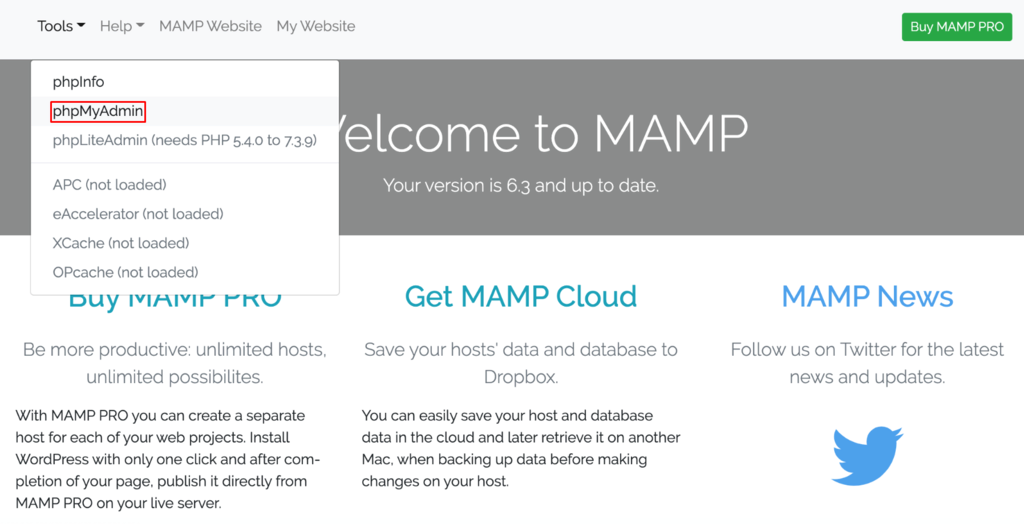
- Pilih tab Database untuk membuat database. Isi kedua kolom yang ada di bawah Create database, lalu klik Create. Untuk contoh ini, kami menggunakan w0rdpr3ss sebagai nama database dan memilih utf8_general-ci untuk informasi di sebelahnya.
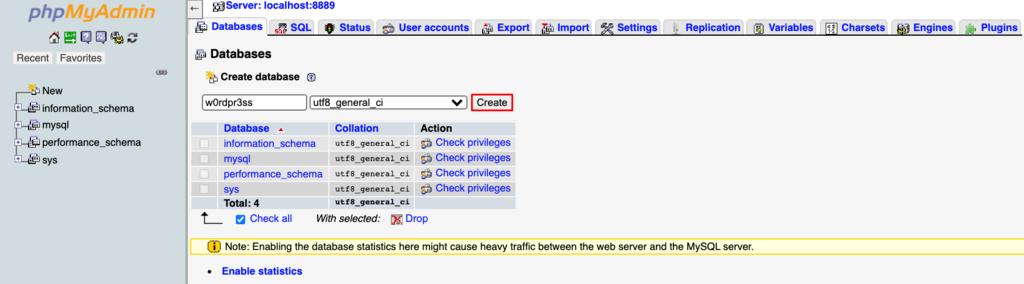
Memulai Proses Instal WordPress
Untuk mengakses wizard instalasi WordPress, ketikkan http://localhost di web browser.
- Pertama, pilih Bahasa preferensi Anda. Kemudian, akan ada pesan Welcome to WordPress. Klik tombol Let’s go! untuk melanjutkan.
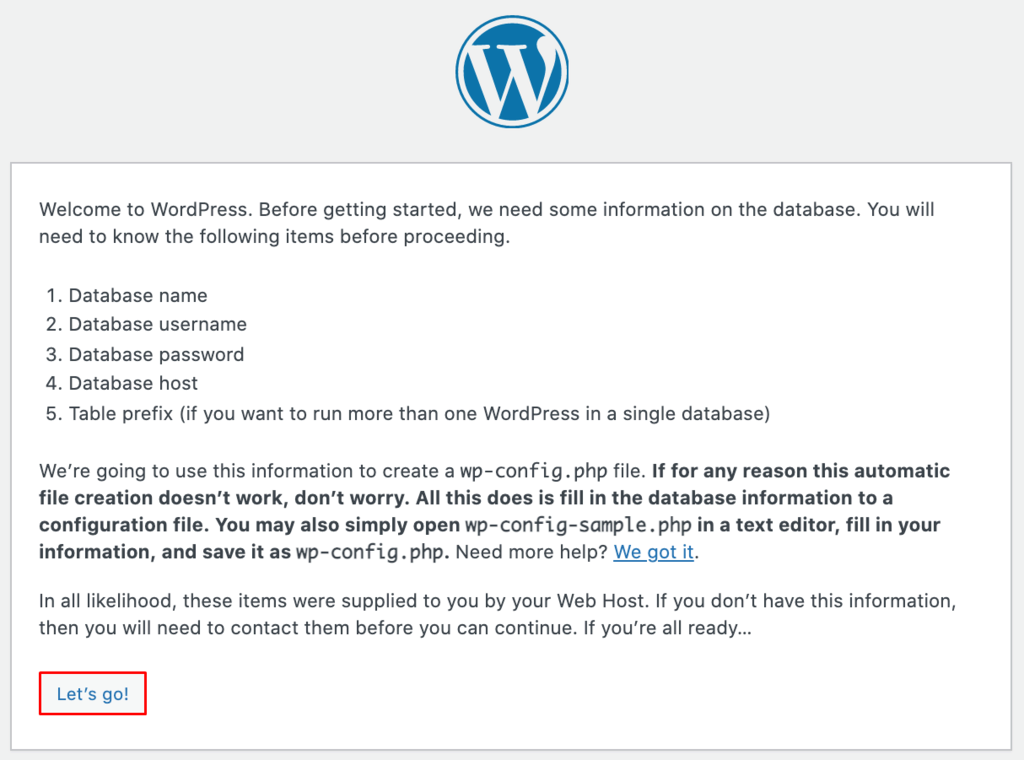
- Saat dimintai informasi database dan koneksi user, masukkan Nama Database Anda. Kemudian, pilih root sebagai Username dan Password. Klik Submit untuk melanjutkan.
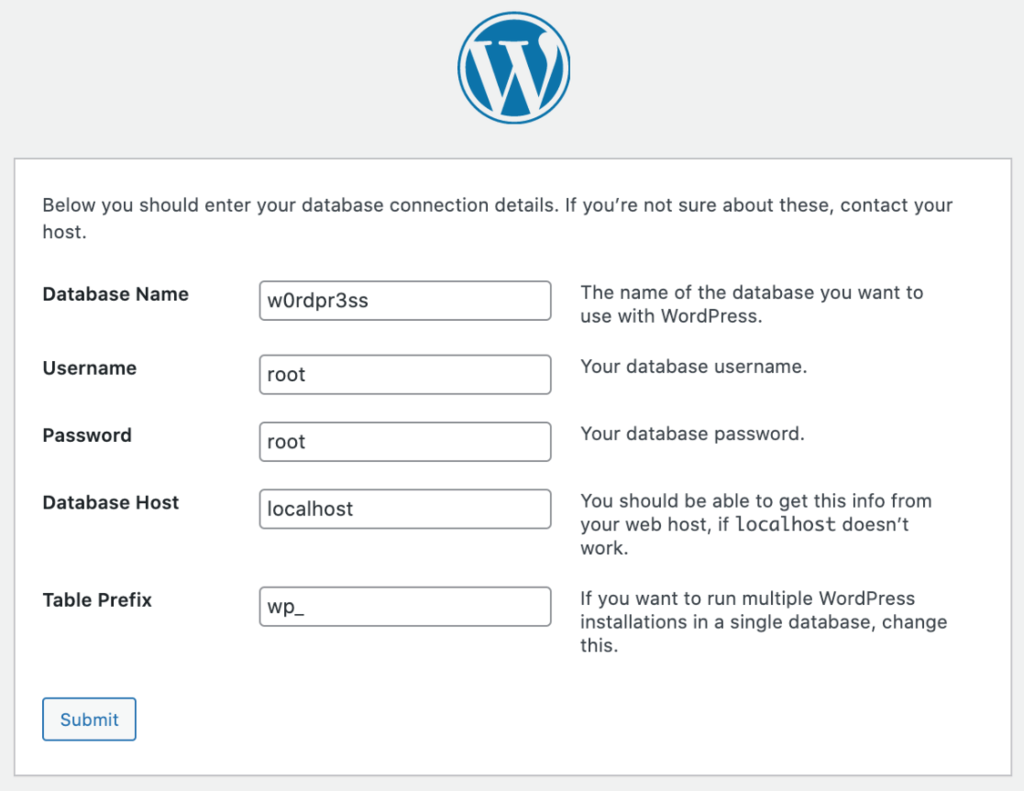
- WordPress akan menggunakan data ini untuk membuat file wp-config.php secara otomatis.
- Kalau WordPress tidak melakukannya secara otomatis, buka wp-config-sample.php di folder htdocs Anda. Ubah database_name_here, username_here, dan password_here secara manual dengan informasi yang sama seperti di formulir Anda, lalu simpan sebagai wp-config.php.
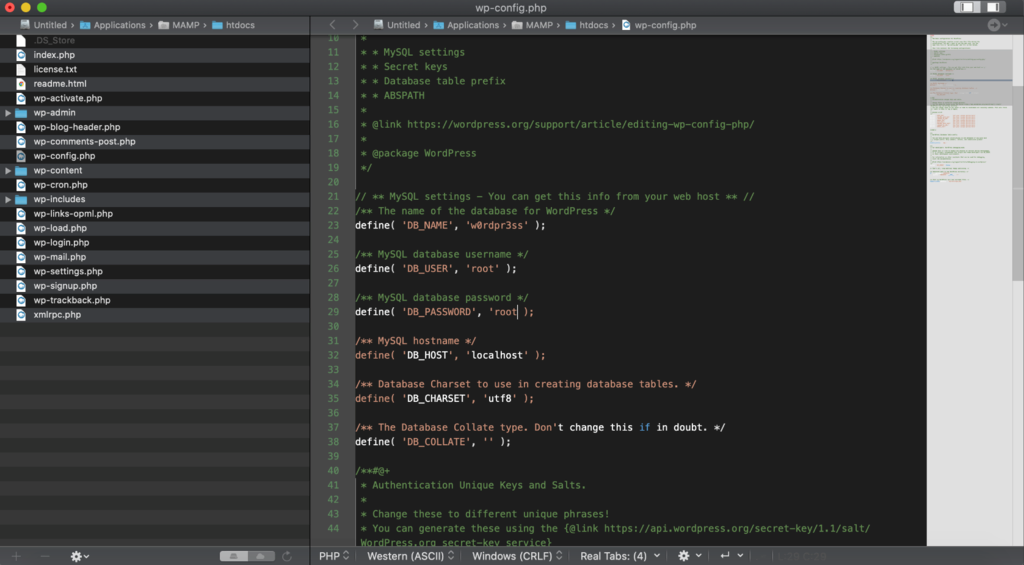
- Selanjutnya, pilih Username, Password, dan Alamat email, lalu klik Instal WordPress. Anda akan melihat pesan yang mengatakan “Success!”. Klik Login untuk mengakses Admin WordPress.
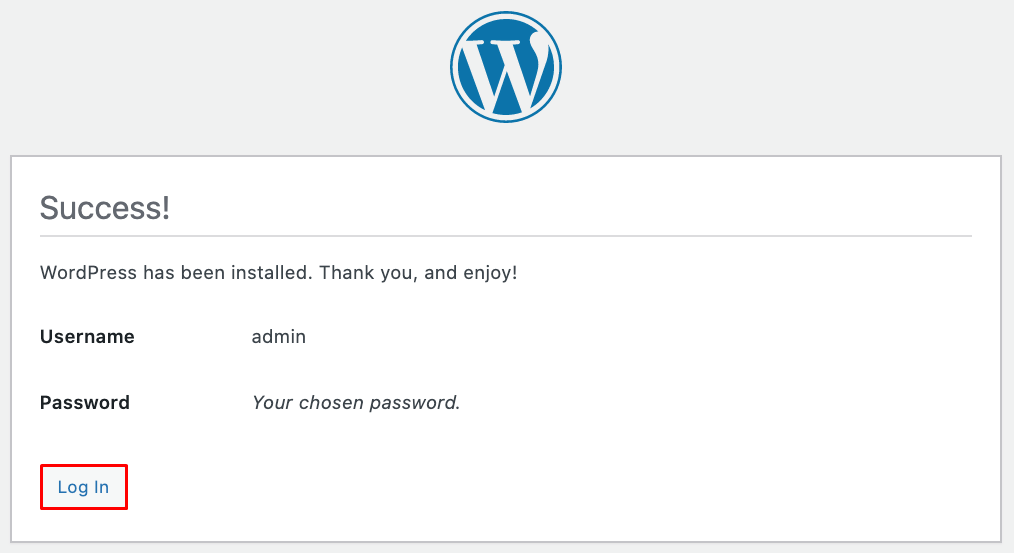
Cara Instal WordPress di Windows Menggunakan WampServer
Untuk menginstal WordPress secara lokal di Windows, kami akan menggunakan WampServer.
Berikut cara setting WAMP (Windows, Apache, MySQL, PHP):
Menginstal WampServer dan Membuat Database
- Download WampServer yang sesuai dengan OS komputer Anda. Untuk memastikan apakah Anda harus mendownload OS 32-bit atau 64-bit, buka Control Panel -> System and Security -> System dan lihat System type komputer Anda.
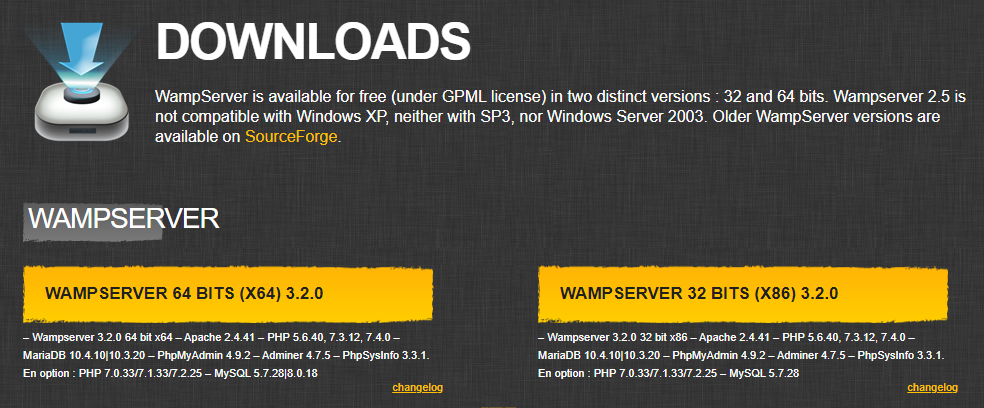
- WampServer hanya akan meminta untuk memilih browser default dan editor teks untuk digunakan server. Tidak ada konfigurasi khusus lainnya.
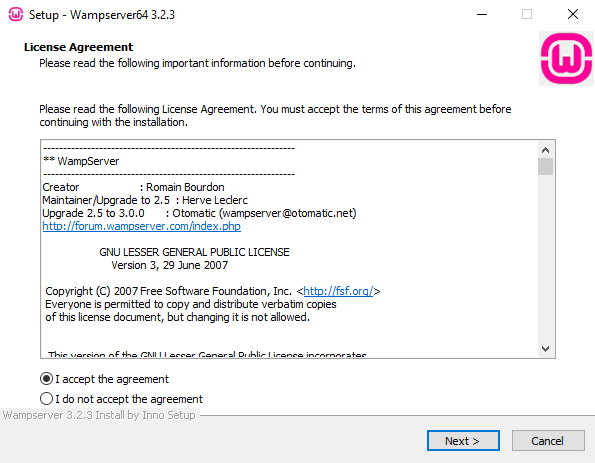
- Akses WampServer dari taskbar Anda lalu buka phpMyadmin. Tunggu sampai ikon WampServer berwarna hijau untuk melanjutkan.
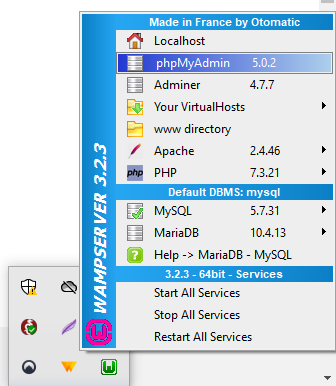
- Di layar login Anda, masukkan root sebagai Username. Biarkan Password kosong, lalu klik tombol Go.
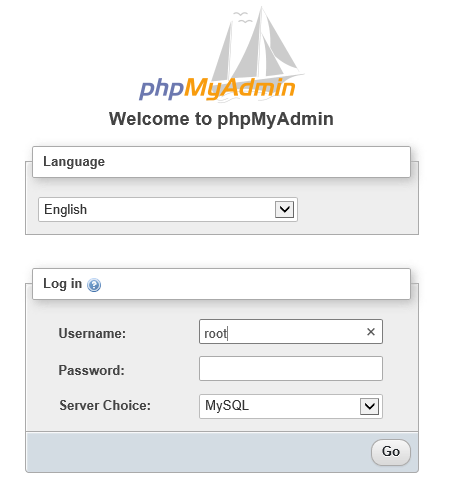
- Buka tab Database, masukkan nama dan buat database untuk WordPress Anda. Kami menggunakan w0rdpr3ss sebagai nama database dan memilih Collation untuk opsi di sebelahnya.
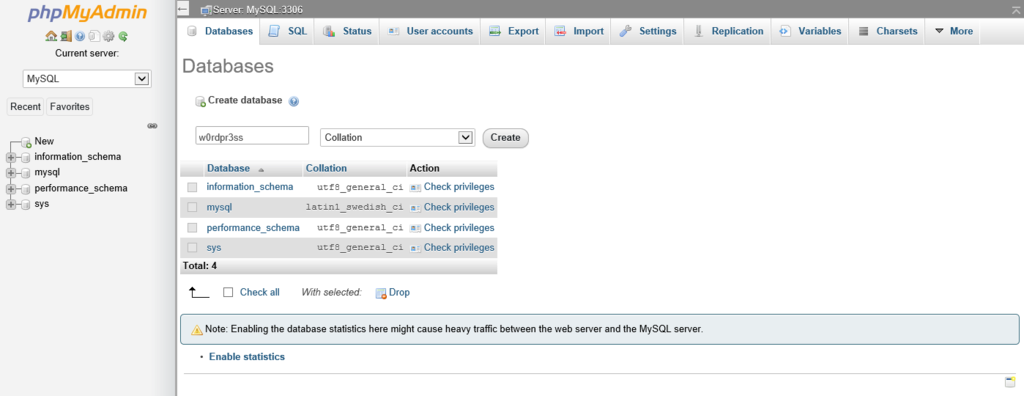
Memulai Proses Instalasi WordPress
Setelah persiapan selesai, lanjutkan cara menginstal WordPress dengan mengikuti langkah-langkah ini:
- Pindahkan folder WordPress ke direktori root dokumen C:/wamp64/www di komputer Anda. Anda boleh mengubah nama folder WordPress sesuai keinginan. Untuk contoh ini, kami akan mengganti namanya menjadi testsite.
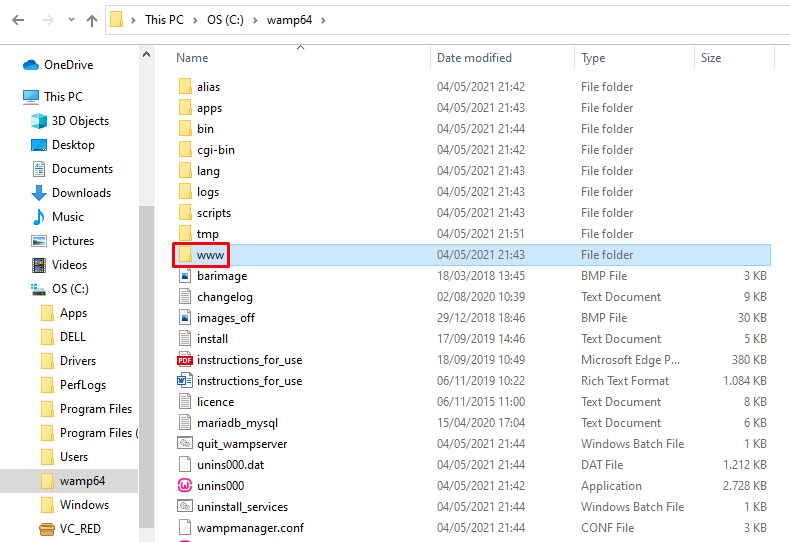
- Buka web browser Anda, masukkan http://localhost/testsite untuk membuka halaman setup. Jangan lupa untuk mengganti nama bagian testsite kalau Anda memakai nama lain.
- Pilih Bahasa dan isi detail database. Gunakan root lagi sebagai Username, tapi kali ini biarkan kolom Password kosong.
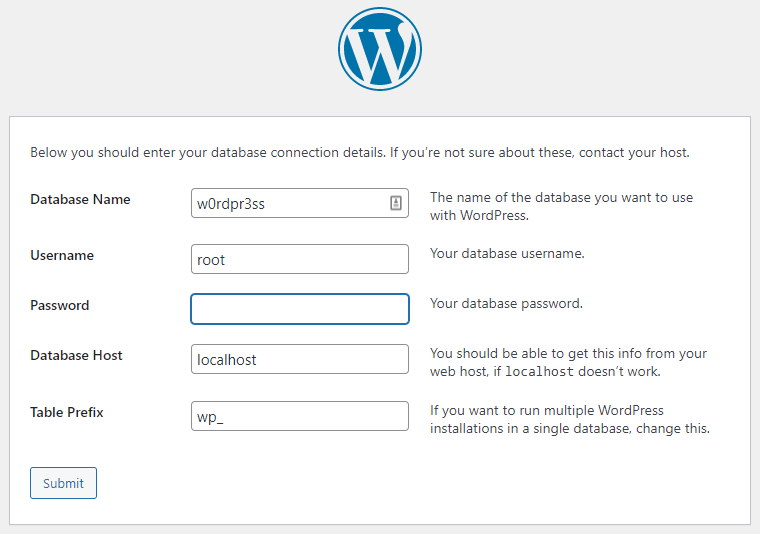
- Setelah itu, selesaikan langkah setup selanjutnya. WordPress akan diinstal di komputer Windows lokal Anda dalam beberapa menit.
Masalah Umum Terkait Instalasi WordPress
Selama mengikuti tutorial ini, Anda mungkin menjumpai beberapa masalah. Nah, berikut adalah beberapa masalah yang paling umum ditemui saat menginstal WordPress.
Halaman Web Menjadi Daftar Direktori
Bukannya melihat halaman web, pengunjung mungkin justru melihat daftar file dan direktori di website Anda. Masalah ini terjadi kalau server web tidak melihat file index.php. Ketika masalah ini terjadi, website Anda pun menjadi rentan terhadap serangan cyber.
Untuk memperbaikinya, buka Dashboard hPanel -> Folder Index Manager untuk menonaktifkan daftar direktori.
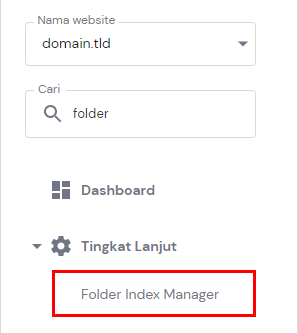
Kemudian, pilih public_html untuk direktori, dan pilih Tidak ada index di sebelah Pilih tipe indexing baru.
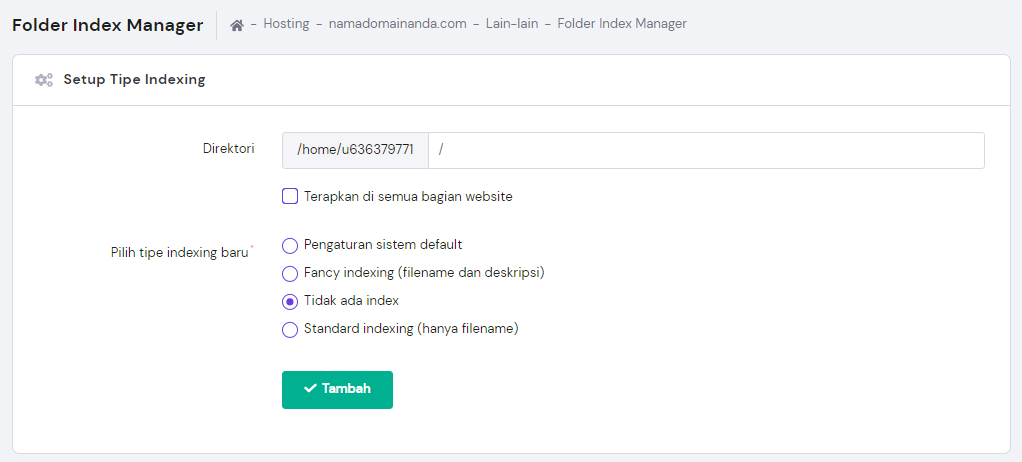
Cara lain untuk memperbaikinya adalah dengan mengupload file index.php ke File Manager dalam folder public_html.
Error “Headers Already Sent”
Error ini disebabkan oleh kesalahan sintaks saat mengedit file wp-config.php.
Untuk mengatasinya, download file wp-config.php lagi. Buka file dalam editor teks, lalu cek apakah baris pertamanya adalah <?php dan baris terakhir adalah ?> tanpa ada tambahan apa pun. Simpan file, upload ulang, dan reload halaman.
Halaman Tampak Kacau
Kalau source code di halaman Anda dipenuhi dengan tag <?php ?>, PHP Anda tidak akan berfungsi dengan benar.
Untuk mengatasinya, cek apakah PHP diinstal dengan benar dan tidak ada error yang muncul saat dikonfigurasi. Buka PHP Configurations -> PHP Options, dan pastikan untuk menonaktifkan zlib.output_compression.
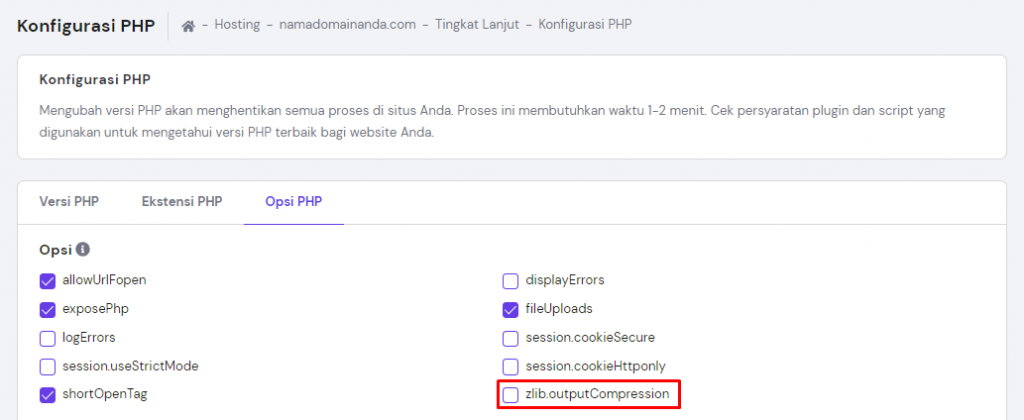
Jika masalah masih berlanjut, hubungi tim web hosting atau tim customer support Anda untuk mendapatkan bantuan tambahan.
Error Menghubungkan ke Database
Kalau terjadi error establishing a database connection, artinya website Anda tidak bisa mengambil informasi yang diperlukan untuk merender halaman.
Untuk mengatasinya, cek kredensial login di wp-config.php dan pastikan informasi tersebut cocok dengan kredensial MySQL Anda.
Jika Anda yakin sudah benar, coba reset kata sandi MySQL Anda. Buka Database MySQL, lalu klik ikon tiga titik dan pilih Ganti Kata Sandi.
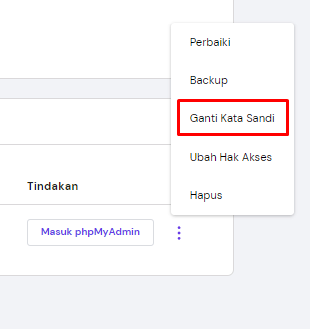
Jika solusi di atas masih belum berhasil, buat database dan pengguna baru di Database MySQL.
Kesimpulan
Selesai! Melalui tutorial ini, Anda telah mempelajari berbagai cara install WordPress di layanan web hosting Anda, baik secara otomatis maupun manual. Kami juga telah membahas cara menginstal WordPress secara lokal di Mac dan Windows untuk menguji website WordPress Anda sebelum dionlinekan.
Apabila menjumpai masalah penginstalan WordPress umum, kami juga telah memberikan beberapa solusi mudah yang bisa Anda ikuti untuk mengatasi masalah tersebut.
Jadi, tunggu apa lagi? Yuk, instal website WordPress Anda sekarang juga untuk menikmati berbagai fitur unggulan dan kemudahannya!
Kalau masih punya pertanyaan, jangan ragu untuk menyampaikannya melalui kolom komentar di bawah ini, ya! ?
Pertanyaan Umum seputar Cara Install WordPress
Apa Keunggulan WordPress?
Dibandingkan dengan CMS lain seperti Drupal dan Joomla, WordPress lebih mudah digunakan meskipun oleh pemula. WordPress mudah disesuaikan, dikembangkan, dan SEO-friendly berkat banyaknya plugin dan tema yang tersedia. Selain itu, sifatnya yang open-source membuat WordPress bebas digunakan, dibagikan, dan dimodifikasi untuk berbagai tujuan.
Apakah WordPress Gratis?
Ya, WordPress.org adalah CMS open-source gratis. Namun, perlu diingat bahwa Anda masih memerlukan hosting dan nama domain untuk membuat website dengannya.
Apa Alternatif Selain WordPress?
Ada banyak website builder yang memiliki fungsionalitas dan popularitas bersaing dengan WordPress. Beberapa alternatif terpopuler termasuk Hostinger Web Builder, Wix, dan Squarespace. Silakan cek artikel kami tentang alternatif WordPress untuk melihat semua opsi yang tersedia.




Komentar
October 17 2017
Mantap sekali artikel sangat lengkap gan
April 13 2019
makasih ya
December 31 2021
jadi yang bagus wampserver apa xampp? banyak beda beda
April 28 2022
Halo, masing-masing punya keunggulan dan kekurangannya sendiri Kak, jadi mungkin bisa dipertimbangkan dulu mana yang paling sesuai kebutuhan. :)