Cara Login WordPress dan Mengakses Dashboard Admin
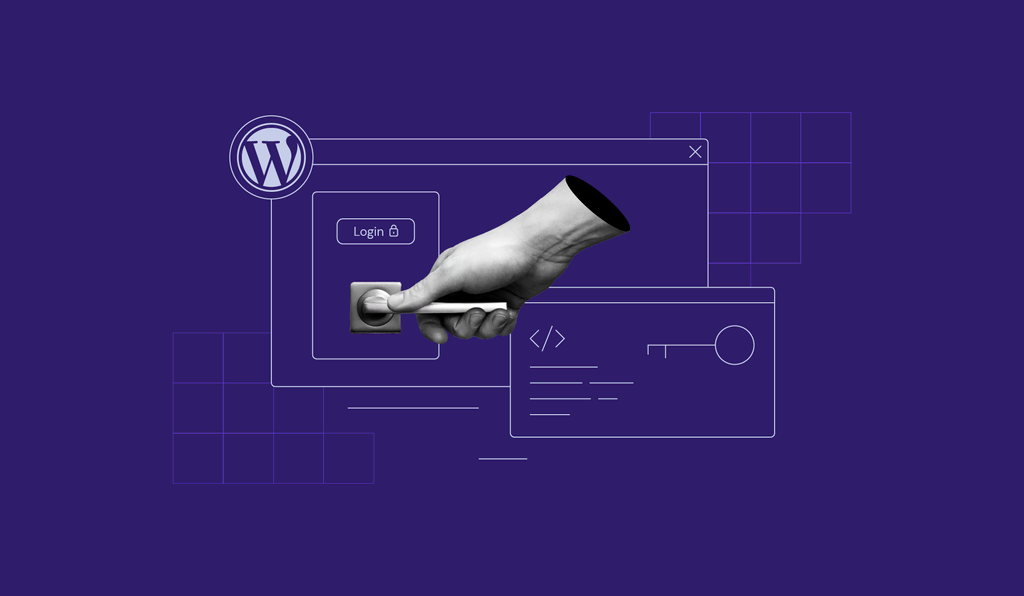
Setelah membuat website WordPress, Anda perlu login ke dashboard website untuk mengelola konten dan pengaturannya. Nah, dalam hal ini, ada beberapa cara login WordPress yang bisa Anda coba.
Tenang, kami akan menunjukkan langkah-langkahnya di artikel ini, seperti menggunakan URL, control panel hosting, dan pemulihan kata sandi. Yuk, lanjutkan baca tutorial selengkapnya di bawah ini!

Cara Login ke Dashboard Admin WordPress
Di bagian ini, kami akan membahas tiga cara untuk login ke WordPress. Kalau sudah menjadi user Hostinger, Anda bisa mengakses WordPress dengan mudah melalui control panel hosting hPanel tanpa harus memasukkan kredensial login WordPress lagi.
Mari mulai dengan cara yang paling umum untuk masuk ke WordPress, yaitu melalui URL login atau link langsung.
Saran Bacaan
Untuk mempelajari WordPress lebih lanjut, Anda bisa membaca tutorial WordPress kami selengkapnya. Kami membahas berbagai topik penting, seperti cara menginstal WordPress, cara membuat postingan, serta cara meningkatkan keamanan dan performa website WordPress Anda.
Cara Login WordPress Melalui URL Login
Secara default, Anda bisa mengakses URL login WordPress dengan menambahkan /wp-admin pada URL website. Misalnya, kalau URL website Anda adalah www.domainanda.tld, masukkan www.domainanda.tld/wp-admin pada kolom alamat browser untuk mengakses halaman login.
Halaman login yang benar akan menampilkan formulir login WordPress untuk memasukkan kredensial Anda, yaitu username atau alamat email serta kata sandi WordPress. Kemudian, klik Log In (Masuk) untuk mengakses dashboard admin WordPress.

Anda mungkin juga melihat variasi URL halaman login WordPress lainnya, seperti:
- www.domainanda.tld/login
- www.domainanda.tld/wp-login.php
- www.domainanda.tld/admin
Kalau WordPress diinstal pada subdomain atau subdirektori, URL loginnya akan sedikit berbeda. Misalnya untuk blog.domainanda.tld, URL loginnya akan menjadi blog.domainanda.tld/wp-admin.
Untuk WordPress yang diinstal di subdirektori, seperti www.domainanda.tld/blog, URL loginnya akan menjadi www.domainanda.tld/blog/wp-admin.
Anda harus memahami struktur folder wp-admin Anda agar bisa menggunakan link yang tepat ke admin area WordPress, apa pun konfigurasi website Anda.
Cara Login WordPress Melalui hPanel
Bagi user managed WordPress hosting di Hostinger, hPanel menyediakan cara yang membantu Anda login WordPress tanpa perlu repot.
Cara ini lebih cepat karena Anda tidak perlu memasukkan detail login pada halaman wp-admin lagi. Apabila ada masalah dengan URL login wp-admin, cara ini juga bisa menjadi solusi yang efektif untuk mendapatkan akses ke admin area WordPress Anda. Ikuti langkah-langkah berikut ini:
- Login dengan akun Hostinger Anda untuk mengakses hPanel.
- Buka Website di menu bagian atas.
- Klik Dashboard di samping website WordPress yang ingin Anda kelola.

- Setelah dashboard hPanel terbuka, klik Panel Admin untuk mengakses admin area WordPress Anda tanpa harus memasukkan username dan kata sandi lagi.

Metode ini juga memungkinkan Anda memantau beberapa instalan WordPress dari satu akun hosting. Hal ini akan sangat menghemat waktu kalau Anda perlu mengelola beberapa website, memungkinkan akses cepat sekaligus ke dashboard admin setiap website.
Cara Login WordPress Apabila Lupa Kata Sandi
Kehilangan atau lupa kata sandi WordPress bukan berarti kehilangan akses ke website Anda. WordPress memiliki fitur yang berguna untuk situasi seperti ini. Berikut cara mengatur ulang kata sandi WordPress Anda:
- Buka URL login WordPress Anda, misalnya www.domainanda.tld/wp-admin.
- Di bawah kolom login, Anda akan menemukan link berlabel Lost your password? (Lupa sandi Anda?). Klink link ini.
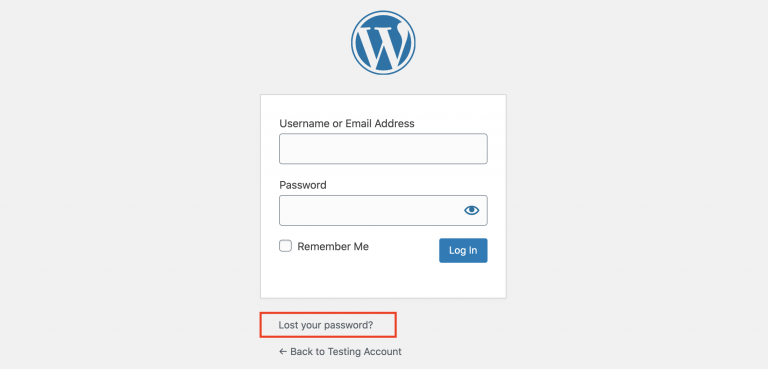
- Masukkan username atau email yang terkait dengan akun WordPress Anda, lalu klik Get New Password (Dapatkan Sandi Baru).

- Setelah memasukkan informasi Anda, WordPress akan mengirimkan link pengaturan ulang kata sandi ke email Anda.
- Klik link dalam email tersebut. Setelah itu, Anda akan diarahkan ke halaman untuk membuat kata sandi WordPress baru dan mendapatkan kembali akses ke back-end website.
Ingat, gunakan kata sandi yang kuat untuk menghindari masalah login di kemudian hari. Anda bisa menyimpan kata sandi baru tersebut di tempat yang aman, misalnya password manager seperti Bitwarden, agar tidak lupa kata sandi lagi.
Masalah Umum Login WordPress
Setiap user WordPress bisa saja mengalami masalah login WordPress, baik masih pemula maupun sudah berpengalaman. Mari pelajari beberapa masalah login WordPress yang paling umum beserta solusinya.
Terkunci dari WordPress
User mungkin terkunci dari WordPress karena beberapa alasan, seperti konflik dengan plugin keamanan WordPress atau masalah file .htaccess. Berikut cara mengatasi masalah tersebut:
- Batasan plugin keamanan – plugin keamanan mungkin menyebabkan Anda terkunci dari website Anda sendiri setelah mendeteksi adanya aktivitas yang tidak biasa, misalnya plugin yang bermasalah. Untuk mengatasinya, nonaktifkan sementara plugin yang mungkin menjadi penyebabnya melalui File Manager atau FTP client seperti FileZilla dengan mengganti nama foldernya di wp-content/plugins.
- Pesan error atau halaman blank – kalau Anda menjumpai pesan error atau halaman blank (bukan layar login), bisa jadi penyebabnya adalah masalah plugin atau tema WordPress. Coba nonaktifkan semua plugin dan gunakan tema default melalui File Manager untuk mengidentifikasi masalahnya.
- File .htaccess yang rusak – error pada file .htaccess juga bisa menyebabkan masalah login. Melalui File Manager, ganti nama file ini untuk mendapatkan akses, lalu buat file .htaccess baru dari halaman admin WordPress.
Login WordPress Dinonaktifkan
Formulir login WordPress yang dinonaktifkan bisa disebabkan oleh prosedur keamanan atau masalah konfigurasi. Kalau Anda mengalami masalah saat login, berikut beberapa solusi yang bisa dicoba:
- Perlindungan dari serangan brute force – konfigurasi keamanan WordPress mungkin menonaktifkan formulir login sebagai prosedur perlindungan terhadap serangan brute force setelah beberapa kali salah memasukkan kata sandi. Apabila ini masalahnya, cek email terkait untuk membaca petunjuk aktivasi kembali.
- Batasan dari penyedia hosting – formulir login Anda mungkin dinonaktifkan karena provider hosting mendeteksi adanya aktivitas mencurigakan atau maintenance website. Hubungi tim dukungan provider hosting untuk mengakses website Anda kembali.
- Masalah akun pengguna – masalah login mungkin muncul dari error atau data yang rusak pada database dan file WordPress Anda. Identifikasi masalah ini dengan mengakses database website melalui phpMyAdmin lalu meninjau tabel wp_users dan wp_usermeta untuk mencari tahu penyebab dan cara mengatasinya.
Redirect Loop Login WordPress
Redirect loop, yang menyebabkan Anda terus-menerus diarahkan kembali ke halaman login, adalah error yang menyebalkan karena bisa memblokir akses ke akun WordPress Anda. Berikut cara mengatasi masalah ini:
- Bersihkan cookie dan cache browser – masalah browser sering kali menyebabkan munculnya redirect loop. Menghapus cookie dan cache akan menghapus data yang sudah tidak update, membantu memperbaiki error yang muncul.
- Redirect plugin – redirect yang salah dari plugin yang baru saja ditambahkan atau diupdate bisa menyebabkan masalah. Cek pengaturan plugin Anda di panel admin WordPress untuk mencegah redirect loop.
- Ketidaksesuaian URL – ketidaksesuaian antara URL website WordPress dengan entri di database Anda bisa mengakibatkan redirect loop. Verifikasi nilai siteurl dan home pada tabel wp_options melalui phpMyAdmin untuk memastikan kecocokannya.
Tips untuk Login ke WordPress
Halaman login WordPress yang aman bisa membantu mencegah potensi serangan terhadap website Anda. Ikuti beberapa tips penting berikut ini untuk meningkatkan keamanan dan kemudahan login WordPress Anda:
- Ubah URL login – tingkatkan keamanan website dengan mengubah URL login WordPress default menggunakan plugin seperti WPS Hide Login. Hal ini akan menyulitkan pengguna WordPress yang tidak sah untuk menemukan halaman login.
- Terapkan 2FA (two-factor authentication) – tambahkan lapisan keamanan pada WordPress dengan 2FA. Aktifkan fitur ini menggunakan plugin keamanan seperti Wordfence.
- Aktifkan opsi Remember Me (Ingat Saya) – aktifkan fitur ini untuk memungkinkan sesi login yang lebih lama sehingga Anda tidak perlu sering-sering login. Namun, demi keamanan, pastikan user lain tidak bisa mengakses perangkat yang Anda gunakan.
- Batasi upaya login – plugin keamanan bisa memblokir akses ke website WordPress Anda setelah beberapa kali gagal memasukkan kredensial yang benar. Prosedur ini merupakan perlindungan penting terhadap serangan brute force.
- Ganti kata sandi secara rutin – gunakan kata sandi yang kuat dan ubah kata sandi secara rutin. Hal ini sangat penting untuk website WordPress yang diakses oleh banyak user.
Kesimpulan
Di tutorial ini, kami sudah menjelaskan beberapa cara login ke website WordPress Anda. Mulai dari menggunakan URL login hingga masuk melalui control panel hosting (hPanel) dan mengatur ulang kata sandi, Anda bisa mengakses website WordPress Anda dengan mudah.
Memahami prosedur login ini akan memudahkan Anda mengelola website, meningkatkan keamanan website, serta mencegah masalah umum seperti terkunci dari website WordPress dan redirect loop.
Tanya Jawab (FAQ) Cara Login WordPress
Di bagian ini, kami akan menjawab beberapa pertanyaan umum tentang cara login ke situs WordPress.
Kenapa Tidak Bisa Membuka Halaman Login WordPress?
Biasanya, user tidak bisa mengakses halaman login WordPress karena URL admin yang salah atau adanya masalah terkait server. Pastikan Anda mengakses link login WordPress yang benar, serta cek status server website Anda untuk mengidentifikasi apakah ada error.
Apa Username dan Kata Sandi Default untuk WordPress?
Informasi login WordPress ditentukan pada saat penginstalan. Meskipun tidak ada nama default, biasanya admin ditentukan sebagai username awal WordPress. Untuk alasan keamanan, pastikan Anda membuat username dan kata sandi yang unik dan kuat.
Apa URL Login Admin WordPress?
Untuk sebagian besar instalan WordPress, link login WordPress default adalah alamat website yang diikuti dengan /wp-admin. Contohnya, untuk alamat www.domainanda.tld, URL loginnya adalah www.domainanda.tld/wp-admin.




Komentar
August 07 2020
Kenapa tiba2 akun sy tidak bisa d gunakan
August 11 2020
Selamat malam, Apakah Anda mengalami masalah saat login akun sehingga tidak bisa mengaksesnya sama sekali? Link ini (https://wordpress.org/support/article/login-trouble/) mungkin bisa membantu menjawab permasalahan Anda. Atau jika Anda berlangganan Hostinger, segera hubungi agen kami dengan mengirimkan email ke support@hostinger.com Terima kasih :)
November 08 2022
apa itu conten creator tugasnya apa saja
November 15 2022
Content Creator tugasnya membuat konten, merancang strategi konten, mempelajari tren2 yang sedang naik saat ini untuk membuat konten, dan memastikan konten yang dibuat berkualitas kak. :D