Cara Login WordPress dan Mengakses Dashboard Admin
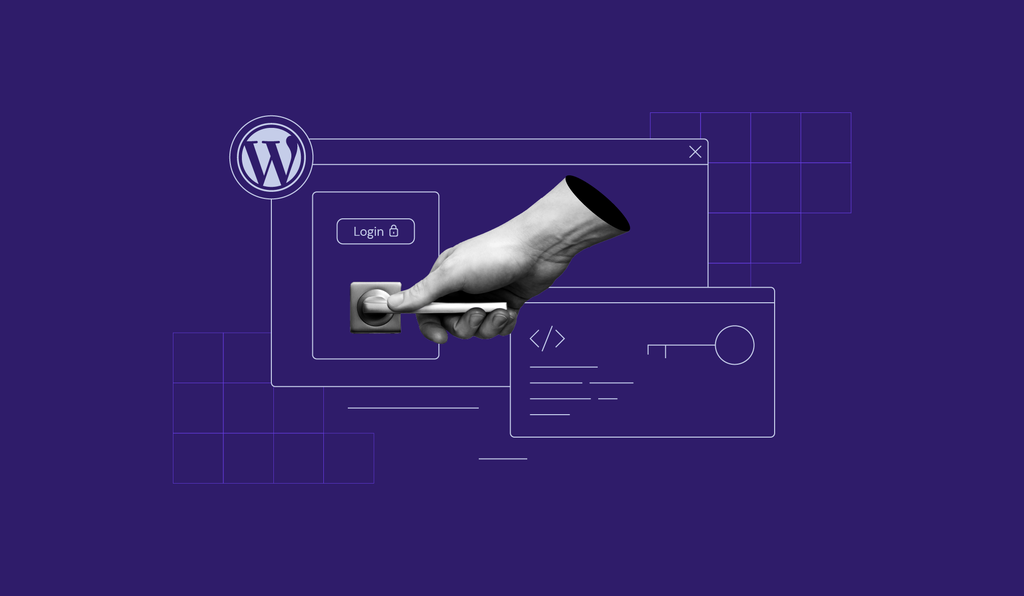
Setelah membuat website WordPress, tentu saja Anda perlu mengakses dashboard untuk mengelola konten dan pengaturannya. Nah, untuk membuka dashboard, Anda harus mengaksesnya dengan cara login WordPress.
Sayangnya, terkadang ada beberapa masalah yang membuat Anda tidak bisa masuk ke dashboard WordPress, misalnya lupa kata sandi, error koneksi database, atau URL login yang salah.
Jangan khawatir! Di artikel ini, kami akan menunjukkan beberapa cara log in WordPress yang bisa Anda coba, serta membagikan cara mengatasi masalah login yang paling umum. Kami juga akan memberikan cara custom halaman login WordPress dan mengamankan kredensial Anda. Mari mulai!
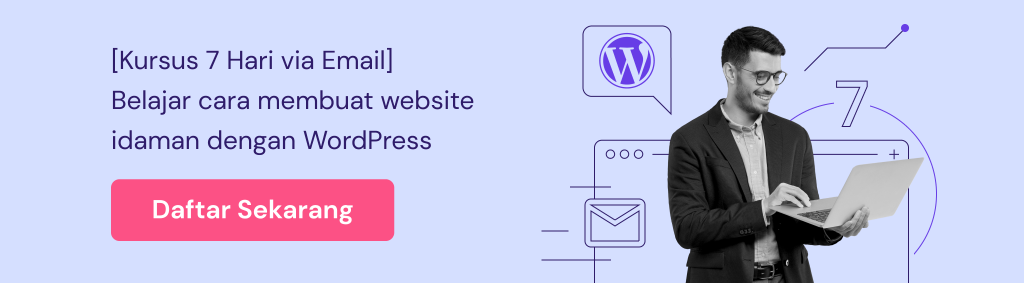
Cara Login WordPress melalui hPanel
Sebagian besar perusahaan hosting menawarkan control panel yang membantu user melakukan tugas-tugas pengelolaan website, misalnya menyediakan cara login WordPress yang praktis dan mudah.
Dalam hal ini, biasanya Anda perlu berlangganan WordPress hosting dari provider yang tepercaya. Setelah itu, Anda perlu menginstal WordPress.
Apabila menggunakan Hostinger, Anda bisa login ke dashboard WordPress tanpa username dan password menggunakan hPanel:
- Buka Hosting → Kelola.
- Kalau belum menginstal WordPress, buka Website → Instalasi Otomatis, lalu klik Pilih pada opsi WordPress.
- Pilih Dashboard di sidebar kiri.
- Klik Panel Admin di sisi kanan atas layar. Setelahnya, dashboard WordPress akan terbuka di tab baru.
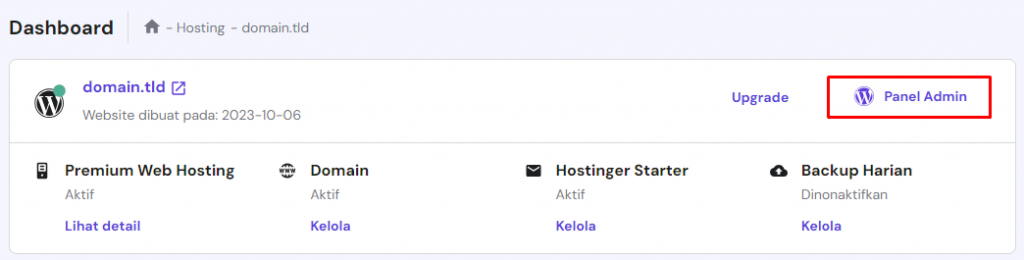
Cara Login WordPress melalui Link Langsung
Salah satu cara masuk ke dashboard WordPress yang paling gampang adalah menggunakan link langsung atau direct link. Namun, Anda harus ingat kredensial WordPress Anda, yaitu username dan password yang dibuat saat menginstal WordPress.
Berikut cara membuka dashboard admin WordPress Anda menggunakan link langsung:
- Ketik URL website WordPress Anda di kolom alamat browser dengan salah satu path berikut:
- www.domainanda.com/wp-admin
- www.domainanda.com/wp-login.php
- www.domainanda.com/admin
- www.domainanda.com/login
- Browser akan membuka halaman masuk WordPress Anda. Masukkan Username atau Alamat Email dan Password Anda.
- Kemudian, klik Log In untuk mengakses dashboard WordPress.
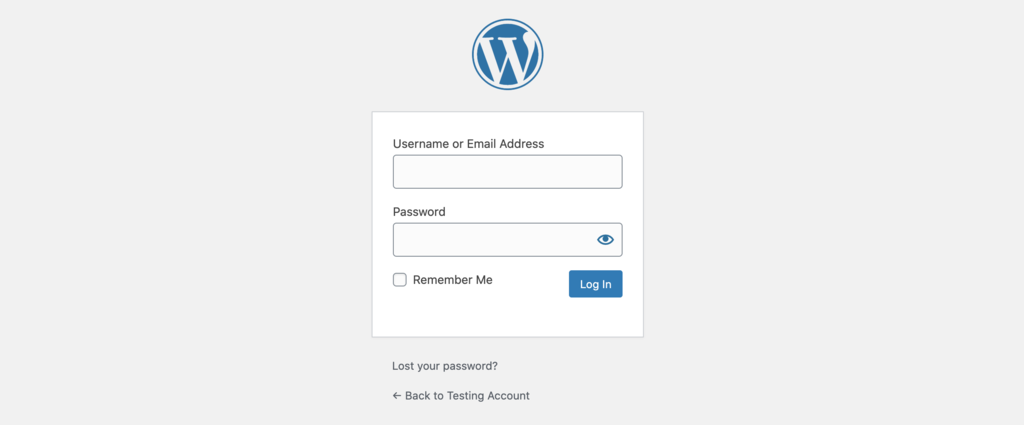
Tips Berguna
Centang pilihan Remember Me pada form halaman login WordPress agar Anda tidak perlu login lagi setiap kali akan mengakses website WordPress Anda.
Cara Login WordPress melalui Subdirektori
Untuk masuk ke WordPress melalui folder subdirektori, gunakan URL yang sama dengan subdirektori. URL login Anda akan terlihat seperti ini:
- www.domainanda.com/subdirektori/wp-admin.php
- www.domainanda.com/subdirektori/login
Kemudian, masukkan kredensial Anda untuk login ke admin area WordPress.
Cara Login WordPress melalui Subdomain
Mirip dengan cara masuk ke WordPress melalui subdirektori, sertakan subdomain di URL website saat Anda mengakses halaman login admin WordPress. URL defaultnya akan terlihat seperti ini:
- contoh.subdomain.com/wp-login.php
- contoh.subdomain.com/login
Cara Custom Halaman Login WordPress
Membuat halaman login kustom WordPress akan membuat website Anda lebih aman. Dengannya, Anda bisa mengelola user role WordPress dengan lebih baik serta mengamankan URL login.
Cara Membuat Kredensial Login WordPress
Untuk website WordPress yang digunakan oleh banyak user, ada risiko keamanan yang mungkin muncul apabila menggunakan informasi login yang sama.
Jadi, sebaiknya buat username dan password WordPress yang berbeda-beda untuk setiap user. Dengan begitu, ketika hacker berhasil membobol salah satu akun, akun lainnya juga tidak ikut kena.
Berikut cara membuat kredensial WordPress untuk login:
- Buka dashboard WordPress dan buka tab Users (Pengguna).
- Klik Add New (Tambah Baru) lalu isi informasi yang diperlukan, termasuk Username (Nama pengguna) dan Email.
- Pilih Role (Peran) tergantung pada tingkat akses untuk akun tersebut.
- Kosongkan bagian Skip Confirmation Email (Lewati Email Konfirmasi).
- Klik Add New User (Tambah Pengguna).
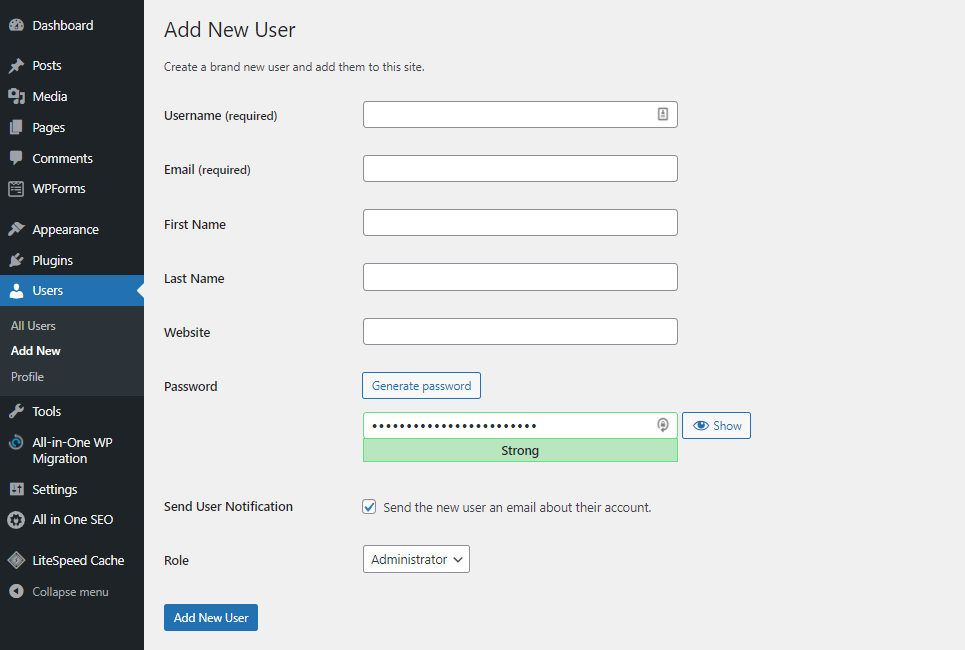
User yang baru ditambahkan akan menerima email untuk membuat kata sandi baru dan menyelesaikan proses pendaftaran.
Cara Ganti Bahasa WordPress Melalui Halaman Login
Kalau website Anda memiliki banyak user dan mereka menggunakan bahasa yang berbeda-beda, Anda bisa mengaktifkan pilihan bahasa di halaman masuk WordPress. Namun, fitur ini hanya tersedia di WordPress 5.9 dan setelahnya.
Untuk mengaktifkan pilihan bahasa, Anda harus menginstal bahasa yang diinginkan di dashboard admin WordPress lebih dulu:
- Buka Settings (Pengaturan) -> General (Umum)
- Temukan menu Site Language (Bahasa Situs).
- Klik menu drop-down, lalu pilih bahasa yang akan diinstal.
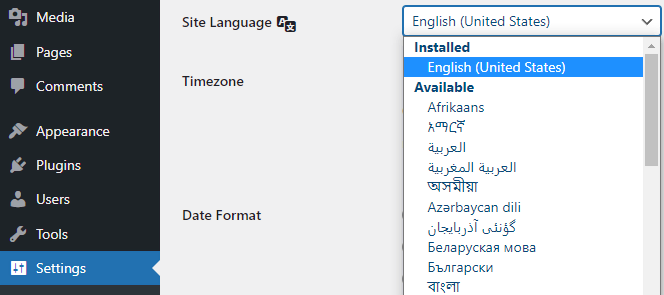
- Klik Save Changes (Simpan Perubahan) di bagian bawah halaman.
Sekarang, setiap kali user mengakses halaman login, mereka akan melihat menu drop-down untuk memilih bahasa. Cukup pilih bahasa, lalu klik Change untuk beralih ke bahasa yang diinginkan.
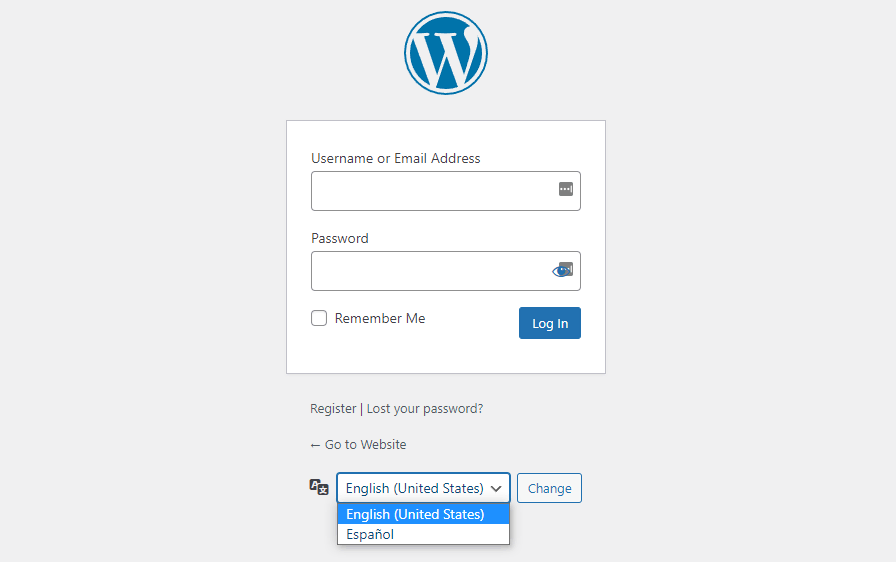
Cara Mengamankan URL Login WordPress
WordPress selalu menggunakan URL halaman login yang sama secara default. Untungnya, Anda bisa mengaturnya untuk mengamankan website WordPress Anda. Untuk melakukannya, gunakan plugin WordPress seperti WPS Hide Login:
- Akses dashboard WordPress lalu buka Plugins → Add New (Tambah Baru).
- Cari plugin WPS Hide Login, lalu klik Install Now (Instal Sekarang), lalu Activate (Aktifkan).
- Buka Settings (Pengaturan) → WPS Hide Login.
- Masukkan URL login WordPress yang diinginkan di kolom yang sesuai.
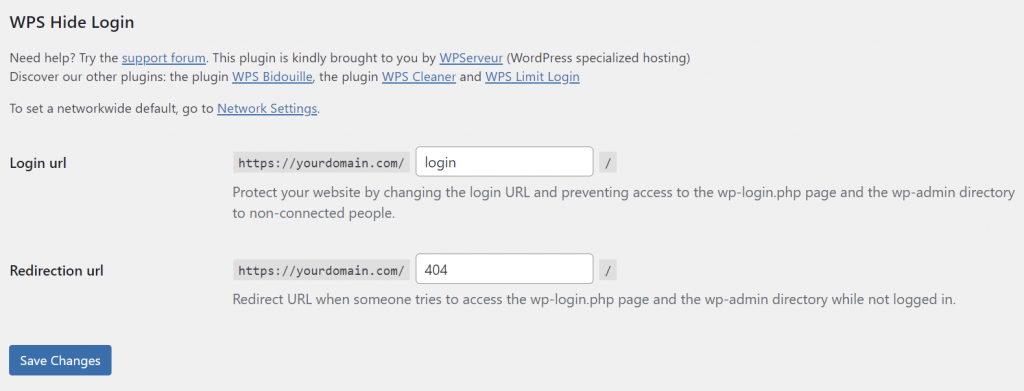
- Simpan perubahan.
Selanjutnya, apabila menggunakan Hostinger, Anda bisa melindungi halaman login dengan password melalui hPanel:
- Buka Hosting → Kelola.
- Di sidebar kiri, buka Tingkat Lanjut → Password Protect Directories.
- Untuk melindungi seluruh website WordPress Anda dengan password, pilih /wp-admin di bawah Direktori.
- Masukkan Username dan Password yang Anda inginkan.
- Klik Amankan.
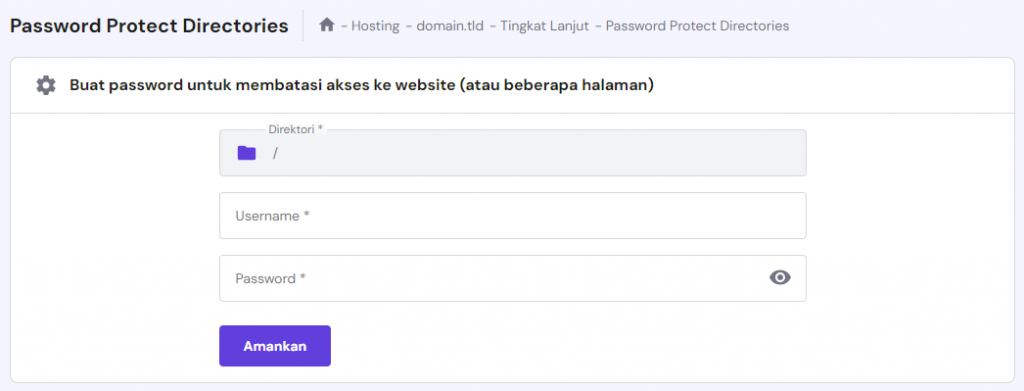
Cara Mengatasi Masalah Login WordPress
Apabila Anda tidak bisa login WordPress atau mengakses dashboard admin, berikut beberapa kemungkinan penyebabnya dan cara yang bisa dilakukan untuk mengatasinya:
Password Salah
Salah satu masalah paling umum yang menyebabkan user tidak bisa login adalah password WordPress yang salah. Kalau username dan password Anda tidak cocok, WordPress akan menampilkan pesan error berikut di layar login:
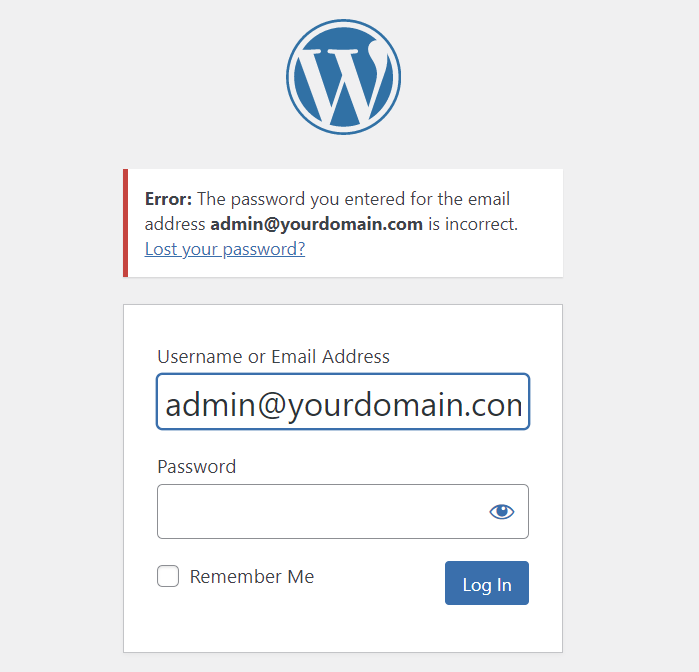
Untuk mengatasi masalah ini, klik ikon mata di samping kolom password untuk melihat password yang Anda ketikkan, lalu coba lagi.
Apabila Anda benar-benar lupa password, klik link Lost your password? (Lupa kata sandi?) yang muncul bersamaan dengan pesan error di atas kolom kredensial.
Selanjutnya, masukkan Username atau Email Anda, kemudian WordPress akan mengirimkan link reset password ke email Anda.
Penting! Selain cara di atas, Anda juga bisa ganti password WordPress secara manual menggunakan phpMyAdmin.
Error Establishing Database Connection
Kemungkinan penyebab lainnya adalah website WordPress Anda gagal membuat koneksi database. Website bisa mengalami error untuk mengakses dan mengambil informasi dari database karena file yang rusak.
Untuk mengatasi Error Establishing Database Connection ini, perbaiki database Anda atau buat database baru.
Redirect Loop Login WordPress
Anda mungkin juga mengalami masalah yang menyebabkan WordPress terus kembali ke halaman wp-admin meskipun kredensialnya sudah benar.
Ada tiga cara untuk memperbaiki error redirect loop WordPress ini:
- Hapus cache dan cookie browser.
- Restore file .htaccess default.
- Nonaktifkan tema dan plugin sementara.
Login WordPress Dinonaktifkan
Apabila Anda masih tidak bisa login ke WordPress setelah beberapa kali mencoba, WordPress akan menonaktifkan login selama 20 menit untuk mencegah serangan brute force.
Oleh karena itu, saat memasukkan informasi pada formulir login, pastikan Anda menggunakan password yang benar. Klik Lost your password? kalau Anda tidak bisa mengingatnya.
Tips Berguna
Kalau Anda menggunakan plugin keamanan WordPress, sebaiknya nonaktifkan plugin tersebut lebih dulu.
Terkunci dari WordPress
Masalah lain yang bisa menyebabkan Anda terkunci dari WordPress meliputi:
- White Screen of Death. Biasanya disebabkan oleh masalah batas PHP dan memori. Error ini akan menampilkan pesan tidak valid atau halaman kosong kepada pengunjung dan administrator website WordPress. Untuk mengatasinya, coba naikkan limit memori website WordPress, nonaktifkan plugin, dan atur tema ke default.
- Parse error: syntax error. Pesan error ini menunjukkan bahwa kode PHP Anda berisi format yang salah. Perbaiki error ini menggunakan klien FTP untuk memeriksa kode PHP Anda dan mencari karakter yang hilang atau ditambahkan dengan tidak sengaja.
- Plugin atau tema bermasalah. Plugin dan tema yang rusak atau sudah lama tidak diupdate bisa membuat Anda tidak bisa login ke WordPress. Untuk mengatasinya, perbaiki file .htaccess yang rusak.
Tips agar Tidak Lupa Username dan Password
Error login WordPress sering terjadi karena user mungkin lupa kata sandi atau URL loginnya. Untuk membantu Anda menghindari masalah serupa, terapkan tips terbaik berikut ini:
Gunakan Password Manager
Salah satu cara cepat login ke WordPress yang paling mudah adalah menggunakan password manager. Aplikasi ini membantu melindungi kredensial WordPress Anda serta memudahkan Anda memasukkan kredensial yang benar
Selain itu, metode ini membantu mencegah serangan brute force yang mungkin menargetkan akun Anda. Apabila Anda terkena serangan ini, hacker bisa mengakses file Anda, mencuri data, menginstal malware, atau bahkan menonaktifkan website Anda.
Berikut beberapa aplikasi password manager terbaik rekomendasi kami:
- NordPass – dengan satu password utama, Anda bisa menyimpan banyak password akun lain menggunakan vault lalu membagikannya kepada orang lain. Namun, versi Gratis tool ini hanya bisa digunakan di satu jenis perangkat. Untuk menggunakannya di lebih dari satu perangkat, dapatkan paket Premium seharga $1.29/bulan atau Family seharga $2.49/bulan.
- 1Password – menyediakan fitur password sharing yang aman. Paket yang ditawarkan mencakup personal, family, dan business, dengan harga mulai dari $2.99/bulan. Semua paket ini menawarkan percobaan gratis selama 14 hari.
- Dashlane – mengenkripsi dan mengisi otomatis password WordPress Anda dengan pengaturan keamanan yang bisa disesuaikan. Tool ini menawarkan tiga paket: Starter ($2/bulan), Team ($5/bulan), dan Business ($8/bulan).
Bookmark URL Login di Browser
Anda bisa menyimpan halaman login WordPress di bookmark browser agar tidak perlu memasukkan URL loginnya lagi dan lagi setiap akan membuka dashboard WordPress. Metode ini juga membantu meminimalkan risiko salah ketik link login.
Setiap browser memiliki cara sendiri untuk menyimpan URL login WordPress ke bookmark:
Google Chrome
Ada tiga cara untuk bookmark URL di Google Chrome:
- Buka halaman login user WordPress.
- Klik ikon titik tiga di pojok kanan atas browser.
- Pilih Bookmarks (Bookmark) → Bookmark this tab (Bookmark tab ini).
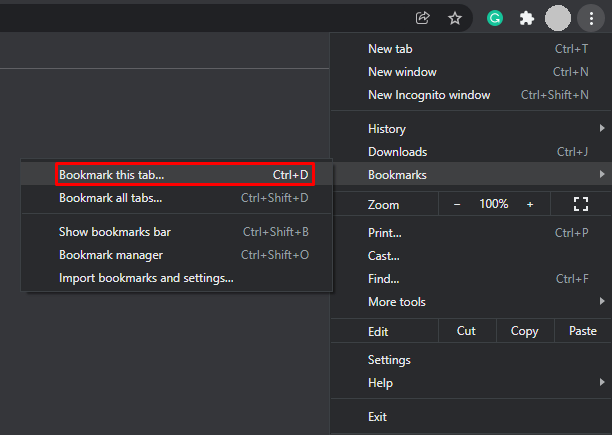
Cara lainnya, tekan Ctrl + D di keyboard atau klik ikon bintang di samping URL login.
Untuk membuat Folder baru atau mengedit Nama bookmark, buka Bookmarks → Bookmark manager (Pengelola bookmark).
Mozilla Firefox
Buka menu hamburger (tiga garis) di pojok kanan atas, lalu pilih Bookmarks → Bookmark current tab.
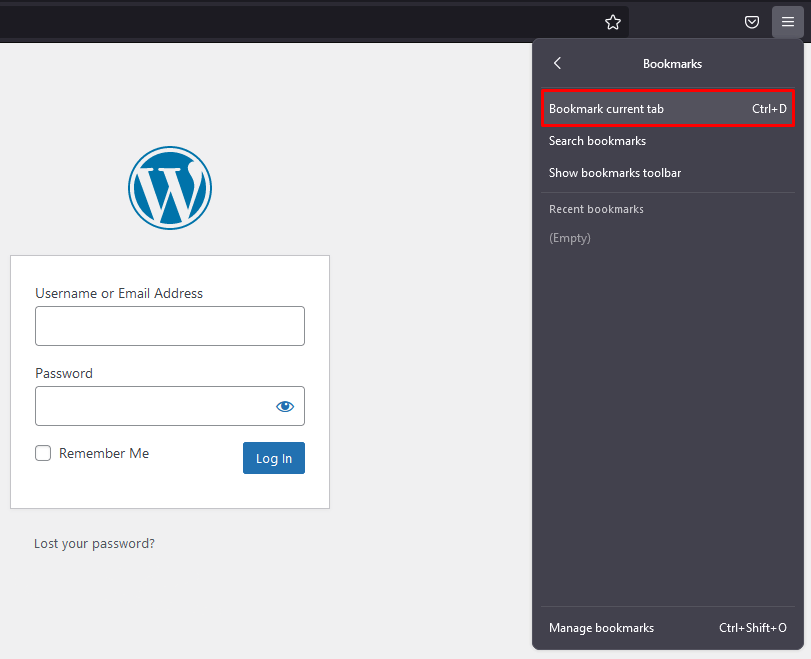
Anda juga bisa menekan tombol Ctrl + D di keyboard atau mengklik ikon Bintang. Mozilla Firefox akan menampilkan pop-up untuk Edit bookmark, termasuk Nama, Lokasi, dan Tag.
Microsoft Edge
Kalau menggunakan Microsoft Edge, klik ikon tiga titik di sisi kanan layar lalu pilih Favorites untuk bookmark URL login WordPress. Cara lainnya adalah menekan tombol Ctrl + Shift + O di keyboard, atau dengan mengklik ikon Bintang.
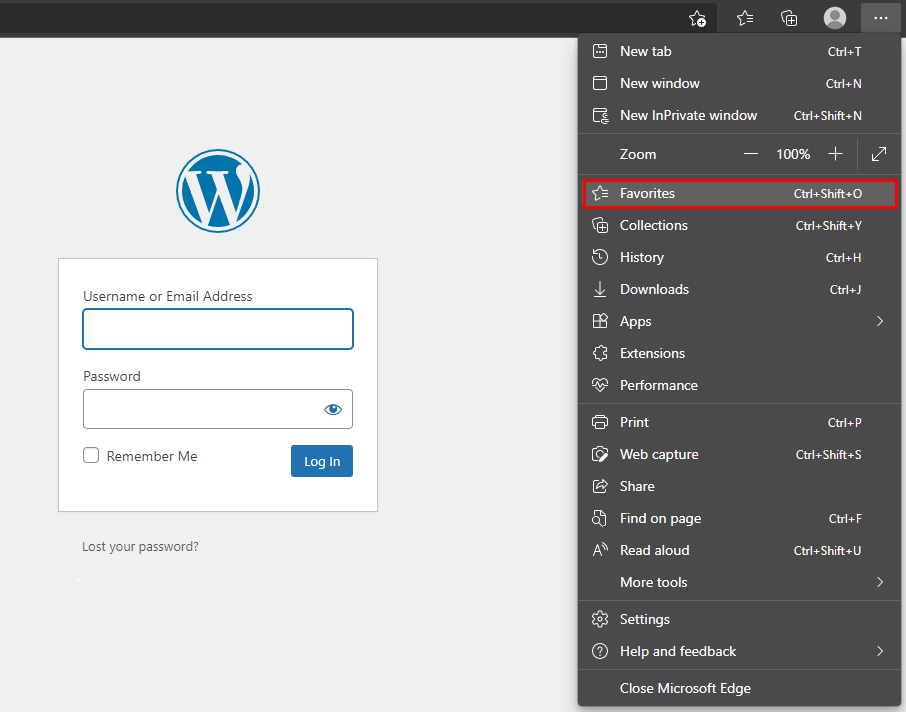
Sama seperti di Google Chrome, tersedia juga opsi untuk mengedit Nama dan Folder bookmark.
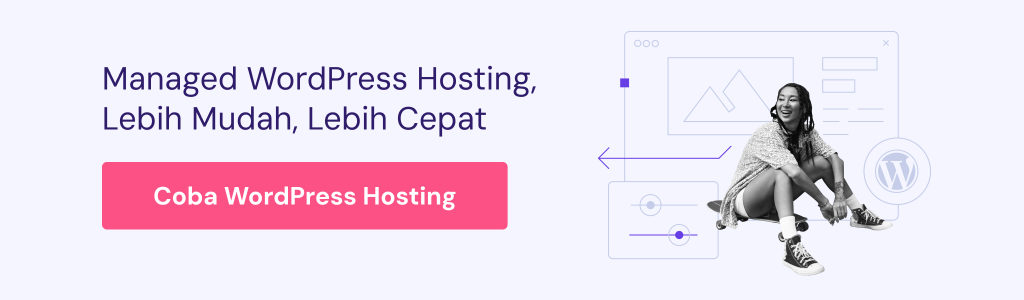
Kesimpulan
Akses ke dashboard WordPress akan sangat diperlukan untuk membuat, menyesuaikan, dan mengelola konten di website Anda.
Untuk masuk ke admin area WordPress, masukkan URL website dengan salah satu path berikut:
- www.domainanda.com/wp-admin
- www.domainanda.com/wp-login.php
- www.domainanda.com/admin
- www.domainanda.com/login
Setelah halaman login muncul, masukkan username dan password Anda untuk mengakses dashboard WordPress. Kalau Anda tidak ingat informasi login tersebut, login ke WordPress langsung dari akun hosting Anda.
Website WordPress yang digunakan oleh banyak pengguna harus memiliki informasi login dan URL khusus untuk meminimalkan risiko keamanan.
Selain itu, gunakan password manager untuk menyimpan informasi login Anda dan simpan URL login di bookmark untuk mempercepat proses login.
Apabila masih memiliki pertanyaan tentang cara login ke dashboard WordPress atau halaman login WordPress, sampaikan melalui kolom komentar di bawah artikel ini, ya.
Saran Bacaan
Tutorial WordPress Lengkap
Cara Mempercepat WordPress
Apa Itu Tag di WordPress dan Cara Menggunakannya
Panduan Menggunakan Featured Image di WordPress
Apa Itu Gutenberg, Perbedaannya dengan Classic Editor, dan Cara Menggunakannya
Pertanyaan Umum Seputar Cara Login WordPress
Di bagian ini, kami akan menjawab beberapa pertanyaan yang sering diajukan tentang cara login ke dashboard WordPress.
Bagaimana Cara Login ke WordPress Tanpa Kata Sandi?
Untuk login ke WordPress tanpa kata sandi, gunakan plugin seperti Passwordless Login. Setelah plugin diaktifkan, buka Users (Pengguna) → Passwordless Login lalu salin shortcode login. Kemudian, buat halaman login baru, tempel shortcode tersebut, lalu coba apakah sudah berhasil.
Apa Username dan Kata Sandi Default untuk WordPress?
Kredensial defaultnya adalah ‘username’ untuk nama pengguna, dan ‘password’ untuk kata sandi. Kemudian, username default untuk administrator adalah ‘admin’.
Apa Itu URL Login Admin WordPress?
URL ini adalah link yang digunakan untuk mengakses halaman login website WordPress Anda. URL defaultnya adalah www.domainanda.com/wp-admin.


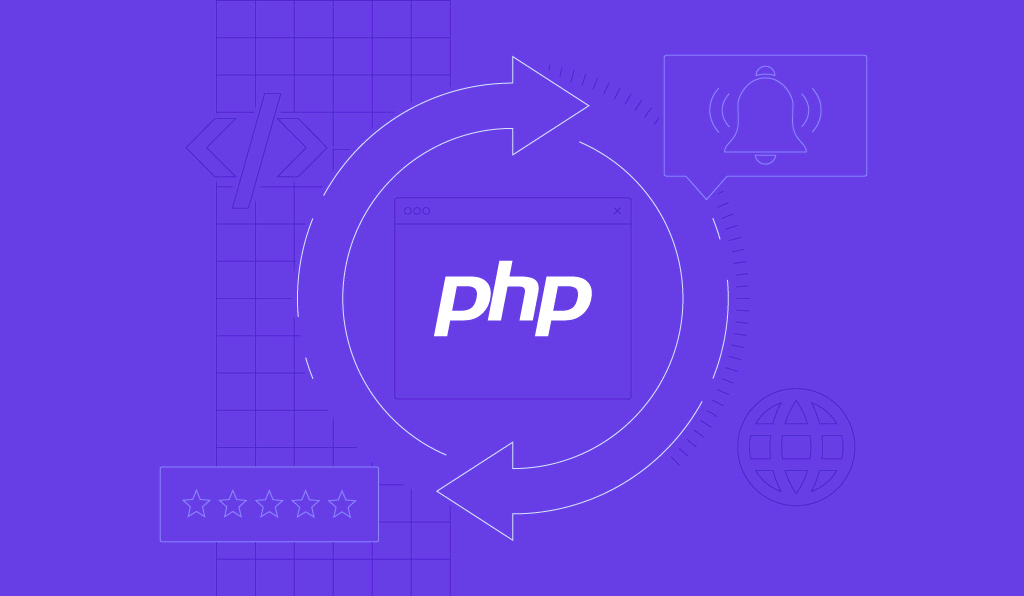
Komentar
August 07 2020
Kenapa tiba2 akun sy tidak bisa d gunakan
August 11 2020
Selamat malam, Apakah Anda mengalami masalah saat login akun sehingga tidak bisa mengaksesnya sama sekali? Link ini (https://wordpress.org/support/article/login-trouble/) mungkin bisa membantu menjawab permasalahan Anda. Atau jika Anda berlangganan Hostinger, segera hubungi agen kami dengan mengirimkan email ke support@hostinger.com Terima kasih :)
November 08 2022
apa itu conten creator tugasnya apa saja
November 15 2022
Content Creator tugasnya membuat konten, merancang strategi konten, mempelajari tren2 yang sedang naik saat ini untuk membuat konten, dan memastikan konten yang dibuat berkualitas kak. :D