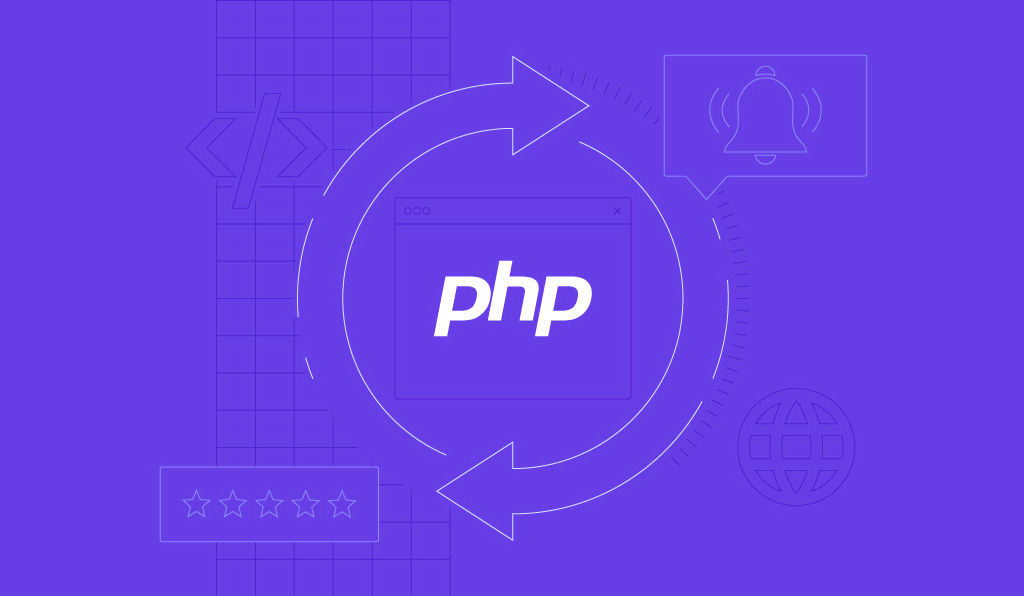Cara Membuat WordPress Staging Environment (3 Metode Mudah)
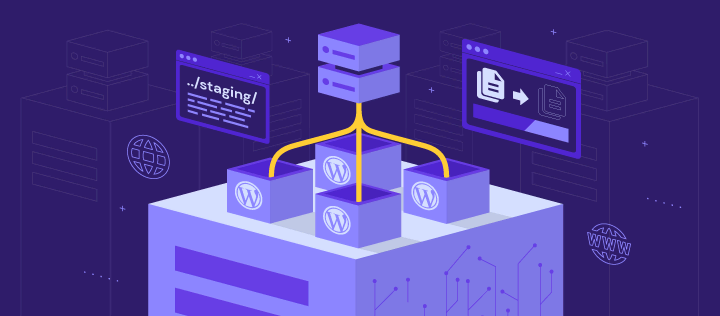
WordPress memiliki fitur untuk menguji perubahan dan update dengan aman sebelum dionlinekan, yaitu WordPress staging environment. Lingkungan ini merupakan duplikat dari website asli, memungkinkan Anda menguji desain, plugin, dan kontennya tanpa memengaruhi website yang sudah online.
Di tutorial WordPress kali ini, kami akan membahas 3 cara membuat staging WordPress: menggunakan control panel, plugin staging, dan clone website di subdomain. Kami juga akan membagikan tips untuk menggunakan dan menghapus website staging setelah mengupdate website WordPress live Anda.
Apabila belum pernah menggunakan lingkungan ini, kami akan membantu Anda memahami manfaatnya dalam meningkatkan performa website dan pengalaman pengguna. Simak tutorial selengkapnya di bawah ini yuk!

Apa Itu WordPress Staging Environment?
WordPress staging environment adalah versi duplikat dari keseluruhan website Anda yang bisa difungsikan untuk tahap uji coba. Dengan website staging, Anda bisa menguji perubahan di lingkungan pribadi dengan aman sebelum menerapkannya di website asli.
Saat Anda melakukan pengujian atau perubahan di lingkungan staging, pengunjung tidak akan melihatnya sampai Anda mengonlinekan hasilnya ke website yang sudah online.
Cara Membuat WordPress Staging Environment
Apa pun metode yang dipilih, perlu diingat bahwa mengonlinekan konten staging akan menggantikan file dan database di website asli Anda. Backup website WordPress Anda lebih dulu sebelum menerapkan perubahan dari versi staging website agar tidak kehilangan data.
User Hostinger bisa membuat dan mengelola backup website di hPanel melalui File → Backup. Apabila web host Anda tidak memiliki fitur backup, Anda bisa menggunakan plugin backup untuk mengamankan data.
Cara Membuat WordPress Staging Menggunakan Tool Staging Hostinger
User WordPress Business dan cloud hosting Hostinger bisa membuat website staging dari dashboard akun hostingnya, hPanel. Metode ini merupakan yang paling mudah bagi pemula, karena Anda tidak perlu menginstal tool tambahan.
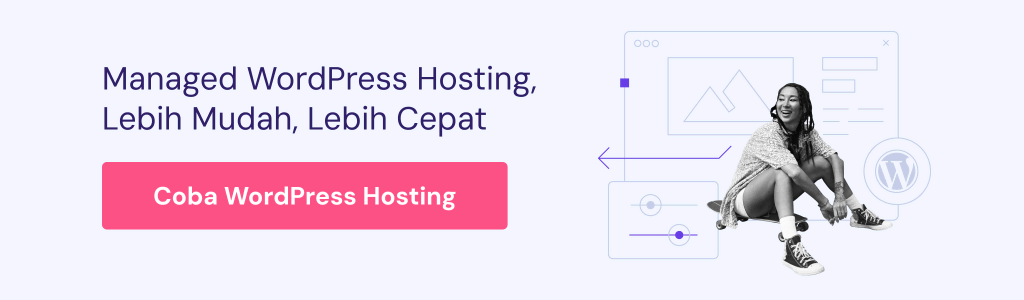
1. Menyiapkan Website Staging
Mari mulai dengan membuat website staging di hPanel Hostinger:
- Buka WordPress → Staging dari control panel hosting Anda.
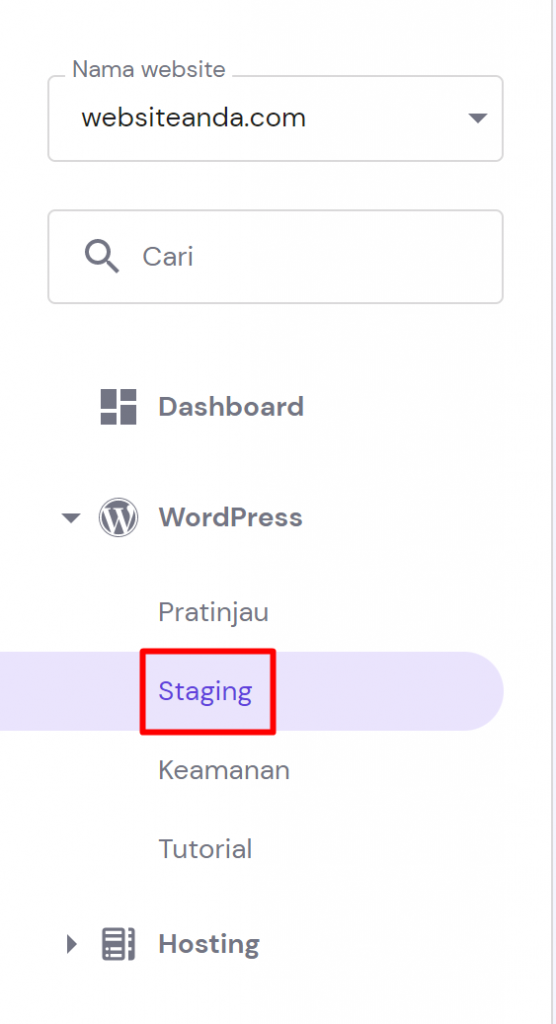
- Pada tab Staging, pilih tombol Buat staging.
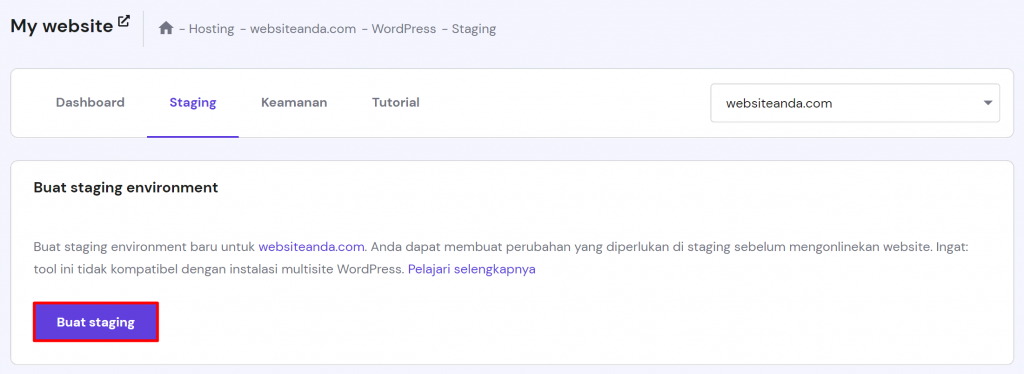
- Masukkan nama subdomain untuk website staging, lalu klik Buat.
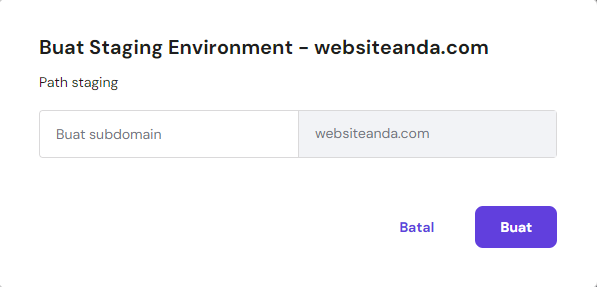
- Proses duplikasi bisa memakan waktu hingga 15 menit, tergantung pada ukuran website produksi Anda. Klik Tutup untuk menutup pesan konfirmasi.
- Setelah selesai, scroll menurun ke daftar lokasi staging, kemudian klik Kelola staging di samping lingkungan yang baru dibuat.
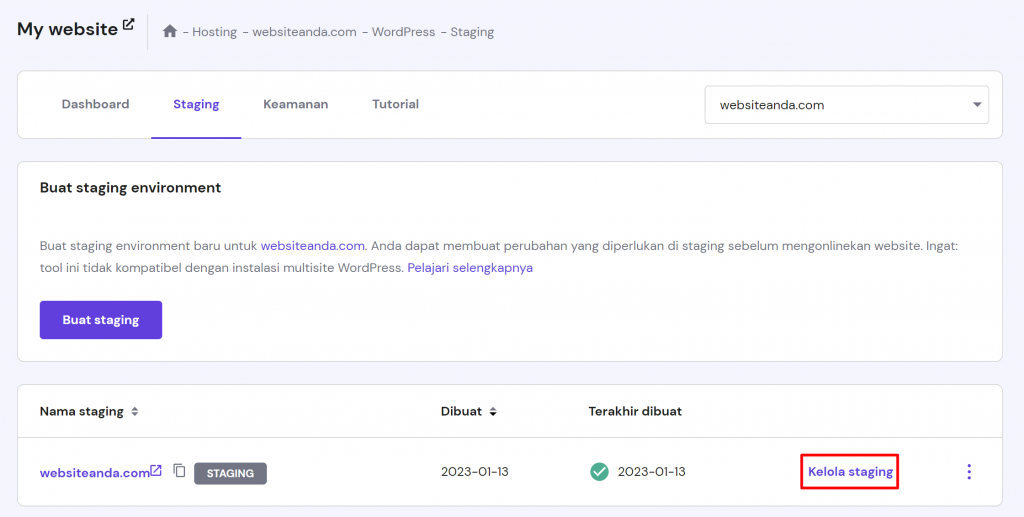
- Di dashboard staging, pilih Panel Admin Staging untuk mengakses area admin WordPress dan mulai membuat perubahan.
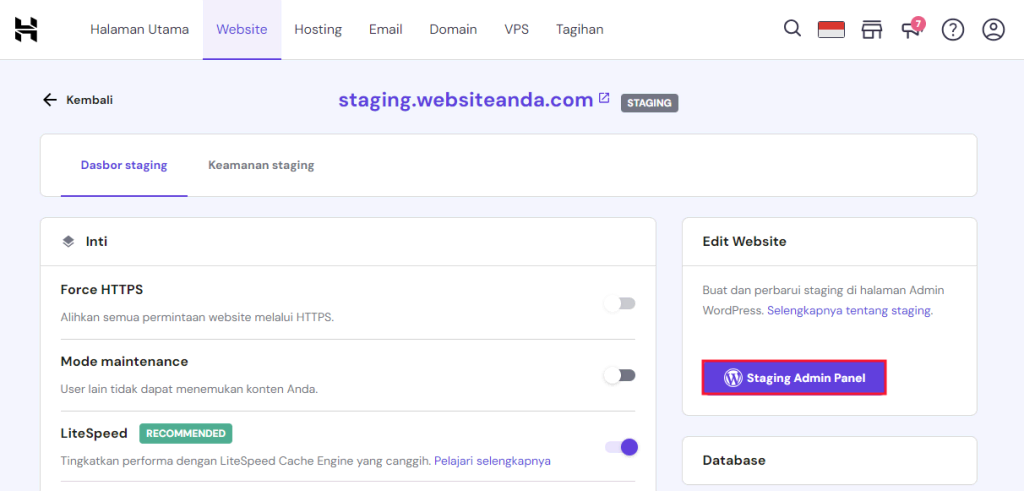
2. Menerapkan Perubahan ke Website Produksi
Setelah melakukan semua perubahan yang diperlukan, ikuti langkah-langkah berikut untuk menerapkannya pada website live:
- Pada daftar website staging, klik ikon tiga titik di samping website staging yang baru saja diubah, lalu klik Onlinekan.
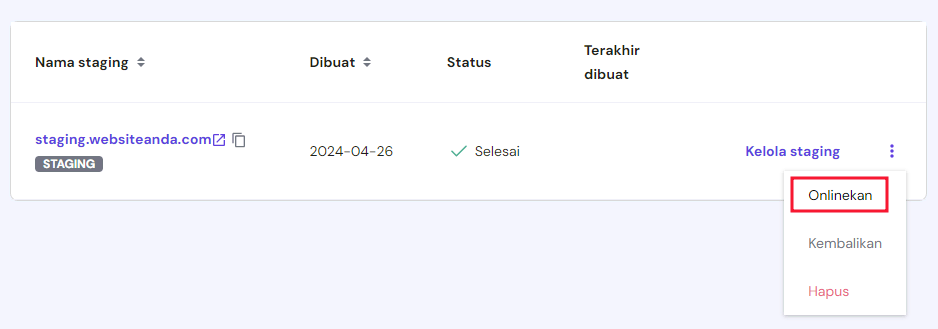
- Baca pesan pada pop-up yang muncul, lalu klik Onlinekan untuk mengonfirmasi. Proses ini mungkin memerlukan waktu sekitar 15 menit.
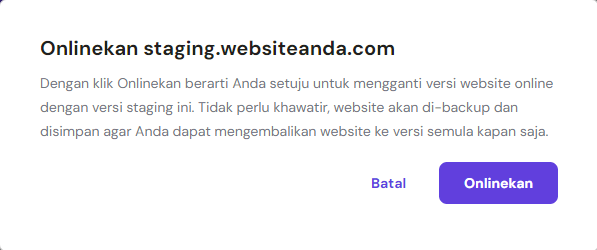
- Tool staging WordPress kami akan otomatis membuat backup seluruh website WordPress Anda. Untuk kembali menggunakan versi website sebelum staging, klik ikon tiga titik lalu pilih Kembalikan.
Tahukah Anda?
Paket managed WordPress hosting kami dilengkapi dengan IP manager, akses WP-CLI dan SSH, serta backup otomatis untuk keamanan data yang lebih baik dan kontrol lingkungan pengujian yang lebih menyeluruh.
Cara Membuat Staging Environment WordPress Menggunakan Plugin Staging WP
Apabila provider hosting Anda tidak memiliki fitur staging, Anda bisa membuat website staging WordPress menggunakan plugin. Untungnya, tersedia banyak plugin staging yang bisa Anda manfaatkan untuk melakukan proses ini dengan mudah.
Di tutorial ini, kami akan menggunakan versi gratis WP Staging, salah satu plugin WordPress terbaik untuk staging dan backup. Namun, Anda perlu paket Pro untuk menerapkan perubahan ke website yang sudah online. Untuk mendapatkan fitur ini, beli paket premium WP Staging dengan harga mulai dari $8,08/bulan (sekitar Rp135.000).
Setelah menginstal dan mengaktifkan plugin WordPress ini, ikuti langkah-langkah berikut untuk membuat website staging:
- Buka tab WP Staging dari dashboard WordPress, lalu klik tombol Create Staging Site.
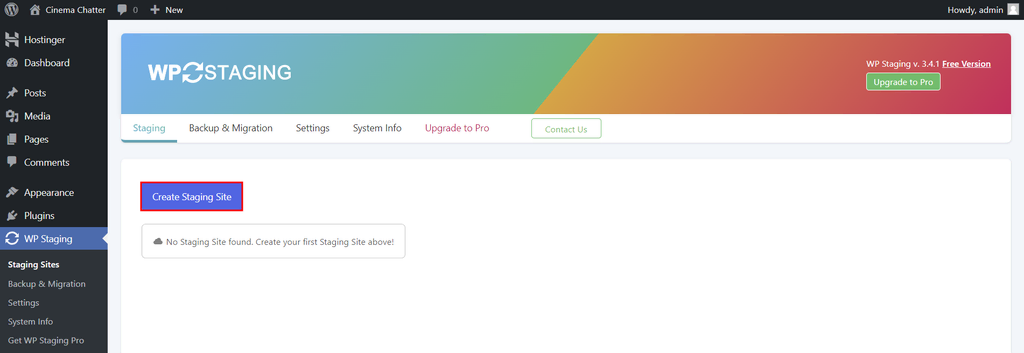
- Masukkan nama website untuk membuat URL website staging kustom. Dalam contoh ini, URL website staging kami adalah https://domain.tld/staging.
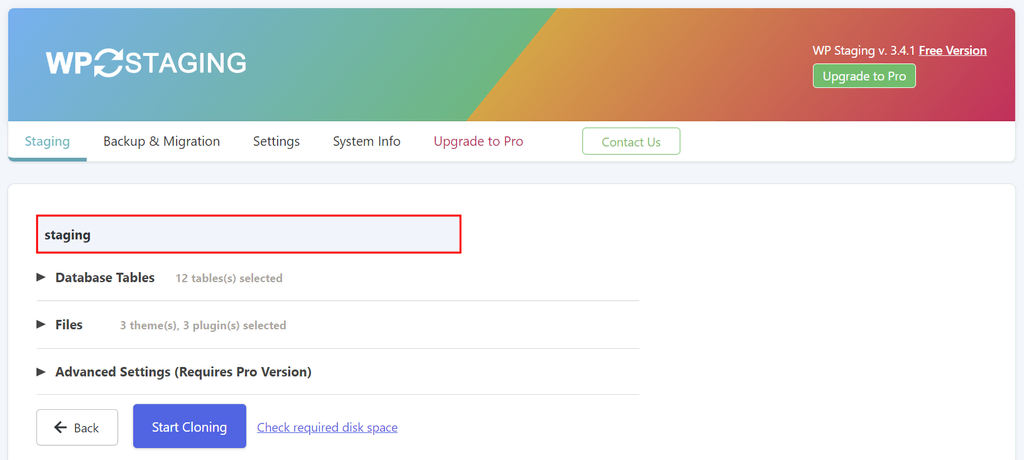
- Plugin staging WordPress ini akan secara otomatis mengkloning data website live ke lingkungan staging. Buka bagian Database Tables dan Files untuk memilih item yang akan dibuat duplikat guna mempercepat proses staging. Atau, biarkan pengaturan sesuai default.
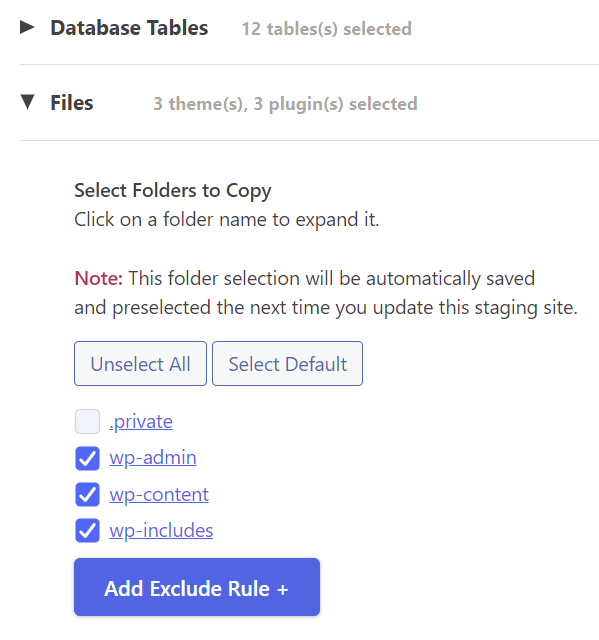
- Pilih Start cloning dan tunggu beberapa menit sampai prosesnya selesai.
- Apabila proses kloning berhasil, Anda akan melihat pesan konfirmasi dengan URL website staging. Klik Close untuk menutupnya.
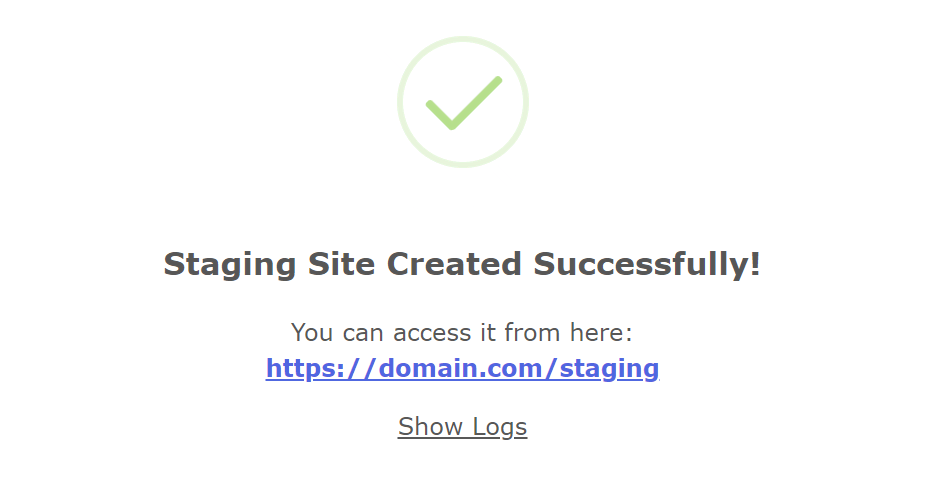
- Kembali ke WP Staging → Staging Sites dan pilih Actions → Open untuk mengakses situs staging yang baru dibuat dengan kredensial admin Anda.
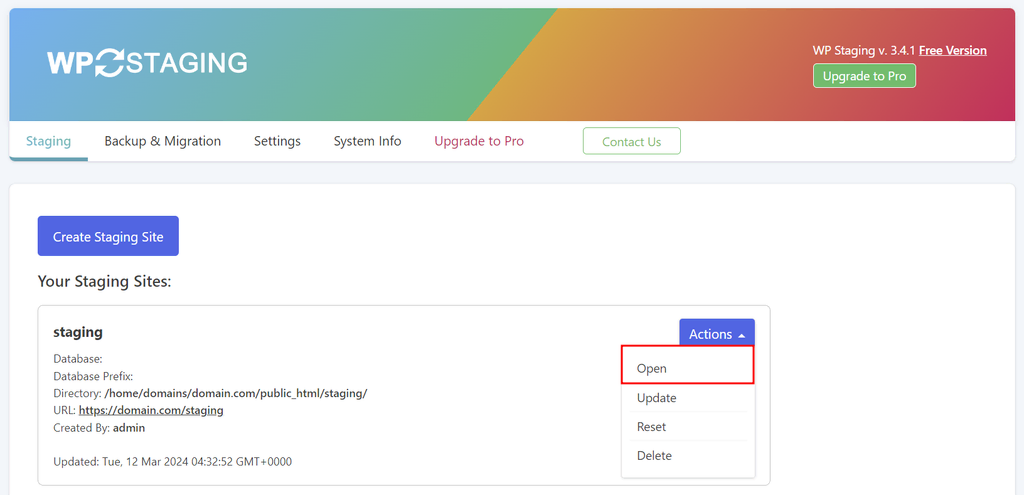
Cara Membuat WordPress Staging Environment secara Manual (Subdomain)
Metode manual memerlukan pemahaman teknis tingkat lanjut dan waktu yang lebih lama daripada tool staging. Namun, Anda bisa lebih leluasa mengontrol lingkungan staging, memungkinkan pengujian kode kustom atau setup website yang kompleks di lingkungan khusus yang mencerminkan website live.
Bagian ini akan menjelaskan cara membuat website staging WordPress secara manual menggunakan File Manager Hostinger.
1. Buat Subdomain
Menyiapkan WordPress staging di subdomain memungkinkan Anda melakukan perubahan secara lebih aman karena terpisah dari website aslinya. Berikut cara melakukannya:
- Buka Domain → Subdomain dari dashboard hPanel.
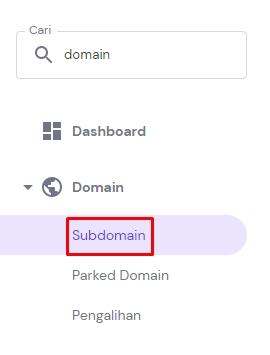
- Masukkan nama subdomain. Langkah ini akan membuat folder baru di direktori public_html. Atau, centang opsi Folder kustom untuk subdomain untuk membuat folder subdomain baru dengan nama khusus. Setelah itu, klik Buat.
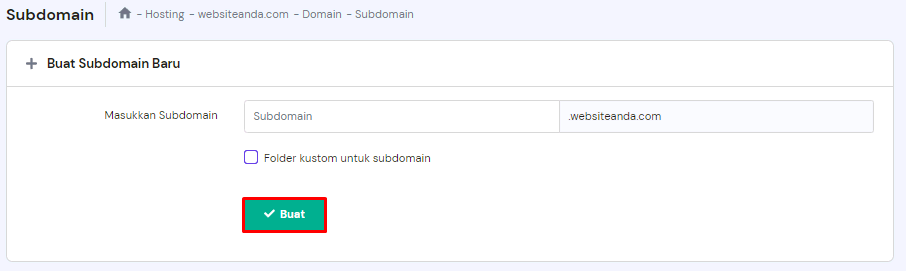
- Subdomain baru akan muncul di bagian Daftar Subdomain Saat Ini.
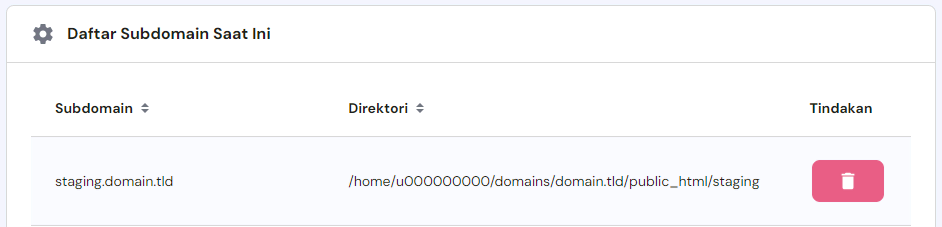
2. Salin File Website
Berikutnya, Anda perlu mengisi subdomain baru dengan file-file website WordPress Anda. Salin file dari website yang sudah online menggunakan file manager provider hosting atau klien FTP seperti FileZilla.
Ikuti langkah-langkah berikut ini untuk membuat duplikat file website yang sudah online menggunakan File Manager Hostinger:
- Buka File → File Manager dari hPanel, lalu pilih Akses file [website live Anda].

- Klik dua kali direktori root public_html untuk mengaksesnya.
- Salin semua folder dan file ke folder subdomain. Cara paling mudahnya adalah dengan menekan Ctrl + A di Windows atau Command + A di Mac, batalkan pilihan folder subdomain, lalu klik ikon Salin file pada toolbar bagian atas.
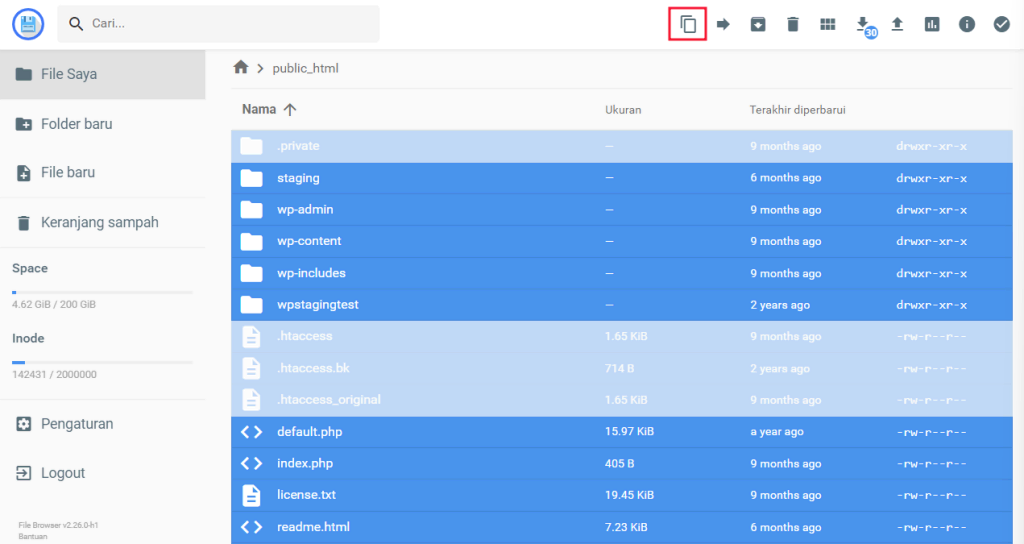
3. Buat Kloning Database
Setelah membuat duplikat file WordPress, lakukan hal yang sama pada database yang ada.
Berikut adalah cara clone database WordPress Anda menggunakan phpMyAdmin, tool administrasi populer untuk database MySQL:
- Buka WordPress → Ringkasan dari hPanel. Buka tab Dashboard dan periksa database mana yang digunakan website utama Anda.
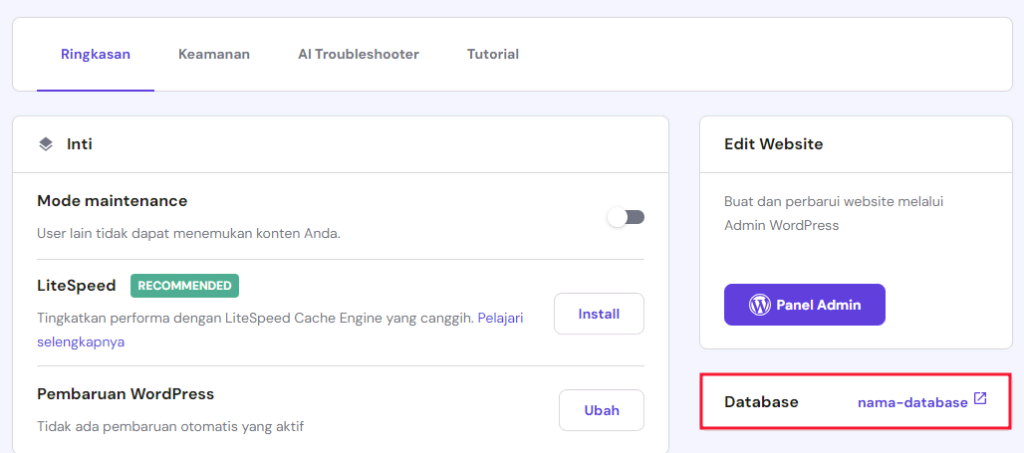
- Buka Database → Pengelolaan dari hPanel, lalu buat database baru untuk situs staging Anda. Kalau berhasil, database baru akan muncul di Daftar Database dan User MySQL Saat Ini.
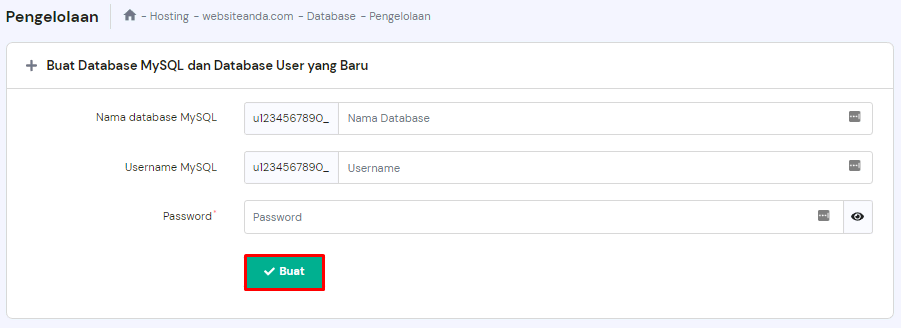
- Akses Database → phpMyAdmin dan klik Masuk phpMyAdmin di samping database website live Anda.
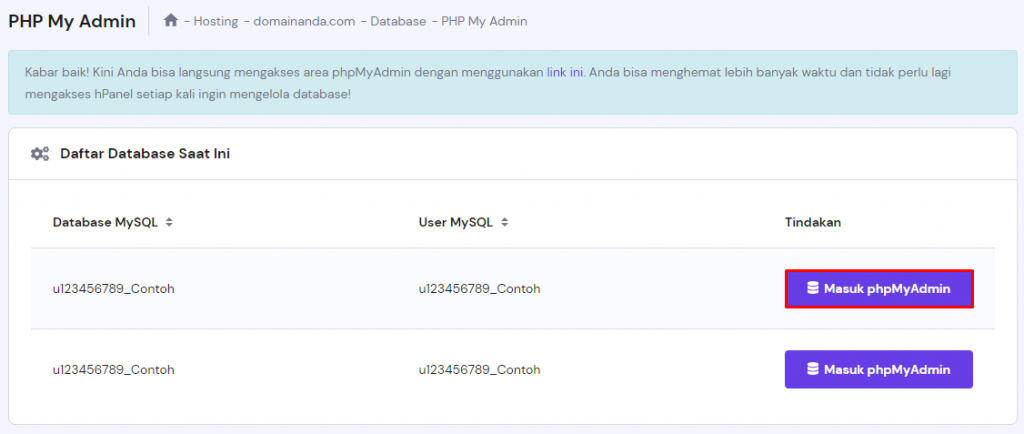
- Setelah phpMyAdmin terbuka, pilih tab Export lalu klik Go. Dengan pengaturan default, Anda akan mendownload database dalam format SQL ke komputer Anda.
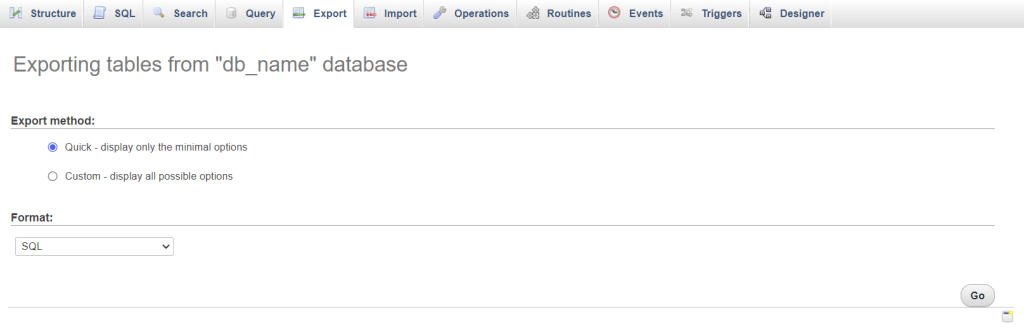
- Kembali ke bagian phpMyAdmin di hPanel. Kali ini, pilih Masuk phpMyAdmin di samping database staging Anda.
- Di phpMyAdmin, buka tab Import lalu pilih file SQL yang telah didownload. Biarkan pengaturan lainnya sesuai default, kemudian klik Go.
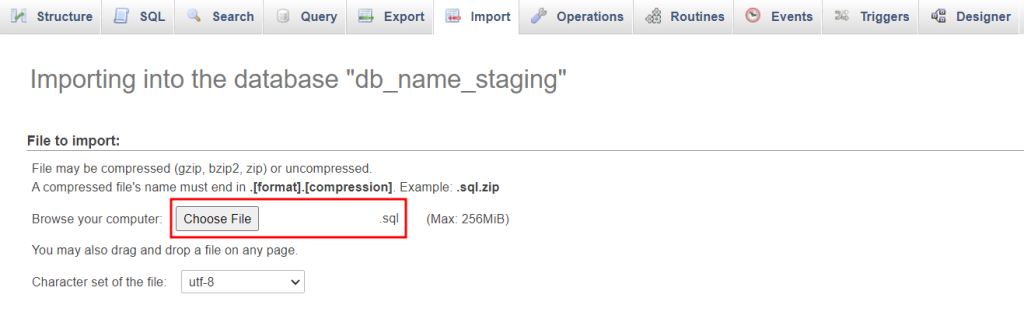
- Apabila proses impor berhasil, pesan konfirmasi akan muncul bersama dengan tabel database pada sidebar.
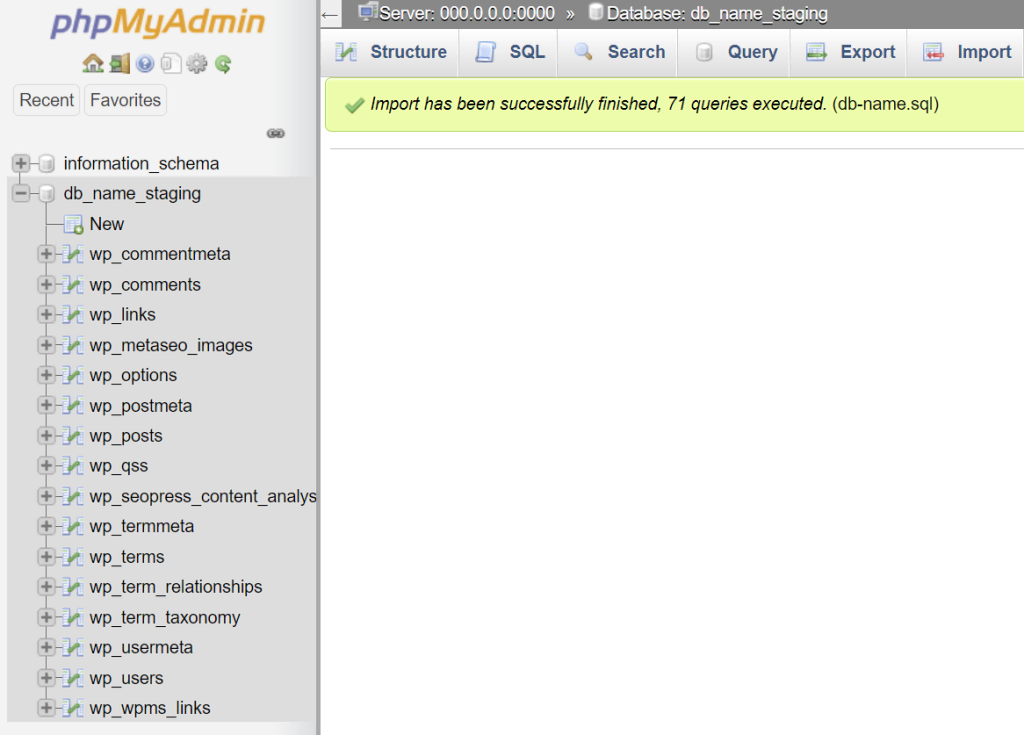
4. Konfigurasikan File wp-config.php Subdomain
Sekarang Anda sudah punya database terpisah untuk pengujian. Selanjutnya, hubungkan database ke website staging baru Anda di subdomain. Lakukan dengan memodifikasi file wp-config.php, elemen inti penginstalan WordPress yang menyimpan informasi database.
Ikuti langkah-langkah berikut ini untuk membuat koneksi database baru di file wp-config.php:
- Di File Manager, buka public_html → staging → wp-config.php.
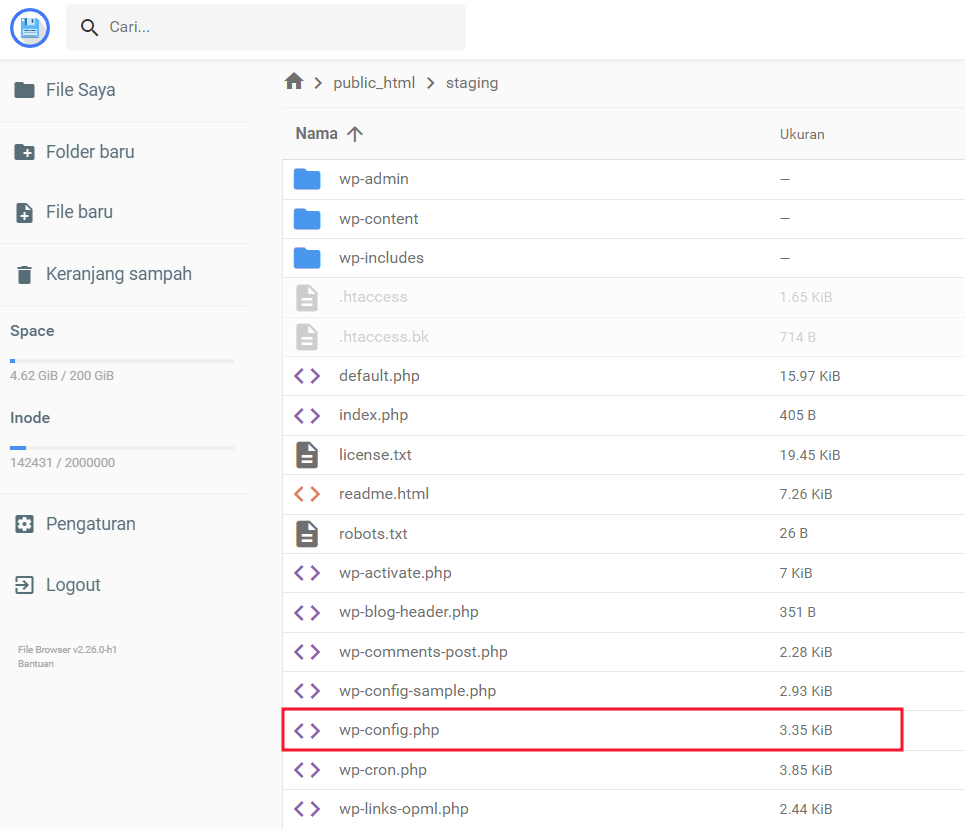
- Scroll ke bawah sampai Anda menemukan baris kode Database settings – You can get this info from your web host. Tambahkan kode berikut di atasnya:
define('WP_HOME','http://staging.domain.tld');
define('WP_SITEURL','http://staging.domain.tld');
Jangan lupa, ganti staging.domain.tld dengan subdomain staging Anda.
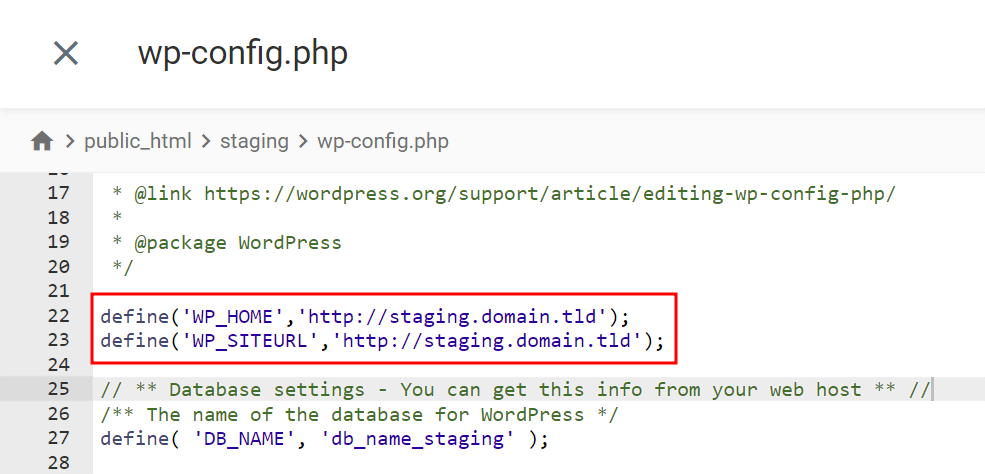
- Ubah nilai DB_NAME, DB_USER, dan DB_PASSWORD agar sesuai dengan informasi database dan kredensial website staging Anda. Setelah selesai, klik ikon Simpan.
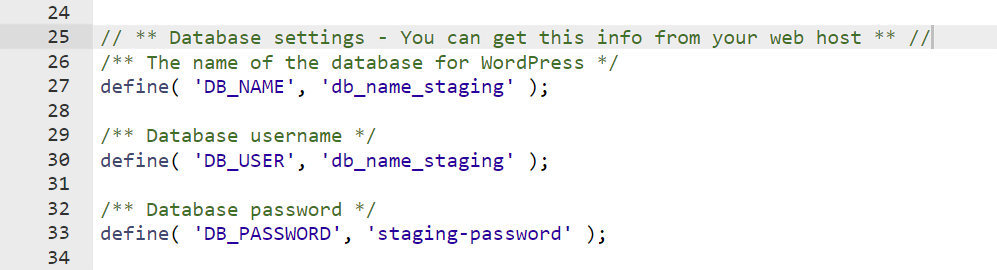
Selesai! Anda sekarang bisa menggunakan staging environment.
5. Terapkan Perubahan ke Website Produksi
Pada langkah ini, Anda perlu mengimpor database dan file dari website staging ke lingkungan produksi.
Karena Anda hanya bisa mengimpor database ke file kosong, Anda perlu menghapus database website live lebih dulu. Backup database website asli menggunakan fitur ekspor phpMyAdmin, lalu ikuti langkah-langkah berikut:
- Pilih Export untuk database website staging Anda melalui Database → phpMyAdmin.
- Buka database website live Anda di phpMyAdmin.
- Pada tab Structure, pilih kotak Check all bawah daftar tabel lalu pilih Drop dari drop-down di sampingnya. Pilih Go untuk menghapus semua tabel dari database.
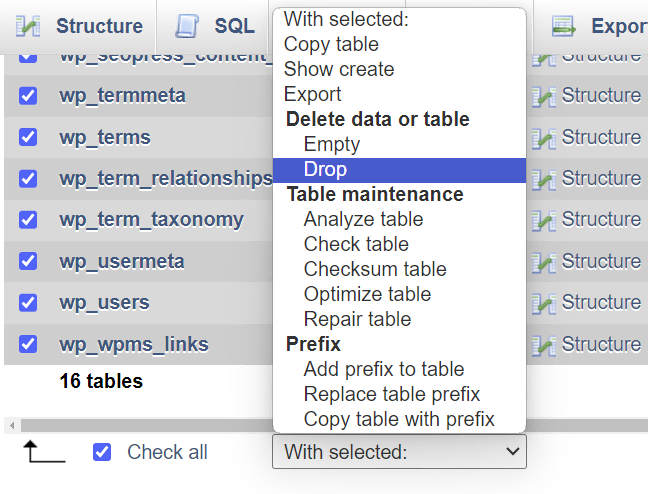
- Pilih Import untuk mengimpor file database website staging ke website yang sudah online.
Untuk file website, salin semuanya kecuali wp-config.php dari folder staging ke folder public_html menggunakan File Manager.
Cara Menghapus Website Staging
Beberapa user WordPress mungkin lebih suka menyimpan website staging agar bisa digunakan lagi kapan pun. Namun, Anda bisa menghemat resource server dan menyederhanakan pengelolaan website dengan menghapus website staging setelah pengujian selesai agar lebih fokus pada lingkungan produksi.
Berikut adalah cara menghapus website staging, tergantung pada cara Anda membuatnya:
Menghapus Website Staging di Tool Staging Hostinger
- Buka daftar website staging di hPanel dan temukan website yang ingin Anda hapus.
- Pilih ikon tiga titik, lalu klik Hapus.
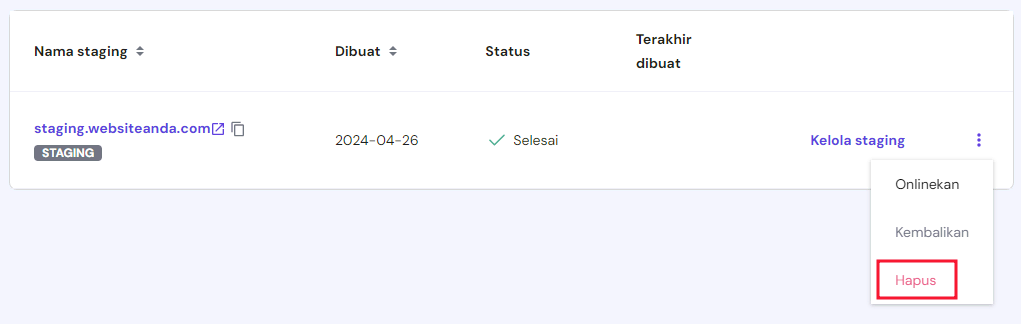
- Baca pesan pada pop-up yang muncul, kemudian pilih Hapus untuk mengonfirmasinya.
Menghapus Website Staging di Plugin Staging WP
- Buka WP Staging → Staging Sites dari dashboard admin WordPress, lalu temukan website staging yang tidak lagi digunakan.
- Klik Actions → Delete di samping lokasi staging yang dipilih.
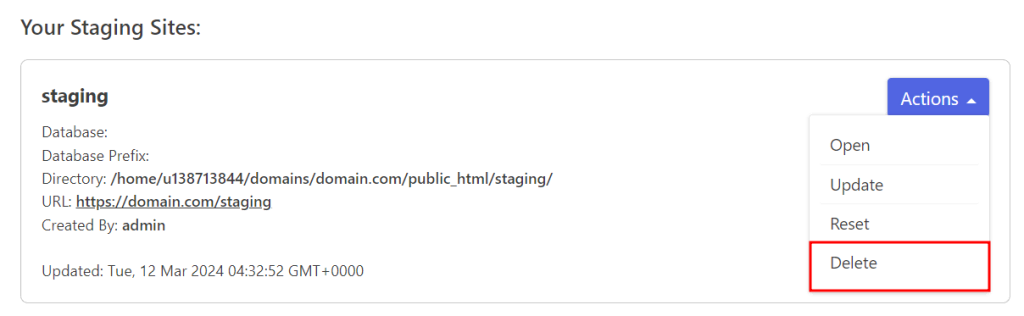
- Pilih semua tabel dan file database staging yang ingin Anda hapus, lalu klik Delete.
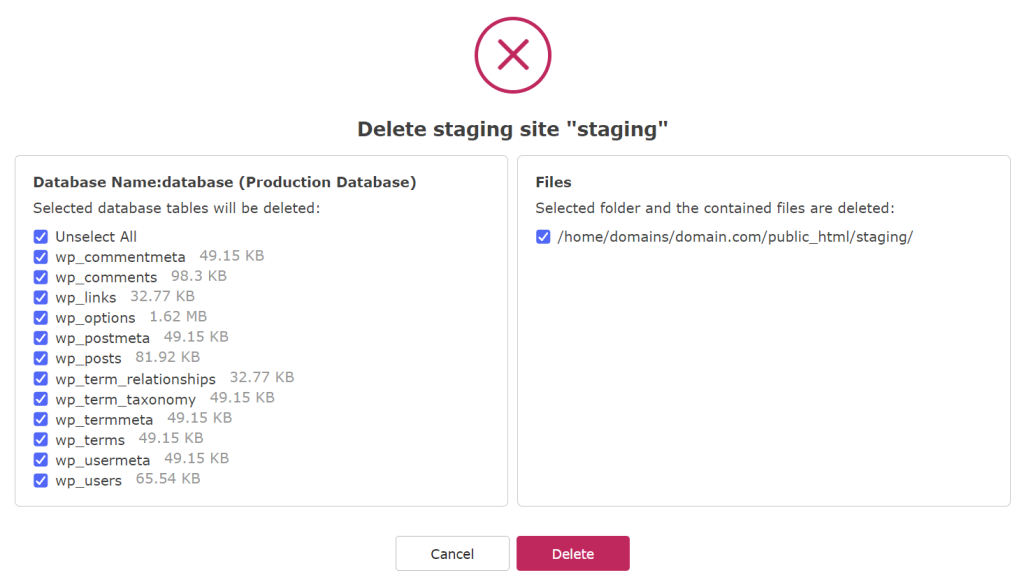
Menghapus Website Staging Manual di Subdomain
- Hapus folder staging dari direktori public_html melalui File Manager.
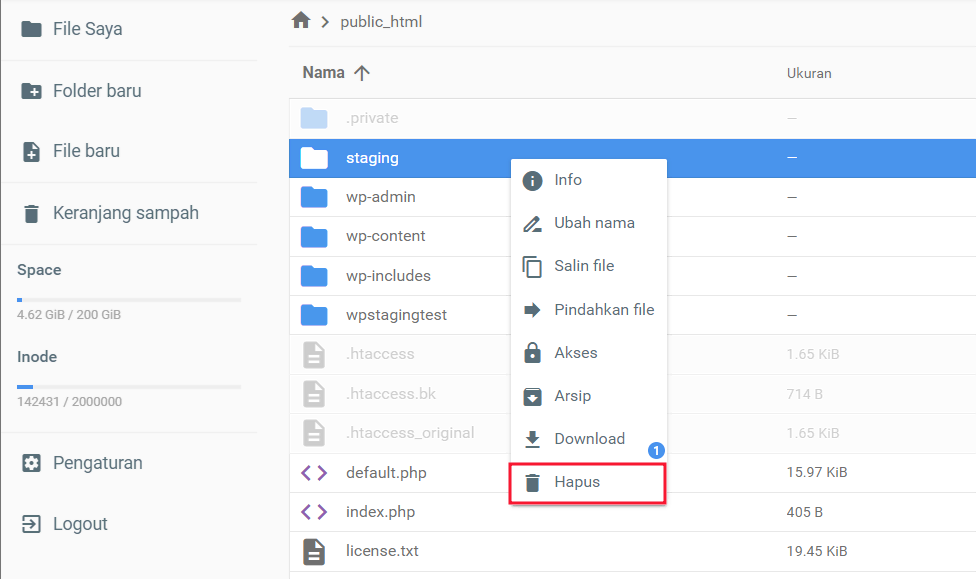
- Buka Daftar Database dan User MySQL Saat Ini di hPanel melalui Database → Pengelolaan. Klik ikon tiga titik di samping database staging Anda, lalu pilih Hapus. Baca pesan yang muncul, kemudian klik Konfirmasi Hapus.
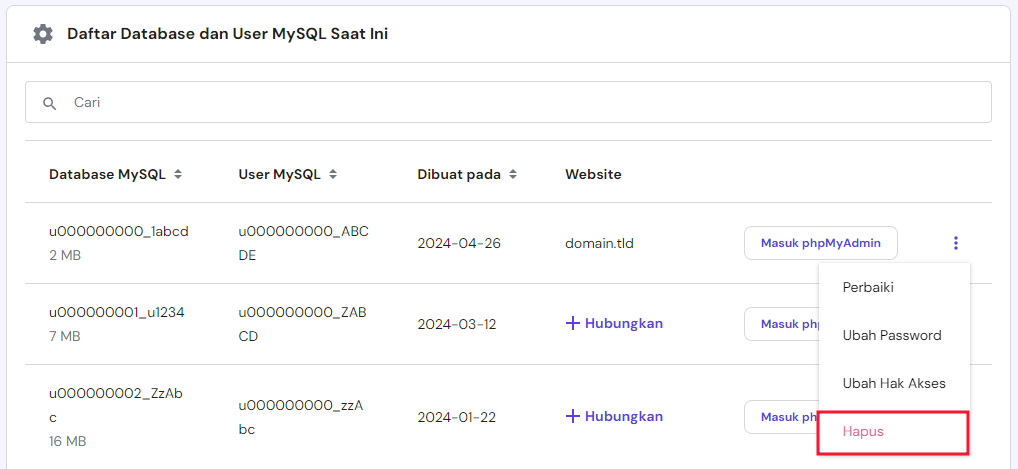
- Akses Daftar Subdomain Saat Ini melalui Domain → Subdomain. Pilih ikon Hapus di samping subdomain staging yang tidak lagi Anda gunakan. Baca pesan yang muncul, kemudian pilih Hapus untuk mengonfirmasinya.
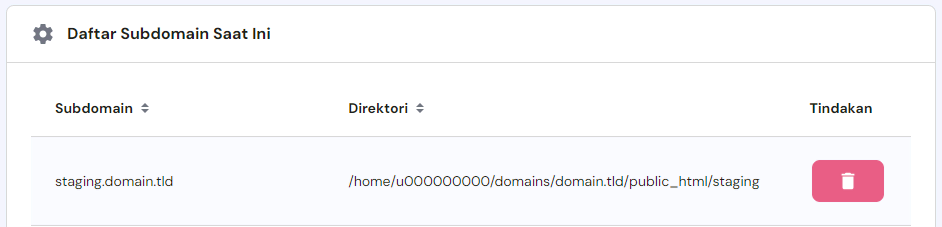
Tips Menggunakan Website Staging WordPress
Di bagian ini, kami akan membagikan beberapa tips terbaik untuk memastikan proses pengembangan web yang lancar dan aman:
- Batasi akses ke website staging. Hanya izinkan alamat IP Anda dan anggota tim yang relevan untuk melindungi staging environment dari ancaman eksternal. Atau, blokir semua akses kecuali Anda sendiri dengan menambahkan perintah deny from all di file .htaccess Anda.
- Gunakan database berbeda untuk website produksi dan staging. Langkah ini akan mencegah hasil uji coba dan perubahan di website staging memengaruhi website produksi Anda, menghindari penimpaan data yang tidak disengaja atau error di antara keduanya.
- Bersihkan cache sebelum menerapkan perubahan. Cache terkadang bisa menampilkan versi lama website Anda, jadi Anda perlu menghapusnya agar website menampilkan perubahan terbaru.
- Sinkronkan staging WordPress dan website live secara teratur. Melakukan pengujian dan pengembangan pada versi website yang sudah online akan memastikan hasil yang lebih akurat.
WordPress Staging vs Lingkungan Pengembangan Lokal
Website staging dan lingkungan pengembangan lokal memiliki peran yang berbeda dalam pengembangan dan maintenance website. Oleh karena itu, Anda perlu memilih opsi yang tepat sesuai kebutuhan Anda.
Di artikel ini, kami membahas lingkungan staging yang membuat versi duplikat dari website yang sudah online untuk menguji perubahan dengan aman dalam versi yang sangat mirip dengan aslinya. Lingkungan ini ideal untuk melakukan pengecekan akhir sebelum menerapkan perubahan, memastikan semuanya berfungsi tanpa error atau downtime.
Sementara itu, lingkungan lokal berjalan secara offline di komputer Anda. Metode ini paling cocok untuk fase pengembangan awal, mengerjakan coding secara ekstensif, dan menguji perubahan yang signifikan tanpa harus menggunakan resource server atau internet.
Apabila Anda ingin menjadi WordPress developer, staging lokal bisa menjadi lingkungan terisolasi untuk belajar melalui praktik langsung. Di sini, Anda bisa membuat dan menguji website kapan pun dan di mana pun tanpa internet, menyediakan cara yang mudah dan hemat untuk mengasah kemampuan Anda.
Apa Manfaat WordPress Staging Environment?
Seperti yang tadi dijelaskan, website staging WordPress memungkinkan Anda melakukan pengembangan dan pengujian tanpa memengaruhi website yang sudah online. Di samping itu, ada beberapa manfaat lainnya yang mungkin perlu Anda ketahui.
Update Core WordPress
Mengupdate file inti WordPress sangat penting untuk keamanan, performa, dan mengakses fitur-fitur baru. Namun, proses ini terkadang bisa mengacaukan website, terutama kalau ada masalah kompatibilitas dengan plugin atau tema yang sudah tidak update.
Menggunakan website staging memungkinkan Anda mengidentifikasi dan menyelesaikan masalah apa pun sehingga tidak memengaruhi website yang sudah online. Hal ini akan membantu mencegah downtime dan memastikan keandalan website selama update besar.
Apabila ingin mengecek ulang versi WordPress Anda, buka WordPress → Keamanan dari hPanel. Informasi ini akan berbeda-beda tergantung pada web host Anda.
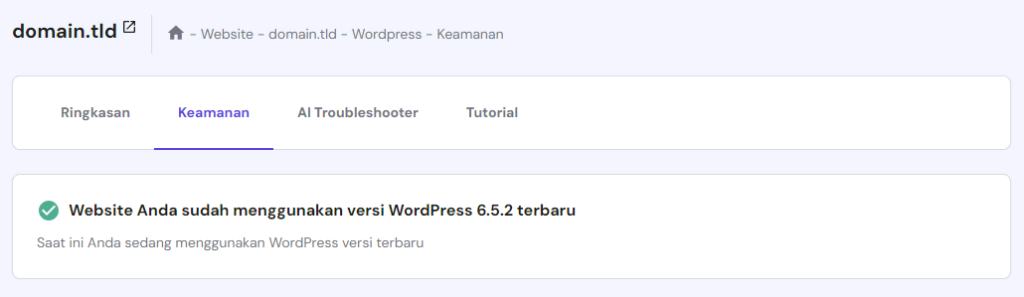
Kustomisasi Desain dan Fungsionalitas WordPress
Anda bisa mengintegrasikan kode kustom ke dalam file inti, tema, atau plugin untuk meningkatkan fungsi website WordPress. Namun, menerapkan perubahan ini secara langsung pada website yang sudah online bisa mengakibatkan error atau masalah fungsionalitas.
Website staging menyediakan lingkungan yang aman untuk menguji dan menyempurnakan kustomisasi ini tanpa memengaruhi website yang sudah online. Dengan demikian, website Anda pun bisa terus online tanpa masalah selagi Anda bereksperimen dengan fitur-fitur baru.
Pengujian Plugin dan Tema
Menguji plugin dan tema pada website staging memungkinkan Anda melihat hasilnya dulu dengan aman sebelum diterapkan ke website yang sudah online. Proses ini membantu mengidentifikasi masalah kompatibilitas, penurunan performa, atau konsistensi visual sebelum mengonlinekannya.
Selain itu, developer bisa menggunakan staging untuk menguji dan menyempurnakan plugin atau tema baru secara menyeluruh guna memperbaiki bug sebelum dirilis ke publik.
Kesimpulan
Membuat website WordPress staging memungkinkan Anda menguji fitur dan desain baru dengan aman. Anda bisa berkreasi dan belajar melalui praktik langsung, serta menjaga keamanan website dengan mencegah error dan downtime pada website yang sudah online.
Berikut adalah tiga metode efektif untuk membuat website staging WordPress sendiri:
- Menggunakan tool staging Hostinger – cara yang paling mudah dan cepat karena hanya perlu beberapa klik untuk membuatnya tanpa menginstal fitur tambahan.
- Menggunakan plugin WordPress – ideal untuk user yang tidak memiliki tool staging di control panel hostingnya. Beberapa plugin staging menyediakan versi gratis dengan berbagai fitur.
- Secara manual di subdomain – memerlukan lebih banyak waktu untuk disiapkan, tapi jauh lebih fleksibel dan menyediakan kontrol yang lebih menyeluruh atas lingkungan staging.
Semoga artikel ini berhasil membantu Anda membuat website staging di WordPress untuk tujuan apa pun. Apabila masih memiliki pertanyaan, simak bagian tanya jawab setelah ini atau sampaikan lewat kolom komentar di bawah artikel ini, ya. Selamat mencoba!
Tanya Jawab (FAQ) Cara Membuat Staging WordPress
Bagian ini akan menjawab beberapa pertanyaan umum tentang WordPress staging environment.
Apa Perbedaan antara Lingkungan Staging dan Produksi di WordPress?
Di WordPress, lingkungan staging adalah area uji coba yang sama persis dengan website produksi untuk eksperimen dan pengujian yang aman. Sementara itu, lingkungan produksi adalah tempat website live berjalan tempat Anda menerapkan perubahan yang bisa dilihat oleh semua pengunjung.
Kenapa Harus Menggunakan Tool Staging WordPress?
Tool staging WordPress berguna bagi semua user, menyediakan platform yang aman untuk menguji perubahan tanpa memengaruhi website yang sudah online. Tool ini menyembunyikan perubahan dari pengunjung sampai Anda mengonlinekannya atau meneruskannya ke tahap produksi, mengurangi risiko error atau downtime secara signifikan.
Bagaimana Cara Menerapkan Staging ke Lingkungan Produksi di WordPress?
Sebagian besar tool staging dari penyedia hosting atau plugin memiliki opsi sinkronisasi sekali klik, memudahkan Anda menerapkan perubahan dari staging ke lingkungan produksi. Apabila tool yang Anda gunakan tidak memiliki fitur ini, transfer file dan tabel database secara manual ke website yang sudah online.