8 Cara Mengatasi WP Admin Tidak Bisa Diakses
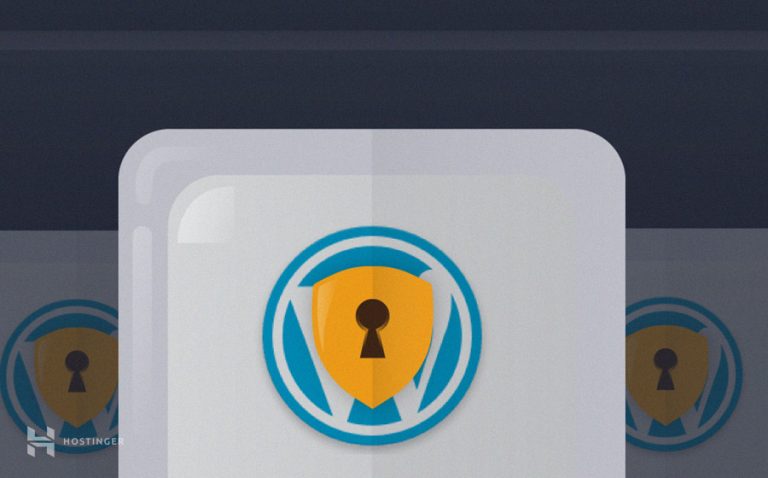
Pernah merasa kebingungan dan hampir putus asa saat area wp admin tidak bisa diakses? Sudah mencari dan mencoba berbagai solusi tapi belum berhasil juga menemukan akar masalah yang menyebabkan Anda tidak bisa login WordPress?
Tenang, dalam artikel ini, kami akan menjelaskan cara yang bisa dilakukan ketika Anda tidak bisa akses wp-admin, beserta kemungkinan penyebabnya. Mari mulai!

Sebelum Memulai
Ada beberapa hal yang perlu Anda pastikan dulu untuk menjamin kelancaran proses mengatasi masalah wp admin tidak bisa diakses:
- Pulihkan backup — memulihkan backup situs bisa menjadi salah satu cara mengatasi masalah tidak bisa login WordPress. Jika tidak ada backup, lewati langkah ini dan lanjutkan membaca.
- Buat backup — sebelum melakukan langkah lain seperti mengubah database situs, Anda perlu membuat backup website untuk berjaga-jaga jika timbul masalah lain.
- Install klien FTP— klien FTP seperti FileZilla bisa digunakan untuk mengakses web server melalui environment lokal secara manual. Baca artikel kami untuk mencari tahu cara menggunakan FileZilla.
8 Cara Mengatasi WP Admin Tidak Bisa Diakses
Ada beberapa masalah yang menyebabkan Anda tidak bisa masuk ke wp admin WordPress. Untungnya, salah satu kelebihan WordPress, yaitu kemudahannya dikelola, akan sangat membantu Anda mengatasi masalah ini. Di bawah ini, kami akan menjelaskan cara mengatasi tidak bisa akses wp-admin berdasarkan penyebab yang paling umum.
1. Periksa Kembali Kredensial Login
Masalah ini menjadi penyebab paling umum Anda tidak bisa login WordPress. Kredensial ini peka terhadap besar kecilnya huruf sehingga sangat rawan salah. Terlebih lagi, kredensial biasanya disembunyikan saat kita menuliskannya, jadi kita tidak tahu apakah karakter yang kita ketikkan sudah benar atau belum.
Perhatikan dengan cermat saat Anda menuliskan kata sandi. Lihat apakah caps lock dan num lock masih diaktifkan di keyboard Anda. Teliti lagi jika menuliskan angka dan karakter. Jika masih mengalami masalah, cobalah menggunakan aplikasi pengelolaan kata sandi.
2. Ubah Kata Sandi (Password) Anda
Terkadang, Anda mungkin lupa dengan kata sandi yang dimiliki hingga menyebabkan Anda tidak bisa akses wp admin. Atau lebih parahnya lagi, ada orang lain yang membobol website Anda dan mengganti kata sandinya.
Biasanya, masalah ini bisa diatasi cukup dengan mengklik tombol “Lost Your Password?”. Tapi jika masih tidak bisa login WordPress, Anda juga bisa mengubah kata sandi dari control panel hosting.
Berikut cara melakukannya dengan hPanel dan phpMyAdmin Hostinger:
- Login ke hPanel.
- Scroll ke bawah dan temukan bagian database, pilih phpMyAdmin.
- Setelah masuk, klik Enter phpMyAdmin dan Anda akan dialihkan ke halaman administrasi. Pilih Structure, lalu scroll ke bawah untuk menemukan wp_users.
- Setelah mengklik wp_users, Anda akan melihat kredensial login pengguna situs Anda di halaman berikutnya. Pilih Edit.
- Kemudian, cukup ketikkan kata sandi baru di kolom user_pass untuk mengubahnya. Lakukan perubahan lain jika perlu.
- Sebelum mengklik Go untuk menyimpan perubahan, ubah nilai Function kata sandi Anda menjadi MD5. Ini berfungsi untuk mengenkripsi kata sandi Anda sebagai keamanan tambahan.
3. Pulihkan Hak Istimewa Admin
Anda mungkin sudah mencoba login, tapi tetap tidak bisa masuk ke area wp admin WordPress dan muncul pesan bahwa nama pengguna Anda tidak ada. Masalah ini bisa terjadi karena beberapa alasan: pemilik situs mencabut hak admin Anda, atau bisa saja hacker telah membobol situs Anda.
Jika kemungkinan penyebabnya adalah yang kedua, Anda harus menambahkan pengguna admin baru ke database WordPress secara langsung melalui phpMyAdmin. Berikut caranya:
- Login ke hPanel, lalu buka phpMyAdmin.
- Setelah berhasil membuka halaman admin, klik wp_users, lalu pilih Insert. (belum selesai)
- Isi kolom sesuai kebutuhan dan simpan perubahan. Pilih ID number yang tidak sedang digunakan dalam database, dan biarkan user_status tetap 0.
- Setelah perubahan disimpan, lihat bagian kiri layar dan pilih tabel wp_usersmeta, lalu temukan Insert.
- Isi kolom yang ada dengan informasi berikut:
- unmeta_id – biarkan kosong karena akan diisi otomatis.
- user_id – masukkan nomor ID yang tadi Anda masukkan di langkah 3.
- meta_key – ketikkan wp_capabilities.
- meta_value – tambahkan a:1:{s:13:”administrator”;b:1;}.
- Setelah selesai, klik Go dan ulangi langkah sebelumnya, tapi kali ini ketikkan wp_user_level dalam meta_key dan atur meta_value ke 10.
- Klik Go lagi untuk menyimpan perubahan, dan selesai! Anda kini bisa login ke WordPress dengan pengguna administrator yang baru.
Pastikan Anda memasukkan meta_value dengan benar. Sebaiknya tulis secara manual dan jangan gunakan copy-paste untuk menghindari eror.
4. Nonaktifkan Plugin Login Form
Eror ini bisa disebabkan oleh plugin yang membatasi jumlah percobaan login. Sebenarnya, plugin ini cukup efektif untuk mencegah serangan brute-force, tapi terkadang juga bisa merepotkan Anda sendiri sampai tidak bisa masuk ke dashboard WordPress.
Biasanya, form login akan berfungsi kembali setelah beberapa saat. Tapi, jika tidak ingin menunggu, Anda bisa menonaktifkan plugin ini melalui klien FTP. Berikut caranya:
- Siapkan klien FTP melalui hPanel.
- Login ke server FTP dan buka jendela Remote Site.
- Scroll ke bawah dan temukan folder wp-content, pilih plugins.
- Klik kanan pada plugin yang membatasi percobaan login, pilih Rename.
- Ketikkan deactivate_ di depan nama plugin.
- Simpan perubahan, dan Anda pun sudah selesai! Plugin sudah tidak aktif, dan Anda kini bisa login ke WordPress.
5. Perbarui URL dalam Database
Jika baru-baru ini Anda mengubah nama domain situs kemudian tiba-tiba wp admin Anda tidak bisa diakses, cobalah cek apakah URL situs Anda sudah sama dengan URL yang disimpan dalam database MySQL.
Untuk mengatasi masalah ini, Anda hanya perlu memperbarui URL dalam database.
6. Periksa Koneksi Database
Tidak seperti eror yang menyebabkan Anda tidak bisa login WordPress, masalah ini memengaruhi seluruh situs Anda. Koneksi ke database tidak berhasil, akhirnya semuanya menjadi tidak berfungsi. Eror ini biasanya terjadi karena ada masalah dengan database yang digunakan, server yang buruk, atau file yang rusak karena plugin yang bermasalah.
Ada beberapa solusi yang bisa Anda lakukan untuk mengatasi masalah ini:
- Aktifkan konfigurasi perbaikan WordPress bawaan, atau cek pengaturan melalui control panel hosting. Baca tutorial langkah demi langkah kami untuk mendapatkan bantuan.
- Jika kedua solusi di atas tidak berhasil, coba nonaktifkan semua plugin yang sudah Anda instal sebelum masalah ini terjadi menggunakan prosedur pada langkah 4 di atas.
7. Pastikan Tidak Ada WSoD
Saat membuka situs WordPress, Anda mungkin pernah hanya melihat layar putih yang kosong. Masalah ini disebut White Screen of Death. Penyebab masalah ini bervariasi, mulai dari plugin yang tidak berfungsi sampai memori website yang tidak mencukupi, yang akhirnya menyebabkan Anda tidak bisa login WordPress dan membuka area WordPress admin.
Berikut beberapa cara untuk mengatasi masalah ini:
- Tambah batas memori situs Anda.
- Melalui klien FTP, nonaktifkan semua plugin yang baru-baru ini diinstal.
- Instal tema default WordPress melalui phpMyAdmin.
Jika perlu informasi lebih lanjut, silakan baca artikel kami tentang memperbaiki WSoD WordPress.
8. Atasi Parse Error: Syntax Error
Pernah menjumpai “parse error: syntax error” saat mengakses situs sehingga Anda tidak bisa masuk ke wp admin WordPress? Penyebabnya sudah pasti adalah kode yang salah. Eror ini bisa muncul akibat kesalahan kode, bahkan satu huruf saja bisa memicu eror ini. Tenang, ini cukup sering terjadi dan bisa diperbaiki dengan mudah.
Jika wp admin Anda tidak bisa diakses karena masalah ini, coba cara berikut:
- Cari tahu sumber masalahnya dengan mengecek apakah perubahan kode yang baru saja Anda buat ternyata salah ditempatkan, lalu gunakan sintaksis yang benar.
- Perbaiki kode menggunakan klien FTP. Silakan baca panduan lengkap kami tentang cara melakukan debug dan memperbaiki eror penguraian sintaksis WordPress.
Anda juga bisa mencari tahu sumber masalah dengan membuka situs di browser apa pun dan menunggu pesan eror sintaksis muncul, yang akan menunjukkan tempat kesalahan terjadi.
Kesimpulan
Nah, jadi seperti itulah cara mengatasi masalah yang menyebabkan wp admin tidak bisa diakses. Sekarang Anda sudah tahu cara yang harus dilakukan apabila tidak bisa login WordPress. Untuk membantu Anda mengingat, kami sudah menyiapkan ringkasan langkah-langkahnya dalam artikel ini.
Berikut cara mengatasi WP admin tidak bisa diakses:
- Periksa kembali kredensial login. Ketikkan kata sandi dengan lebih cermat, atau gunakan aplikasi pengelola kata sandi agar bisa login dengan lebih mudah.
- Ubah kata sandi (password) Anda. Jika pemulihan biasa melalui email tidak berhasil, ubah dan buat kata sandi baru melalui control panel penyedia hosting Anda.
- Pulihkan hak istimewa admin. Buat pengguna baru di database melalui phpMyAdmin.
- Nonaktifkan plugin login form. Melalui klien FTP, nonaktifkan plugin yang mungkin membuat Anda tidak bisa login WordPress.
- Perbarui URL dalam database. Masalah ini terjadi karena perubahan domain atau URL. Perbarui URL dalam database melalui phpMyAdmin.
- Periksa koneksi database. Cek apakah ada yang salah dengan database Anda melalui control panel hosting, atau nonaktifkan plugin dan tema yang bermasalah.
- Pastikan tidak ada WSoD. Tambah batas memori situs, nonaktifkan plugin yang bermasalah, dan atur tema situs ke default.
- Atasi Parse Error: Syntax Error. Cari tahu sumber masalah, lalu perbaiki dengan klien FTP.
Selesai! Tidak terlalu sulit, bukan? Jika Anda mengikuti petunjuknya dengan benar dan sudah mem-back up situs sebelum melakukan langkah-langkah di sini, masalah wp admin yang tidak bisa diakses pasti akan teratasi. Semoga berhasil!

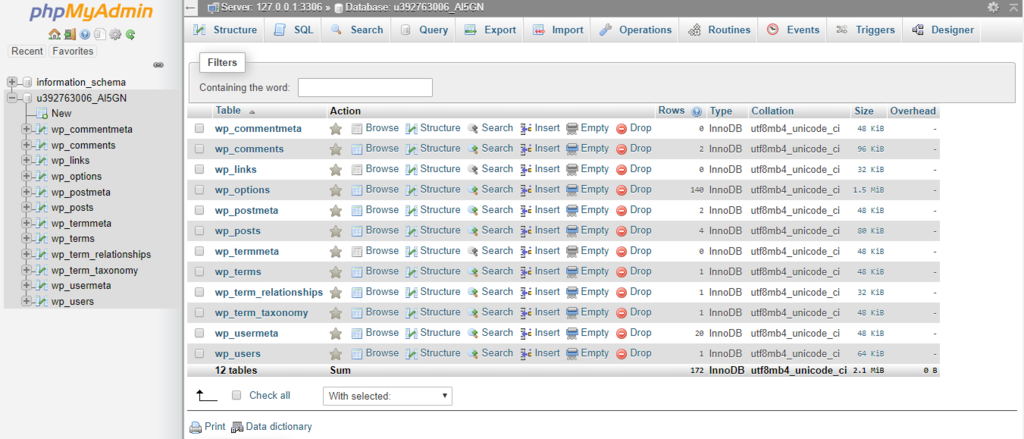
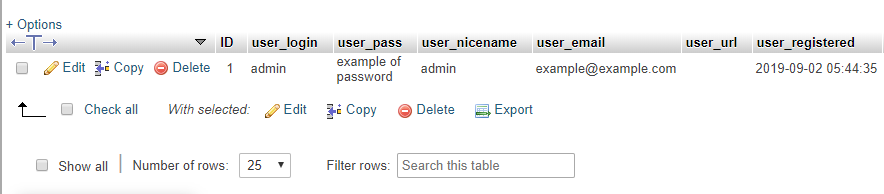
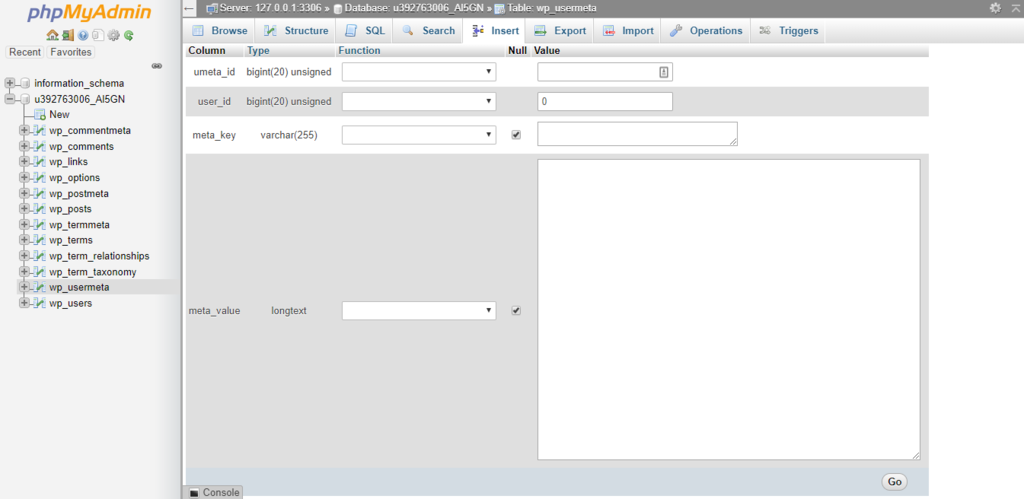
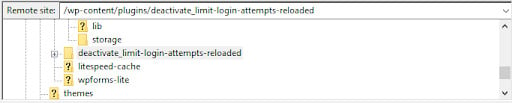



Komentar
May 26 2023
Terima kasih mbak fara atas tutorialnya, tetap semangat untuk berbagi ilmunya.