Cara Mengganti Password WordPress dengan 3 Metode Mudah
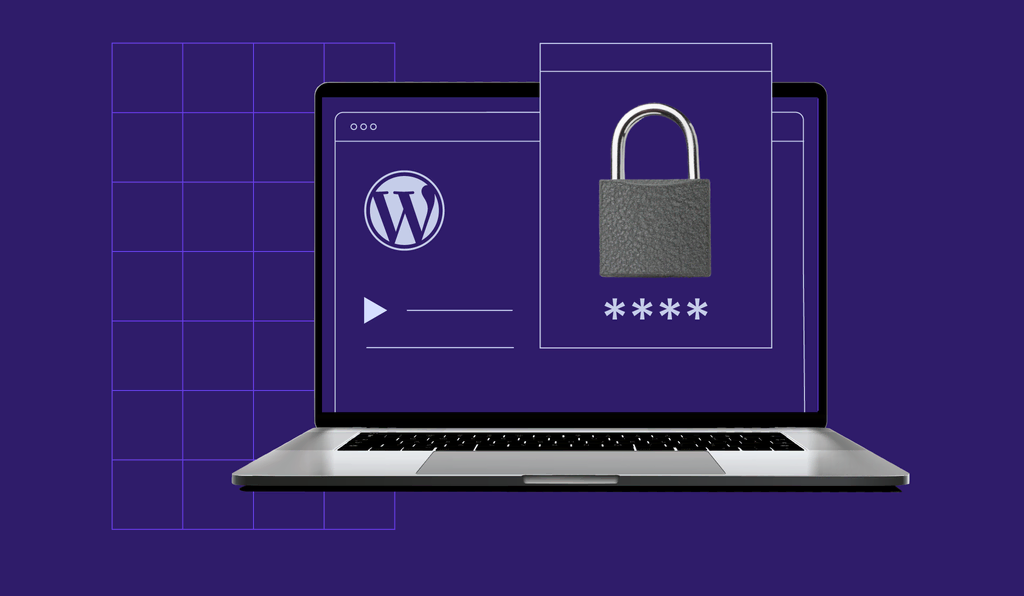
Demi keamanan, seseorang kerap mengganti password baik itu di email maupun akun website. Jika Anda sudah punya website dan ingin terlindungi dari berbagai aktivitas internet yang membahayakan, mengubah password sesering mungkin sangat disarankan.
CMS WordPress, dalam hal ini, memberikan kemudahan bagi pemilik website yang ingin mengganti passwordnya. Anda hanya perlu menggunakan email yang sama dengan yang digunakan untuk membuat website. Jika suatu saat Anda lupa dengan email yang digunakan, ada beberapa alternatif untuk cara ganti password WordPress.
Di artikel ini, kami akan membahas tiga cara ganti password WordPress:
- Reset password WordPress dari halaman login.
- Ganti password dari dashboard.
- Atur ulang password dengan menggunakan phpMyAdmin.
Sebelum ke bagian teknisnya, ada baiknya kami terlebih dulu membahas alasan di balik pentingnya mengatur ulang password.

Mengapa Anda Harus Mengatur Ulang (Reset) Password WordPress?
Kalau bisa, mengganti password harus dilakukan sesering mungkin. Bahkan dari segi keamanan, langkah ini memang sangat diperlukan. Terlebih jika Anda menggunakan password yang sama untuk semua platform, maka pergantian password secara berkala mengurangi risiko akun dapat diakses oleh orang lain.
Penggunaan password yang sama di berbagai platform sangat tidak disarankan, tapi tidak semua orang mengindahkan hal ini. Bahkan website dengan password yang unik pun masih sering disusupi oleh orang-orang yang tidak bertanggung jawab. Kalau sudah begini, Anda memang harus mengganti password sesering mungkin.
Selain demi keamanan, berikut beberapa alasan mengapa Anda harus terus mengubah password WordPress:
- Sebelumnya Anda sudah menyediakan akses ke akun untuk user lain, dan sekarang Anda ingin akses tersebut sepenuhnya milik Anda.
- Tanpa sepengetahuan Anda, ada orang lain yang tahu password akun Anda.
- Anda lupa password (dan ini sering terjadi!)
Jika Anda mengalami salah satu dari tiga situasi di atas, Anda hanya perlu ‘menginformasikan’ pada WordPress untuk mengatur ulang password admin Anda. Kini sebagian besar platform memberikan kemudahan bagi usernya untuk mengganti password. Tujuan mereka adalah untuk mengamankan website Anda dari waktu ke waktu. Jika tidak, Anda mungkin tidak akan bisa mengakses situs lagi.
Tanpa perlu berlama-lama lagi, mari kita bahas cara mengganti password WordPress.
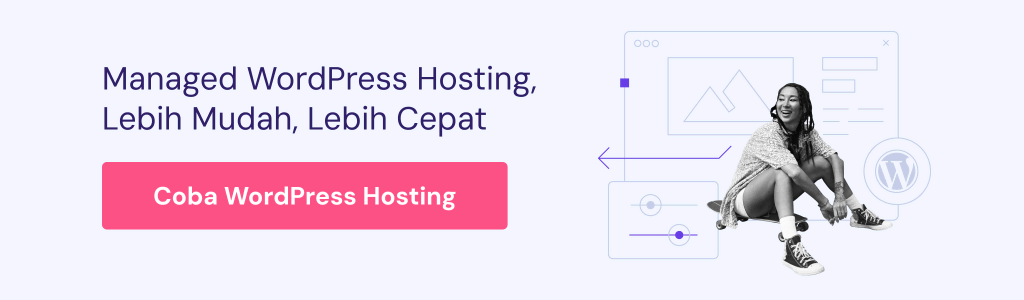
3 Cara Ganti Password WordPress
Di bagian ini, kami akan membahas tiga cara mengganti password WP Admin. Cara pertama mengharuskan Anda untuk memiliki akses ke email yang digunakan pada saat membuat akun WordPress. Cara kedua, Anda harus masuk ke dashboard terlebih dulu dan dalam hal ini tidak perlu akses ke email. Cara ketiga, atur ulang password WordPress dari database. Cara terakhir ini diterapkan jika Anda tidak bisa mengakses email atau bahkan dashboard.
1. Ganti Password WordPress dari Halaman Login.
Setiap website berbasis WordPress memiliki halaman loginnya masing-masing meskipun Anda satu-satunya user terdaftar. Di bawah ini contoh halaman login tanpa kustomisasi apa pun:
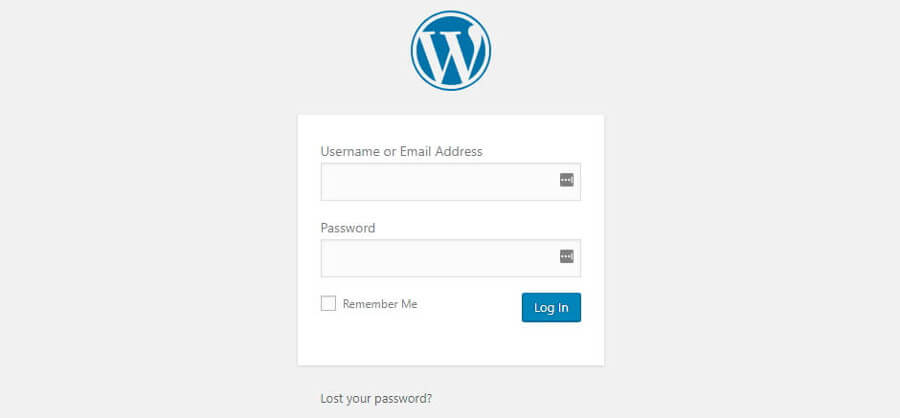
Pada gambar di atas, Anda bisa lihat ada dua kolom, satunya untuk username atau alamat email dan satunya lagi untuk password. Kasus kali ini Anda lupa password, jadi langkah pertamanya adalah klik link Lost your password? yang ada di bagian kanan bawah.
Masukkan username atau email yang terhubung dengan akun Anda. Setelah itu, klik opsi Get New Password:
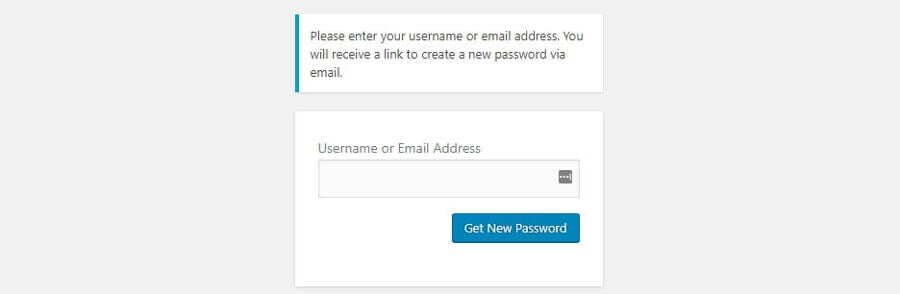
WordPress akan mengirimkan email yang menginformasikan bahwa ada seseorang yang meminta untuk mereset password WordPress Anda. Jika suatu saat Anda tiba-tiba mendapatkan pesan ini, maka itu berarti ada seseorang yang ingin masuk ke website Anda ‘tanpa permisi’. Langkah terbaiknya adalah mengganti password baik di akun WordPress maupun akun email:
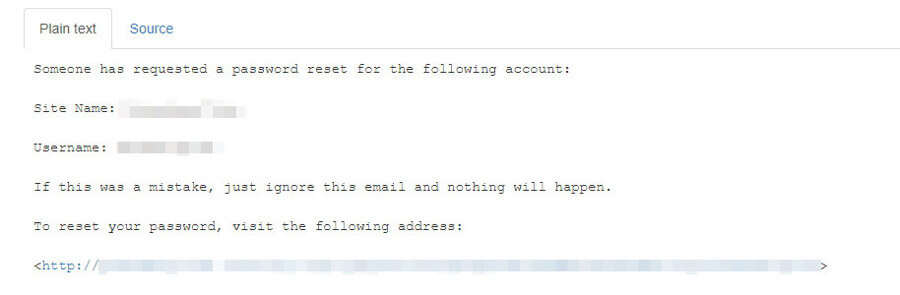
Setelah membuka email konfirmasi, klik link yang diberikan WordPress. Halaman baru akan terbuka. Di halaman ini, Anda dapat memasukkan password baru. WordPress memang membebaskan Anda untuk memasukkan kombinasi password apa saja. Namun, kami merekomendasikan Anda untuk menggunakan kombinasi seperti ini:
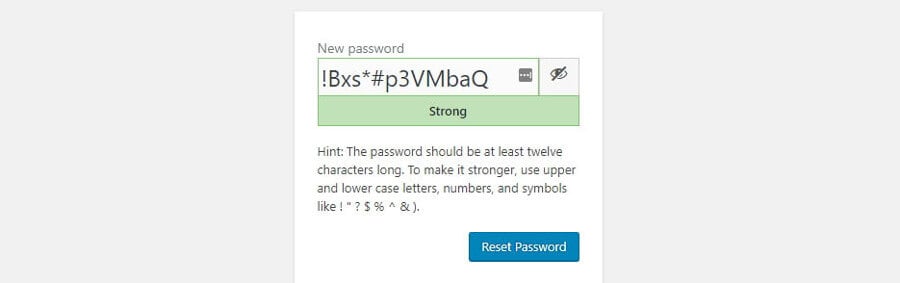
Jika password seperti pada gambar di atas sulit untuk diingat, maka ada solusinya. Di internet, berbagai tool kelola password bertebaran dan akan membantu Anda mengamankan setiap kredensi dari masing-masing situs yang Anda buat atau masuki. Bahkan dengan tool tersebut, Anda tidak perlu lagi mengingat password. Cukup manfaatkan tool kelola password saat hendak login akun.
Setelah menetapkan passwordnya, pilih Reset Password. Jika semuanya berjalan mulus, maka pesan konfirmasi seperti di bawah ini akan muncul:
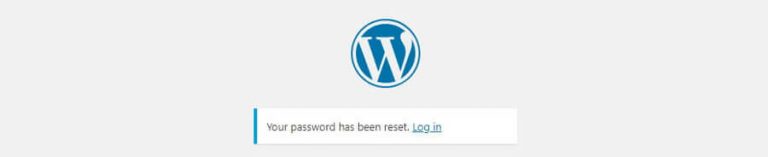
Keseluruhan prosesnya terjadi begitu cepat dan tidak membutuhkan waktu yang lama.
Mari kita bahas cara ganti password WordPress berikutnya.
2. Ganti Password WordPress Melalui Dashboard
Kalau bisa masuk ke dashboard WordPress, maka Anda dapat mengubah password dari sana tanpa harus menyediakan akses email. Cara ini bisa dipakai kalau Anda tiba-tiba lupa username dan password email tapi sesi login WordPress belum berakhir. Selain itu, cara mengganti password WordPress dari dashboard lebih cepat daripada lewat halaman login.
Masuk ke dashboard dan buka tab Users > Your Profile. Di bagian ini, Anda akan melihat segala informasi yang berkaitan dengan akun Anda, mulai dari nama lengkap, username, email, dan bahkan gambar profil:
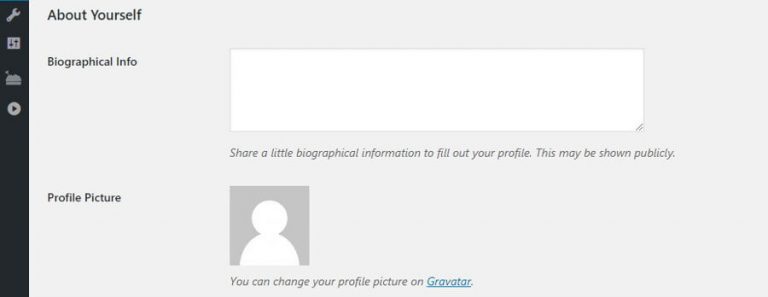
Bagian lain yang harus Anda lihat adalah Account Management. Di sinilah Anda bisa mengubah password WordPress meskipun lupa password sebelumnya. Klik opsi Generate Password:
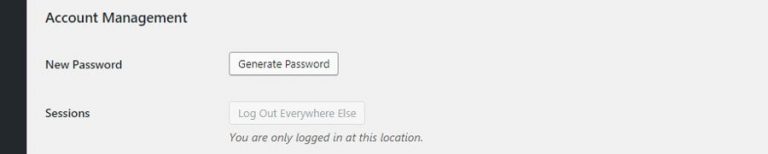
WordPress akan membuatkan password yang aman bagi Anda. Nantinya Anda bisa menghapus password tersebut dan menggantinya dengan yang baru sesuai keinginan Anda. Bila WordPress menganggap kekuatan password yang dibuat terlalu lemah, maka Anda bisa mengonfirmasi ingin tetap menggunakan password tersebut atau menggantinya dengan yang lebih kuat:
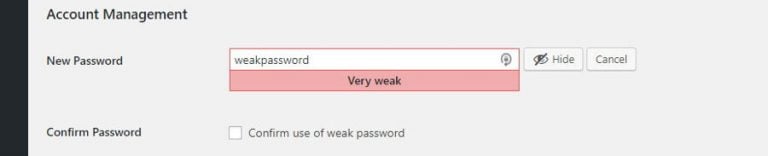
Setelah itu, klik Update Profile yang ada di bawah halaman.
Meski menggunakan metode ini, Anda tidak serta-merta logout secara otomatis dari akun. Tab yang sama akan mereload, dan muncul pesan singkat yang menyatakan bahwa Profile updated di atas layar:
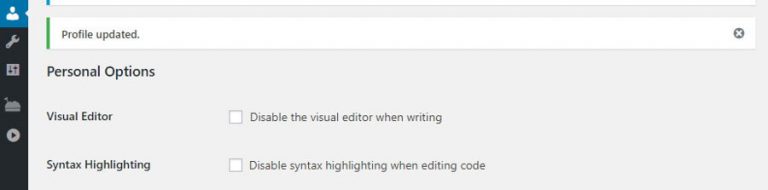
Sebagian orang tidak memerhatikan kemunculan pesan tersebut atau yang paling parahnya tidak membacanya. Akhirnya, secara tidak sadar, mereka mengubah passwordnya lagi karena dianggap prosesnya gagal. Jika Anda ingin menguji atau mengetes apakah password sudah terganti atau belum, maka log out atau keluarlah dari akun. Ketikkan password baru apabila ingin login kembali. Dari sini, Anda bisa lihat apakah password sudah berhasil diganti atau belum.
Jika ternyata Anda juga masih belum bisa mengakses akun, coba cek langkah atau metode sebelumnya. Anda akan lihat cara ganti password WordPress via email.
3. Ganti Password Baru dengan phpMyAdmin
Di bagian terakhir ini, kami akan membahas cara mengganti password WP Admin langsung dari database situs Anda. Metode ini sedikit berbeda dari dua metode sebelumnya karena hanya dapat diterapkan jika Anda tidak bisa mengakses email dan juga tidak bisa masuk ke dashboard.
Setiap kali membuat perubahan di WordPress, platform akan menyimpan informasi tersebut pada database situs Anda. Di dalam database, Anda akan menemukan setiap value situs, termasuk password akun Anda dan user lainnya. Di sisi lain, WordPress juga mengenkripsi informasi tersebut. Jadi, meskipun user lain dapat masuk ke database, mereka tidak bisa melakukan perubahan vital yang memengaruhi website Anda secara keseluruhan.
Mengedit database WordPress merupakan proses yang sangat sensitif. Jika yang diubah bukan value yang tepat, maka hal tersebut akan mengakibatkan beberapa kerusakan pada website. Karena itulah, kami akan memberikan informasi mengenai cara mengakses database dengan langkah-langkah yang aman, dan juga menjelaskan cara membuat backup.
Pada umumnya, provider web hosting menyediakan akses ke database melalui control panel. Sebagai contoh, jika Anda masuk atau login ke control panel Hostinger, Anda hanya perlu mengetik phpMyAdmin dalam kolom pencarian di menu samping kiri dashboard hPanel:
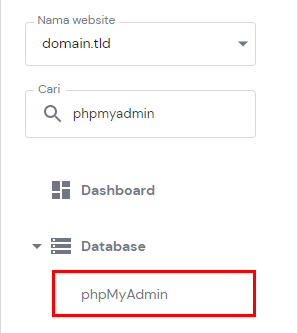
phpMyAdmin adalah tool yang powerful dan dapat memungkinkan Anda untuk melihat dan berinteraksi dengan database menggunakan software interface yang sederhana. Setelah membuat tool ini, Anda akan lihat daftar dari semua database yang ada di sisi kiri layar:
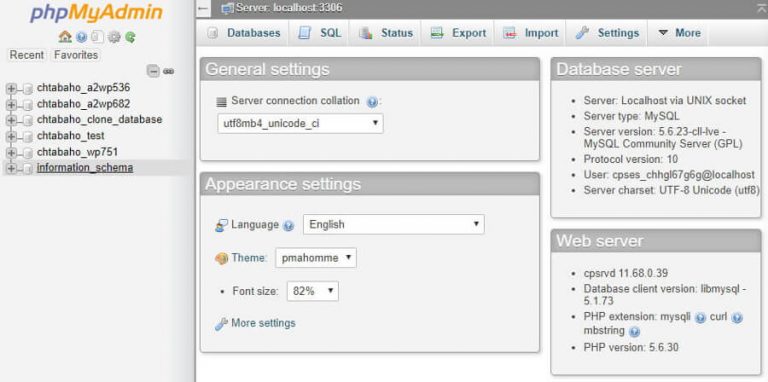
Pada contoh di atas, kami menggunakan satu akun hosting untuk banyak situs berbasis WordPress, dan karena itulah ada banyak item di daftar tersebut. Umumnya, hanya ada satu database pada daftar, dan ini harus Anda pilih.
Di layar berikutnya, Anda akan lihat semua tabel yang menyusun database di sebelah kanan. Sebagai contoh, ada tabel untuk komentar, postingan, dan bahkan user:
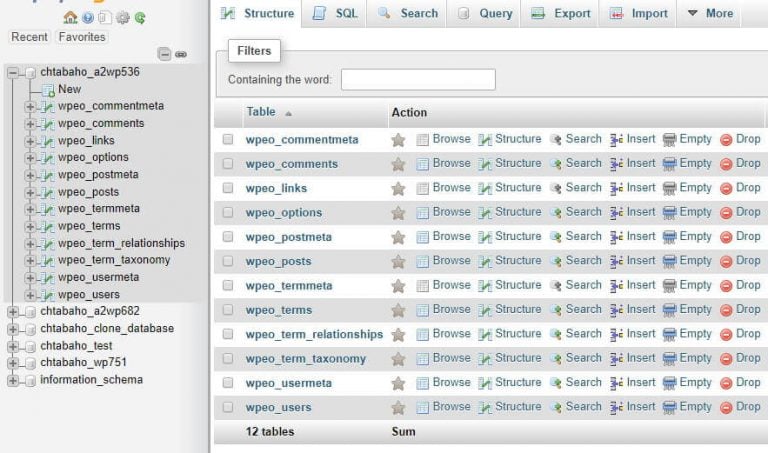
Kami akan membahas tab ini nanti. Untuk sekarang, lihat di sisi atas layar dan klik tab Export. Pada tab ini, Anda akan mengekspor konten database sebagai file SQL single. Setelah itu, klik Quick dan pilih opsi Go:
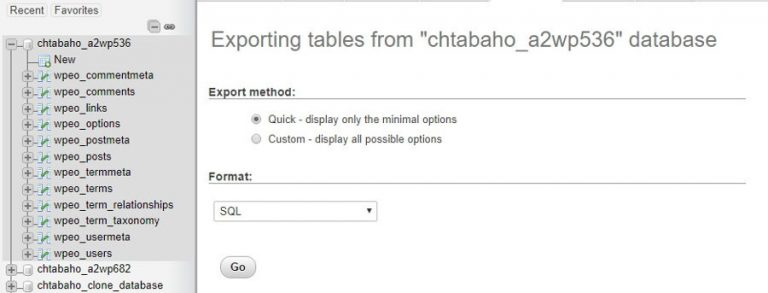
phpMyAdmin aka mengunduh file ke komputer. Simpan file tersebut di folder yang aman. Backup ini berguna manakala Anda mengedit value yang salah sehingga database berubah.
Klik tab Structure di atas layar. Di sini Anda akan lihat tampilan semua tabel database. Cari tabel bertuliskan wp_users:

Pada contoh di atas, tabel Users kami memiliki nama yang sedikit berbeda dari nama yang telah kami sebutkan sebelumnya. Hal ini merupakan tindakan pencegahan yang dilakukan oleh penyedia hosting pada saat setup database sehingga penjahat dunia maya susah untuk masuk ke database.
Daftar yang memuat semua user situs Anda muncul di layar berikutnya:

Catatan: kami menggunakan website uji coba sehingga Anda hanya melihat satu akun saja. Pada satu baris tersebut berisikan informasi terkait, termasuk username, password, dan email.
Password akun akan muncul di bawah kolom user_pass. Namun, value yang Anda lihat telah dienkripsi sehingga orang-orang yang punya niat jahat tidak bisa masuk ke database lalu menyalinnya. Dengan kata lain, value yang ada pada contoh di atas bukanlah password kami yang sebenarnya, melainkan value yang sudah dienkripsi.
Meskipun dienskripsi, bukan berarti Anda tidak dapat mengganti password yang sebenarnya. Klik Edit yang ada di sisi kiri baris untuk user yang passwordnya ingin Anda ganti. Di layar berikutnya, terdapat kolom untuk semua value yang Anda lihat tadi, termasuk satu value user_pass:

Setelah itu, enkripsi password baru Anda. Tarik menu drop-down Function ke kiri di mana Anda memasukkan password baru, dan pilih opsi MD5:

MD5 adalah algoritma yang digunakan WordPress untuk mengenkripsi password Anda. Jika semuanya sudah selesai, klik opsi Go yang ada di sudut kanan bawah layar. Perubahan yang Anda lakukan akan tersimpan.
Jika tabel wp_users database dicek kembali, Anda akan lihat value baru yang telah dienkripsi di bawah kolom user_pass yang ditujukan bagi user Anda. Selesai – Anda baru saja mempelajari cara mengganti password WordPress ddengan phpMyAdmin!
Metode ini juga dapat Anda gunakan untuk mengubah password akun lainnya di website Anda. Namun, hal tersebut bukanlah suatu keharusan. Singkatnya, mengganti password akun user lain dilakukan jika user tidak bisa masuk ke akunnya, dan mereka juga tidak punya cara lain untuk mengubah password.
Bacaan Terkait
Untuk tips dan tutorial WordPress, silakan baca beberapa artikel ini:
- Cara Menggunakan Search and Replace di Database WordPress
- Cara Membuat Custom CSS WordPress Sendiri
- Cara Menghapus Cache WordPress
- 30 Cara SEO WordPress untuk Menaikkan Peringkat Website di Mesin Pencari
Kesimpulan
Cara ganti password WordPress tidaklah sulit. Namun, prosesnya terkadang mengharuskan Anda untuk menyediakan akses ke email yang Anda gunakan ketika membuat akun website. Jika Anda tidak bisa mengakses email terkait, maka proses ganti password akan susah. Untungnya, seperti yang kita ketahui, WordPress memungkinkan Anda untuk mengubah password melalui database. Dengan demikian, Anda dapat membuat password baru apa pun masalah yang sedang dihadapi.
Apakah Anda punya pertanyaan tentang cara mengganti password WP Admin dengan metode yang telah kami jabarkan diatas? Silakan tulis pertanyaan Anda pada kolom komentar di bawah ini!

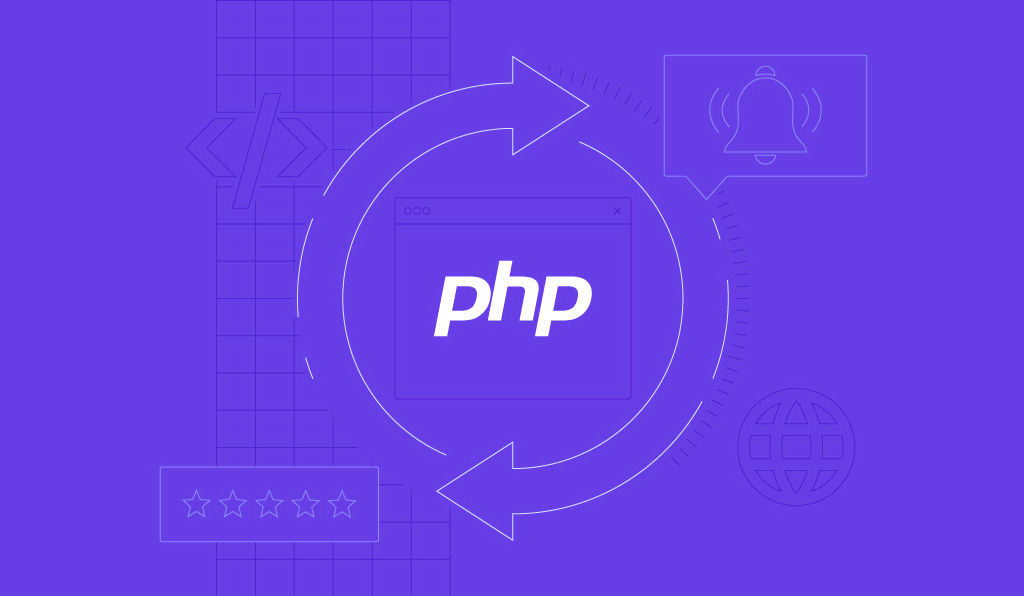
Komentar
June 07 2020
Thank you, very mucuuuuuuuuuuuch......