Cara Mengatasi ERR_NAME_NOT_RESOLVED (6 Metode)
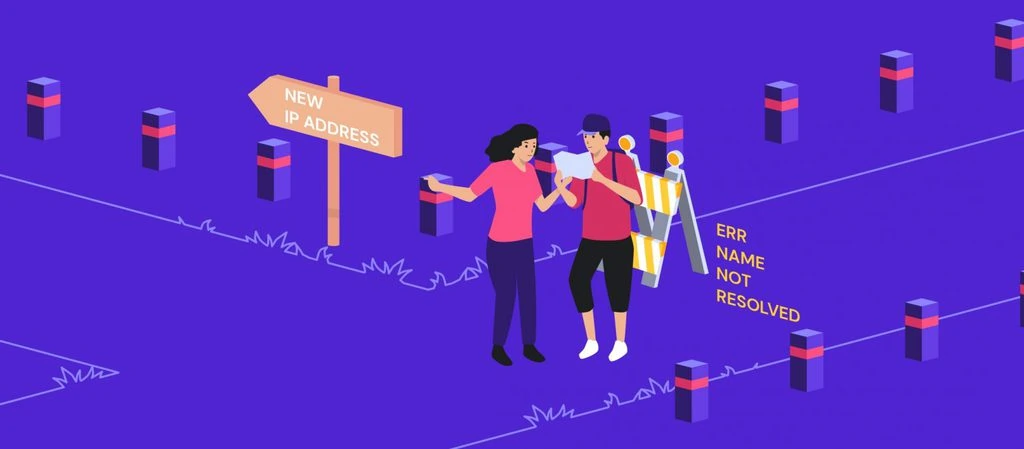
DNS adalah sistem yang berfungsi untuk menemukan alamat IP domain website. Dengan DNS, Anda bisa menjelajahi lebih dari satu miliar website yang ada di internet. Namun, sistem ini terkadang tidak bisa menemukan alamat IP, sehingga muncul masalah ERR_NAME_NOT_RESOLVED.
Tapi jangan khawatir, error ini bisa diatasi dengan cukup mudah. Di tutorial ini, kami akan membahas arti, penyebab, dan 6 cara mengatasi ERR_NAME_NOT_RESOLVED. Nah, di bawah ini adalah deskripsi dan kemungkinan penyebab error ini.
| Kode error | ERR_NAME_NOT_RESOLVED |
| Jenis error | DNS |
| Variasi error | NET::ERR_NAME_NOT_RESOLVED The webpage is not available The site can’t be reached |
| Penyebab error | Data cache Pengaturan jaringan Pengaktifan DNSSEC Salah konfigurasi firewall atau software antivirus Pengaturan browser |
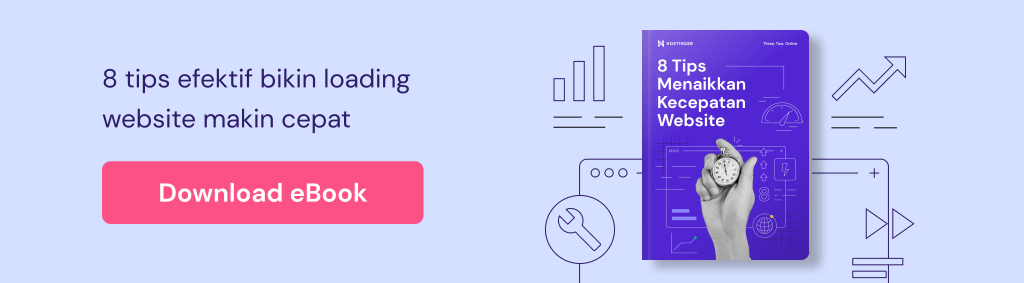
Penyebab ERR_NAME_NOT_RESOLVED
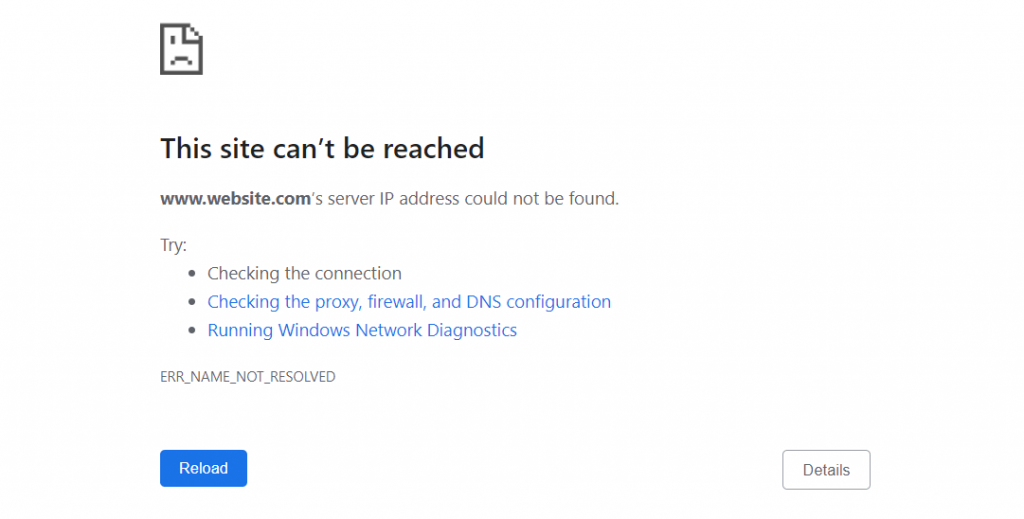
ERR_NAME_NOT_RESOLVED adalah masalah yang terjadi ketika komputer atau browser tidak bisa menemukan alamat IP yang menghosting nama domain yang ingin Anda kunjungi.
Agar lebih mudah memahami penyebab ERR NAME NOT RESOLVED, mari pahami cara kerja sistem domain lebih dulu. Jadi, saat Anda membuka website, misalnya hostinger.com, komputer akan mengirimkan permintaan DNS untuk menemukan alamat IP website dari server tempatnya dihosting.
Proses ini bisa cepat kalau browser atau ISP sudah menyimpan alamat IP di file cache. Kalau alamat yang cocok tidak ditemukan di entri DNS, browser atau ISP akan lanjut ke proses resolusi nama domain DNS untuk menemukan alamat IP.
Terkadang, website mungkin sudah ganti alamat IP, tapi sistem masih menyimpan alamat lama di cache. Alamat lama inilah yang kemudian ditemukan oleh browser. Akibatnya, nama domain tidak bisa di-resolve dan pesan error pun muncul.
Meskipun begitu, ada penyebab lain yang mungkin mengakibatkan DNS gagal me-resolve nama domain. Di antaranya adalah konfigurasi jaringan, pengaturan browser atau internet, dan penggunaan DNSSEC.
Cara Mengatasi ERR_NAME_NOT_RESOLVED di Windows, Mac, dan Linux
Penting! Sebelum melanjutkan, cek nama domain di database WHOIS domain Hostinger untuk melihat apakah domain tersebut masih berlaku atau sudah di-suspend.
Karena ada beberapa kemungkinan penyebab, kami akan membahas 6 cara mengatasi ERR_NAME_NOT_RESOLVED. Ini mencakup perbaikan mudah seperti membersihkan cache dan data browser, atau cara teknis seperti mengubah file hosts dan menonaktifkan DNSSEC.
1. Flush Cache DNS di Perangkat Anda
Mulai dari yang paling umum, salah satu penyebab ERR_NAME_NOT_RESOLVED adalah cache yang sudah tidak update. Yap, cache adalah sistem yang bisa membantu mempercepat berbagai proses, tapi kadang datanya bisa outdated.
Jadi, sebaiknya coba dulu flush cache DNS di sistem operasi Anda.
Langkah-langkah flush DNS bisa berbeda tergantung sistem operasi yang digunakan. Jangan khawatir, karena kami punya tutorial lengkap tentang cara flush DNS di Windows, macOS, dan Linux.
Flush DNS pada dasarnya gampang sekali karena Anda hanya perlu menggunakan command prompt Windows atau terminal di Linux dan macOS untuk menjalankan command.
Kemudian, sebaiknya bersihkan dan perbarui cache DNS secara rutin untuk mencegah masalah kerentanan keamanan, seperti spoofing DNS dan behaviour tracking.
2. Cek Pengaturan Browser Google Chrome
Browser Google Chrome juga menyimpan data DNS agar halaman bisa loading lebih cepat saat Anda membuka suatu website lagi. Sayangnya, entri yang tidak update dalam cache DNS bisa menyebabkan ERR_NAME_NOT_RESOLVED kalau website sudah ganti alamat IP.
Bersihkan host cache di Google Chrome dengan mengikuti langkah-langkah berikut:
- Buka Google Chrome dan ketik chrome://net-internals/#dns di kolom alamat browser, dan tekan Enter.
- Klik Clear host cache.
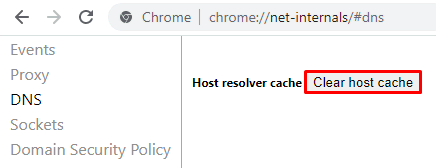
Sebaiknya Anda juga menghapus cookie browser dari Google Chrome secara rutin. Sebab, cookie browser bisa memblokir DNS internet Anda, yang akhirnya menyebabkan ERR NAME NOT RESOLVED.
Saran Artikel
Baca panduan lengkap kami tentang cara clear cache browser di berbagai aplikasi.
Pengaturan Google Chrome lain yang perlu dicek adalah layanan preloading halaman. Fitur ini melakukan pengambilan di awal untuk resource halaman yang terkait dengan website yang pernah Anda kunjungi, termasuk preloading DNS.
Tujuan utamanya adalah untuk meningkatkan pengalaman pengguna, karena halaman yang resourcenya diambil di awal bisa loading lebih cepat. Sayangnya, fitur ini ternyata juga bisa memicu ERR_NAME_NOT_RESOLVED, juga menghabiskan bandwidth internet dan resource lokal.
Jadi, sebaiknya nonaktifkan layanan prediksi ini untuk mencegah terjadinya error. Untuk melakukannya, ikut langkah-langkah berikut:
- Klik ikon tiga titik di pojok kanan atas Google Chrome dan pilih Settings (Setelan).
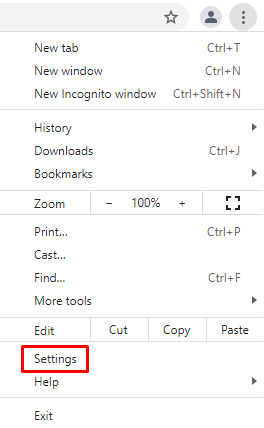
- Klik Privacy and security (Privasi dan keamanan).
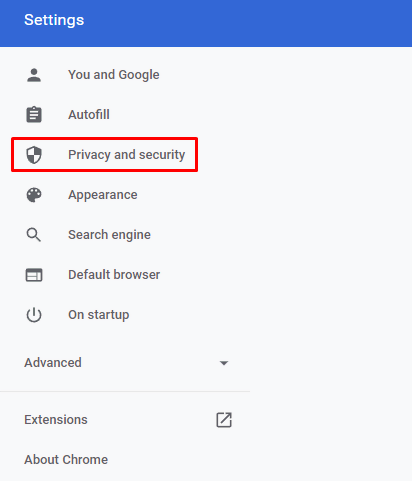
- Pilih Cookies and other site data (Cookie dan data situs lainnya).
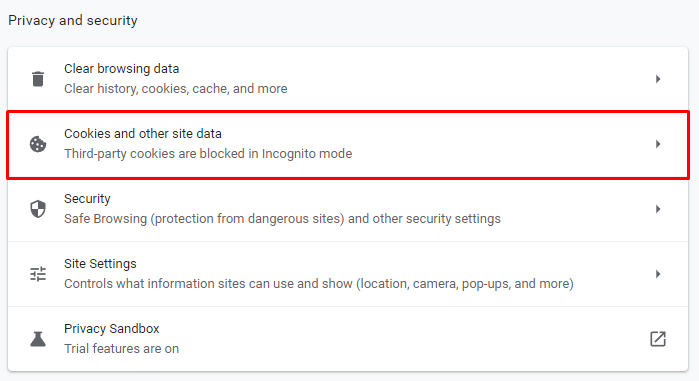
- Scroll ke bawah dan cari Preload pages for faster browsing and searching (Pramuat halaman agar browsing dan menelusuri lebih cepat). Alihkan tombolnya ke off.

3. Reset Firewall dan Alamat DNS Server
Firewall atau software keamanan bisa memblokir koneksi internet dan menyebabkan error DNS ERR_NAME_NOT_RESOLVED. Hal ini bisa terjadi terutama kalau Anda tidak sengaja salah mengonfigurasinya.
Reset pengaturan firewall untuk mengatasinya dengan cepat. Anda bisa melakukannya di komputer Windows dengan mengikuti langkah-langkah berikut:
- Klik kanan ikon Windows dan pilih Search.
- Ketik Control Panel, lalu klik untuk membukanya.
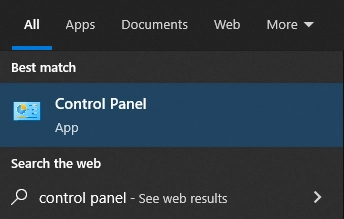
- Pilih System and Security.
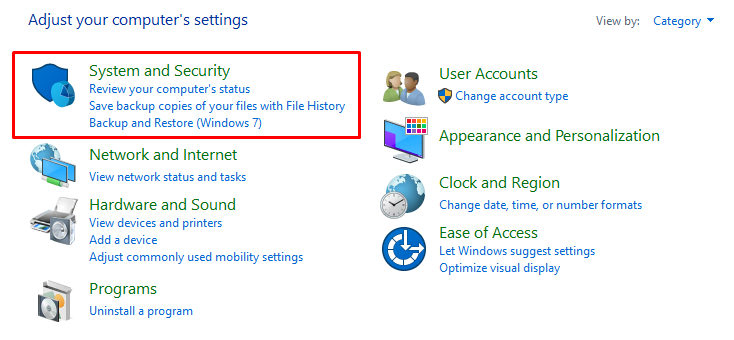
- Klik Windows Defender Firewall.
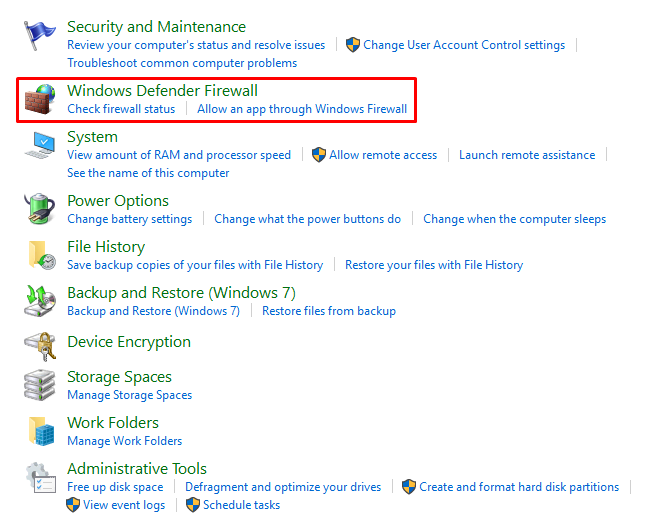
- Pilih Restore defaults.
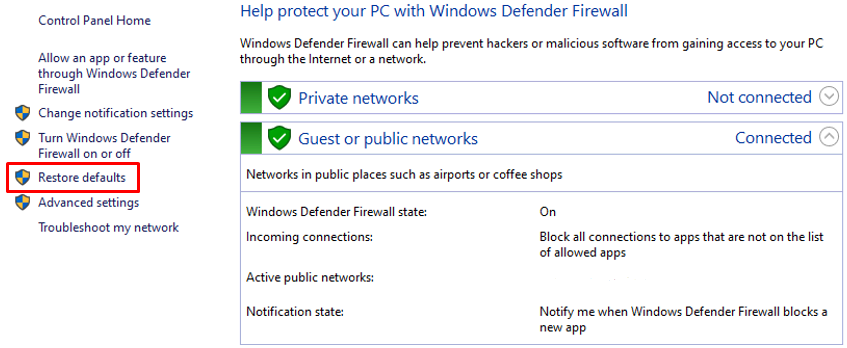
- Klik tombol Restore defaults.
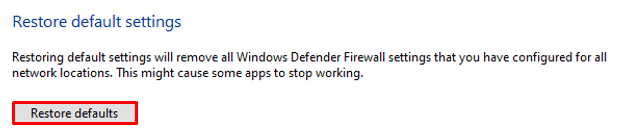
Kemungkinan penyebab lain error ini adalah server DNS yang tidak berfungsi dengan baik. Jadi, saat Anda mencoba mengakses website, permintaan DNS tidak bisa di-resolve.
Kalau demikian, gunakan salah satu alamat server DNS dari server publik Google dan Cloudflare berikut untuk mengatasi ERR NAME NOT RESOLVED.
| Server DNS | IPv4 | IPv6 |
| 8.8.8.8 | 2001:4860:4860::8888 | |
| 8.8.4.4 | 2001:4860:4860::8844 | |
| Cloudflare | 1.1.1.1 | 2606:4700:4700::1111 |
| Cloudflare | 1.0.0.1 | 2606:4700:4700::1001 |
Untuk melakukannya, Anda perlu mengonfigurasi server DNS di komputer. Lihat langkah-langkah di bawah untuk mengubah alamat DNS di komputer Windows:
- Buka Control Panel.
- Buka Network and Internet -> Network and Sharing Center.
- Klik Change Adapter Settings.
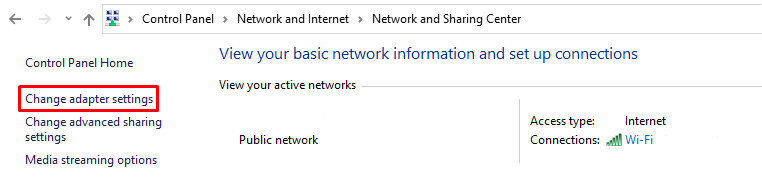
- Klik kanan adaptor jaringan yang Anda gunakan untuk terhubung ke internet, lalu pilih Properties.
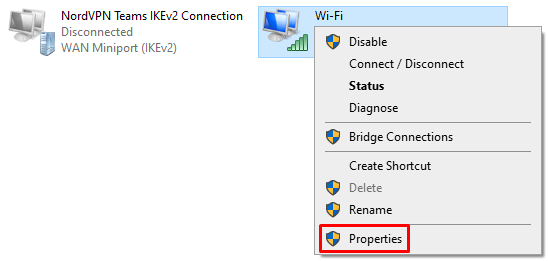
- Klik dua kali Internet Protocol Version 4 (TCP/IPv4) atau Internet Protocol Version 6 (TCP/IPv6).
- Masukkan alamat server DNS publik untuk preferred DNS server dan alternate DNS server. Gunakan IPv4 dan IPv6 yang sesuai.
Kalau menggunakan macOS, ikuti langkah-langkah berikut:
- Buka System Preferences, lalu pilih Network.
- Klik Advanced dan buka tab DNS.
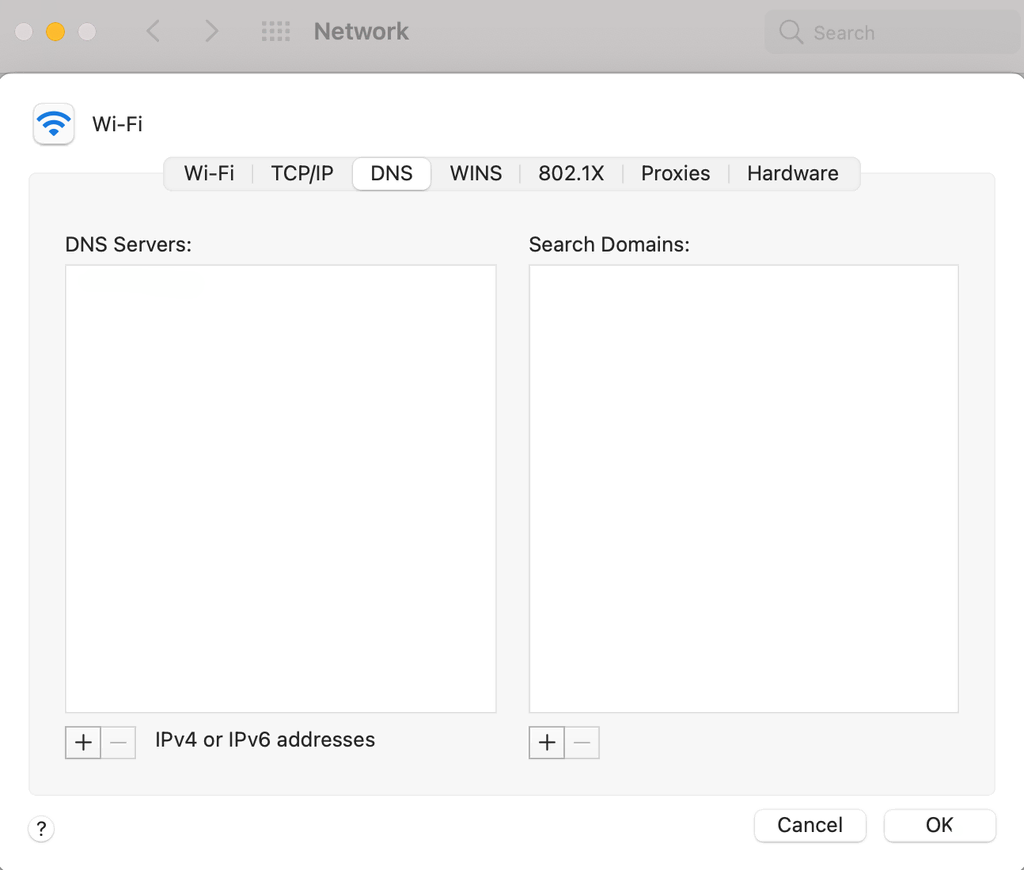
- Klik tombol + untuk menambahkan server DNS baru.
- Ketik salah satu server DNS publik di atas.
- Klik OK. Pesan perintah akan muncul, lalu klik Apply.
Kalau menggunakan Linux, Anda harus menggunakan terminal untuk mengubah alamat DNS.
- Tekan CTRL+T untuk membuka terminal.
- Konfigurasi server DNS disimpan di file /etc/resolv.conf. Gunakan command berikut untuk membukanya dengan editor teks Nano:
sudo nano /etc/resolv.conf
- Ketik command berikut untuk menentukan server DNS. Ganti alamat IP dengan server yang ingin Anda gunakan:
nameserver 8.8.8.8nameserver 8.8.4.4
- Simpan dan tutup file dengan menekan CTRL+X lalu Y.
- Ketik command berikut agar file tidak bisa diubah:
sudo chattr +i /etc/resolv.conf
- Reboot komputer.
4. Coba Ubah File Hosts Anda
File hosts adalah file di komputer yang berisi nama domain dan alamat IP miliknya. Saat Anda membuka website, komputer akan melihat file hosts dulu, baru mencari nama domain dan alamat IP website. Sistem hanya akan mengirimkan permintaan DNS kalau tidak menemukan kecocokan apa pun.
Penambahan alamat IP website ke file hosts bisa mengatasi masalah browsing yang disebabkan oleh DNS. Metode ini juga berguna untuk mencari sumber errornya.
Kalau ternyata Anda bisa mengakses website setelah menambahkan nama domain dan alamat IP miliknyanya ke file hosts, berarti penyebab ERR_NAME_NOT_RESOLVED terletak pada sisi Anda.
Singkatnya, cari file hosts di folder sistem Windows dan buka menggunakan Notepad. Untuk Linux dan macOS, gunakan terminal dan editor teks untuk membuka dan mengedit file.
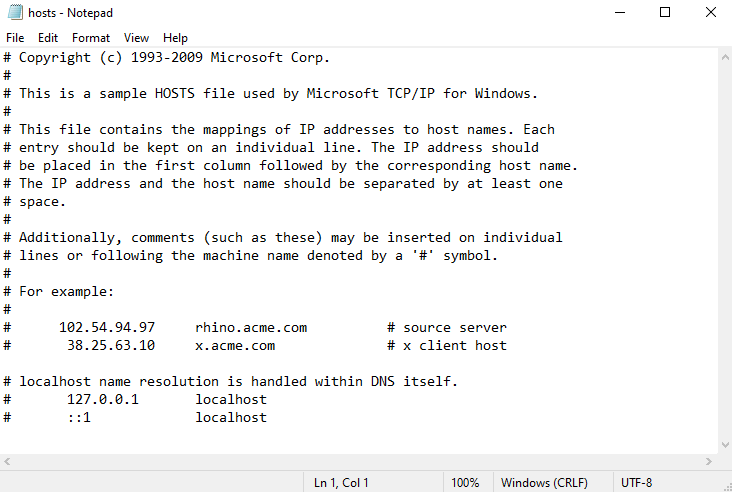
5. Coba dengan Koneksi Internet Lain
Masalah pada koneksi internet dan router WiFi bisa menjadi penyebab ERR NAME NOT RESOLVED lainnya.
Ada 2 tes yang bisa dilakukan untuk memastikannya. Yang pertama, coba buka website lagi menggunakan koneksi internet lain yang stabil.
Misalnya, buat hotspot seluler dari ponsel dan sambungkan komputer Anda ke jaringan tersebut. Buka lagi website yang error, lalu lihat apakah bisa loading seperti biasanya. Kalau bisa, mungkin koneksi internet sebelumnya adalah penyebab utama ERR_NAME_NOT_RESOLVED.
Cara kedua, coba hubungkan beberapa perangkat yang berbeda ke koneksi internet yang sama. Lalu, gunakan semua perangkat untuk membuka satu website yang error tadi. Kalau semuanya menunjukkan error, berarti koneksi internet adalah masalah utamanya.
Matikan router dan cabut kabel listriknya. Tunggu setidaknya 30 detik, lalu hubungkan colokkan kembali kabel dan nyalakan router lagi.
Ingat, router perlu waktu agak lama agar berfungsi sepenuhnya. Tunggu sampai lampu indikator internet berubah menjadi hijau, baru hubungkan komputer Anda ke jaringan dan lakukan tes lagi.
6. Nonaktifkan DNSSEC untuk Domain Anda
Kalau Anda sudah mencoba semua cara di atas tapi error masih muncul, cek domain di WHOIS untuk melihat apakah DNSSEC diaktifkan.
DNSSEC adalah perlindungan tambahan yang menggunakan tanda tangan kriptografi. Meskipun melindungi akses ke DNS record dari pengguna yang tidak sah, fitur ini juga bisa menghalangi propagasi domain. Nah, hal inilah yang akan menyebabkan error.
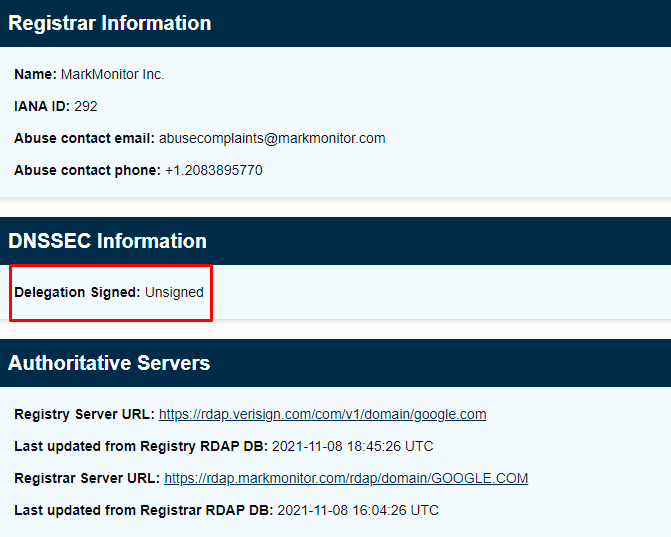
Kalau benar fitur ini adalah penyebabnya dan domain atau website bukan milik Anda, cukup beri tahu pemilik website tentang error DNS ERR_NAME_NOT_RESOLVED tersebut dan tunggu sampai pemilik membereskannya.
Tapi, kalau domain atau website tersebut milik Anda, nonaktifkan DNSSEC dari akun domain. Kalau menggunakan Hostinger, nonaktifkan DNSSEC dengan mengakses panel konfigurasi domain.
- Masuk ke akun Hostinger Anda.
- Klik Domain di bagian atas halaman, dan pilih domain yang ingin Anda konfigurasi.
- Pilih DNS/Nameserver.
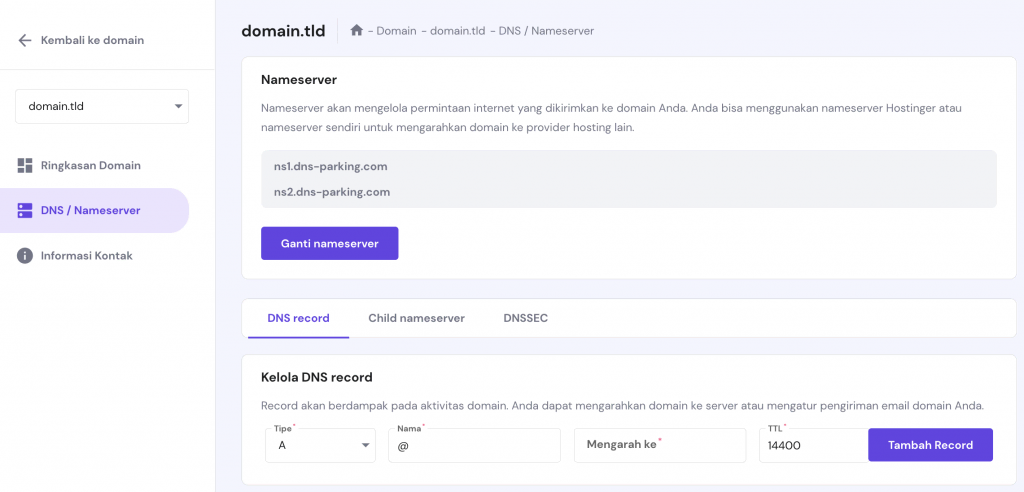
- Buka tab DNSSEC. Hapus DNSSEC record di daftar, kalau ada.
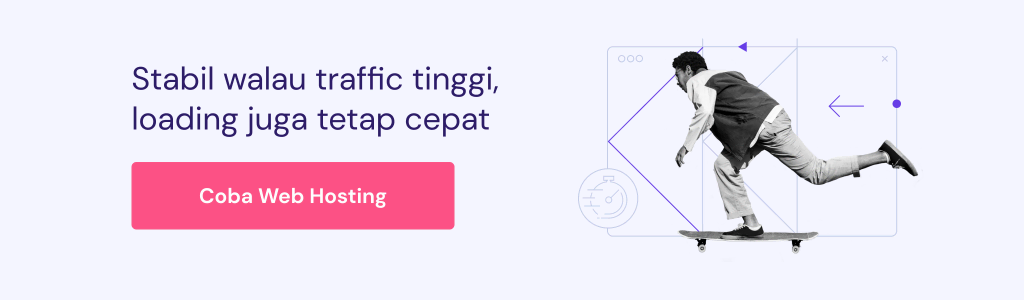
Kesimpulan
Selesai! Jadi, ERR_NAME_NOT_RESOLVED adalah error yang muncul karena sistem tidak bisa menemukan alamat IP yang benar. Selain itu, error ini juga bisa terjadi karena komputer menyimpan informasi lama dan tidak update.
Utamanya, cara mengatasi ERR NAME NOT RESOLVED adalah dengan menghapus data cache dari sistem.
Tapi, karena ada beberapa faktor lain yang mungkin menyebabkan error ini, Anda bisa mencoba cara yang paling umum untuk mengatasinya.
Berikut cara mengatasi ERR_NAME_NOT_RESOLVED:
- Hapus cache DNS pada sistem operasi.
- Cek pengaturan browser Google Chrome dan hapus histori, cookie, dan cache browser.
- Reset firewall dan gunakan server DNS publik.
- Tambahkan alamat IP website ke file hosts.
- Gunakan koneksi internet lain.
- Nonaktifkan DNSSEC untuk domain Anda.
Kalau cara-cara di atas belum berhasil memperbaiki ERR_NAME_NOT_RESOLVED, hubungi tim customer support provider hosting Anda untuk mendapatkan bantuan lebih lanjut.


Komentar
June 27 2022
Bagus