Cara Memperbaiki ERR_SSL_PROTOCOL_ERROR di Website
Sebagai pengguna Google Chrome, Anda mungkin pernah mengalami ERR_SSL_PROTOCOL_ERROR saat sedang browsing. Error ini biasanya muncul apabila web browser gagal membuat koneksi yang aman ke website.
Penyebab ERR_SSL_PROTOCOL_ERROR umumnya berasal dari sertifikat SSL website atau browser pengguna. Sumber masalahnya juga sering kali sulit diidentifikasi. Tapi tenang, kami punya beberapa solusi mudah dan efektif untuk mengatasinya.
Di artikel ini, kami akan membahas arti dan cara mengatasi ERR_SSL_PROTOCOL_ERROR di Google Chrome. Selain itu, kami akan menunjukkan tampilan pesan error ini di beberapa browser populer lainnya. Yuk, baca sampai selesai!
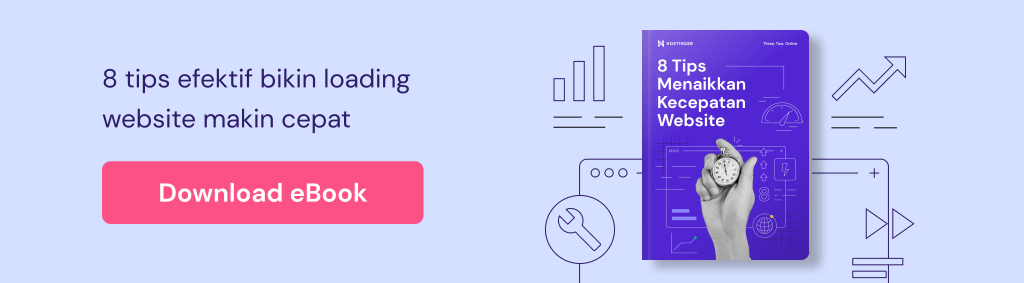
Apa Arti ERR_SSL_PROTOCOL_ERROR?
ERR_SSL_PROTOCOL_ERROR adalah pesan error di Google Chrome yang menandakan bahwa sertifikat SSL website tidak dikonfigurasi dengan benar. Pesan error koneksi SSL ini juga bisa muncul saat browser gagal terhubung ke website yang dilindungi SSL.
| Kode error | INET_E_RESOURCE_NOT_FOUND |
| Jenis error | DNS |
| Variasi error | The connection to the DNS server timed out The DNS name doesn’t exist There was a temporary DNS error The DNS might be having problems |
| Penyebab error | Alamat DNS server yang salah DNS server tidak merespons Adanya bug pada update Windows File Microsoft Edge corrupt |
Cara Mengatasi ERR_SSL_PROTOCOL_ERROR
Karena penyebabnya sulit dipastikan, kami akan menunjukkan 3 langkah umum untuk mengatasi ERR_SSL_PROTOCOL_ERROR, baik dari sisi pemilik maupun pengunjung website.
Cara ini termasuk memastikan apakah SSL sudah diinstal, melakukan force HTTPS, dan membersihkan cache browser dan status SSL.
Penting! Coba metode penyelesaian masalah berikut ini satu per satu secara berurutan. Jadi, kalau cara pertama belum berhasil, coba cara berikutnya.
1. Pastikan SSL Sudah Diinstal di Website
Sebagai pemilik website, kalau Anda melakukan force HTTPS tapi tidak menginstal SSL, website jadi tidak bisa diakses sehingga pesan ERR_SSL_PROTOCOL_ERROR pun muncul. Ini terjadi karena website tidak memiliki sertifikat yang dibutuhkan untuk mengaktifkan HTTPS.
Kalau menggunakan Hostinger, Anda bisa mengecek melalui hPanel apakah SSL sudah diinstal:
- Buka hPanel dan klik bagian Website.

- Pilih website yang ingin Anda cek. Kalau ada lebih dari satu website, pilih dari menu dropdown.
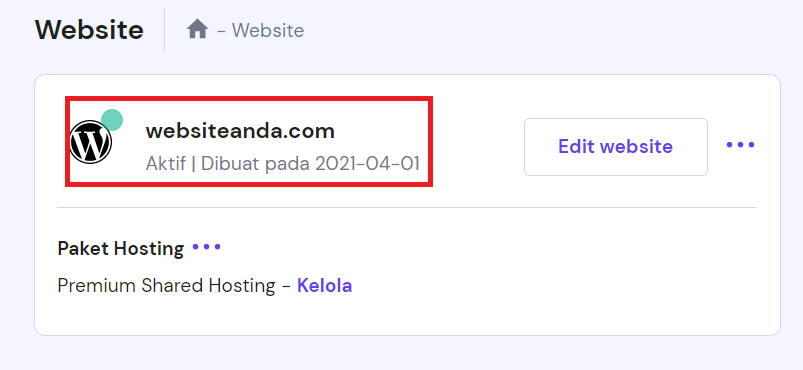
- Klik titik tiga di sebelah kanan nama domain website Anda, lalu klik Lihat panduan.
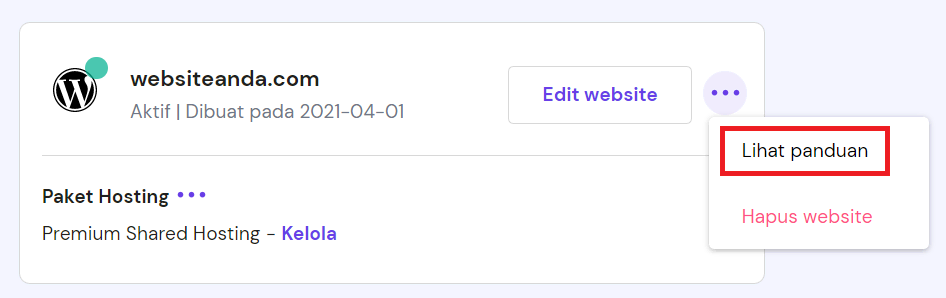
- Halaman Panduan website pun akan terbuka dan status SSL akan tercantum di bawah nama domain.
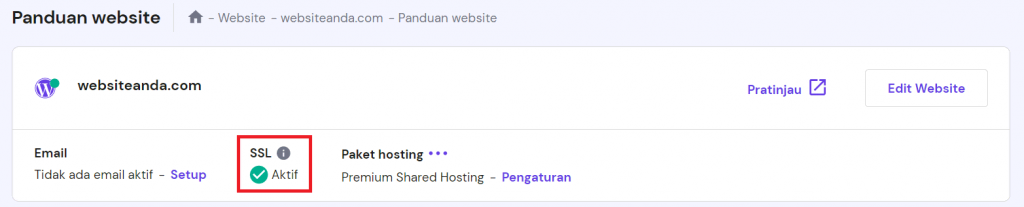
Kalau ada tanda centang hijau, berarti SSL website sudah terinstal dan aktif. Kalau tidak ada, Anda harus menginstal SSL dulu sebelum mengaktifkan HTTPS.
Ada banyak perusahaan yang menawarkan berbagai jenis SSL sehingga Anda mungkin kesulitan untuk memilih yang terbaik. Tenang, ikuti tips berikut untuk membantu Anda membeli sertifikat yang tepat:
- Pilih perusahaan yang kredibel – Pastikan Anda membeli sertifikat yang valid dari penyedia SSL tepercaya untuk memastikan keamanan dan legitimasinya. Baca ulasan dan testimoni pengguna sebelum menentukan pilihan.
- Pahami tujuan penggunaan Anda – Tergantung pada jenisnya, SSL mendukung jumlah domain yang berbeda-beda. Misalnya, SSL multi-domain akan melindungi beberapa domain, sedangkan SSL wildcard melindungi domain utama dan subdomainnya.
- Cari tahu jaminan dan dukungannya – Pilih perusahaan yang menawarkan jaminan dan dukungan pelanggan 24/7. Hal ini bisa membantu Anda mengatasi masalah SSL dengan cepat atau mendapatkan refund dengan bantuan dari penyedia SSL.
- Pertimbangkan budget yang disiapkan – Harga SSL bervariasi, tapi Anda bisa mendapatkan SSL gratis dari lembaga nonprofit seperti Let’s Encrypt. Namun, meskipun gratis, Anda harus memperbarui SSL ini setiap 90 hari.
Proses pembelian sertifikat SSL berbeda-beda tergantung penyedianya. Secara umum langkah-langkahnya adalah sebagai berikut:
- Buat Permintaan Penandatanganan Sertifikat atau Certificate Signing Request (CSR). CSR adalah informasi yang dienkode tentang domain, detail kontak, perusahaan, dan public key website Anda.
- Beli SSL yang Anda inginkan.
- Ajukan CSR ke Otoritas Sertifikat (CA) atau penerbit sertifikat.
- Tunggu sampai proses validasi domain selesai.
- Instal sertifikat SSL di website.
Atau, beli paket web hosting dari Hostinger dan dapatkan layanan SSL gratis seumur hidup. SSL ini sudah cukup untuk membuat koneksi yang aman. Selain itu, tingkat perlindungan yang ditawarkan juga sama dengan yang berbayar.
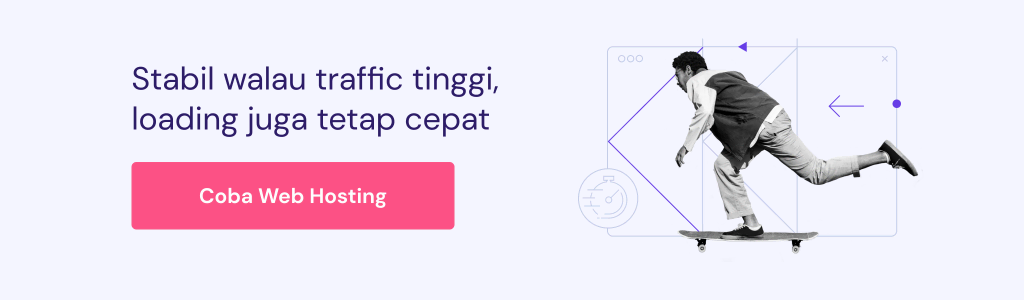
Untuk menginstal SSL gratis dengan Hostinger, gunakan hPanel:
- Buka bagian SSL di hPanel.

- Temukan sertifikat dan klik Setup.
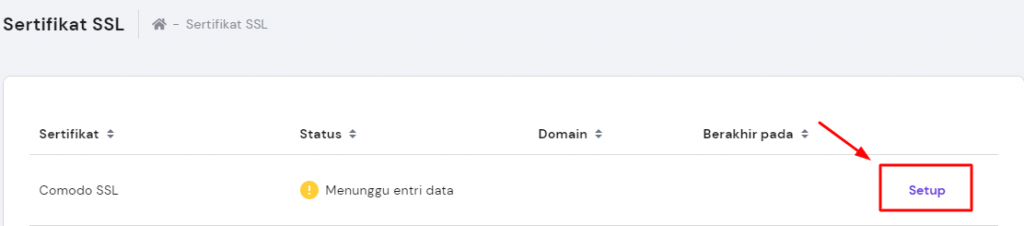
- Pilih domain website dan klik Install SSL.
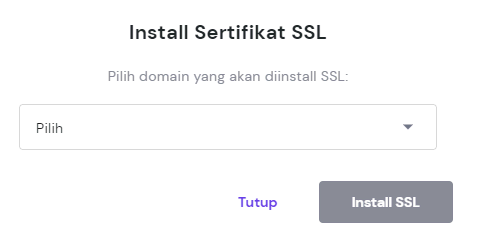
- SSL kemudian akan diinstal di website Anda dengan status “aktif”. Kalau gagal, kemungkinan besar domain tersebut tidak mengarah ke nameserver Hostinger. Anda perlu mengarahkan domain ke nameserver kami dulu.
Anda juga bisa instal SSL kustom di hPanel kalau SSL dibeli dari pihak ketiga. Prosesnya mungkin akan berbeda dari penjelasan di artikel ini kalau Anda menggunakan control panel hosting lainnya.
2. Force Koneksi HTTPS di Website
Setelah menginstal SSL, website akan tersedia dalam protokol HTTP dan HTTPS. Secara default, website akan berjalan di HTTP kecuali Anda mengaktifkan pengaturan ‘force’ agar website dipaksa menggunakan HTTPS.
Kalau langkah pertama tadi belum berhasil, cek apakah website Anda sudah diatur agar menggunakan HTTPS. Sebab, menonaktifkan pengaturan ‘force HTTPS’ juga bisa menyebabkan ERR_SSL_PROTOCOL_ERROR.
Ingat, beralih dari HTTP ke HTTPS bisa menyebabkan masalah pada website, termasuk membuatnya tidak bisa diakses. Jadi, backup website dulu sebelum melakukan proses ini untuk berjaga-jaga kalau terjadi error.
Dengan Hostinger, semua sertifikat SSL sudah mengaktifkan force HTTPS secara default. Untuk mengaktifkan HTTPS secara manual menggunakan hPanel, ikuti langkah-langkah berikut:
- Buka bagian SSL di hPanel.

- Temukan sertifikat SSL yang Anda install dan klik Kelola.
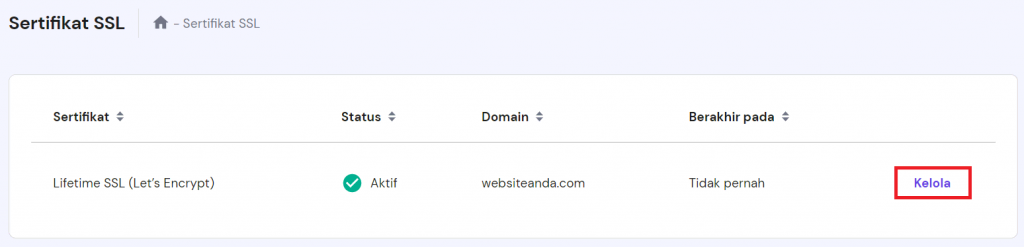
- Pilih domain yang ingin Anda konfigurasikan, lalu klik Force HTTPS.
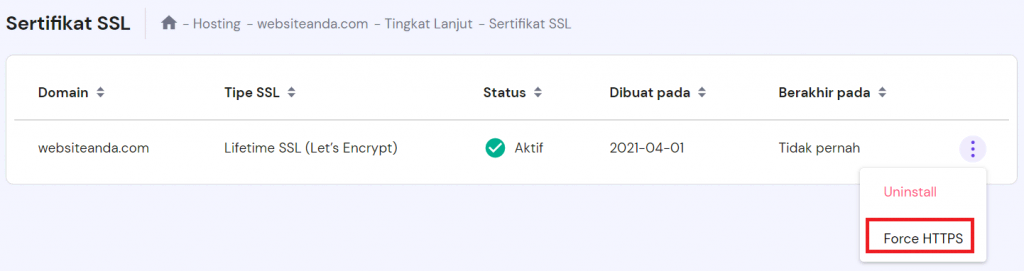
Langkah-langkah ini mungkin berbeda untuk penyedia hosting dan control panel lain. Pertimbangkan cara lain untuk melakukan force HTTPS:
- Edit kode di file .htaccess untuk melakukan force HTTPS. File ini bisa ditemukan di direktori root website WordPress Anda.
- Instal dan force sertifikat SSL menggunakan WordPress untuk website yang dibuat dengan CMS ini.
Sebelum membuat kredensial SSL, Anda harus memastikan pengaturan DNS website telah dipropagasi sepenuhnya. Gunakan tool DNS checker online seperti WhatsMyDNS untuk memantau prosesnya, yang mungkin memakan waktu sampai 24 jam.
Menginstal sertifikat SSL sebelum DNS dipropagasi sepenuhnya akan memicu ERR_SSL_PROTOCOL_ERROR di website Anda. Sebab, sertifikat akan dikaitkan dengan nama domain yang salah. Kalau ini terjadi, coba uninstall SSL dan ulangi langkah nomor 2 ini.
3. Bersihkan Cache Browser
Setelah mengikuti dua langkah sebelumnya, seharusnya masalah di website Anda sudah teratasi. Kalau error masih muncul, mungkin masalahnya ada pada browser Anda.
Browser menyimpan file cache dari website yang Anda kunjungi, termasuk gambar, teks, file, dan SSL. Fungsinya yaitu agar browser tidak perlu memuat resource dari awal dan cukup mengambilnya dari cache. Halaman web pun bisa dimuat lebih cepat.
Sayangnya, sistem caching ini terkadang justru menyebabkan masalah. Perubahan yang dilakukan pada website jadi tidak bisa dimuat dengan benar karena browser masih mengambil file website lama yang disimpan di cache.
Anda bisa menghapus cache browser untuk memaksanya memperbarui informasi dalam cache. Tindakan ini juga akan turut mengatasi berbagai masalah pada browser, termasuk error SSL.
Langkah-langkahnya mungkin akan berbeda di setiap browser. Tapi jangan khawatir, proses keseluruhannya kurang lebih akan tetap sama. Untuk menghapus cache di Google Chrome, lakukan hal berikut:
- Di window browser Google Chrome, klik ikon tiga titik kecil di sebelah kanan kolom alamat.
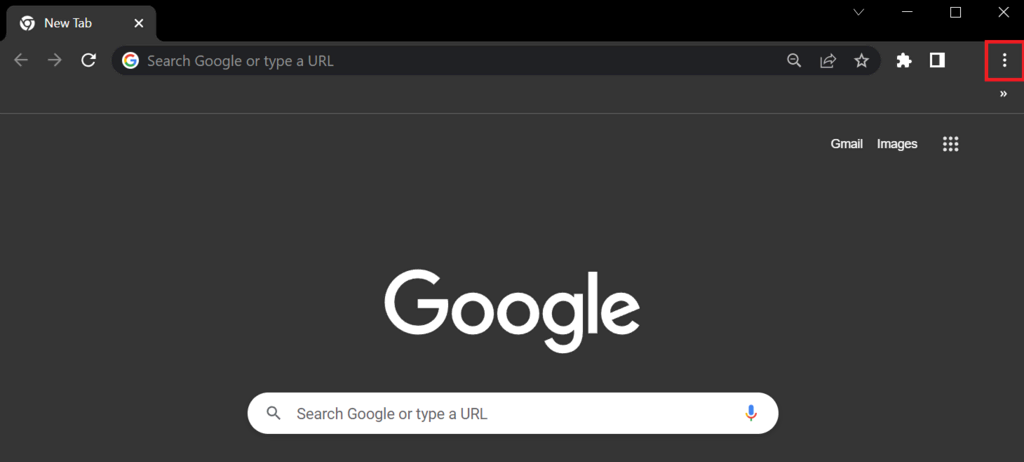
- Dari menu dropdown, klik More tools (Fitur lainnya) -> Clear browsing data (Hapus data penjelajahan).
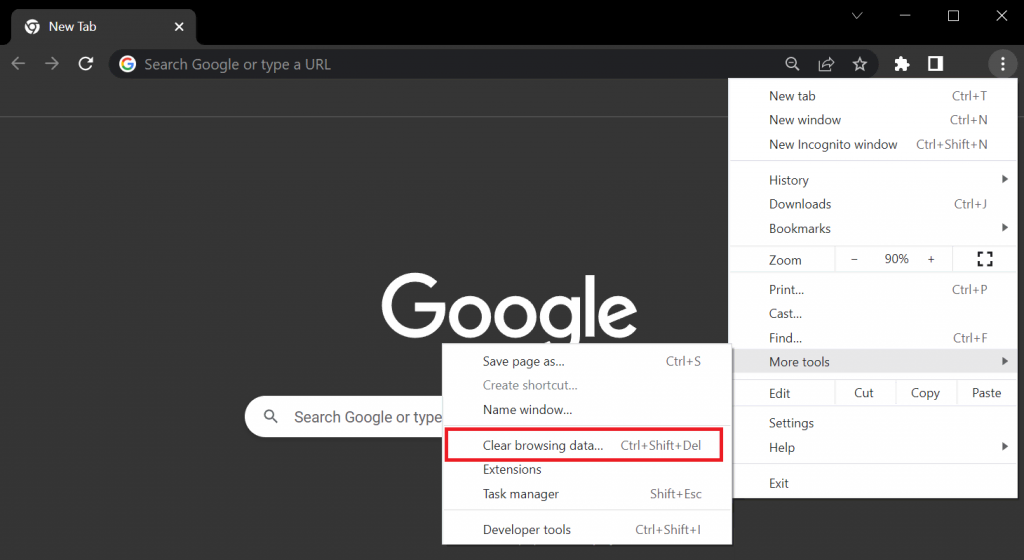
- Pilih Time range (Rentang waktu) sesuai keinginan. Pilih dari Last hour (Sejam terakhir) hingga All time (Semua). Sebaiknya pilih All time untuk memastikan semua cache dihapus.
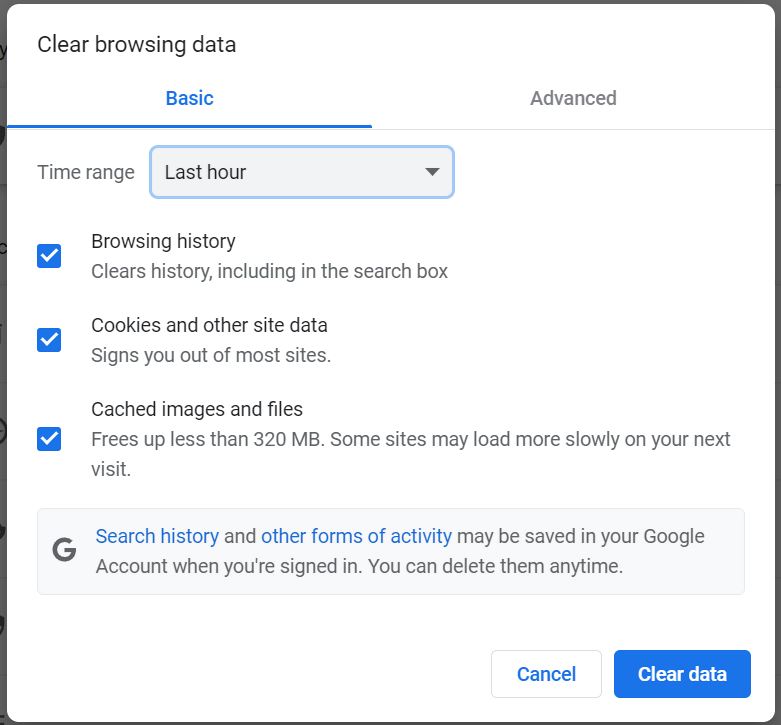
- Pilih jenis data website yang ingin dihapus. Untuk menghapus cache, cukup centang Cached images and files (Gambar dan file dalam cache). Anda juga bisa menghapus Browsing history (Histori penjelajahan) dan Cookies and other site data (Cookie dan data situs lainnya).
- Klik tombol Clear data (Hapus data) untuk melanjutkan.
- Restart browser.
Tips Berguna
Bagi pengguna Windows, tekan Ctrl+Shift+Delete untuk mengakses menu hapus data penjelajahan di browser. Kombinasi tombol ini bisa digunakan di hampir semua browser, termasuk Google Chrome, Firefox, Edge, dan Opera. Untuk macOS, gunakan Command+Shift+Delete.
Perlu diingat bahwa browser mungkin akan memuat website sedikit lebih lama setelah Anda clear cache. Selain itu, akun Anda juga akan logout otomatis dari website yang pernah diakses.
Untuk web browser lainnya, fungsi hapus cache bisa diakses melalui menu pengaturan. Kecuali Safari, sebagian besar browser juga memungkinkan Anda memilih jenis data browsing dan rentang waktu penghapusan.
Nah, di samping cache, Anda bisa menghapus status SSL browser sebagai cara lain untuk mengatasi ERR SSL PROTOCOL ERROR.
Browser menyimpan cache SSL untuk tujuan yang sama seperti cache website. Kalau website memperbarui sertifikatnya, cache ini bisa menyebabkan error koneksi SSL karena sertifikat dalam cache tidak sama dengan yang baru.
Langkah-langkah menghapus status SSL berbeda-beda tergantung pada OS dan browser yang digunakan. Untuk Google Chrome di Windows, lakukan hal berikut:
- Buka window browser, klik ikon tiga titik kecil, lalu pilih Settings (Setelan).
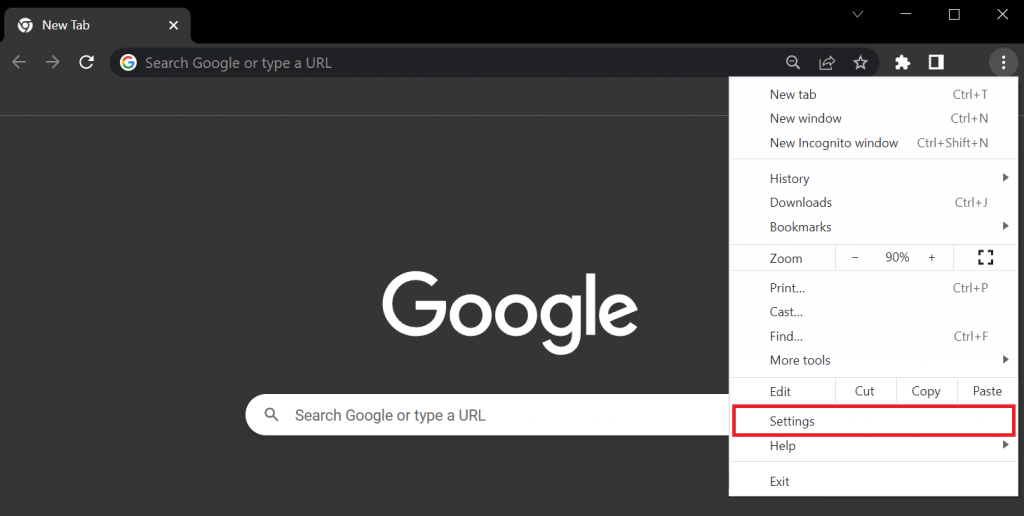
- Di sidebar kiri, buka System (Sistem)-> Open your computer’s proxy settings (Buka setelan proxy komputer Anda).
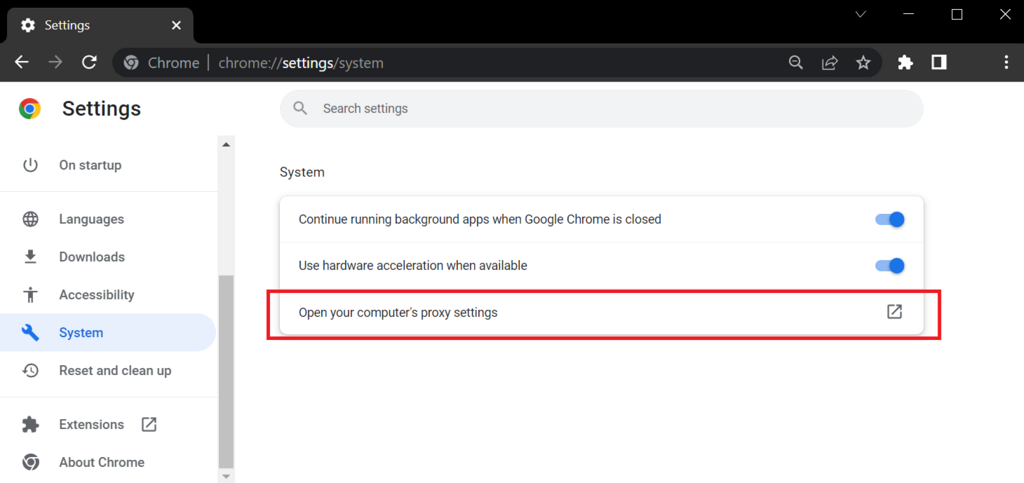
- Jendela pop-up Internet Properties akan muncul. Buka tab Content dan klik Clear SSL state.
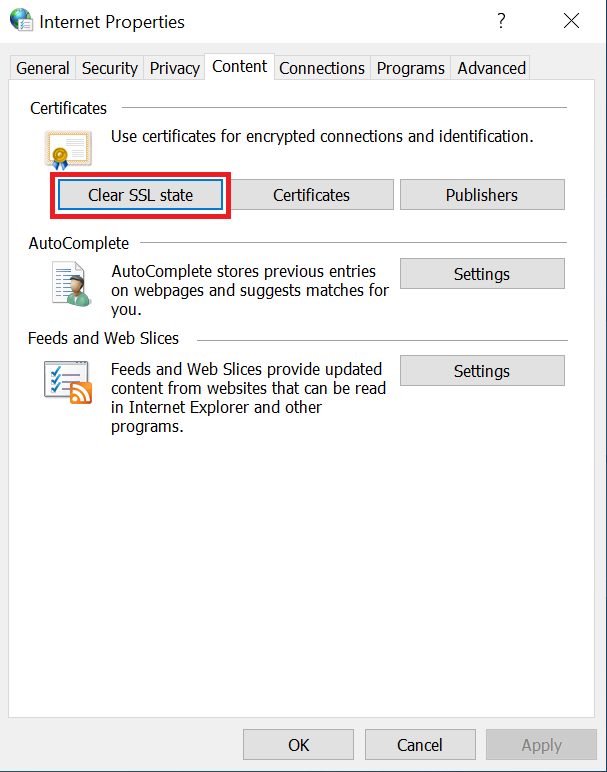
- Tekan OK untuk mengonfirmasi.
Bagi Anda yang sudah menggunakan Windows 11, ketik Internet properties di kolom pencarian Start menu dan tekan Enter untuk membuka window di atas.
Untuk Google Chrome versi lama, buka menu Settings (Setelan) -> Advanced settings (Setelan lanjutan). Tombol Open proxy settings (Buka setelan proxy) berada pada tab Network (Jaringan).
Anda juga bisa menghapus status SSL dengan Mengelola sertifikat di Google Chrome:
- Buka menu tiga titik di jendela browser dan klik Settings (Setelan).
- Di sidebar kiri, pilih Privacy and security (Privasi dan keamanan) -> Security (Keamanan).
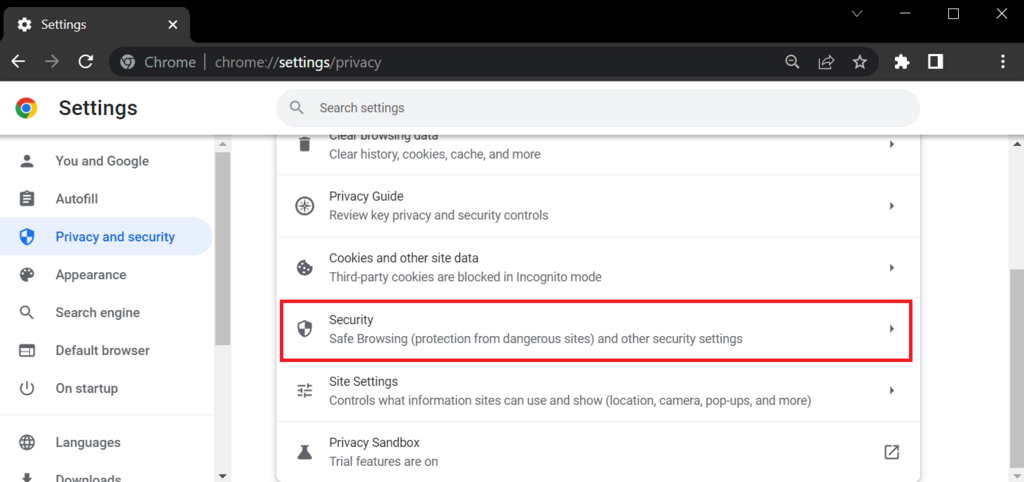
- Scroll ke bawah dan klik Manage certificates (Kelola sertifikat). Daftar SSL yang disimpan di cache oleh Google Chrome akan ditampilkan.
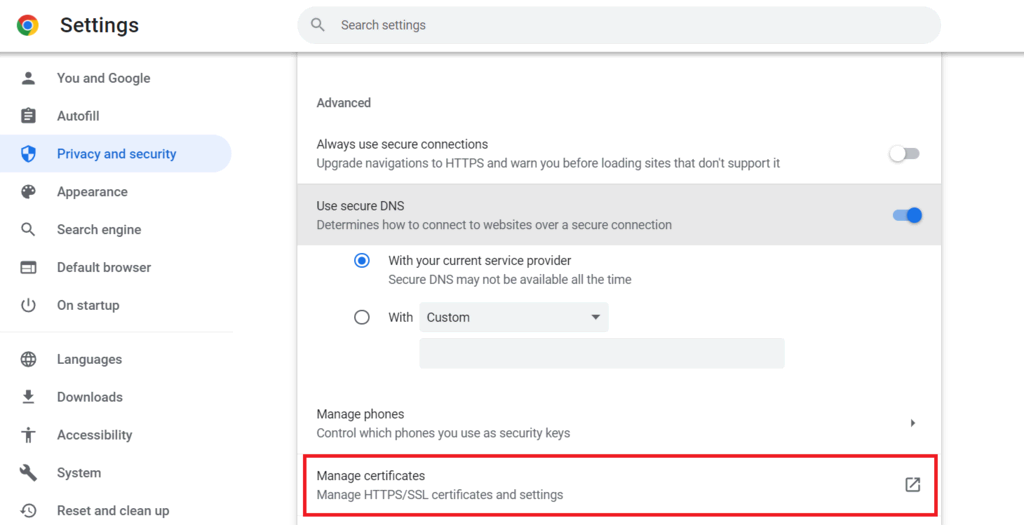
- Lihat semua tab yang ada. Setelah memilih SSL, klik Remove untuk menghapus status SSL.
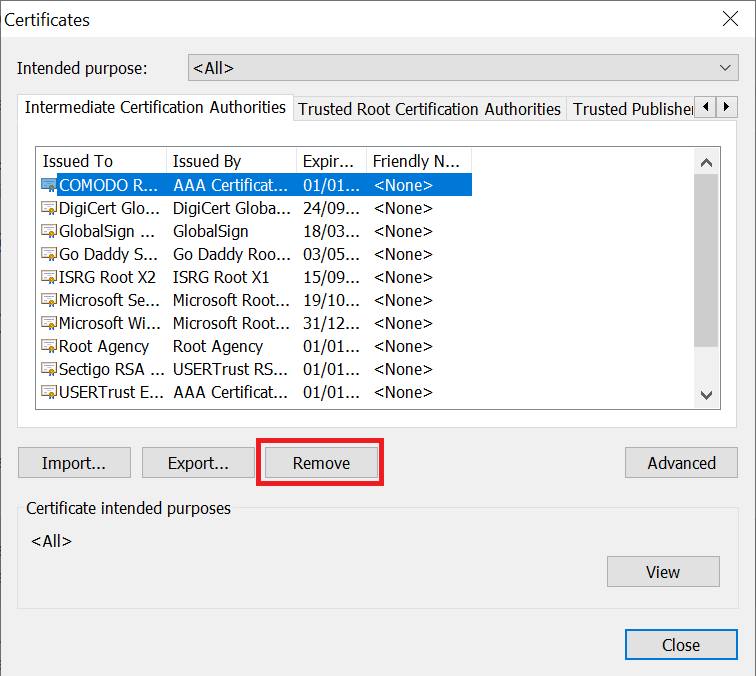
- Klik tombol Close atau X.
- Restart Google Chrome untuk menyelesaikan proses.
Tips Berguna
Kalau ERR_SSL_PROTOCOL_ERROR tetap muncul meskipun sudah membersihkan cache SSL atau browser, kemungkinkan penyebabnya ada di program lain. Nonaktifkan sementara program antivirus, software firewall, dan ekstensi browser Anda. Selain itu, pastikan tanggal dan waktu sistem Anda sudah benar.
Error Lain yang Serupa dengan ERR_SSL_PROTOCOL_ERROR
Error Your Connection is Not Private
Error ERR_SSL_VERSION_OR_CIPHER_MISMATCH
NET::ERR_CERT_COMMON_NAME_INVALID
Penyebab ERR_SSL_PROTOCOL_ERROR
Setiap kali Anda mengakses website, browser akan meminta sertifikat SSL website tersebut untuk membuat koneksi yang aman. SSL adalah kredensial yang membuktikan legitimasi website dan merupakan elemen penting dari protokol HTTPS.
Saat memulai koneksi SSL, web browser juga akan memberikan sertifikat autentikasi klien ke server website. Proses ini dikenal sebagai TLS handshake.
Setelah proses autentikasi selesai, data akan ditransmisikan dan browser bisa menampilkan halaman web. Apabila proses gagal, browser akan menampilkan berbagai pesan error sesuai dengan masalahnya, termasuk ERR_SSL_PROTOCOL_ERROR di Google Chrome.
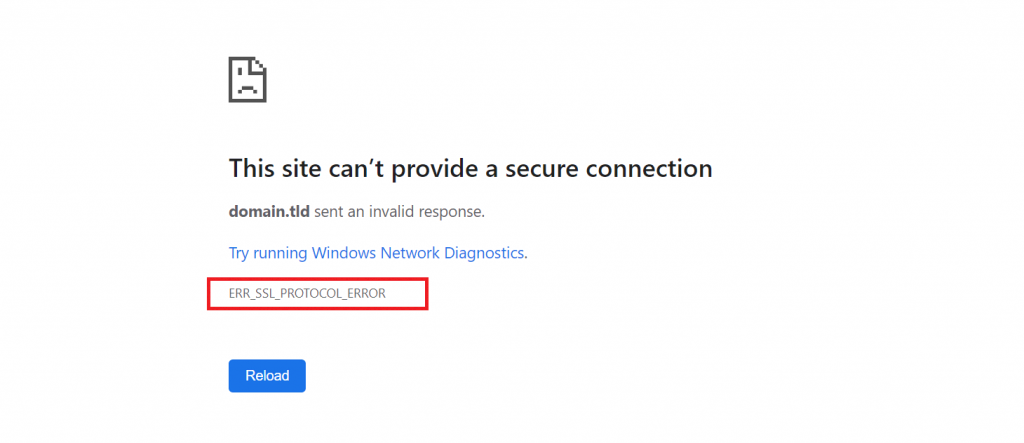
Penyebab error ini sulit dipastikan. Bisa jadi disebabkan oleh error pada website, tapi bisa juga karena ada masalah dari sisi pengunjung.
Dari sisi pengunjung, error ini mungkin disebabkan oleh ekstensi browser yang tidak update, cache SSL yang kedaluwarsa, atau protokol QUIC. Selain itu, Windows Defender Firewall atau program antivirus juga bisa memblokir koneksi.
Kalau Anda adalah pengunjung website dan menjumpai ERR_SSL_PROTOCOL_ERROR, coba solusi ini:
- Nonaktifkan ekstensi browser yang outdated atau bermasalah.
- Matikan sementara firewall atau antivirus.
- Bersihkan cache browser.
- Nonaktifkan protokol QUIC.
- Cek apakah tanggal dan waktu sistem sudah benar, lalu perbaiki kalau salah.
Apabila solusi di atas tidak ada yang berhasil, berarti masalahnya ada di website yang Anda kunjungi. Gunakan tool website checker untuk mengecek apakah website tidak bisa dibuka oleh Anda saja atau orang lain juga mengalaminya.
Kalau dari sisi website, umumnya error ini disebabkan oleh kesalahan konfigurasi SSL. Misalnya, pengaturan force HTTPS diaktifkan tapi pemilik website belum menginstal sertifikat SSL yang valid.
Tampilan ERR_SSL_PROTOCOL_ERROR di Berbagai Browser
Selain Google Chrome, browser lain juga bisa mengalami error seperti ini, tapi pesan error yang ditampilkan akan berbeda. Berikut tampilan error ERR_SSL_PROTOCOL_ERROR di beberapa browser populer.
Google Chrome
Di Google Chrome, Anda akan melihat pesan “This site can’t provide a secure connection“. Kode ERR_SSL_PROTOCOL_ERROR juga akan ditampilkan di bagian bawahnya.
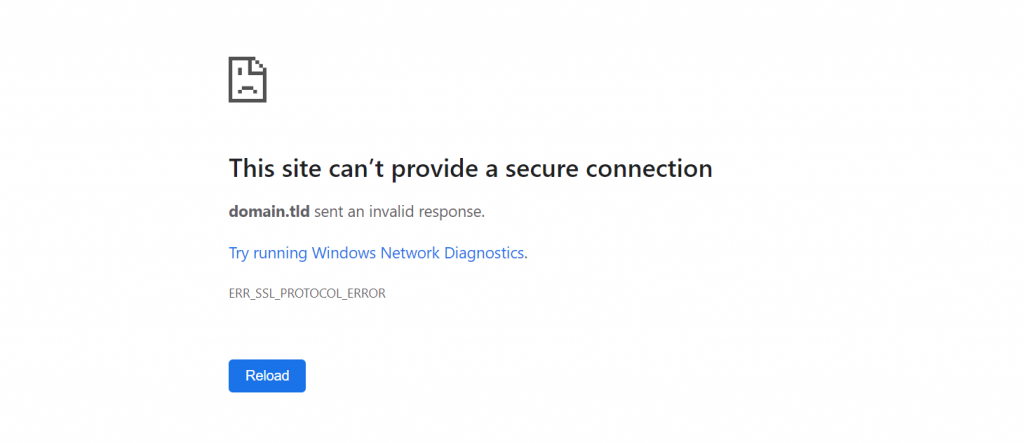
Google Chrome menjelaskan bahwa website mengirimkan respons yang tidak valid. Anda bisa memilih untuk Reload halaman atau Try running Windows Network Diagnostics (Coba jalankan Windows Network Diagnostics).
Opera
Mirip dengan Chrome, Opera juga akan menampilkan kode ERR_SSL_PROTOCOL_ERROR. Pesan errornya menampilkan “This site can’t provide a secure connection” dengan deskripsi yang mengatakan bahwa website mengirimkan tanggapan yang tidak valid.
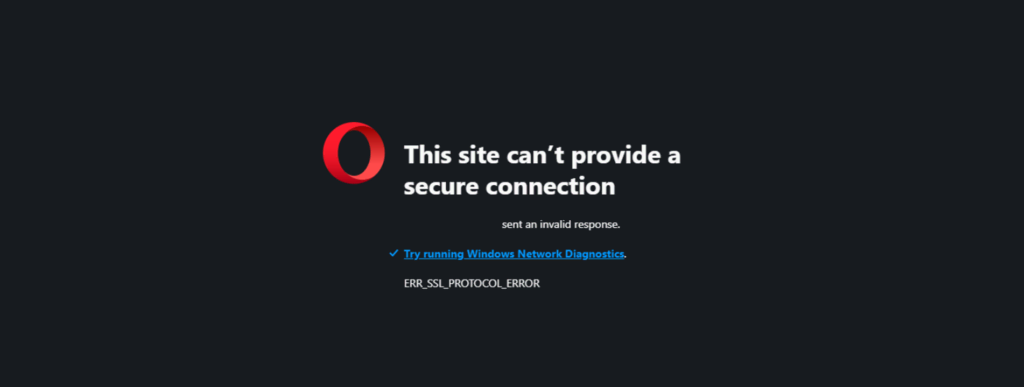
Mengklik Try running Windows Network Diagnostic (Coba jalankan Windows Network Diagnostics) akan menampilkan tool untuk menyelesaikan masalah ini.
Microsoft Edge
Microsoft Edge akan menampilkan pesan “The connection for this site is not secure” saat mengalami ERR_SSL_PROTOCOL_ERROR. Kode yang sama juga akan muncul di bagian bawah pesan error.
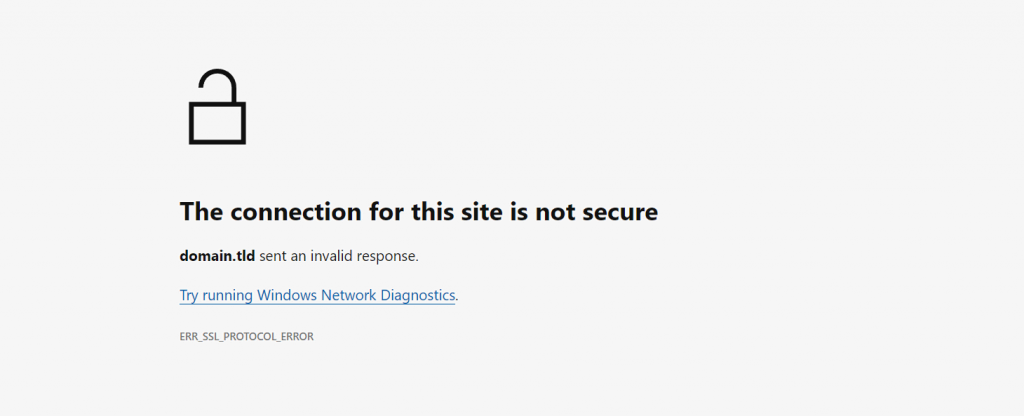
Mirip dengan browser lainnya, Microsoft Edge menyediakan hyperlink Try running Windows Network Diagnostics untuk membuka tool troubleshooting.
Mozilla Firefox
Mozilla Firefox menampilkan deskripsi error yang mendetail. Untuk error protokol SSL ini, browser akan menampilkan peringatan bahwa koneksi aman gagal dibuat, dengan kode SSL_ERROR_RX_MALFORMED_HANDSHAKE.
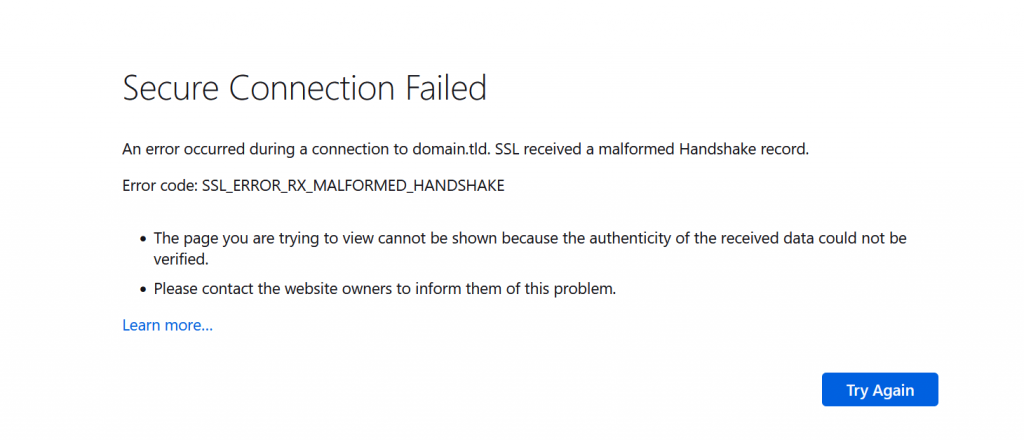
Pengguna bisa melihat informasi penyebab error dan solusi yang perlu dicoba. Terdapat tombol Try Again untuk mencoba lagi atau tombol Learn more… untuk mendapatkan informasi lebih lanjut tentang error ini.
Kesimpulan
Jadi, ERR_SSL_PROTOCOL_ERROR merupakan pesan yang muncul ketika website tidak bisa menyediakan koneksi yang aman. Penyebabnya mungkin karena masalah pada website, seperti pengaturan ‘force HTTPS’ atau tidak adanya sertifikat SSL.
Selain itu, masalah pada browser juga bisa memicu ERR_SSL_PROTOCOL_ERROR. Tampilannya akan berbeda-beda tergantung pada browser yang Anda gunakan.
Di artikel ini, kami telah menyediakan 3 langkah untuk membantu Anda mengatasi ERR_SSL_PROTOCOL_ERROR sebagai pemilik ataupun pengunjung website:
- Pastikan website telah menginstal SSL. Untuk menginstalnya, cek control panel hosting Anda. Mengaktifkan HTTPS tanpa memiliki sertifikat SSL bisa menyebabkan error koneksi.
- Force HTTPS di website. Setelah menginstal SSL, paksa agar website menggunakan HTTPS dengan mengonfigurasinya melalui control panel hosting, file .htaccess, atau dashboard WordPress.
- Hapus cache browser. Browser mungkin menyimpan cache SSL lama yang bisa memicu masalah. Dengan menghapus cache dan status SSL, browser bisa memperbarui informasi yang sudah tersimpan.
Mudah dan efektif, kan? Semoga artikel ini bisa membantu Anda mengatasi error ERR_SSL_PROTOCOL_ERROR. Kalau ada pertanyaan atau solusi lain, sampaikan lewat komentar di bawah ini ya. Semoga berhasil!


