Cara Mengatasi ERR_CONNECTION_TIMED_OUT
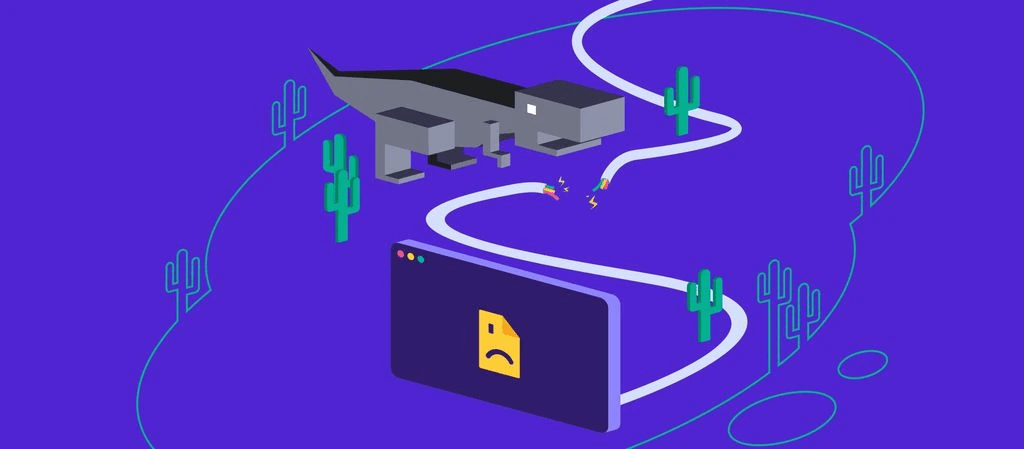
Pernah menjumpai ERR_CONNECTION_TIMED_OUT saat akan mengunjungi website? Tenang, Anda tidak sendiri. Error ini cukup sering muncul di web browser ketika kita akan membuka website. Tapi, apa artinya? Bagaimana cara mengatasinya?
Yuk, simak artikel ini untuk mengetahui cara mengatasi ERR_CONNECTION_TIMED_OUT di browser atau website Anda. Kami juga akan menjelaskan arti error ini dan kemungkinan penyebabnya. Check it out!
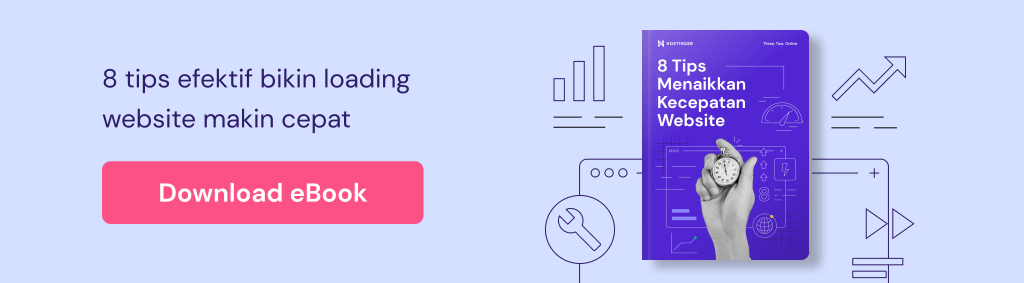
Apa Arti ERR_CONNECTION_TIMED_OUT?
ERR_CONNECTION_TIMED_OUT adalah pesan error yang muncul saat web browser tidak bisa terhubung ke server selama waktu yang ditentukan, biasanya dalam 30 detik. Lebih dari itu, browser akan menghentikan koneksinya ke website.
Beberapa aplikasi web browser memiliki pesan error yang berbeda-beda untuk menampilkan pesan ini. Di Chrome, pesan yang ditampilkan adalah ERR_CONNECTION_TIMED_OUT.
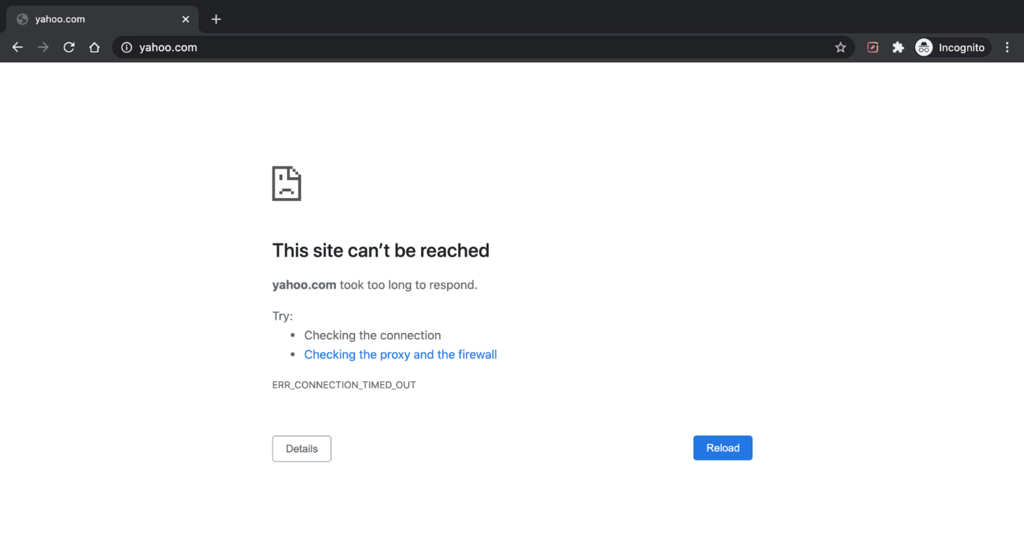
Sementara itu, error ini ditampilkan dengan pesan “Safari Can’t Open the Page” di Safari:
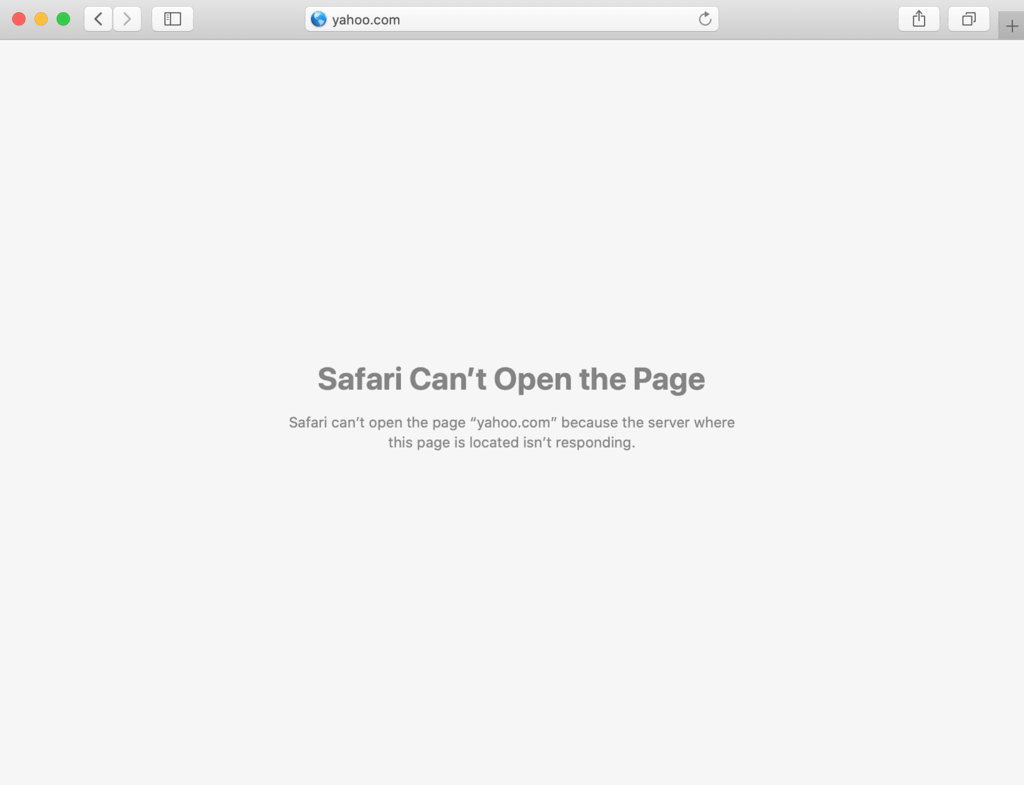
Jangan khawatir kalau Anda mengalami error ini, karena ada beberapa solusi yang bisa Anda ikuti dengan mudah di bawah ini.
Cara Mengatasi ERR_CONNECTION_TIMED_OUT
Ada beberapa langkah yang bisa Anda coba untuk menangani masalah ini. Cara mengatasi ERR_CONNECTION_TIMED_OUT di bawah ini bisa dilakukan kalau Anda menjumpai error ini saat mencoba mengunjungi sebuah website.
1. Cek Koneksi Internet Anda
Web browser biasanya akan menyarankan Anda untuk memeriksa koneksi internet lebih dulu untuk mengatasi ERR_CONNECTION_TIMED_OUT. Jaringan internet yang buruk bisa menyulitkan website untuk menjangkau komputer secara tepat waktu.
Untuk memperbaiki masalah koneksi, Anda bisa membaca caranya di halaman dukungan Windows 10 atau macOS.
Kalau masalah tetap berlanjut, coba gunakan jaringan lain, atau restart router jika Anda menggunakan jaringan di rumah.
2. Matikan Semua Pengaturan Proxy Server atau VPN
Menonaktifkan pengaturan VPN atau proxy adalah salah satu solusi lain yang biasanya disarankan oleh web browser.
Proxy server berfungsi sebagai perantara antara komputer dan website yang Anda kunjungi. Tujuannya yaitu untuk melindungi IP address pengguna, mengontrol website apa saja yang bisa diakses, dan menyimpan cache website untuk mempercepat loading halaman.
Jadi, sangat mungkin proxy server Anda secara tidak sengaja menjadi penyebab diblokirnya website yang akan Anda akses, sehingga menyebabkan ERR_CONNECTION_TIMED_OUT.
Untuk mengecek apakah server ini adalah penyebabnya, coba reset pengaturan proxy Anda. Bagi pengguna Windows 10, buka Control Panel, lalu pilih Network and Internet. Kemudian, klik Internet Options.
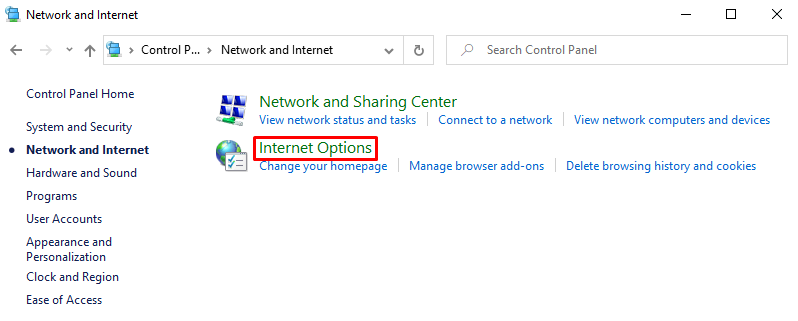
Di Internet Properties, buka tab Connections -> LAN settings. Jangan lupa untuk menghapus tanda centang pada semua pengaturan proxy, seperti berikut:
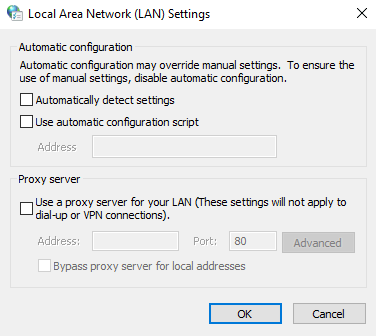
Kalau Anda menggunakan macOS, buka System Preferences Network lalu klik Advance. Pada tab Proxies, hapus centang pada setiap kotak, kemudian klik OK.
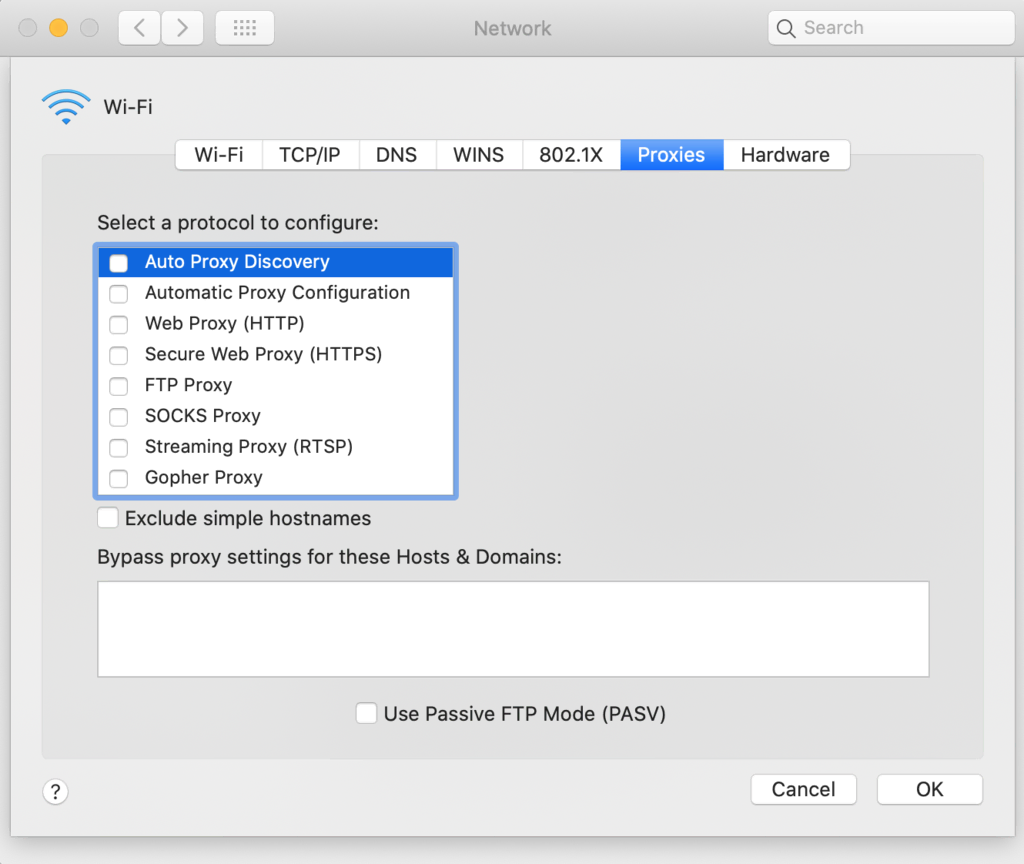
Buka website lagi untuk melihat apakah error ini sudah teratasi. Jika sudah berhasil tapi Anda perlu menggunakan proxy server lagi untuk bekerja, coba konfigurasikan ulang atau gunakan provider lain.
ERR_CONNECTION_TIMED_OUT juga bisa terjadi kalau Anda yang menggunakan VPN. Dalam hal ini, kami menyarankan Anda mengubah protokol VPN Anda, karena ISP atau firewall Anda mungkin memblokir VPN yang digunakan. Atau, coba matikan aplikasi VPN untuk sementara.
3. Hapus Data Browsing
Web browser menyimpan data-data seperti cache, informasi login tersimpan, dan cookie.
Meskipun berguna untuk mengoptimalkan pengalaman browsing Anda, data ini bisa membebani performa browser, yang mengakibatkan error timeout. Jadi, ada baiknya Anda menghapusnya secara rutin.
Cara clear cache browser tergantung pada aplikasi yang Anda gunakan. Untuk Google Chrome, Anda bisa mengikuti cara berikut:
- Klik menu tiga titik di pojok kanan atas browser. Pilih Fitur lainnya (More Tools), lalu Hapus data penjelajahan (Clear Browsing Data).
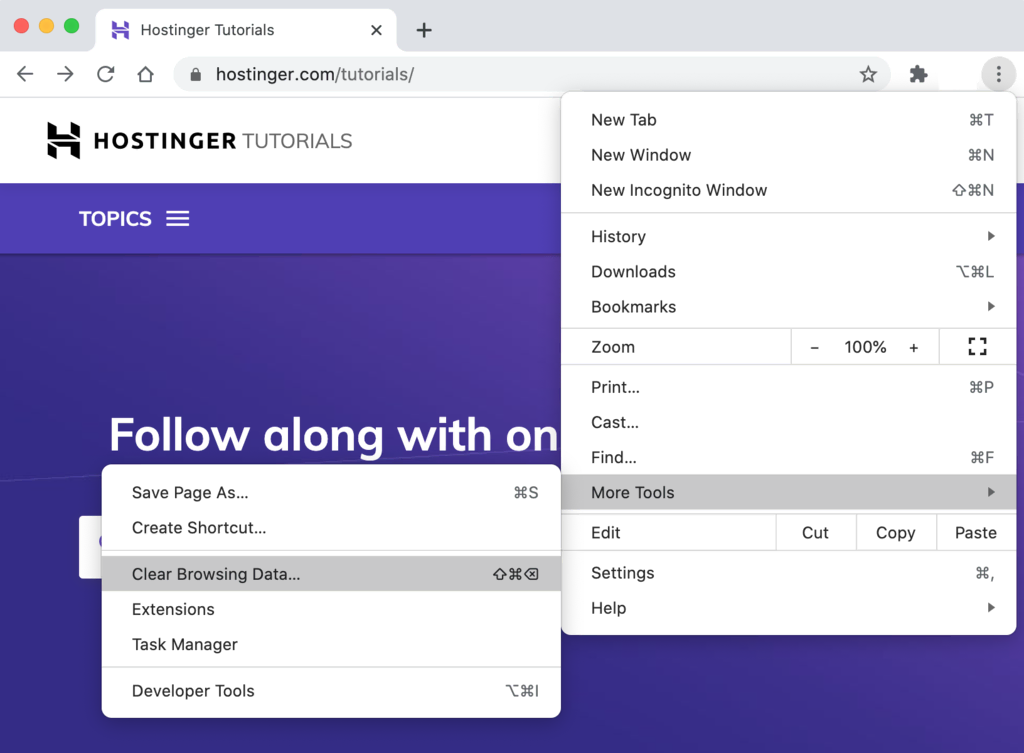
- Buka tab Lanjutan (Advanced) dan centang semua pilihan, mulai dari Histori penjelajahan (Browsing history) sampai Data aplikasi yang dihosting (Hosted app data). Atur Rentang waktu (Time range) ke Semua (All time).
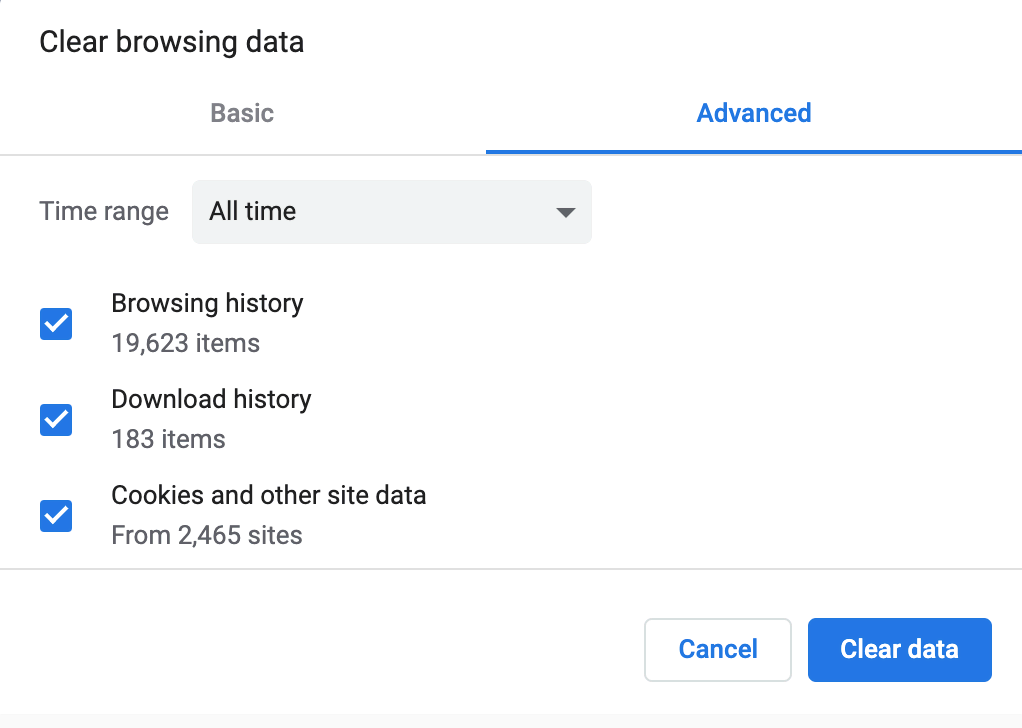
- Kemudian, klik Hapus data (Clear data). Setelah ini, semua data browsing Chrome akan dihapus.
Apabila menggunakan browser selain Chrome, silakan baca artikel kami tentang cara clear cache di browser populer lainnya.
4. Ubah Server DNS
Server DNS adalah server yang bertugas untuk mengubah nama domain menjadi IP address sehingga web browser bisa menemukan website yang akan Anda kunjungi.
Penyedia layanan internet biasanya akan mengatur server DNS internalnya sendiri untuk pengaturan koneksi internet Anda. Tapi, server ini bisa saja berperforma kurang baik.
Nah, karena alasan ini, banyak orang yang lebih memilih untuk menggunakan DNS server dari penyedia lain. Misalnya saja, server DNS dari Google atau Cloudflare, yang gratis dan performa rata-ratanya cukup stabil.
Kalau Anda curiga bahwa DNS server adalah penyebab ERR_CONNECTION_TIMED_OUT, coba ganti server tersebut. Di bawah ini, kami akan menjelaskan cara setting DNS jaringan menggunakan alamat IP DNS Publik Google sebagai contoh.
Untuk pengguna Windows 10, ikuti langkah-langkah berikut:
- Buka Control Panel -> Network and Internet -> Network and Sharing Center. Klik Change adapter settings di kiri atas.
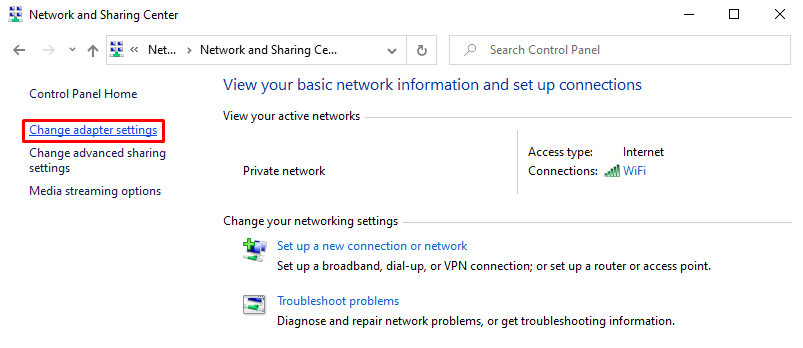
- Klik kanan jaringan yang terhubung saat ini, lalu pilih Properties.
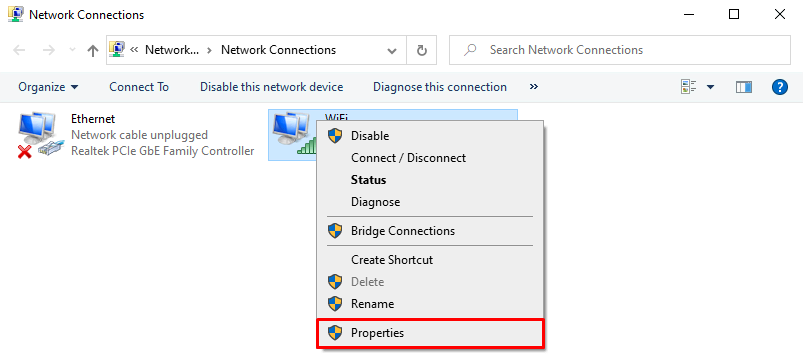
- Pilih antara IPv4 dan IPv6 untuk pengaturan DNS Anda, lalu klik Properties.
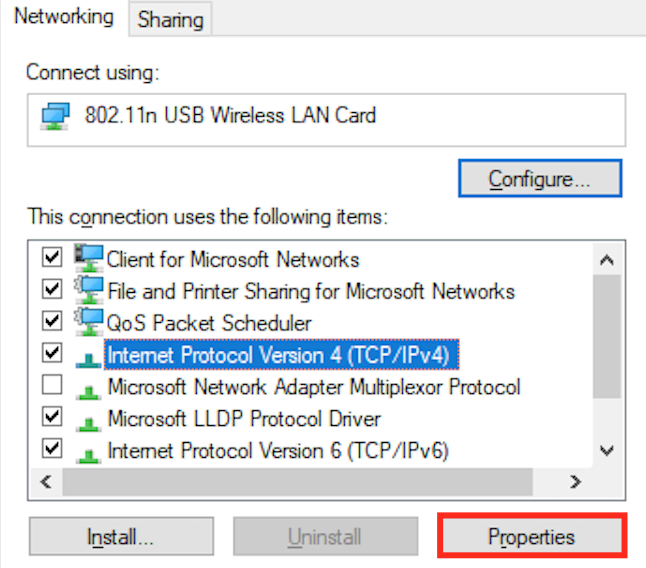
- Ganti alamat IP dengan rangkaian angka berikut:
- Untuk IPv4, gunakan 8.8.8.8 dan 8.8.8.4
- Untuk IPv6, gunakan 2001:4860:4860::8888 dan 2001:4860:4860::8844
Kira-kira tampilannya akan seperti ini:
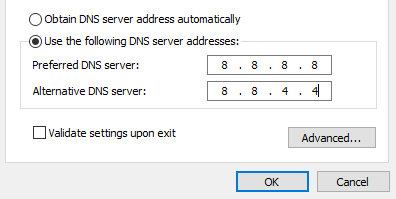
- Klik OK, lalu restart browser.
Untuk Anda yang menggunakan macOS, berikut caranya:
- Buka System Preferences -> Advanced.
- Di tab DNS, klik tanda Plus di bagian DNS Servers. Ketikkan alamat IP satu per satu, lalu klik OK.
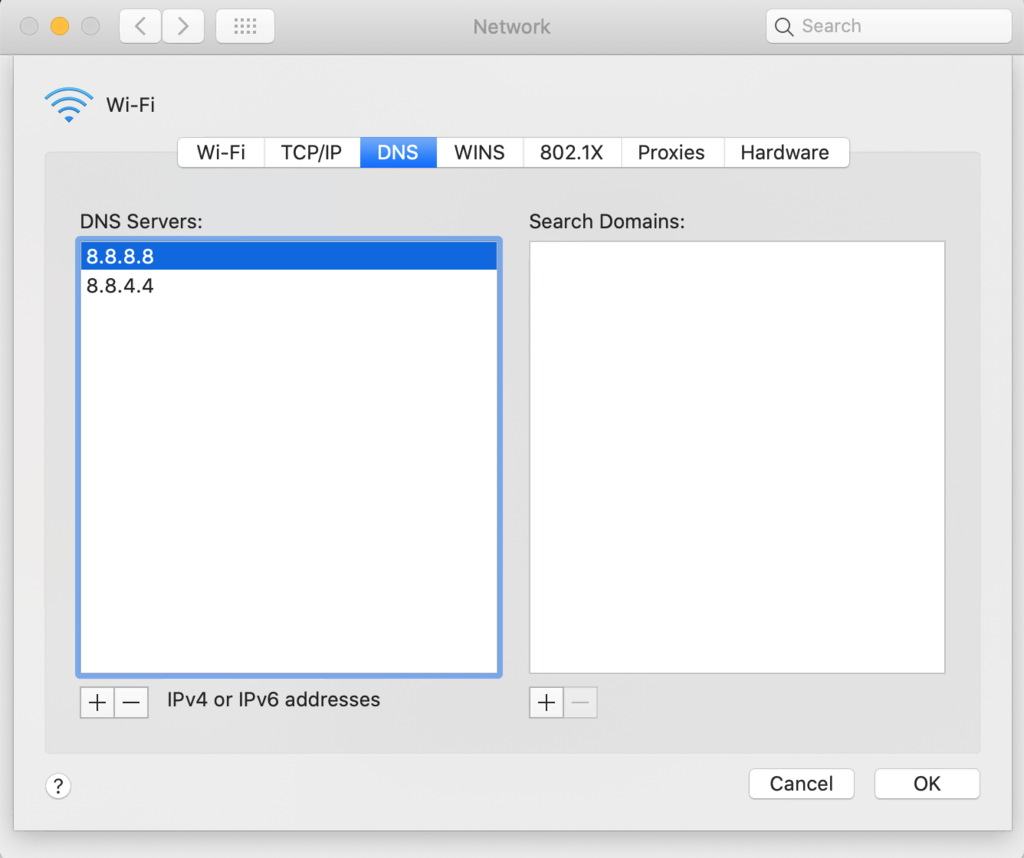
5. Flush DNS dan Perbarui IP Address
Flush DNS adalah langkah untuk membersihkan cache DNS yang disimpan komputer Anda.
Cache DNS menyimpan informasi tentang alamat IP website yang Anda kunjungi. Dengan begitu, komputer tidak perlu terus-menerus menerjemahkan nama domain menjadi alamat IP dari nol setiap kali Anda membuka sebuah website.
Sama seperti data browser, cache DNS juga bisa outdated, loh. IP address website yang tersimpan mungkin tidak update, sehingga menimbulkan masalah saat Anda mencoba membuka situs tersebut.
Apabila menggunakan Windows 10, Anda bisa flush DNS melalui Command Prompt. Tekan tombol Windows dan huruf R di keyboard untuk membuka program Run. Kemudian, ketik “cmd”, lalu klik OK.
Di window Command Prompt, ketik command berikut lalu tekan Enter:
ipconfig /flushdns
Kalau berhasil, akan muncul pesan seperti berikut:
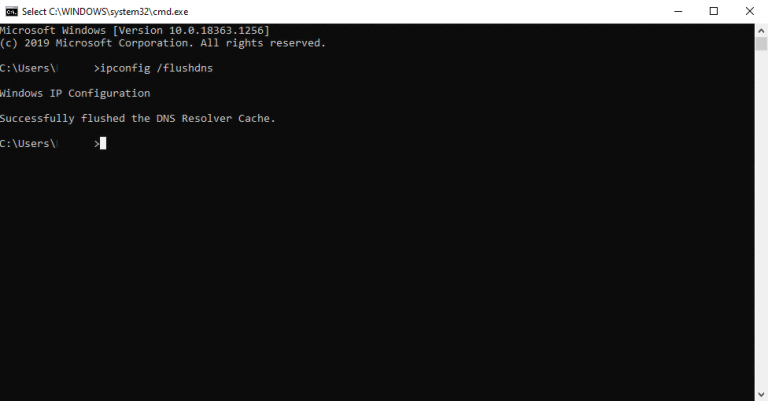
Kemudian, masukkan command berikut untuk troubleshoot jaringan dan memperbarui IP address. Jangan lupa, tekan Enter setelah mengetikkan command baru:
ipconfig /registerdns ipconfig /release ipconfig /renew netsh winsock reset
Setelah selesai, restart komputer dan buka browser lagi untuk melihat apakah command di atas berhasil.
Bagi user macOS, buka aplikasi Terminal, lalu masukkan command berikut:
dscacheutil -flushcache
6. Matikan Sementara Firewall atau Antivirus
Firewall dan software antivirus memang bisa melindungi komputer dari pihak-pihak yang tidak bertanggung jawab. Sayangnya, kedua program ini bisa keliru dan mengira bahwa website yang Anda kunjungi tidak aman. Akibatnya, ERR_CONNECTION_TIMED_OUT pun muncul.
Untuk mengecek apakah firewall atau antivirus Anda memang berjalan dengan benar, coba nonaktifkan sementara keduanya.
Bagi user Windows 10 yang menggunakan firewall internal OS, buka Settings -> Update & Security -> Windows Security. Kemudian, pilih Firewall & network protection. Pilih jaringan yang sedang digunakan, lalu Matikan Windows Firewall.
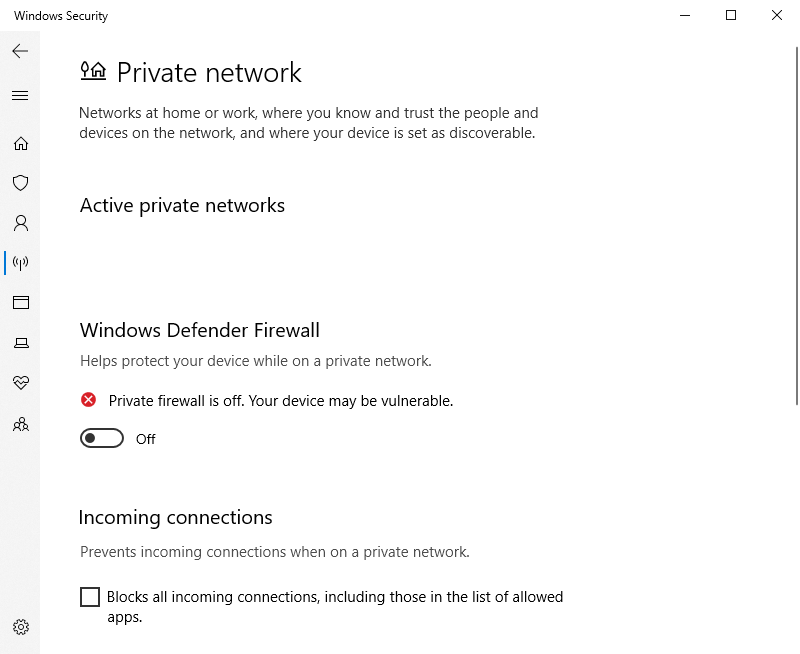
Untuk user macOS, buka System Preferences -> Security & Privacy. Pada tab Firewall, klik Turn Off Firewall.
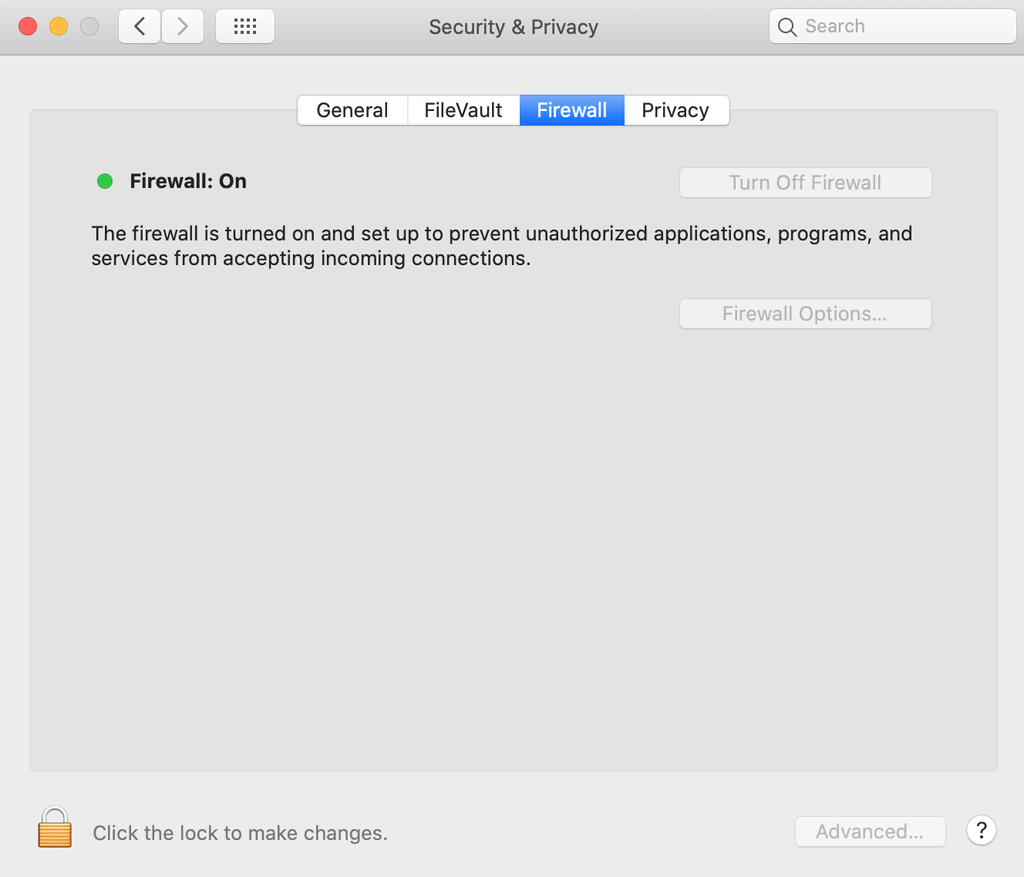
Apabila Anda menggunakan aplikasi pihak ketiga, coba baca dokumentasi dari penyedia software. Beberapa program antivirus juga memungkinkan Anda mengirimkan form “peringatan keliru” kalau menurut Anda aplikasi tersebut tidak seharusnya memblokir suatu website.
7. Periksa Host File
Host file berfungsi untuk mapping semua koneksi IP address dengan nama domain yang terkait. Setiap Anda mengunjungi sebuah website, komputer akan mengecek dokumen ini untuk melihat alamat IP mana yang sesuai dengan domain website tersebut.
Terkadang, host file mungkin secara tidak sengaja memblokir IP address atau URL tertentu, yang menyebabkan website tidak bisa diakses. Jadi, ada baiknya Anda mengecek apakah file tersebut mem-blacklist situs yang ingin Anda.
Bagi user Windows 10, siapkan editor teks seperti Notepad untuk membuka host file Windows. Di kolom pencarian taskbar, ketikkan nama aplikasi (misalnya Notepad), klik kanan, lalu pilih Run as administrator.
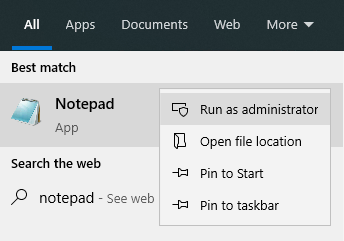
Di menu sebelah kiri atas, klik File -> Open, lalu masukkan path di bawah ini ke kolom File name:
C:\Windows\System32\drivers\etc\
Setelah itu, buka file hosts.
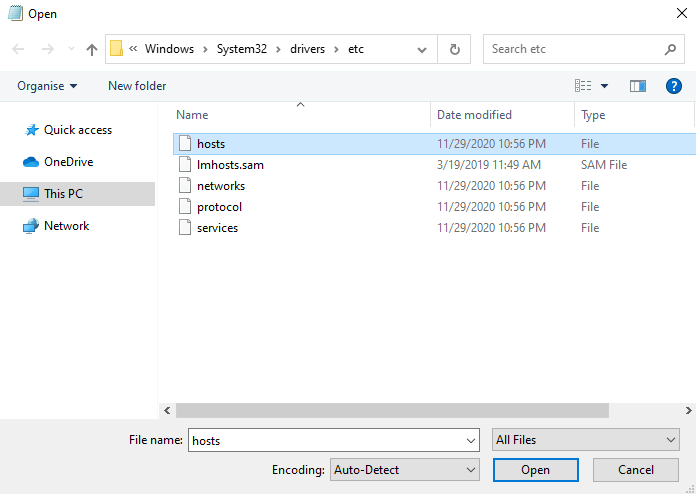
Di dalam file tersebut, terdapat daftar website yang diblokir di bawah baris terakhir, yang diawali dengan tanda “#”. Hapus daftar website tersebut, lalu tekan Ctrl + S untuk menyimpan perubahan.
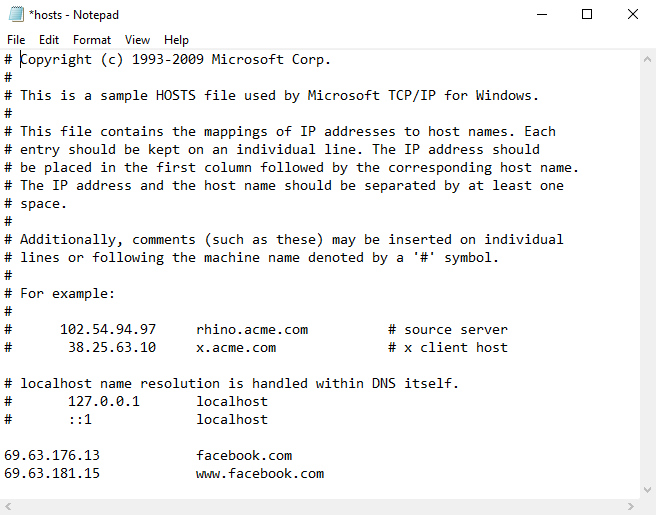
User macOS bisa membuka Terminal, masukkan baris di bawah ini, lalu tekan Enter:
sudo nano /private/etc/hosts
Hapus daftar website yang berada di bawah baris “::1” .
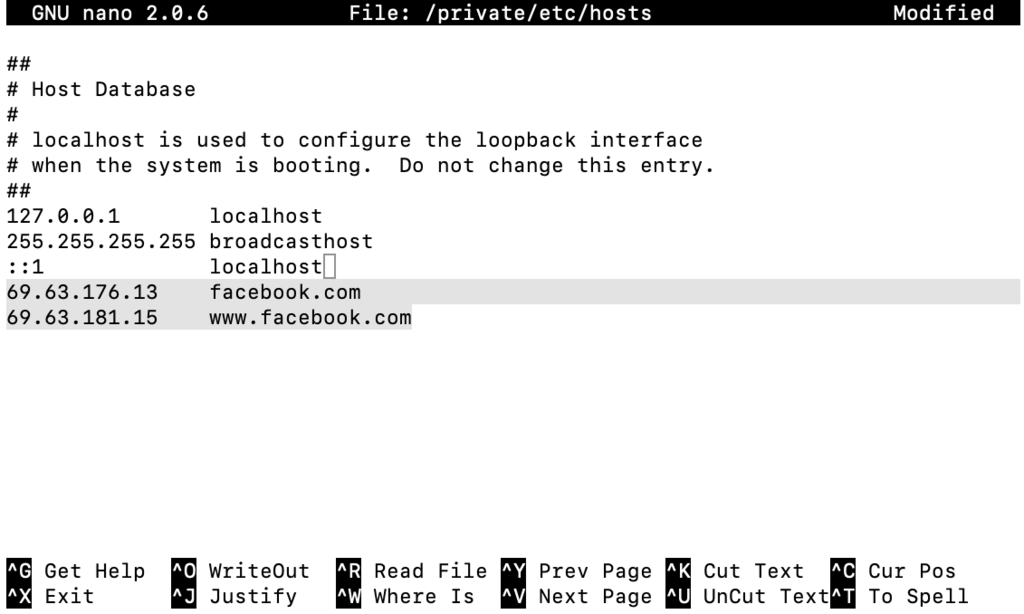
8. Update Driver Adaptor Jaringan Komputer
Driver adaptor jaringan memungkinkan komputer untuk terhubung dengan jaringan area lokal sehingga Anda bisa menggunakan internet. Jika driver outdated atau tidak diinstal dengan benar, masalah ERR_CONNECTION_TIMED_OUT mungkin akan muncul.
Berikut cara mengecek apakah adaptor jaringan komputer Anda berfungsi dengan baik (Windows 10):
- Pastikan Anda sign in sebagai administrator agar bisa mengubah pengaturan. Buka Control Panel -> Hardware and Sound -> Device Manager.
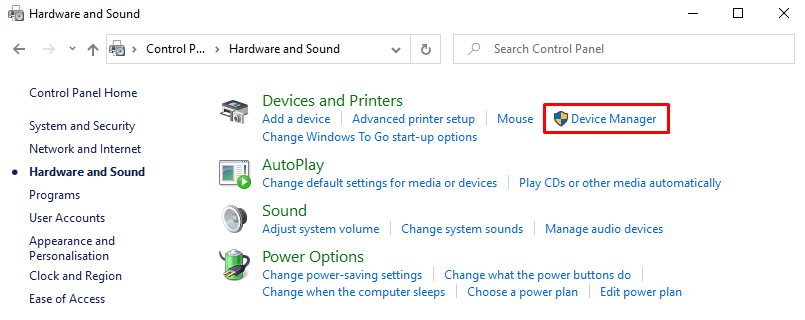
- Di Device Manager, klik kanan driver jaringan, lalu pilih Update driver.
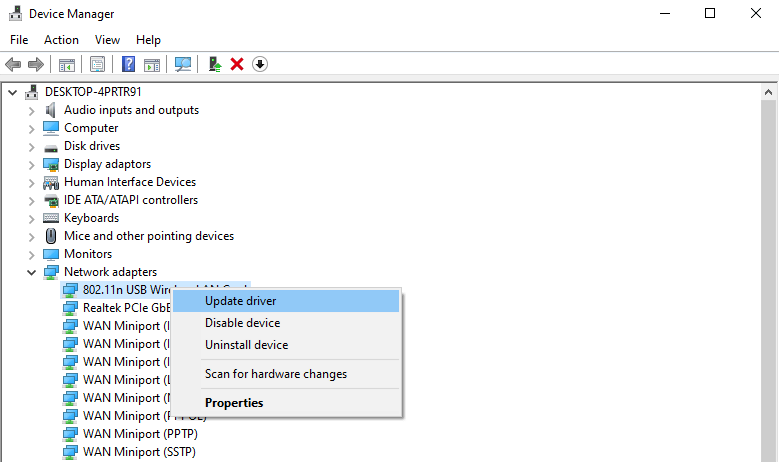
- Di wizard update, pilih Search automatically for updated driver software. Pilihan ini akan mengecek apakah driver adaptor jaringan sudah up-to-date, lalu mengupdatenya secara otomatis kalau versinya belum diperbarui.
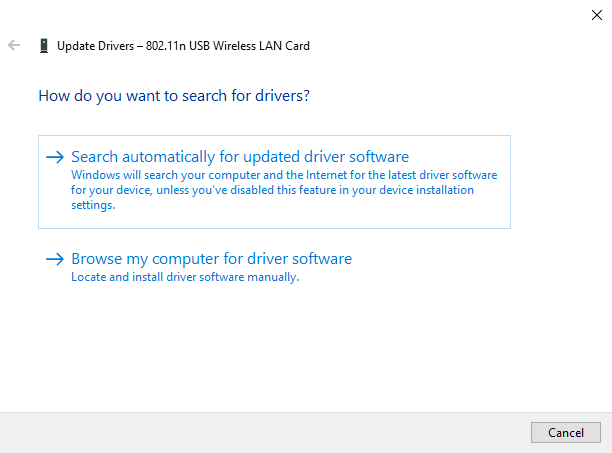
- Restart komputer, lalu buka browser untuk mengecek apakah error tersebut masih berlanjut.
Untuk pengguna macOS, update software reguler biasanya sudah mencakup pembaruan driver adaptor jaringan.
Cara Mengatasi ERR_CONNECTION_TIMED_OUT di Website & Server
Di bagian ini, kami akan menjelaskan cara mengatasi ERR_CONNECTION_TIMED_OUT kalau Anda mengalaminya di website Anda.
1. Nonaktifkan Semua Skrip Baru
Apabila error terjadi setelah Anda memodifikasi skrip website, kode baru tersebut mungkin adalah penyebabnya. Beberapa fitur baru mungkin salah dikonfigurasi, atau menggunakan resource berlebih sehingga memicu masalah performa.
Dalam hal ini, coba hapus coding yang baru Anda tambahkan tersebut. Backup skrip lebih dulu, lalu batalkan perubahan yang Anda lakukan untuk melihat apakah website kembali bisa diakses.
2. Periksa Maximum Execution Time
Maximum execution time atau waktu eksekusi maksimum adalah total seberapa lama sebuah skrip PHP bisa berjalan di website. Hosting provider biasanya akan mengonfigurasi pengaturan ini di awal, dengan batas waktu umum selama 30 detik.
Jadi, kalau skrip PHP berjalan lebih lama dari durasi yang ditentukan, website akan gagal berkomunikasi web browser, sehingga menyebabkan ERR_CONNECTION_TIMED_OUT.
Untungnya, Anda bisa menaikkan batas waktu ini. Hosting provider bisa mengaktifkannya melalui control panel user atau melakukannya untuk klien sesuai permintaan.
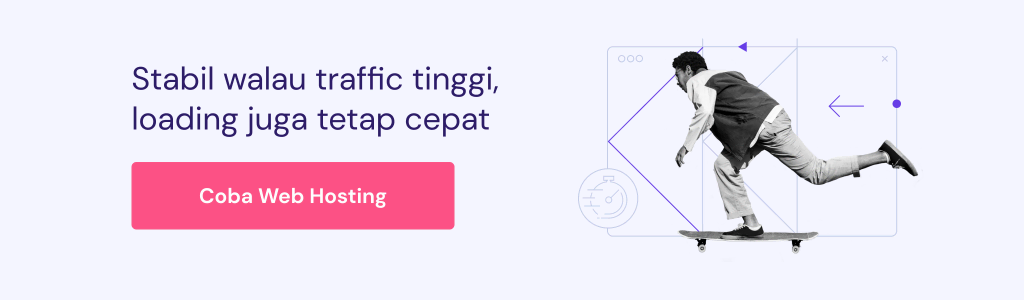
Kalau Anda adalah pengguna Hostinger, Anda bisa melakukannya sendiri dengan mudah. Buka hPanel, lalu buka dashboard Akun Hosting Anda. Kemudian, klik Konfigurasi PHP di bagian Tingkat Lanjut.
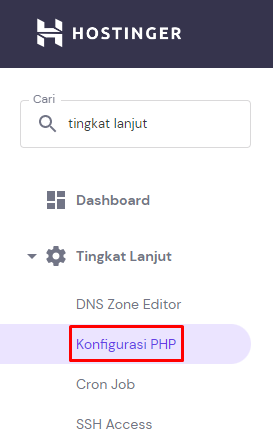
Di tab Opsi PHP, cari maxExecutionTime dan naikkan jumlahnya. Biasanya, 120 sampai 180 detik sudah cukup. Setelah selesai, scroll ke bawah dan klik Simpan.
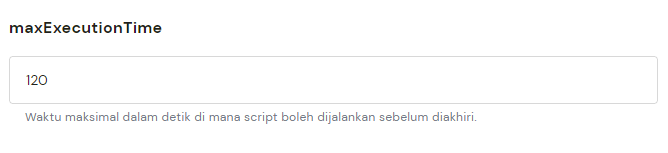
Cara lain untuk mengubah batas waktu ini adalah dengan mengedit file .htaccess website secara manual. User Hostinger bisa mengakses file ini melalui File Manager hPanel, bagian File.
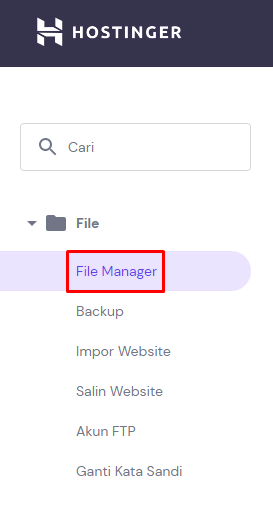
Klik direktori public_html dan cari file .htaccess. Klik dua kali file untuk membukanya, lalu masukkan kode di bawah ini sebelum baris “END WORDPRESS”:
php_value max_execution_time 120
Tampilannya kira-kira seperti ini:
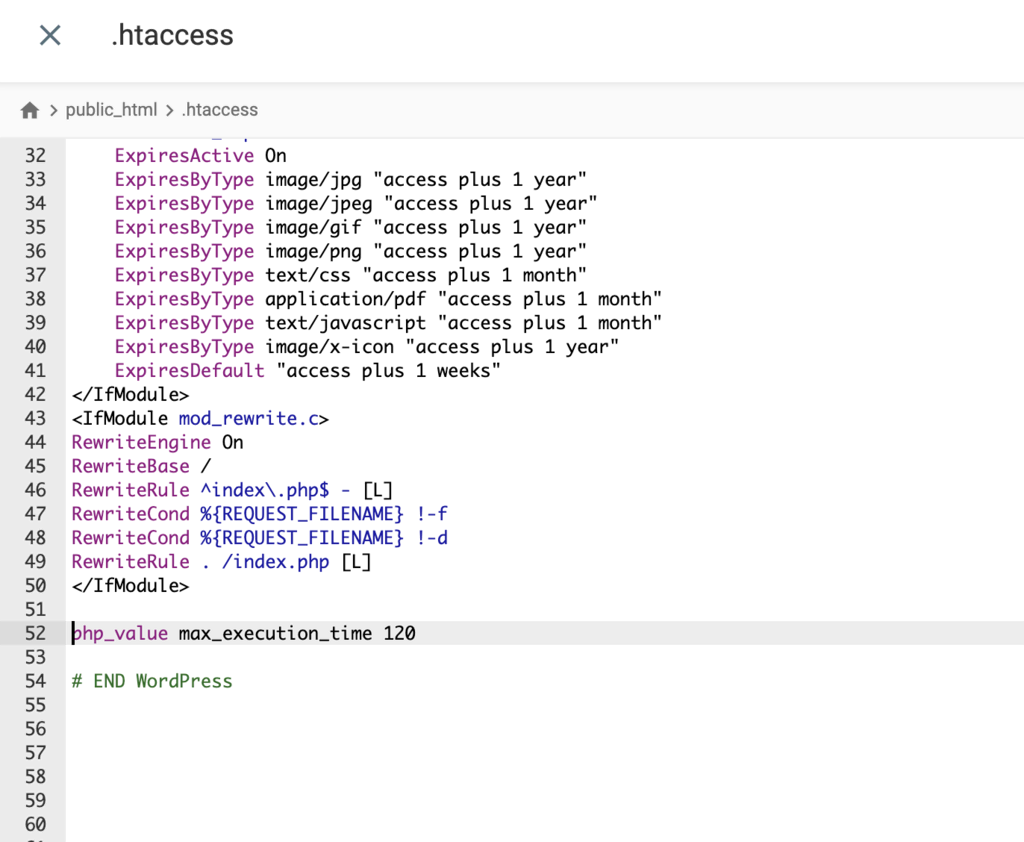
Setelah itu, klik SAVE & CLOSE. Buka website lagi untuk melihat apakah error ini sudah berhasil diatasi.
3. Tingkatkan Batas Memori PHP
Beberapa skrip PHP mungkin memakan lebih banyak memori dari yang diizinkan, sehingga website perlu waktu terlalu lama untuk merespons browser.
Seperti max execution time, Anda juga bisa meningkatkan batas memori. Tapi ingat, jumlahnya tidak boleh melebihi kapasitas memori maksimum yang disediakan provider hosting untuk paket Anda.
Kalau tidak tahu jumlah memori maksimum paket hosting Anda, hubungi tim dukungan provider hosting atau baca dokumentasinya.
Untuk menaikkan batas, buka file .htaccess di File Manager. Kemudian, masukkan baris di bawah ini dengan jumlah memori maksimum yang diizinkan:
php_value memory_limit 128M
Tempatkan kode di bagian bawah. Kalau Anda menggunakan WordPress, taruh kode di atas tulisan “END WORDPRESS.”
Terakhir, pilih Save & Close.
Apabila website Anda perlu batas memori yang lebih tinggi, coba upgrade paket hosting Anda. Misalnya, upgrade ke paket Cloud Professional Hostinger yang menawarkan RAM 6 GB dan Storage 250 GB.
4. Nonaktifkan Plugin Sementara (WordPress)
Tidak menutup kemungkinan juga bahwa plugin adalah penyebab error ini, terutama kalau plugin berasal dari sumber tidak tepercaya. Atau, Anda menggunakan terlalu banyak plugin daripada yang bisa di-handle website Anda.
Untuk mengecek plugin mana yang menyebabkan masalah, sebaiknya nonaktifkan dan aktifkan kembali plugin satu per satu.
User yang mengalami ERR_CONNECTION_TIMED_OUT mungkin tidak akan bisa membuka admin panel WordPress. Nah, kalau sudah begini, Anda bisa menggunakan klien FTP untuk mengakses file website Anda, misalnya FileZilla.
Setelah koneksi berhasil dibuat, cari dan buka direktori wp-content di bagian Remote site. Kemudian, temukan folder plugins.
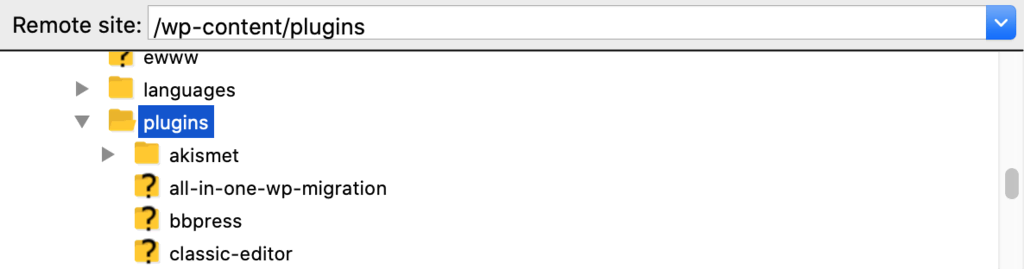
Klik kanan folder plugins, lalu ganti namanya menjadi plugins-deactivated. Langkah ini membuat WordPress tidak bisa menemukan direktori dan menggunakan plugin. Artinya, semua plugin akan dinonaktifkan.
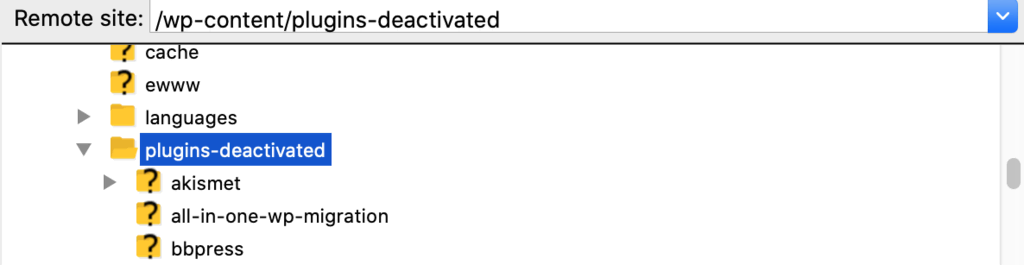
Sekarang, coba buka admin panel. Apabila ternyata bisa dibuka, sudah fix pasti salah satu plugin Anda menjadi penyebabnya. Untuk mencari tahu yang mana, kembali ke klien FTP Anda, lalu kembalikan nama folder plugin tadi ke aslinya.
Selanjutnya coba ganti nama folder plugin Anda satu per satu, yaitu dengan ditambah kata “-deactivated” untuk mengetesnya. Lakukan langkah ini sembari mengakses admin panel sampai Anda menemukan pelakunya.
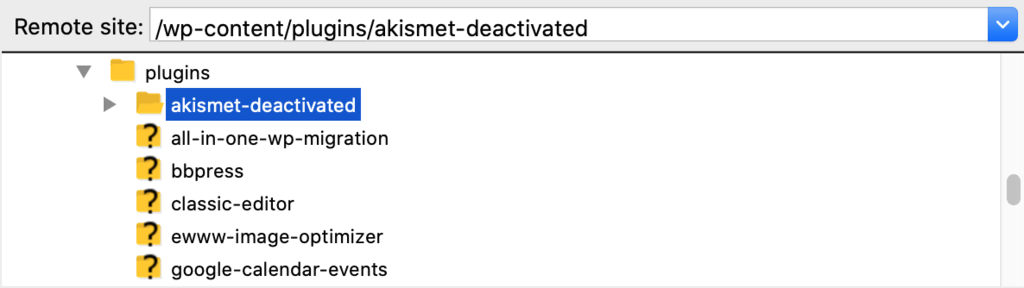
5. Gunakan Tema Default Sementara (WordPress)
Selain plugin, tema pun bisa menyebabkan ERR_CONNECTION_TIMED_OUT kalau mengandung kode yang error atau memicu masalah kompatibilitas dengan website.
Untuk mengeceknya, WordPress merekomendasikan Anda untuk menggunakan tema default. Apabila admin panel Anda tidak bisa diakses, lakukan melalui phpMyAdmin.
Sebelumnya, Anda perlu mencari tahu nama database WordPress Anda lebih dulu.
Untuk user Hostinger, buka hPanel, lalu File Manager -> public_html. Cari dan buka file wp-config.php.
Nama database ada di bawah baris “The name of the database for WordPress“. Dalam contoh ini, namanya adalah u213244673_xB7Ay.
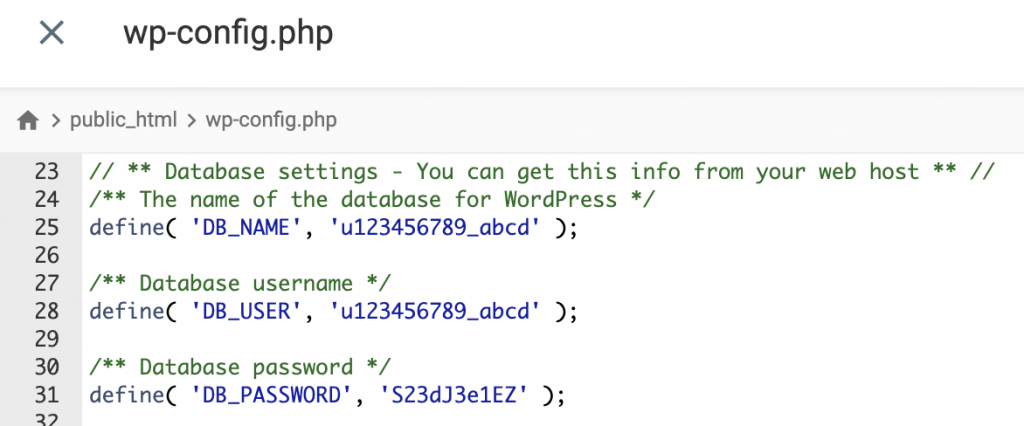
Kembali ke hPanel, lalu klik phpMyAdmin di bawah bagian Databases. Temukan database menggunakan nama yang Anda temukan, lalu pilih Enter phpMyAdmin.
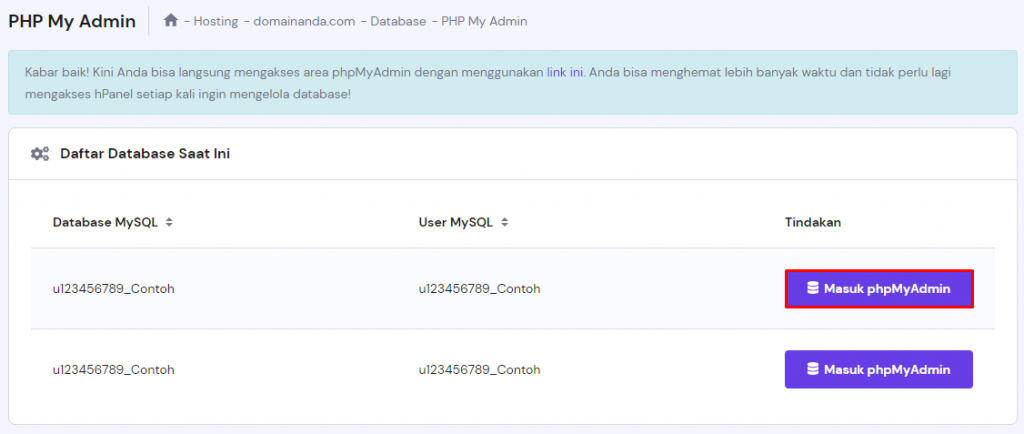
Di area phpMyAdmin, klik wp_options. Kemudian cari dua query yang mengandung kata template dan stylesheet. Query ini mungkin ada di halaman kedua atau ketiga.
Setelah menemukannya, klik dua kali pada kolom option_value dan ganti nama tema saat ini dengan nama defaultnya. Namanya boleh twentytwentyone, twentytwenty, atau twentynineteen.
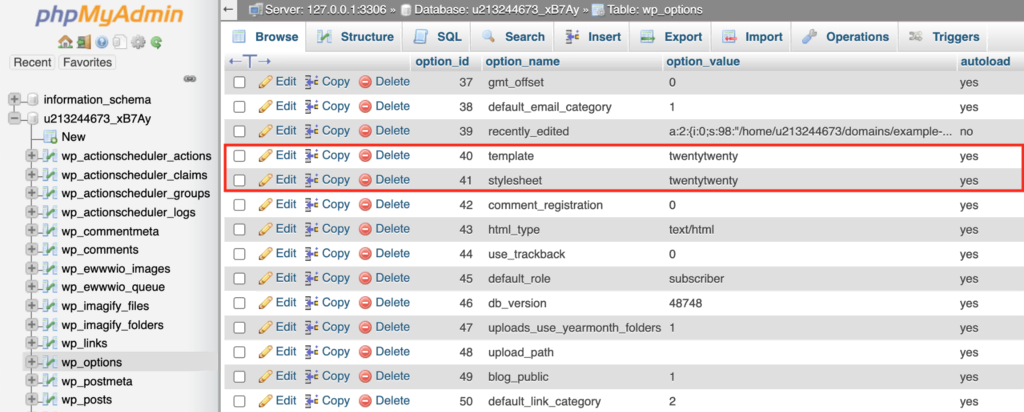
Lihat apakah admin panel dan website Anda sekarang sudah bisa dibuka. Kalau sudah bisa, coba install WordPress theme Anda lagi atau ganti tema.
Apa Penyebab ERR_CONNECTION_TIMED_OUT?
Ada berbagai faktor yang menyebabkan ERR_CONNECTION_TIMED_OUT. Bagi Anda yang menjumpai error ini saat membuka sebuah website, penyebabnya mungkin adalah:
- Masalah software, seperti browser, antivirus, atau firewall
- Masalah koneksi internet
Di samping itu, error ini juga bisa saja berasal dari website itu sendiri, atau konfigurasi hostingnya. Menurut WordPress, error ini mungkin terjadi karena aplikasi web bekerja terlalu keras di server.
Dengan demikian, webmaster harus membiasakan diri dengan pengaturan website dan hosting yang digunakan agar masalah tidak sering terjadi.
Kesimpulan
Nah, sekian 13 cara mengatasi ERR_CONNECTION_TIMED_OUT di browser atau website yang sudah kami bagikan kepada Anda. Apabila semua cara di artikel ini masih juga belum berhasil, coba hubungi penyedia layanan internet atau provider hosting Anda.
Jangan lupa, kalau masih memiliki pertanyaan, silakan sampaikan pada kolom komentar d bawah ini, ya. Terima kasih sudah membaca, semoga berhasil.


Komentar
October 16 2022
gimana mengatasi masalh yang ada
December 10 2022
Gmna cara mengatasi masalah ini
December 13 2022
Halo Kak, kalo sudah mengikuti tutorial di artikel ini tapi masalahnya belum bisa teratasi, kemungkinan erornya dari sisi server. Bisa ditunggu dulu sampai websitenya online kembali :D