Cara Mengatasi ERR_CONNECTION_REFUSED
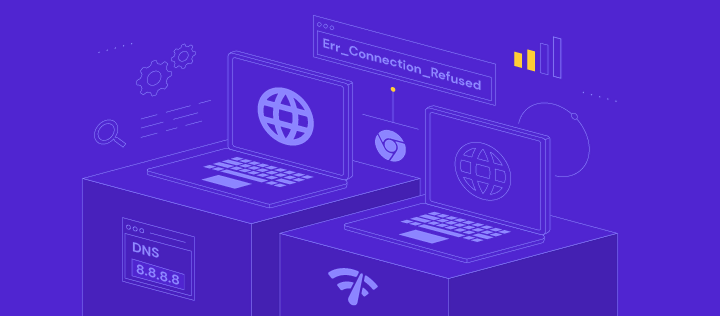
ERR_CONNECTION_REFUSED adalah salah satu pesan error yang mungkin Anda temui saat mengakses website menggunakan Google Chrome. Error ini menunjukkan adanya masalah di sisi klien, dan tentunya cukup menyebalkan. Tapi tenang, Anda bisa mengatasinya dengan mudah.
Di tutorial ini, kami akan menjelaskan arti ERR_CONNECTION_REFUSED dan 12 cara untuk mengatasinya.
Nah, di bawah ini adalah deskripsi dan kemungkinan penyebab error tersebut.
| Kode error | ERR_CONNECTION_REFUSED |
| Jenis error | Koneksi |
| Variasi error | This site can’t be reached This page is unavailable Unable to connect Hmmm…can’t reach this page |
| Penyebab error | Gangguan koneksi internet Sinkronisasi Google error Ekstensi Google Chrome rusak Masalah pada antivirus, firewall, atau VPN Cache browser atau DNS tidak update |
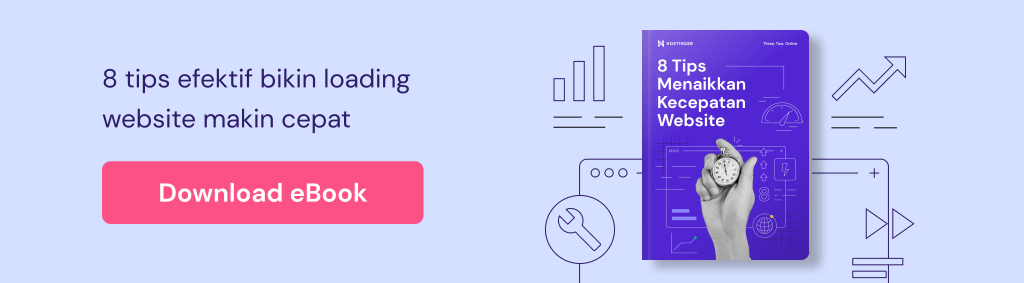
Apa Arti ERR_CONNECTION_REFUSED?
ERR_CONNECTION_REFUSED adalah pesan error di Google Chrome yang menandakan bahwa browser ditolak untuk terhubung ke suatu halaman web.
Error ini akan menampilkan pesan “Unable to connect” di Mozilla Firefox, dan “Hmmm…can’t reach this page” di Microsoft Edge.
ERR CONNECTION REFUSED kebanyakan terjadi di sisi klien. Artinya, penyebabnya kemungkinan terdapat di perangkat yang Anda gunakan. Tapi ada juga beberapa kejadian ketika ERR_CONNECTION_REFUSED di Chrome disebabkan oleh server website yang akan Anda buka, walaupun jarang terjadi.
Cara Mengatasi ERR_CONNECTION_REFUSED
Di bagian ini kami akan membahas 12 cara mengatasi ERR_CONNECTION_REFUSED di Chrome. Tampilan error ini kurang lebih seperti berikut:
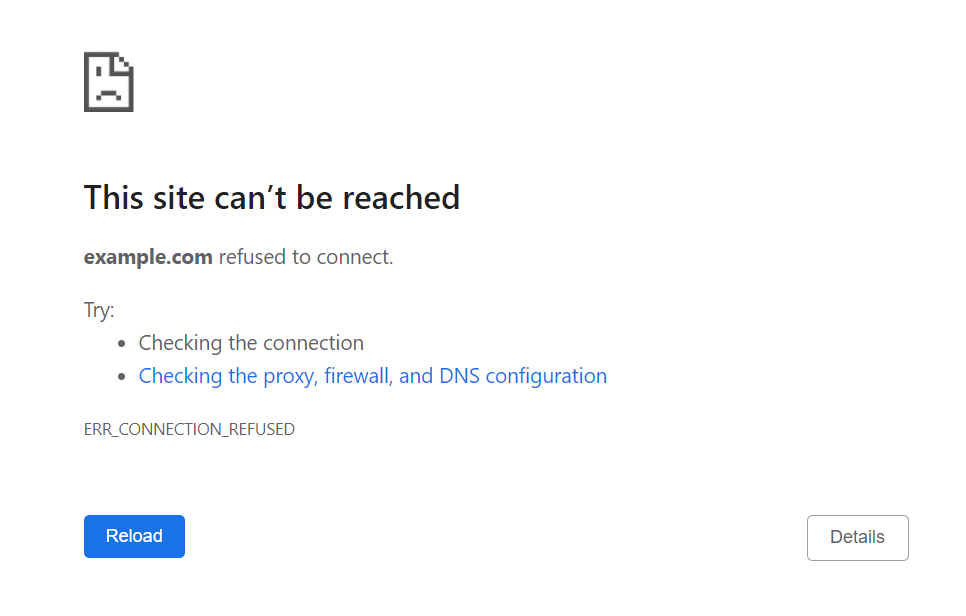
Beberapa cara ini sebagian besar sangat mudah diikuti oleh pemula, dan beberapa di antaranya perlu skill yang cukup teknis. Jangan khawatir, kami akan memandu Anda untuk setiap langkahnya agar Anda bisa mengikutinya tanpa masalah. Yuk, simak sampai akhir ya.
1. Cek Apakah Website Down
ERR_CONNECTION_REFUSED terkadang terjadi karena adanya masalah pada website yang ingin dibuka, misalnya karena server mengalami down-time. Sebelum mencoba cara lainnya, cek dulu apakah website bisa diakses atau tidak.
Untuk mengecek apakah website down, gunakan tool online gratis seperti Website Planet, Host Tracker, atau Site24x7. Cukup masukkan URL website ke kolom yang disediakan, lalu tool ini pun akan memberitahukan status website yang akan Anda kunjungi.
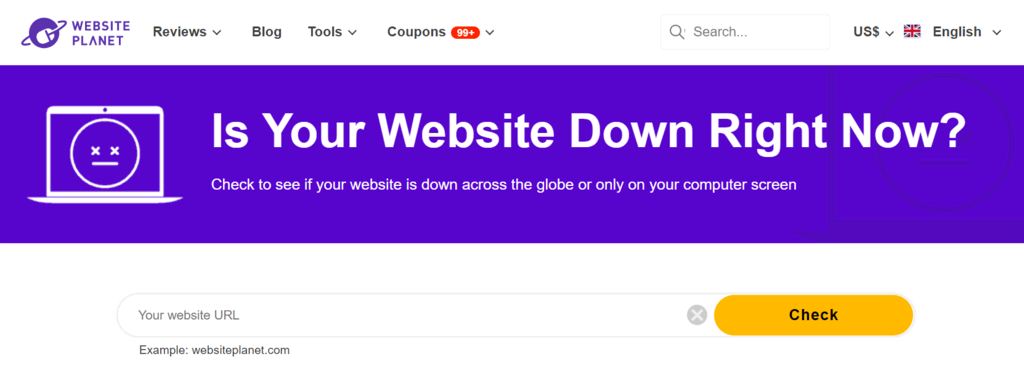
Kalau ternyata website tidak bisa diakses oleh siapa pun, Anda cukup menunggu administrator website untuk mengatasi masalah tersebut. Kalau ternyata orang lain bisa membukanya, berarti masalahnya ada pada perangkat Anda. Untuk mengatasinya, lanjutkan ke cara berikutnya.
2. Restart Adaptor Jaringan
Anda pasti sudah sering mendapatkan saran ini dari tim Customer Support provider Internet Anda. Jangan salah, hanya dengan merestart router, terkadang beberapa masalah koneksi bisa langsung teratasi. Cara ini tetap perlu dipertimbangkan, kapan pun Anda mengalami masalah koneksi.
Untuk merestart adaptor jaringan, cabut kabel listrik router Anda. Tunggu sekitar 10-30 detik, lalu colokkan kabel lagi. Setelah internet terhubung kembali, coba akses lagi website yang tadi gagal dibuka.
3. Troubleshoot Koneksi Internet
Windows dan macOS punya tool bawaan untuk mengatasi masalah koneksi. Troubleshooter ini bisa mengidentifikasi masalah dan menyarankan perbaikan yang bisa Anda lakukan.
Ikuti langkah-langkah berikut untuk memulai troubleshooter koneksi di perangkat Windows:
- Buka Settings lewat Start menu atau dengan menekan tombol Windows + I.
- Buka menu Network & internet.
- Klik Troubleshoot.

- Di bagian Select the network adapter to diagnose, pilih adaptor jaringan yang ingin didiagnosis, lalu klik Next.
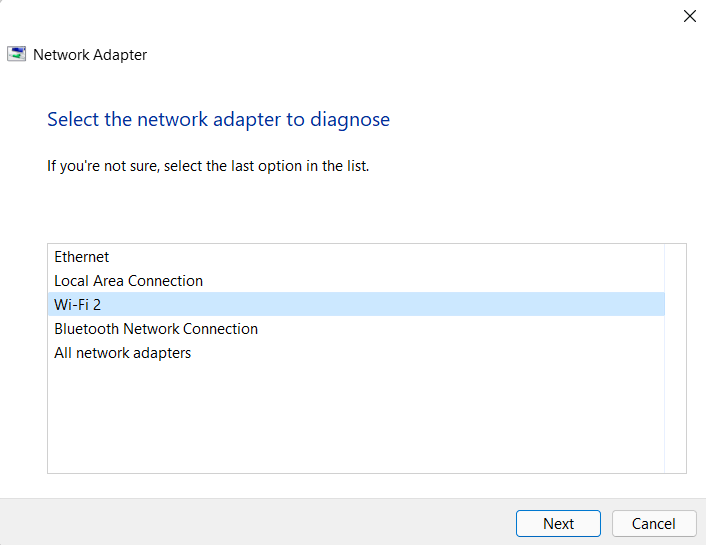
- Tunggu sampai sistem selesai menganalisis masalahnya.
- Kalau ada masalah, implementasikan perbaikan yang disarankan.
- Tutup troubleshooter dan reboot perangkat.
Untuk pengguna Mac, berikut cara memulai troubleshooter internet:
- Disconnect atau cabut semua perangkat eksternal, kecuali monitor dan keyboard.
- Matikan sistem.
- Nyalakan sistem kembali sambil menahan tombol D.
- Pilih bahasa yang Anda inginkan.
- Tunggu sampai Apple Diagnostics selesai berjalan.
- Apabila mengidentifikasi masalah koneksi, sistem akan menyarankan solusi yang bisa dilakukan.
- Implementasikan saran solusi tersebut, lalu reboot sistem.
Setelah menjalankan troubleshooter di sistem, coba buka lagi halaman website yang bermasalah. Kalau masalah masih ada, coba metode lainnya di bawah ini.
4. Nonaktifkan Sinkronisasi ke Google
Adanya masalah pada sinkronisasi Google bisa menjadi penyebab ERR CONNECTION REFUSED di Chrome.
Berikut cara menonaktifkan sinkronisasi di Google Chrome:
- Buka menu tiga titik di sebelah kanan kolom URL.
- Pilih Settings (Setelan).
- Buka Sync and Google Services (Sinkronisasi dan layanan Google) -> Turn off (Nonaktifkan).

Cek apakah error sudah teratasi. Jangan lupa untuk mengaktifkan kembali sinkronisasi setelah selesai browsing website yang sebelumnya error.
5. Cek Ekstensi Google Chrome
Ekstensi Google Chrome punya banyak sekali manfaat untuk mengembangkan fungsi Chrome dan meningkatkan pengalaman browsing secara keseluruhan.
Akan tetapi, ada banyak ekstensi yang dibuat oleh developer pihak luar dan tidak begitu dipantau oleh Google sendiri. Akibatnya, ekstensi Google Chrome yang sudah tidak update atau bermasalah pun bisa menyebabkan error ERR CONNECTION REFUSED ini.
Sebaiknya cek semua ekstensi yang terinstal di browser Google Chrome Anda. Pastikan ekstensi tersebut sudah menjalankan versi terbaru, dan uninstall semua ekstensi yang sudah outdated.
Cara ini juga bisa sekaligus menghapus ekstensi Chrome yang membebani performa browser. Kami merekomendasikan agar Anda mengecek secara rutin ekstensi yang diinstal untuk mencegah masalah browser lemot dan ancaman keamanan.
Untuk menghapus ekstensi browser Google Chrome, ikuti langkah ini:
- Buka menu tiga titik di Chrome-> More tools (Fitur lainnya) -> Extensions (Ekstensi).
- Kemudian, cari ekstensi yang ingin di-uninstall, lalu klik Remove (Hapus).
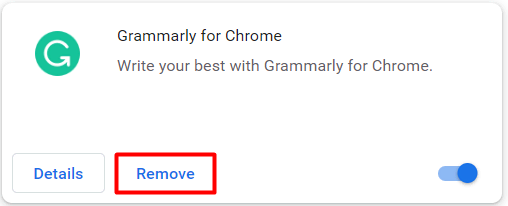
Terakhir, cek apakah Anda bisa mengakses website setelah uninstal ekstensi tersebut.
6. Install Ulang Chrome
Google Chrome yang Anda gunakan mungkin memiliki masalah yang mengakibatkan ERR_CONNECTION_REFUSED. Cara termudah untuk mereset Chrome ke pengaturan aslinya adalah dengan uninstall lalu install ulang aplikasi.
Tapi, sebelum melakukannya, sebaiknya coba dulu mereset Chrome tanpa menguninstallnya.
Ikuti langkah-langkah berikut untuk mereset Chrome:
- Buka Chrome.
- Buka menu tiga titik -> Settings (Setelan) -> Advanced (Lanjutan).
- Klik Restore settings to their original defaults (Pulihkan setelan ke default aslinya).
- Pilih Reset settings (Reset setelan).
Kalau error masih muncul, install ulang browser Chrome. Berikut cara melakukannya di Windows:
- Buka Chrome.
- Download versi terbaru Google Chrome ke komputer Anda.
- Buka Settings -> Apps -> Apps & features.
- Temukan Google Chrome di App list, klik menu tiga titik, lalu klik Uninstall.

7. Nonaktifkan Antivirus dan Firewall
Program antivirus and firewall berfungsi untuk melindungi komputer Anda dari ancaman keamanan seperti virus dan malware. Program ini melakukan scanning file dan traffic jaringan secara rutin untuk menemukan aktivitas berbahaya, lalu memblokirnya agar tidak merusak komputer Anda.
Namun, layaknya buatan manusia, program antivirus dan firewall tidak ada yang sempurna. Program ini terkadang salah memblokir website yang aman, sehingga Anda tidak bisa mengakses website. Bukannya membuka website, browser malah menampilkan ERR_CONNECTION_REFUSED.
Anda bisa mengatasi error ini dengan menonaktifkan antivirus dan firewall untuk sementara. Tapi, pastikan dulu keamanan website yang ingin Anda buka sebelum mencoba cara ini.
Cara menonaktifkan antivirus dan firewall di Windows kalau Anda sedang menggunakan Windows Defender Firewall default adalah seperti berikut:
- Akses Windows Security dengan membuka Settings -> Privacy & security.
- Klik Virus & threat protection.
- Di bagian Virus & threat protection settings, pilih Manage settings.
- Matikan Real-time protection.
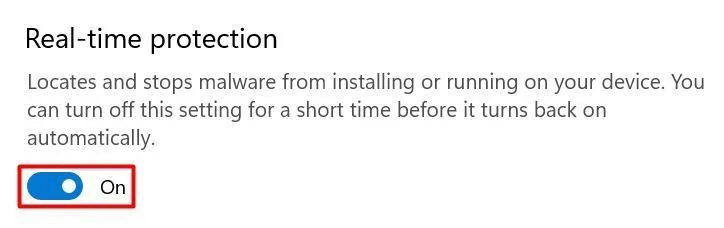
- Buka Firewall & network protection.
- Buka setiap profil jaringan, yaitu domain network, private network, dan public network, lalu nonaktifkan Microsoft Defender Firewall.
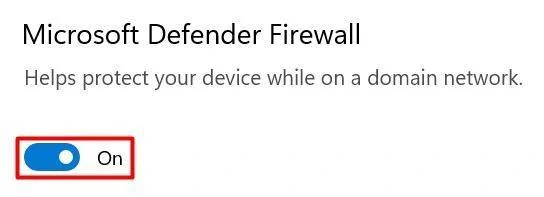
Apabila menggunakan macOS, ikuti cara ini untuk mematikan firewall default sementara:
- Klik logo Apple di pojok kiri atas.
- Pilih System Preferences -> Security and Privacy.
- Pilih tab Firewall untuk melihat pengaturannya lebih lanjut.
- Klik ikon kunci, lalu masukkan username dan password Anda.
- Setelah kunci terbuka, pilih Turn off Firewall.
- Klik ikon kunci lagi untuk mencegah perubahan lebih lanjut pada pengaturan firewall.
Kalau menggunakan software antivirus dan firewall pihak luar, langkah-langkahnya mungkin akan berbeda. Sebaiknya baca dokumentasi setiap software untuk mengetahui cara menonaktifkannya dengan benar.
Ingat, Anda hanya boleh menonaktifkan software antivirus dan firewall untuk sementara saja. Apabila terlalu lama dinonaktifkan, perangkat Anda bisa terkena virus atau malware. Setelah mencoba metode ini, segeralah mengembalikan software antivirus dan firewall ke status aslinya.
8. Matikan VPN
Bagi banyak orang, VPN adalah tool yang sangat penting untuk melindungi privasi saat menjelajahi internet. VPN memungkinkan user menyamarkan alamat IP aslinya sehingga user seolah-olah mengakses internet dari lokasi lain.
Namun, beberapa VPN mungkin mengganggu koneksi dan menyebabkan munculnya ERR_CONNECTION_REFUSED di Chrome. Menonaktifkan VPN untuk sementara waktu mungkin bisa mengatasi masalah ini.
Sebagian besar layanan VPN bisa diaktifkan dan dinonaktifan dengan cukup mudah. Contohnya adalah NordVPN, dengan cara berikut:
- Buka NordVPN client.
- Pastikan Anda memang terhubung ke server, lalu pilih Disconnect.
- Pilih seberapa lama Anda ingin menjeda koneksi VPN.
Jangan lupa sambungkan kembali VPN setelah Anda selesai mencoba metode ini apabila memang perlu menggunakannya.
9. Hapus Cache
Di Google Chrome, cache adalah tempat aplikasi ini menyimpan cookie, data login, dan informasi lainnya untuk mempercepat loading website dan mempersonalisasi pengalaman pengguna.
Browser mungkin saja menyimpan cache lama website yang bermasalah, sehingga ERR_CONNECTION_REFUSED pun muncul. Anda bisa mengatasi error ini dengan clear cache browser. Meskipun nantinya browser harus memuat ulang data website sepenuhnya, cara ini bisa memperbarui cache ke versi yang paling update.
Cara lain untuk membuka halaman web dengan cepat tanpa menggunakan cache lama adalah dengan mode Incognito atau di browser lain. Jika pesan error masih muncul, coba hapus cache browser di Chrome dengan cara berikut:
- Buka menu tiga titik -> More tools (Fitur lainnya) -> Clear browsing data (Hapus data penjelajahan).
- Di menu drop-down Time range (Rentang waktu), pilih All time (Semua).
- Pastikan semua data browsing, termasuk histori penjelajahan, cookie dan data situs lainnya, serta gambar dan file dalam cache telah dicentang. Lalu, klik Clear data (Hapus data).
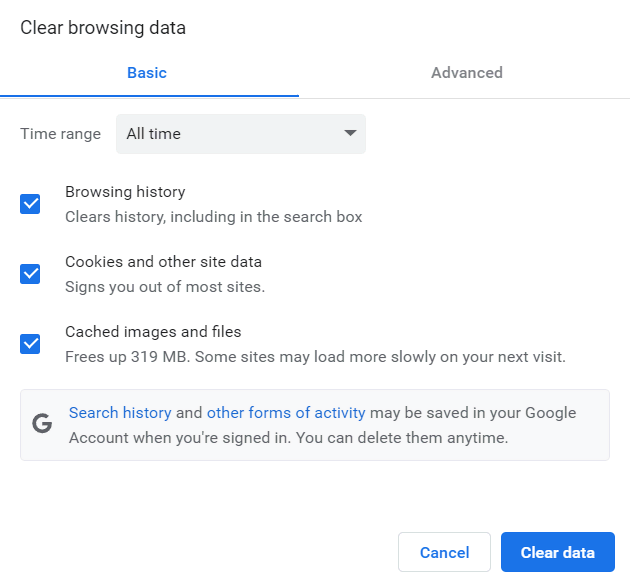
Coba buka lagi website yang bermasalah. Kalau ERR_CONNECTION_REFUSED masih muncul, lanjutkan ke metode selanjutnya di bawah ini.
10. Flush DNS Cache
Cache browser bukanlah satu-satunya tempat untuk menyimpan data website secara lokal di komputer pengguna. Setiap komputer justru menyimpan cache DNS resolver di sistem operasi.
Flush DNS cache akan memaksa komputer Anda mendownload ulang informasi DNS terbaru website, yang mungkin bisa mengatasi ERR_CONNECTION_REFUSED.
Untuk pengguna Windows, ikuti cara flush DNS cache berikut:
- Buka start menu, lalu cari Command Prompt.
- Klik kanan Command Prompt dan pilih Run as administrator.
- Masukkan command berikut lalu tekan Enter:
netsh winsock reset catalog
- Kemudian, ketik command flush DNS berikut dan tekan Enter lagi:
ipconfig /flushdns
Kalau menggunakan macOS, berikut cara menghapus DNS cache:
- Klik tombol Spotlight Search, cari Terminal, lalu buka.
- Ketik command berikut di Terminal dan tekan Enter:
sudo dscacheutil -flushcache; sudo killall -HUP mDNSResponder
- Masukkan password Anda jika diminta untuk memulai flush DNS cache.
Setelah cache resolver DNS dihapus, coba buka kembali website yang bermasalah dan lihat apakah masih ada pesan ERR_CONNECTION_REFUSED.
11. Konfigurasi Pengaturan Proxy Server
Selain VPN, server proxy adalah salah satu solusi lain yang biasanya digunakan orang-orang untuk melindungi privasi di Internet. Proxy server memungkinkan Anda browsing dengan alamat IP yang berbeda serta memfilter data komunikasi dan cache.
Namun, proxy server juga bisa menyebabkan masalah koneksi, seperti ERR_CONNECTION_REFUSED.
Penyebabnya bisa bermacam-macam, seperti konfigurasi proxy yang salah, error caching, atau server web memblokir proxy dan alamat IP yang dimilikinya. Mungkin juga proxy yang Anda gunakan tiba-tiba offline.
Jadi, kalau Anda menggunakan proxy, sebaiknya cek apakah pengaturannya sudah benar.
Berikut cara cek pengaturan proxy di sistem Windows:
- Buka Control Panel.
- Buka Network and Internet -> Internet Options -> Connections -> LAN Settings.
- Pastikan kotak Automatically detect settings dan Use a proxy server for your LAN (These settings will not apply to dial-up or VPN connections) tidak dicentang.
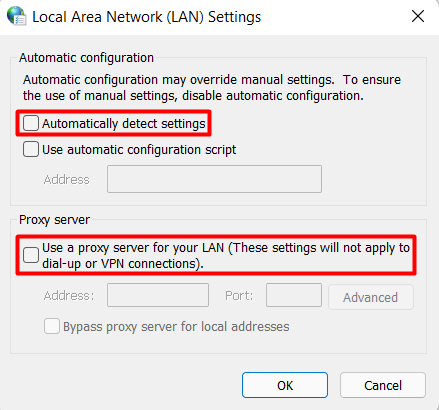
Untuk macOS, berikut cara membuka dan menyesuaikan pengaturan proxy:
- Klik logo Apple -> System preferences.
- Buka pengaturan proxy di Network -> Advanced -> Proxies.
- Hapus centang pada protokol proxy yang bisa dipilih.
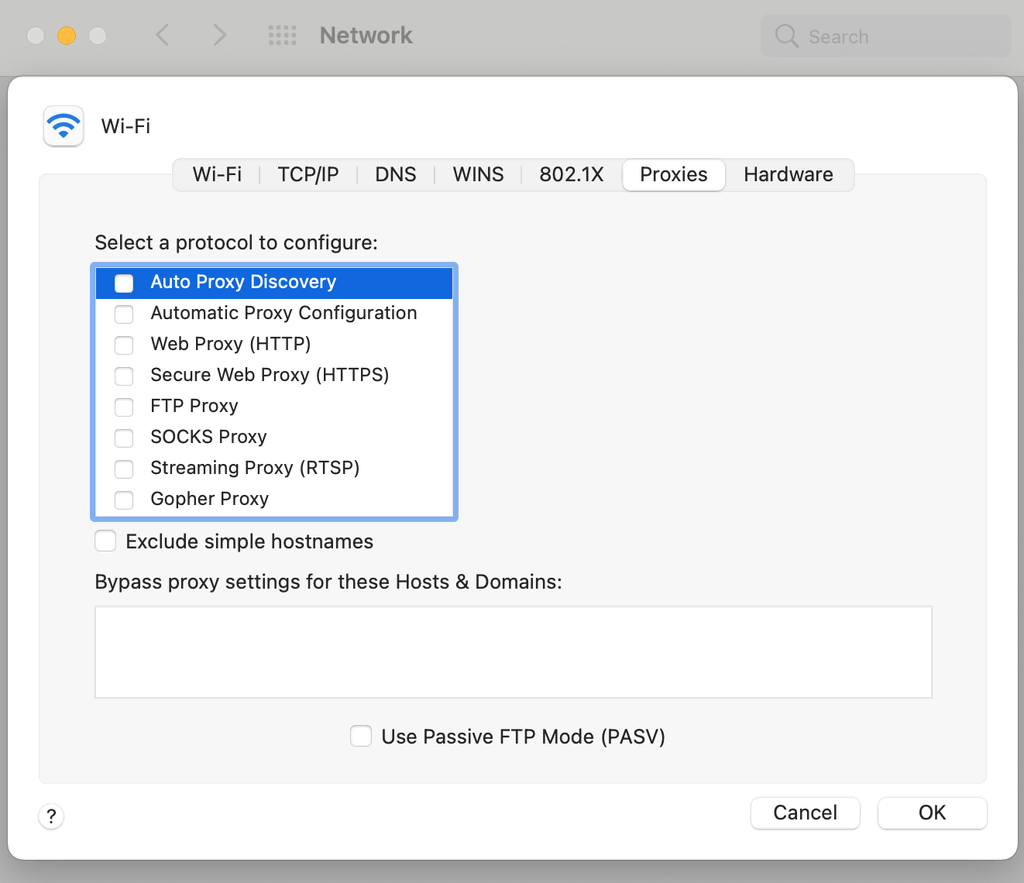
Setelah proxy dinonaktifkan, coba refresh halaman web. Kalau ERR_CONNECTION_REFUSED masih muncul, ada satu metode lagi yang bisa Anda coba di bawah ini.
12. Ubah DNS Server
DNS server yang overload atau tidak aktif bisa menjadi penyebab munculnya ERR CONNECTION REFUSED.
Secara default, setiap pengguna internet menggunakan alamat server DNS penyedia layanan internet (ISP) mereka. Jadi, Anda bebas mengubah alamat DNS apabila diperlukan.
Untuk mengetahui apakah DNS server adalah penyebab masalah ini, coba ubah alamat DNS default ke salah satu alamat berikut:
- Google Public DNS: 8.8.8.8 atau 8.8.4.4
- Cloudflare DNS: 1.1.1.1 atau 1.0.0.1
- OpenDNS Home: 208.67.222.222 atau 208.67.220.220
- AdGuard DNS: 94.140.14.14 atau 94.140.15.15
- Quad9: 9.9.9.9 atau 149.112.112.112
Cara mengubah setting DNS di Windows adalah sebagai berikut:
- Buka menu Start -> Settings -> Network & internet.
- Pilih koneksi internet untuk mengubah DNS. Di tutorial ini, kami memilih Wi-Fi.
- Buka Hardware properties.
- Di samping DNS server assignment, klik Edit.
- Apabila sebelumnya diatur ke Automatic, ubah ke Manual.
- Pilih internet protocol version (IPv) yang diperlukan oleh ISP Anda. Kebanyakan ISP menggunakan IPv4 secara default, tetapi beberapa lainnya mengharuskan alamat IPv6.
- Dalam contoh ini, kami akan mengaturnya ke Google Public DNS. Aktifkan IPv4, lalu masukkan server Preferred DNS dan Alternate DNS ntuk Google Public DNS.
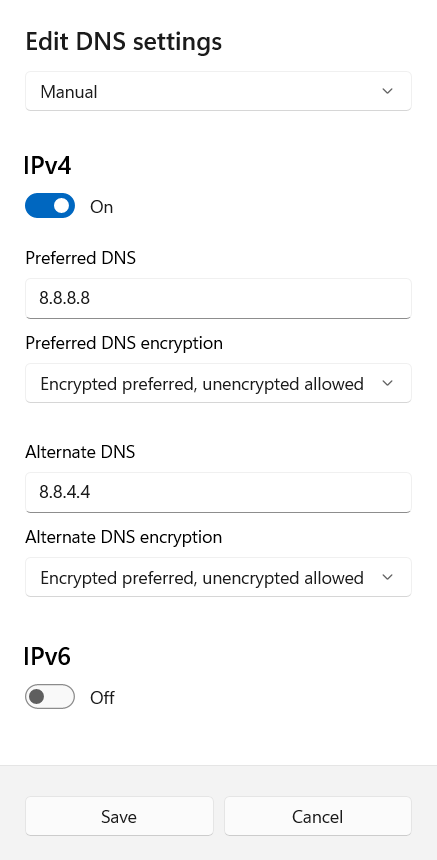
- Beberapa DNS dilengkapi enkripsi, yang tentu saja bisa turut meningkatkan keamanan. Untuk memastikan apakah enkripsi diaktifkan, pilih Encrypted preferred, unencrypted allowed untuk setiap alamat DNS.
- Klik Save.
Untuk macOS, berikut caranya:
- Klik logo Apple -> System Preferences.
- Buka Network.
- Di sidebar sebelah kiri, pilih jaringan untuk mengganti DNS.
- Setelah jaringan dipilih, klik Advanced.
- Di jendela baru, buka tab DNS.
- Hapus DNS server yang sudah ada.
- Klik + untuk menambahkan alamat DNS server baru.
- Masukkan alamat DNS publik yang diinginkan. Dalam contoh ini, kami menggunakan Google Public DNS.
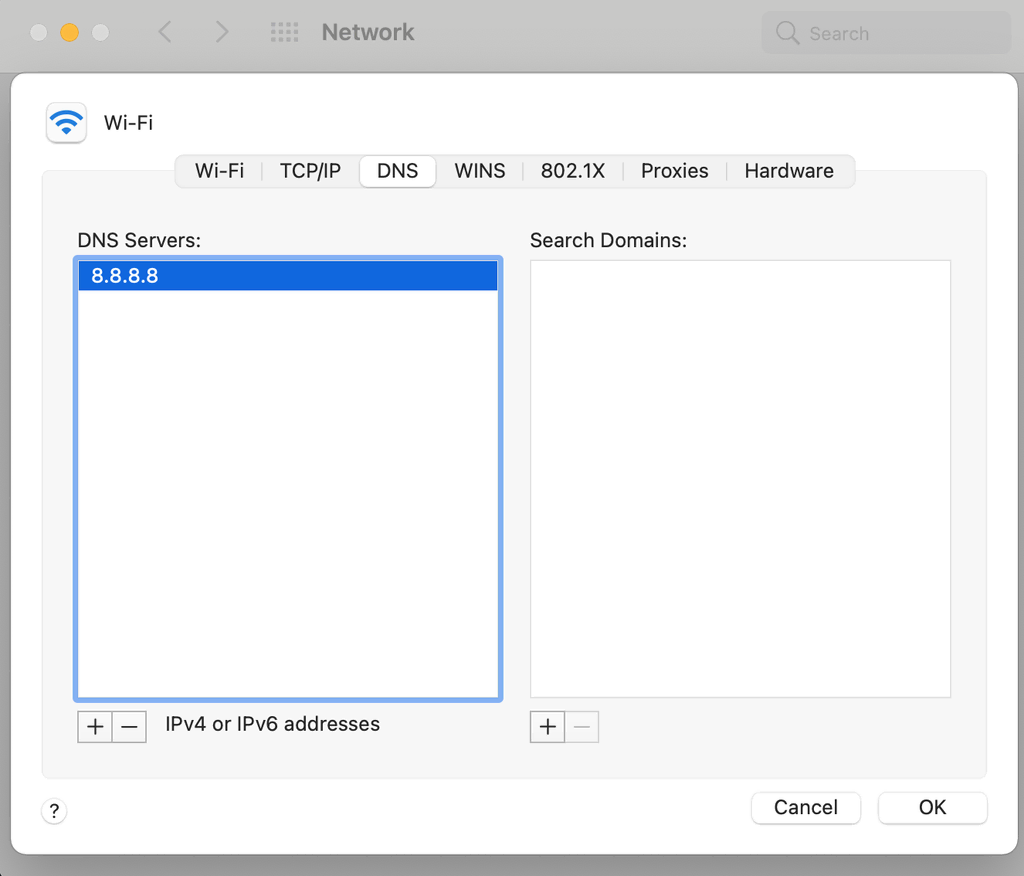
Meski demikian, DNS publik kustom juga bisa mengakibatkan masalah. Apabila Anda ternyata sudah menggunakan DNS server kustom, coba ganti lagi ke DNS asli ISP Anda. Cara ini mungkin bisa mengatasi ERR_CONNECTION_REFUSED.
Kesimpulan
Jadi, ERR_CONNECTION_REFUSED adalah salah satu error koneksi yang bisa muncul di Chrome, biasanya karena adanya masalah pada sisi klien. Beberapa kemungkinan penyebabnya adalah internet yang tidak stabil, masalah ekstensi Chrome, masalah antivirus dan firewall, dan pengaturan internet yang salah.
Di artikel ini, kami telah membahas 12 cara mengatasi ERR_CONNECTION_REFUSED:
- Cek apakah website down. Gunakan tool status website seperti Website Planet untuk memastikan apakah masalah tersebut disebabkan oleh server website.
- Restart adaptor jaringan. Matikan router, tunggu 10-30 detik, lalu nyalakan lagi.
- Troubleshoot koneksi internet. Gunakan troubleshooter internet bawaan yang disediakan oleh sistem operasi Anda.
- Nonaktifkan sinkronisasi ke Google. Karena sinkronisasi terkadang menyebabkan error, nonaktifkan sementara sinkronisasi Google di pengaturan browser Chrome.
- Cek ekstensi Google Chrome. Coba nonaktifkan ekstensi Chrome yang bermasalah atau sudah tidak update.
- Install ulang Chrome. Reset Chrome ke pengaturan defaultnya. Kalau error masih muncul, coba install ulang Chrome.
- Nonaktifkan antivirus dan firewall. Beberapa software antivirus dan firewall mungkin salah mengidentifikasi website yang sebenarnya aman. Menonaktifkan software untuk sementara waktu mungkin bisa mengatasi error ini.
- Matikan VPN. VPN bisa menganggu koneksi internet Anda, jadi coba matikan beberapa saat.
- Hapus cache. Cache browser yang tidak update bisa menyebabkan error koneksi. Buka pengaturan Chrome untuk menghapus cache browser.
- Flush DNS cache. DNS cache yang tidak kompatibel atau sudah tidak update juga bisa mengganggu kelancaran koneksi. Gunakan command prompt atau Terminal untuk melakukan flush DNS cache.
- Konfigurasi pengaturan proxy server. Masalah pada proxy yang Anda gunakan bisa menyebabkan error. Coba nonaktifkan dan lihat apakah error masih muncul.
- Ubah alamat DNS server. Coba gunakan DNS lain yang tersedia secara publik, atau kembalikan DNS kustom Anda ke alamat asli ISP.
Semoga salah satu cara di atas bisa membantu Anda mengatasi ERR CONNECTION REFUSED, ya.
Kalau pesan error masih muncul dan terjadi pada website Anda, sebaiknya hubungi provider hosting Anda untuk mendapatkan bantuan. Ingat, untuk mencegah error ini, gunakan web hosting yang aman untuk meminimalkan potensi terjadinya masalah. Terima kasih sudah membaca. ?
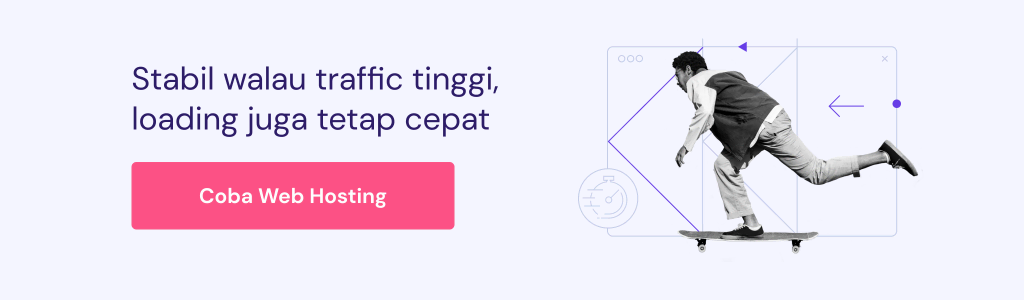


Komentar
December 28 2022
Sangat membantu