Cara Setting Email di Mac Mail, Lengkap dan Mudah
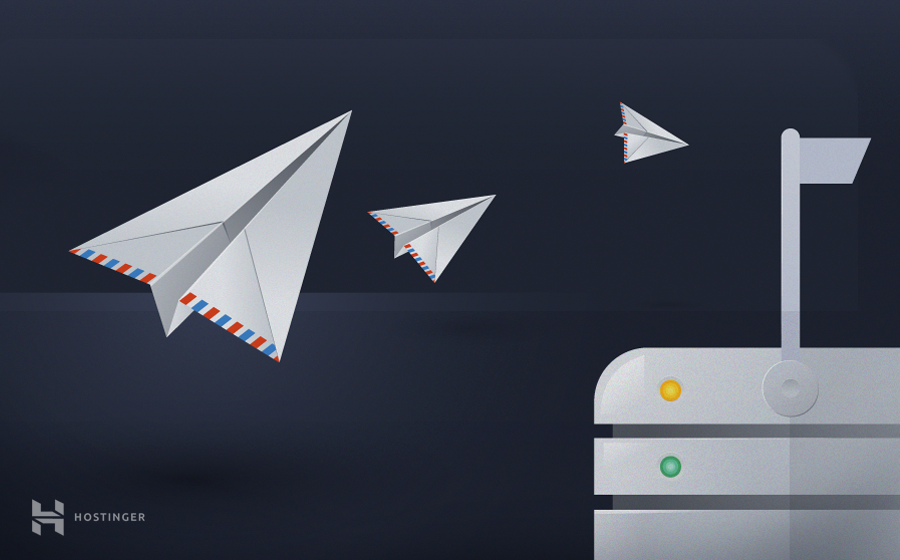
Dengan lebih dari empat miliar pengguna setiap harinya, email jelas memiliki peran yang sangat penting dalam komunikasi dan digital marketing. Banyak orang, perusahaan, maupun organisasi menggunakan akun email untuk berkomunikasi dengan klien, mempromosikan produk, atau untuk bekerja secara lebih efisien.
Agar bisa lebih maksimal dalam memanfaatkan fungsionalitas email, ada baiknya Anda menggunakan klien email, yaitu program yang berfungsi untuk mengirim dan menerima email dari berbagai perangkat.
Umumnya, setiap sistem operasi memiliki klien email defaultnya sendiri, misalnya Outlook Mail untuk Windows dan Mac Mail untuk macOS.
Nah, di artikel ini, kami akan menjelaskan cara setting email di Mac Mail, yang juga dikenal sebagai Apple Mail. Biasanya, program ini sudah terinstal secara default di setiap perangkat macOS baru sejak versi 10.0.
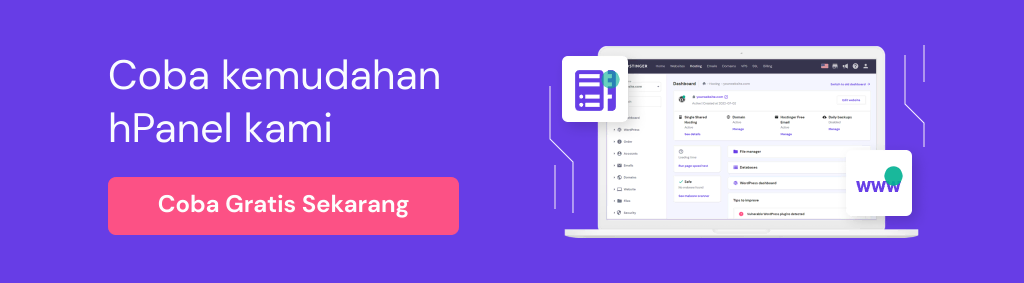
1. Cari Detail Email
Sebelum mempelajari cara setting email di Mac Mail, Anda harus sudah punya detail SMTP, POP3, atau IMAP akun Anda. Tiga hal ini adalah protokol email yang digunakan klien email untuk mengambil pesan dari server email. Selain itu, Anda juga memerlukan password email Anda.
Tutorial ini khusus untuk perangkat macOS versi 10.0 dan yang lebih baru. Tapi, langkah-langkah di artikel ini tidak terlalu jauh berbeda dengan versi lama aplikasi klien email ini. Ikuti tutorial kami untuk setting email di iPhone.
Kalau nama domain Anda sudah mengarah ke Hostinger, isikan informasi email yang bisa Anda temukan di hPanel -> Akun Email. Ikuti instruksi yang ditampilkan di perangkat Anda, dan langkah selanjutnya akan berjalan otomatis.
Atau, ikuti langkah-langkah berikut untuk menemukan detail email Anda di hPanel dan cPanel Hostinger:
hPanel
- Login ke akun Hostinger Anda dan buka Email -> Akun Email. Dari sana, klik nama domain Anda.
- Pilih menu Pengaturan Konfigurasi.
- Klik Konfigurasi Manual, dan Anda akan melihat detail akun seperti di bawah ini. Copy informasi dan simpan untuk digunakan nanti.
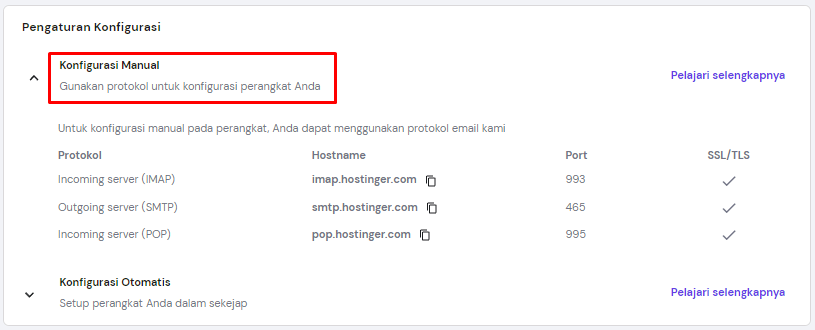
Tips Berguna
Lupa password email? Klik tombol Ganti Kata Sandi di halaman yang sama, atau buat alamat email baru.
cPanel
Kalau menggunakan cPanel, ikuti langkah-langkah di bawah ini untuk menemukan konfigurasi IMAP/POP dan SMTP akun email Anda:
- Login ke akun cPanel Anda. Kemudian, cari dan klik ikon Akun Email di dashboard.

- Selanjutnya, daftar akun email aktif akan ditampilkan. Klik Connect Devices di sebelah akun yang ingin Anda setting.
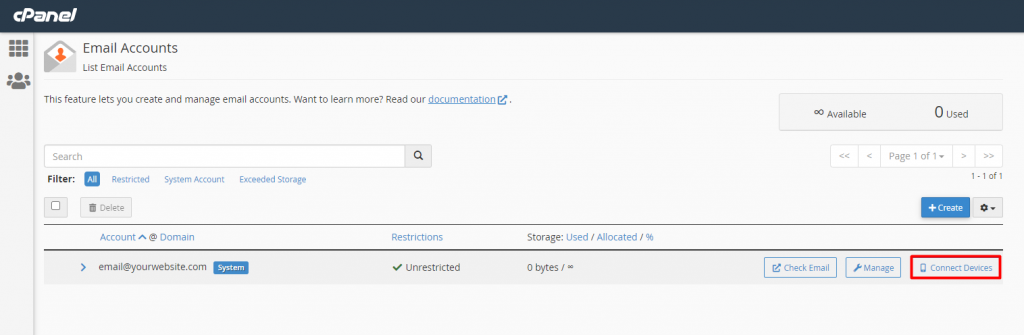
- Scroll ke bawah sampai bagian Mail Client Manual Settings. Di sini, Anda akan melihat informasi akun email Anda.
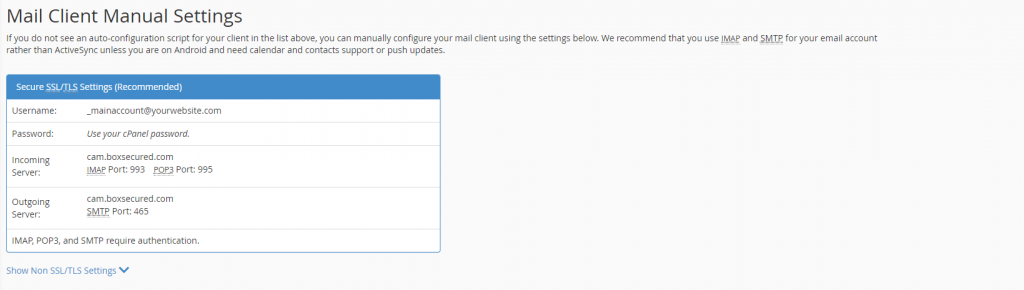
- Anda bisa mengirimkan informasi ini ke email pribadi dengan mengisi kotak email di bawah bagian Email Instructions.

Selain menggunakan opsi Connect Device, Anda juga bisa melihat informasi email dengan mengakses webmail di cPanel. Jika ingin mengakses dashboard webmail lebih cepat, buka browser dan masukkan [namadomainanda].com/webmail.
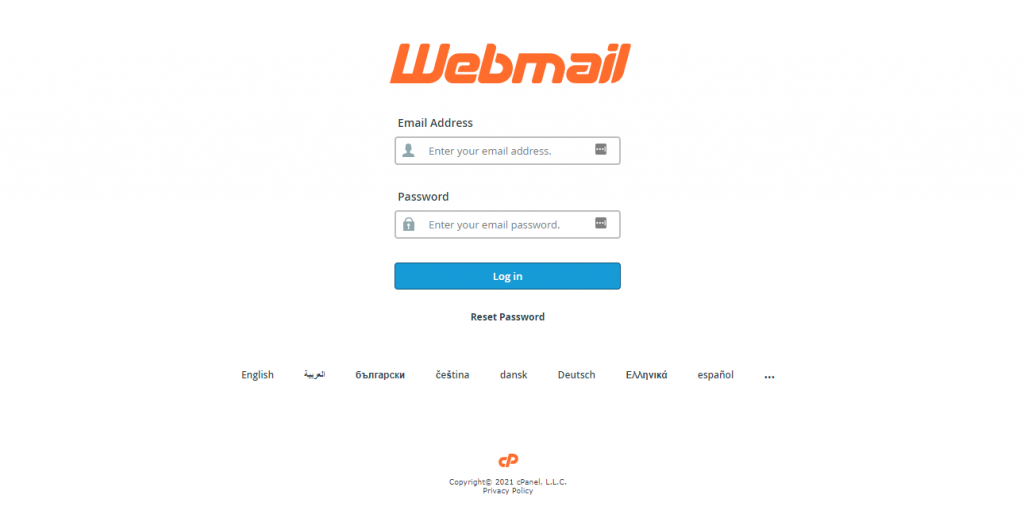
Kemudian, isi kredensial akun. Akan ada window baru yang menampilkan pilihan aplikasi webmail default. Karena Anda hanya perlu melihat informasi pengaturan email, lewati proses memilih webmail dan lanjutkan ke akun email Anda di pojok kanan atas.
Dari sini, klik menu dropdown dan pilih Configure Mail Client.
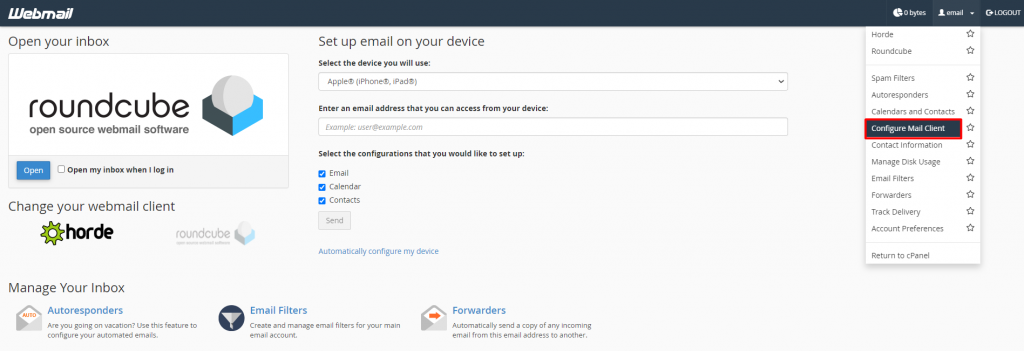
Tindakan ini akan menampilkan informasi IMAP/POP dan SMTP Anda. Jangan lupa untuk mencatat informasi ini karena Anda akan membutuhkannya nanti di langkah selanjutnya.
2. Cara Setting Email di MacBook (Apple Mail)
Kalau semua detail yang diperlukan sudah lengkap, ikuti langkah-langkah di bawah ini untuk setting email di MacBook:
- Buka aplikasi Mac Mail. Klik menu Mail dan pilih opsi Add Account.
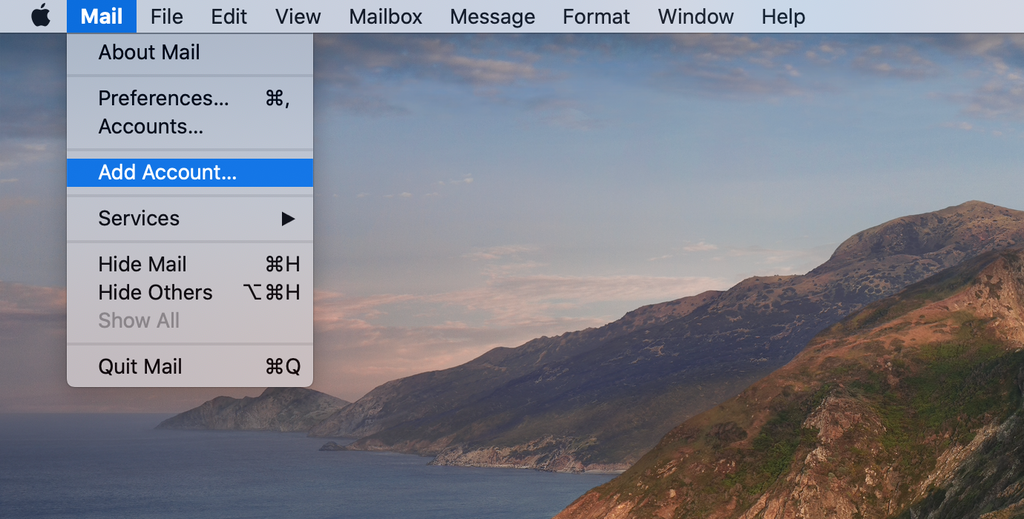
- Di window berikutnya, pilih Other Mail Account dan klik Continue.
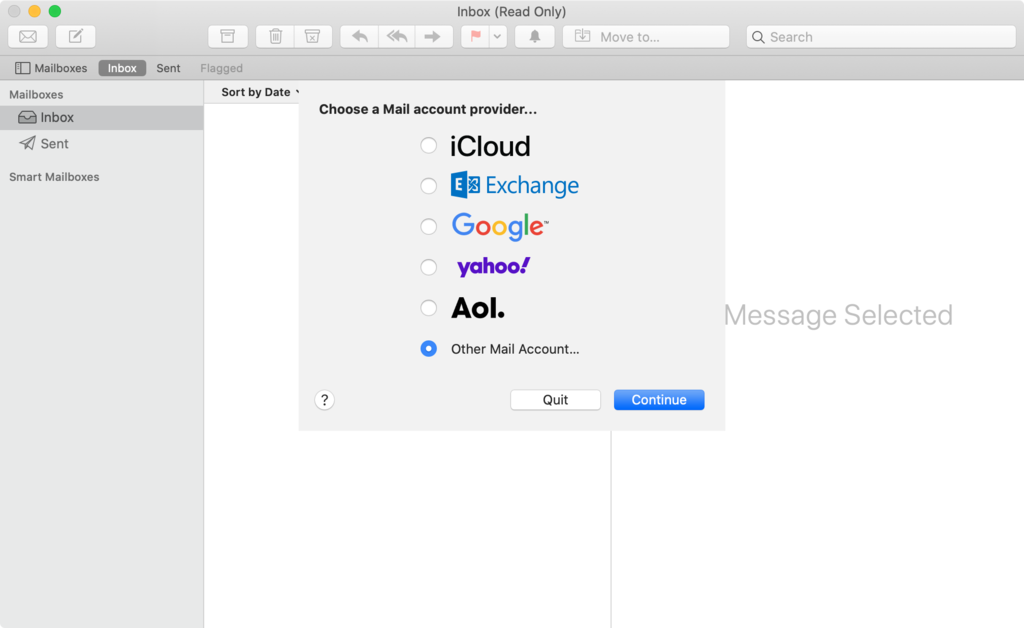
- Tambahkan informasi akun Anda, lalu klik Sign In. Aplikasi akan mencoba login, tapi pesan “Unable to verify account name or password” (Tidak dapat memverifikasi nama atau password akun) akan muncul.
Tenang, hal ini normal, karena Apple Mail tidak bisa menjangkau subdomain email dan akan meminta Anda memasukkan informasi server email secara manual.
Berikut informasi yang perlu Anda masukkan:
- Email Address – masukkan alamat email Anda di kolom ini.
- User Name – nama pengguna yang Anda gunakan untuk login ke server. Boleh dibiarkan kosong, karena klien email akan mengambil informasi ini secara otomatis.
- Password – kata sandi yang digunakan untuk login ke akun email Anda.
- Account Type – Jenis akun, yaitu IMAP atau POP. Sebaiknya pilih IMAP karena lebih aman dan performanya lebih baik.
- Incoming Mail Server – server email masuk. Sebagai contoh, user Hostinger harus menambahkan imap.hostinger.com di kolom ini.
- Outgoing Mail Server – hampir sama seperti server email masuk. Untuk akun Hostinger, isikan smtp.hostinger.com.
- Setelah selesai, klik Sign In.
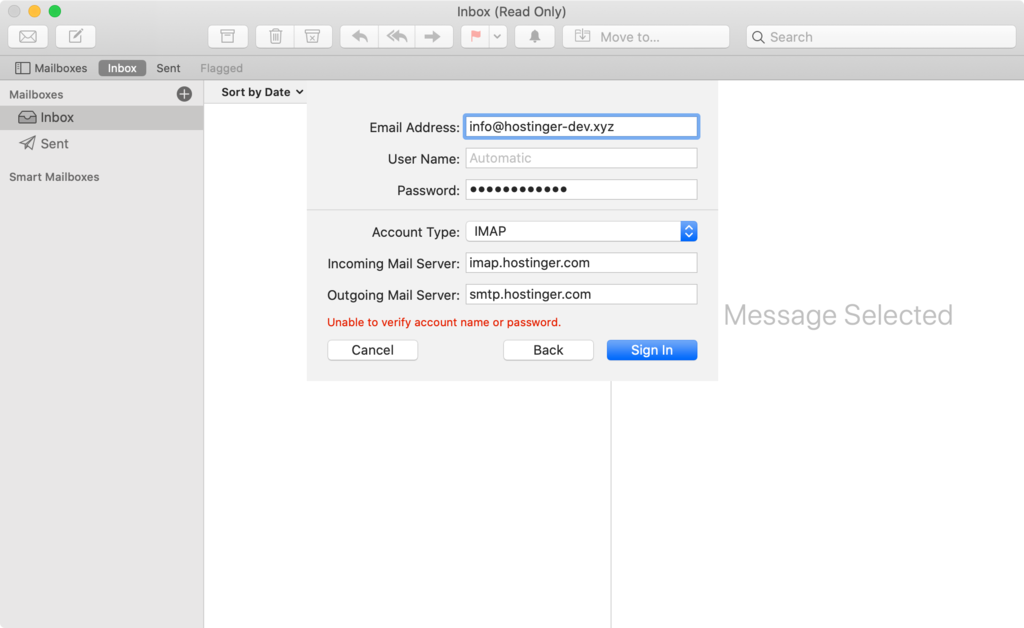
- Kalau semua informasi yang Anda masukkan sudah benar, proses login akan langsung berhasil. Aplikasi Mac Mail kemudian akan menanyakan aplikasi mana yang ingin Anda gunakan dengan akun baru Anda. Pilih aplikasi yang disukai, lalu klik Done.
Selesai! Anda pun berhasil setting email di Mac Mail. Cukup ulangi langkah-langkah di atas untuk menambahkan akun email lainnya.
Tergantung pada provider email yang digunakan, Anda juga bisa menambahkan enkripsi TLS/SSL untuk meningkatkan keamanan. Dengan demikian, semua pesan email Anda yang masuk dan keluar akan terlindung dari serangan berbahaya.
Berikut cara setting SSL/TLS di Mac Mail:
- Buka Mac Mail, lalu arahkan kursor ke menu bar, dan klik Mail -> Preferences.
- Pilih Account, lalu tentukan akun mana yang memerlukan enkripsi TLS/SSL.
- Setelah memilih akun, klik tab Server Settings di sebelah kanan.
- Di bawah bagian Incoming Server, pastikan Anda tidak memilih opsi Automatically manage connection settings.
- Pilih Use TLS/SSL, yang akan otomatis mengubah port untuk terhubung ke server email. Pengaturan defaultnya adalah 93 untuk IMAP atau 995 untuk POP.
- Sekarang, buka bagian Outgoing Mail Server dan hapus centang pada Automatically manage connection settings.
- Centang Use TLS/SSL dan atur port ke 465.
Jangan lupa untuk menyimpan pengaturan dan menutup jendela Preferences.
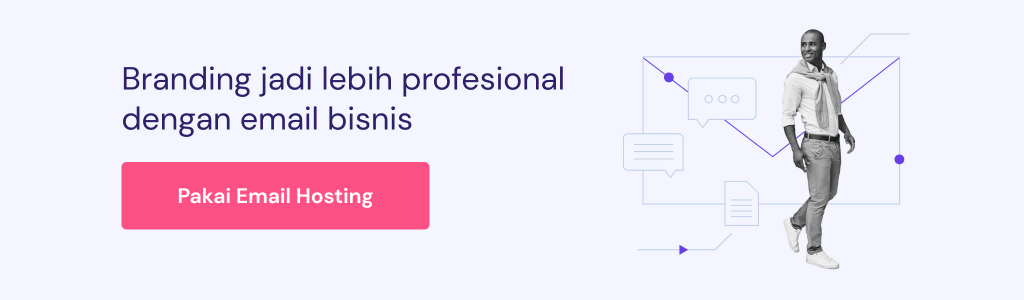
Kesimpulan
Dalam artikel ini, Anda sudah mempelajari cara setting email ke MacBook menggunakan Mac Mail atau Apple Mail. Anda hanya perlu mencari informasi SMTP, POP3, atau IMAP email Anda. Setelah itu, catat informasi tersebut dan buka Mac Mail, lalu isi kolom yang tersedia.
Tergantung pada provider email yang digunakan, Anda juga bisa menambahkan akun email baru secara otomatis. Misalnya, kalau sudah membuat akun Gmail dan ingin menambahkannya ke Mac Mail, cukup login menggunakan alamat email dan password Anda.
Nah, setelah membaca cara setting email di Mac Mail di artikel ini, semoga Anda sekarang bisa menggunakan program tersebut untuk mengirim dan menerima email di mana saja, di perangkat apa pun.



