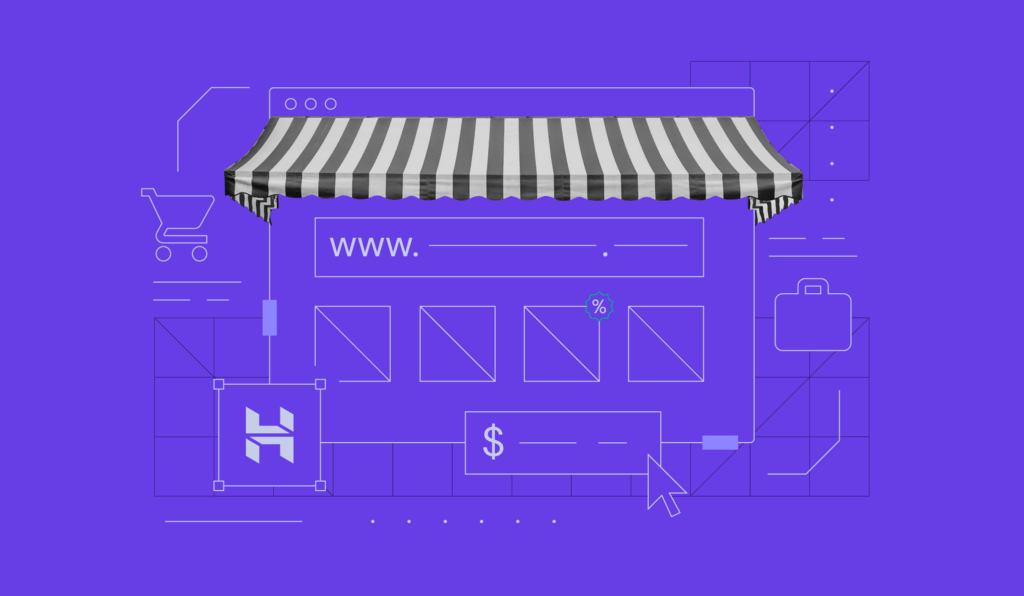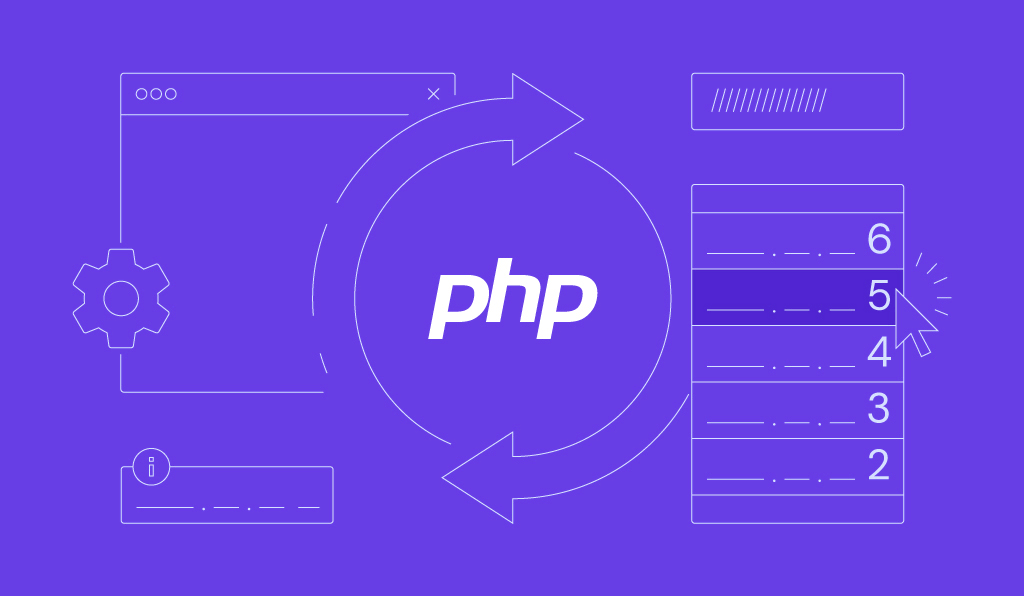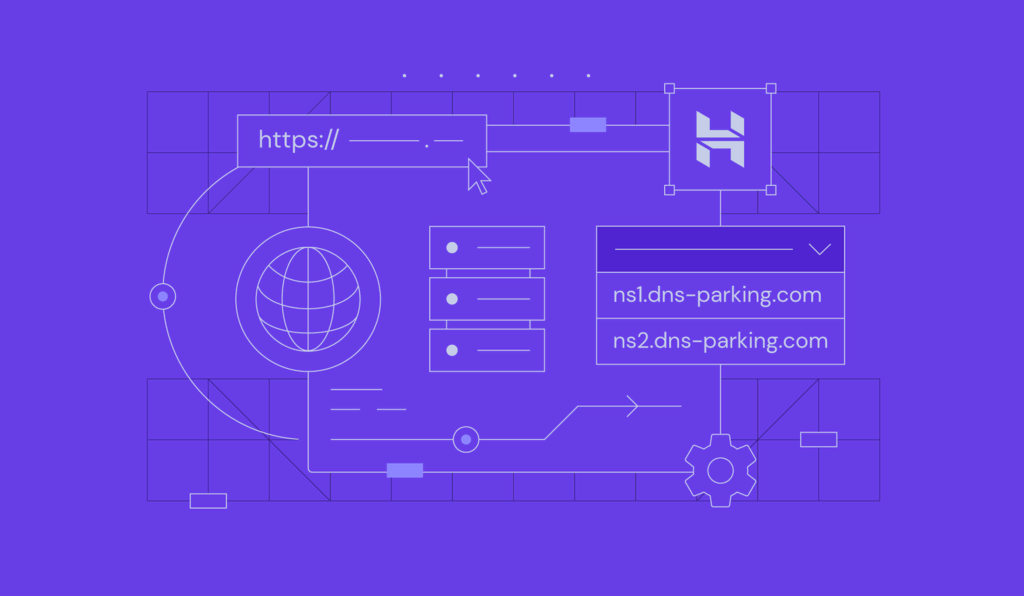Cara Menggunakan Email Hostinger [Tutorial Lengkap]
![Cara Menggunakan Email Hostinger [Tutorial Lengkap]](https://www.hostinger.co.id/tutorial/wp-content/uploads/sites/11/2023/10/cara-menggunakan-email-hostinger.webp)
Perlu mengakses mailbox email saat sedang bepergian? Atur email Hostinger Anda agar tak perlu khawatir ketinggalan update terbaru terkait website atau bisnis Anda kapan pun, di mana pun.
Bahkan, Anda bisa setup email Hostinger menggunakan klien email seperti Thunderbird atau Outlook, atau mengaksesnya dari perangkat seluler.
Panduan ini akan menunjukkan cara setup email Hostinger di berbagai aplikasi klien email dan perangkat.
Cara Membuat dan Setup Akun Email Baru
Sebelum memulai, Anda perlu membuat akun email baru di hPanel.
- Akses hPanel dan pilih bagian Email. Dari sana, pilih domain yang ingin Anda kelola:

- Klik Buat akun email. Masukkan nama email dan password sesuai preferensi, lalu klik Buat.
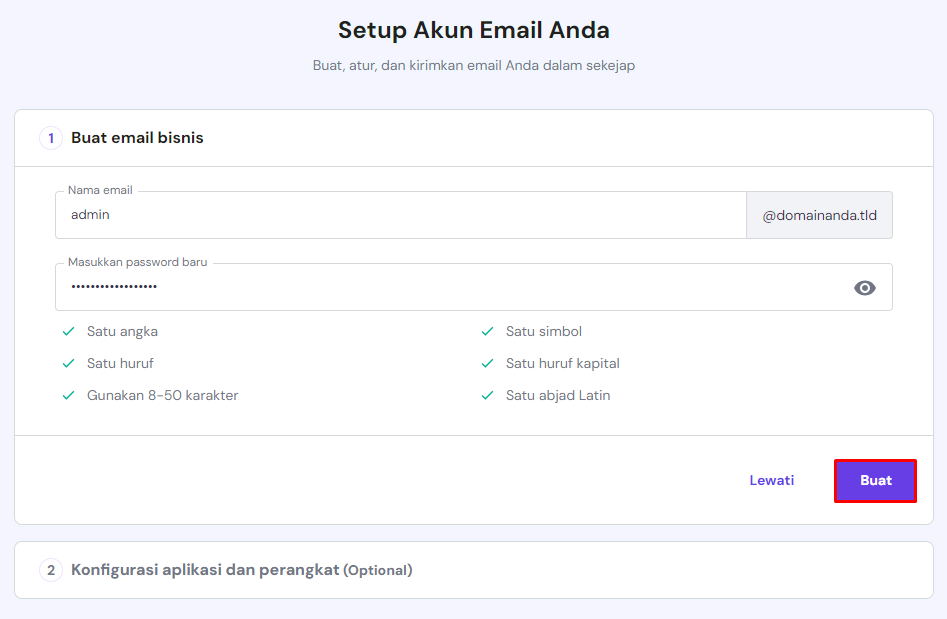
- Anda akan melihat alamat email baru Anda di bagian Kelola Akun Email.

Untuk informasi lebih lanjut, Anda bisa membaca tutorial kami mengenai cara membuat email profesional.
Kalau tidak sengaja menghapus akun email, jangan khawatir. Anda bisa memulihkannya dengan mengikuti langkah-langkah berikut:
- Apabila belum lewat dari 15 menit setelah penghapusan, buat ulang akun email, dan semua data Anda akan dipulihkan.
- Kalau sudah lebih dari 15 menit tapi masih kurang dari 7 hari, hubungi tim Customer Success kami yang siap membantu Anda memulihkan email.
Perlu diingat bahwa setelah 7 hari, semua data email yang terkait dengan akun yang dihapus akan hilang secara permanen.
Cara Menggunakan Webmail di hPanel
Semua alamat email Anda bisa diakses melalui klien webmail yang memungkinkan Anda membaca, menulis, mengirim, dan menerima email menggunakan perangkat desktop atau smartphone.
Anda boleh menambahkan link webmail ke bookmark untuk mengakses kotak masuk dengan cepat kapan saja. Cukup kunjungi Hostinger Webmail dan login menggunakan kredensial Anda.
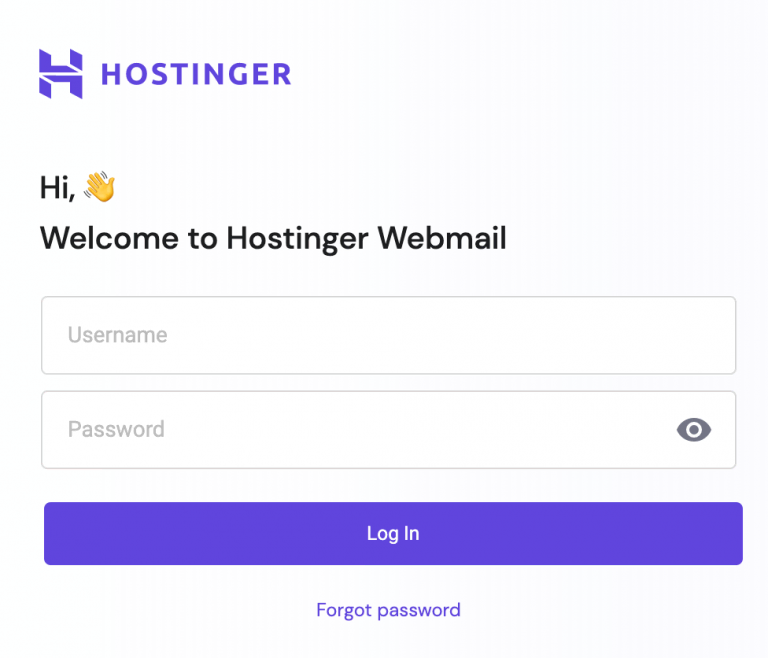
Atau, berikut cara lain untuk mengakses webmail Anda melalui hPanel.
- Masuk ke akun Hostinger Anda lalu klik Akun Email.
- Scroll menurun ke bagian Kelola Akun Email, lalu klik tombol Webmail. Setelah itu, Anda akan diarahkan ke klien webmail.
Cara Menggunakan Klien Email Gratis
Menggunakan aplikasi email gratis memungkinkan Anda mengakses pesan email meskipun sedang offline karena Anda bisa mendownload salinan pesan ke perangkat.
Selain itu, Anda juga bisa mengelola beberapa akun email dari satu aplikasi tanpa harus bolak-balik login.
Ada beberapa klien email yang bisa Anda gunakan. Berikut beberapa diantaranya:
- Mailbird – klien email desktop yang simpel namun canggih, memungkinkan Anda mengelola beberapa akun email sekaligus. Anda bisa dengan mudah mengintegrasikan Gmail, Yahoo Mail, Office 365, dan layanan online lainnya seperti media sosial dan aplikasi produktivitas favorit, semuanya di satu tempat.
- Mozilla Thunderbird – klien email open-source dari developer yang sama dengan Mozilla Firefox. Thunderbird adalah salah satu klien email terpopuler, dan kerennya lagi, aplikasi ini tersedia gratis. Anda bisa menyinkronkan akun Google Hangouts atau Twitter, serta menikmati fitur bermanfaat lainnya.
- Microsoft Outlook – tak kalah populer, Outlook tersedia di berbagai platform besar seperti Windows, Mac, iOS, dan Android. Aplikasi ini memungkinkan Anda menjadwalkan pesan, berbagi kalender dengan orang lain, dan menyediakan tool berguna lainnya. Namun, Anda memerlukan langganan aktif Office 365 untuk menggunakannya di Windows atau macOS.
- Apple Mail – klien email gratis untuk pengguna Apple dengan semua fitur penting yang bermanfaat. Mudah digunakan dan sangat direkomendasikan untuk pemula maupun profesional.
- Windows Mail – sudah terinstal secara default dengan semua komputer Windows baru. Aplikasi ini menawarkan fitur email dasar untuk mengirim, menerima, dan menulis pesan.
- Spark – klien email keren lainnya untuk kerja kolaboratif dan manajemen tim. Spark mendukung layanan email populer seperti Gmail, Yahoo, Aol Mail, iCloud, dan lainnya. Tersedia pilihan akun Gratis atau Premium.
- eM Client – salah satu klien email terbaik untuk Windows dan macOS karena mendukung fitur multibahasa, menerjemahkan email yang dikirim hingga 39 bahasa. Anda bisa mendapatkan lisensi gratis atau meningkatkan ke versi Pro, dengan biaya pembayaran satu kali sebesar $49,95.
Sebelum membagikan cara mengonfigurasi klien email pilihan Anda, kami akan menjelaskan dua jenis protokol yang menghubungkan Anda ke server email.
Memilih antara IMAP vs POP3
Anda akan sering menemukan dua istilah ini saat menggunakan klien email: IMAP dan POP3. Kedua protokol email Internet ini digunakan oleh aplikasi klien email saat mengambil pesan Anda dari server email.
Pada dasarnya, perbedaan IMAP dan POP3 adalah lokasi yang digunakan untuk menyimpan file email Anda. IMAP akan menyimpan semua pesan yang Anda kirim maupun terima di sisi server, sedangkan POP3 akan menyimpan data tersebut di satu perangkat, seperti komputer atau perangkat seluler.
Jadi, kami menyarankan Anda menggunakan protokol IMAP untuk langkah-langkah dalam panduan ini. IMAP juga umumnya lebih aman daripada POP3 untuk mengelola email, dan bisa digunakan untuk mengakses pesan di Anda beberapa perangkat.
Saat proses setup email, Anda perlu mencatat pengaturan server SMTP untuk email keluar. SMTP adalah protokol email standar lainnya yang digunakan untuk mengirim pesan dari klien email ke server, bukan mengambilnya seperti IMAP atau POP3.
Anda bisa menemukan detail email ini di hPanel dengan membuka Email -> Pengaturan Konfigurasi -> Konfigurasi Manual.
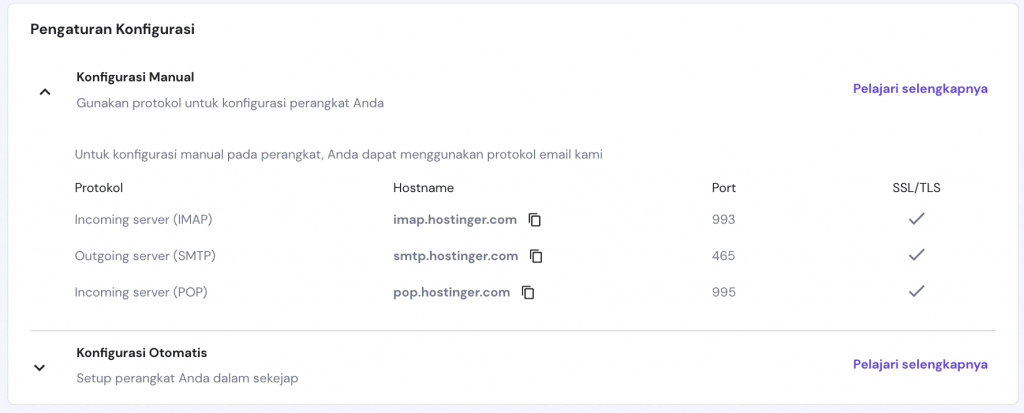
Simpan informasi ini, karena akan diperlukan saat menyiapkan akun email Anda.
Tips Berguna
Apabila mengalami masalah enkripsi selama proses pengujian jaringan menggunakan port 465, Anda bisa memilih port 587.
Menginstal Thunderbird dan Menyiapkan Akun Email
Mozilla Thunderbird adalah klien email gratis yang tersedia untuk Windows dan macOS.
Berikut panduan langkah demi langkah cara setup Thunderbird di kedua platform tersebut.
Windows
- Download file penginstalan dari halaman resmi Thunderbird. Sistem operasi yang Anda akan terdeteksi secara otomatis.
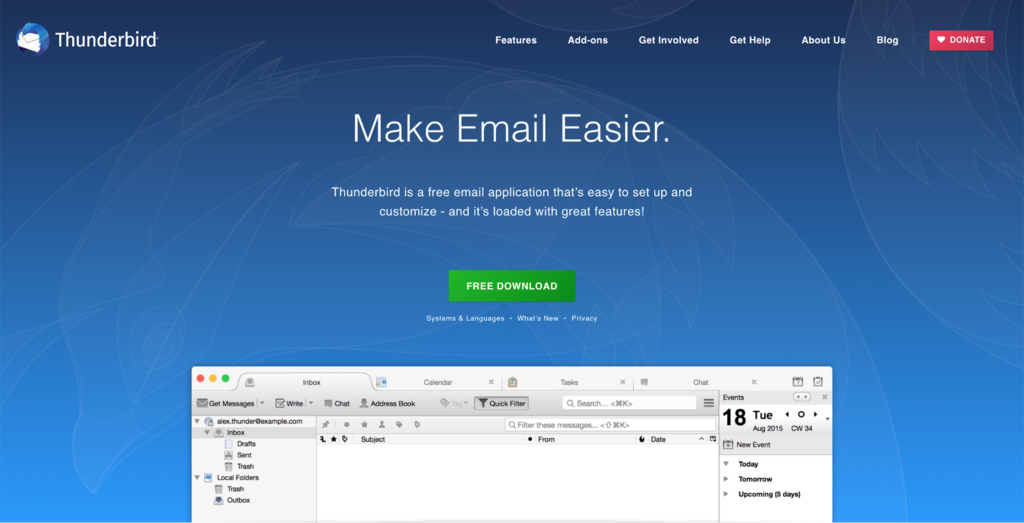
- Setelah Anda mendownload file, buka file tersebut. Tunggu beberapa detik hingga proses ekstrak file selesai.
- Apabila menetapkan aturan izin akses di komputer, Anda akan melihat jendela Kontrol Akun Pengguna yang meminta izin untuk menjalankan aplikasi. Klik Yes, lalu wizard penginstalan akan muncul. Klik Next (Berikutnya) untuk melanjutkan.
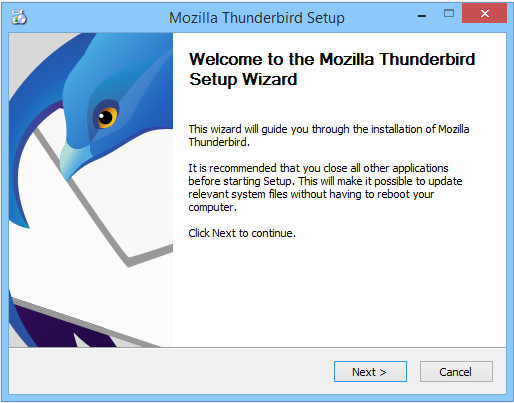
- Pilih Setup Type (Jenis Pengaturan). Sebaiknya pilih opsi Standard, yang akan menginstal semua fitur paling umum yang Anda perlukan. Setelahnya, klik Next.
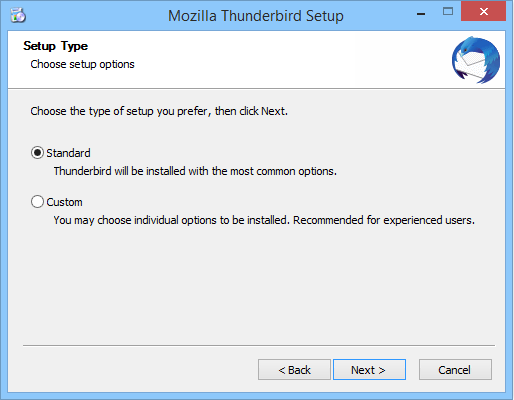
- Klik Install untuk melanjutkan. Hapus centang opsi ‘Use Thunderbird as my default mail application’ (Gunakan Thunderbird sebagai aplikasi email default) kalau Anda menggunakan beberapa klien email berbeda di komputer.

- Setelah penginstalan selesai, akan muncul jendela lagi untuk membuka aplikasi Thunderbird. Centang kotak untuk membukanya, lalu klik Finish (Selesai).
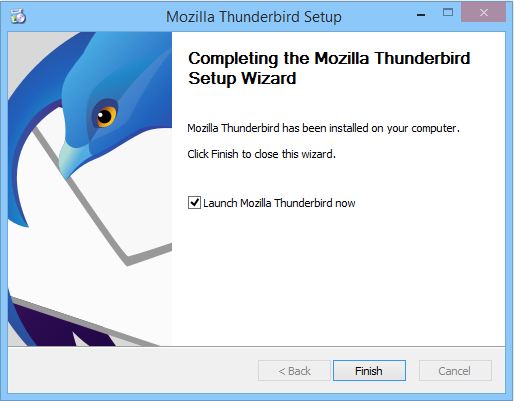
Sekarang saatnya menyiapkan akun email Anda menggunakan detail email yang tadi sudah disalin.
- Setelah aplikasi terbuka, Anda akan melihat jendela pengaturan email. Masukkan nama Anda, termasuk alamat email dan password yang sudah dibuat, lalu centang kotak ‘Remember password’ (Ingat kata sandi). Klik Continue (Lanjutkan).
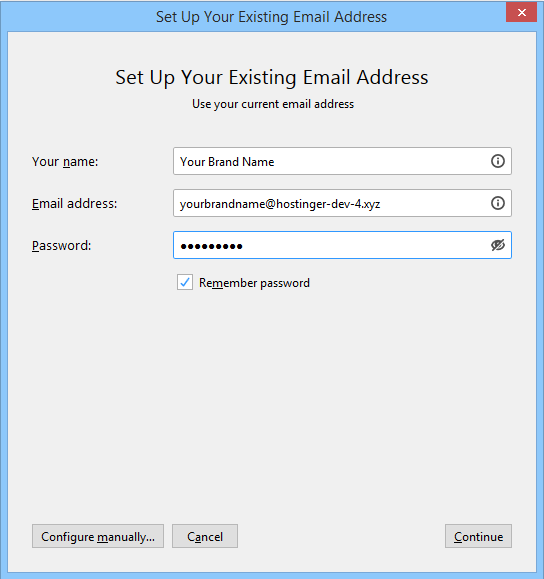
- Thunderbird sekarang akan mencoba mendapatkan pengaturan email dari server. Kalau berhasil, Anda akan melihat pesan ‘Configuration found at email provider’ (Konfigurasi ditemukan di penyedia email). Klik Done (Selesai).
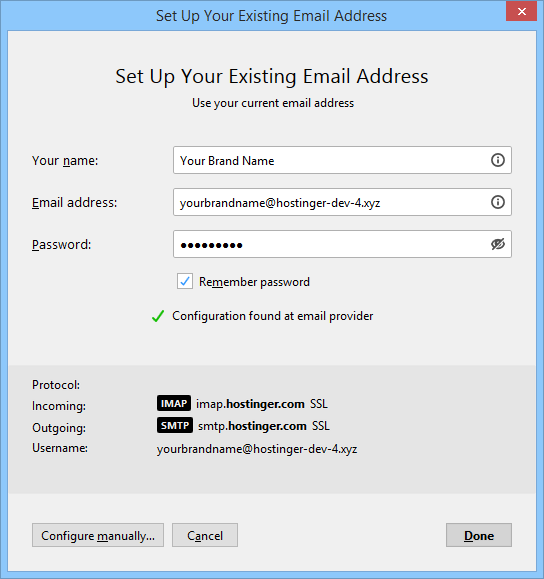
- Sekarang, aplikasi ini akan meminta Anda mengatur klien email utama. Pilih Set as Default kalau ingin menggunakan Thunderbird sebagai klien email utama Anda.
Tips Berguna
Apabila tidak bisa terhubung, Anda bisa mencoba memasukkan informasi secara manual dengan mengklik tombol Configure manually.
macOS
- Setelah Anda mendownload file penginstalan, klik dua kali file .dmg untuk menjalankannya.
- Setelah jendela baru terbuka, seret ikon Thunderbird ke folder Applications (Aplikasi).
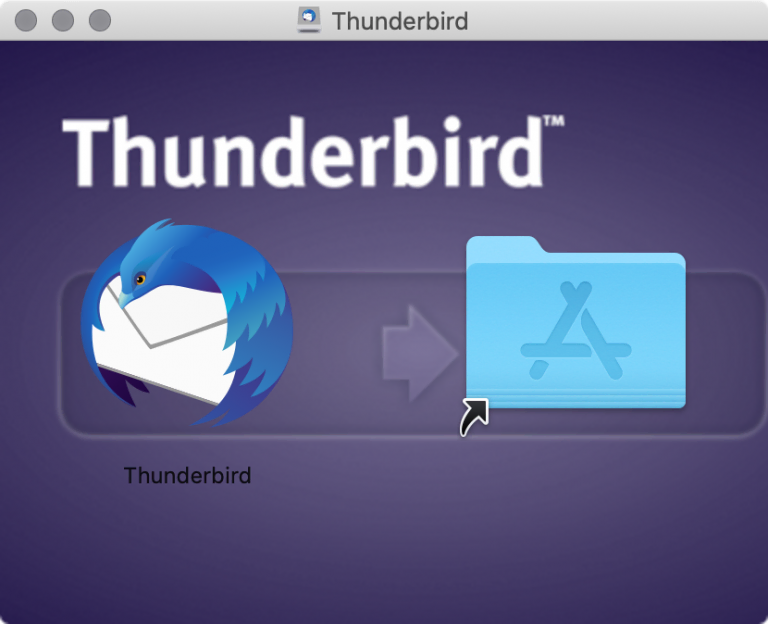
- Tergantung pada batasan keamanan yang ditetapkan pada komputer, Anda mungkin perlu memverifikasi aplikasi. Klik Open (Buka) untuk melanjutkan. Thunderbird mungkin juga meminta izin untuk mengakses kontak Anda. Klik OK.
- Jendela pengaturan email akan muncul. Isikan nama, alamat email, dan password Anda. Centang opsi ‘Remember my password’ (Ingat kata sandi saya) lalu klik Continue.
- Apabila koneksi berhasil, pesan serupa Configuration found at email provider (Konfigurasi ditemukan di penyedia email) akan muncul. Pilih Done untuk melanjutkan.
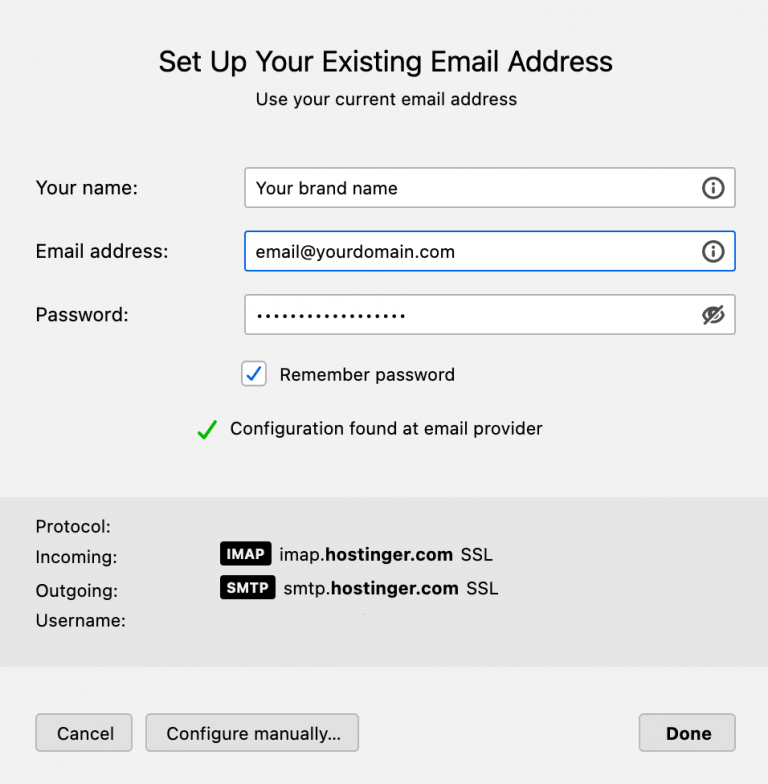
- Anda akan diminta untuk menggunakan Thunderbird sebagai klien email utama. Klik opsi Set as Default kalau Anda memerlukannya.
Untuk informasi selengkapnya tentang cara mengonfigurasi Mozilla Thunderbird, lihat panduan kami tentang cara setup email di Thunderbird.
Setup Email Dengan Outlook
Outlook adalah klien email populer lainnya yang cukup andal dan menyediakan fitur lengkap yang cocok untuk mengelola banyak akun email.
Berikut cara menginstal Outlook di berbagai platform.
Windows
Sayangnya, tidak ada versi gratis yang tersedia untuk Windows. Untuk mendownloadnya, Anda harus mendaftar akun Microsoft 365, dengan biaya langganan sekitar Rp110.000/bulan untuk penggunaan pribadi.
Tips Berguna
Microsoft Outlook tidak sama dengan aplikasi Mail default yang ditemukan di Windows. Selain itu, Anda mungkin sudah memiliki aplikasi Outlook apabila PC atau laptop Anda sudah menyertakan Microsoft Office saat Anda membelinya.
Apabila Microsoft Office sudah terinstal di komputer, lanjutkan ke langkah keempat panduan ini.
- Download dan buka Office installer. Pastikan Anda memiliki koneksi Internet yang stabil karena wizard penginstalan akan mendownload sisa file yang diperlukan.
- Setelah selesai, buka aplikasi di komputer lalu klik tombol Get started (Mulai).
- Klik tab File di bagian kiri atas. Di jendela Account Information (Informasi Akun), klik tombol Add Account (Tambah Akun).
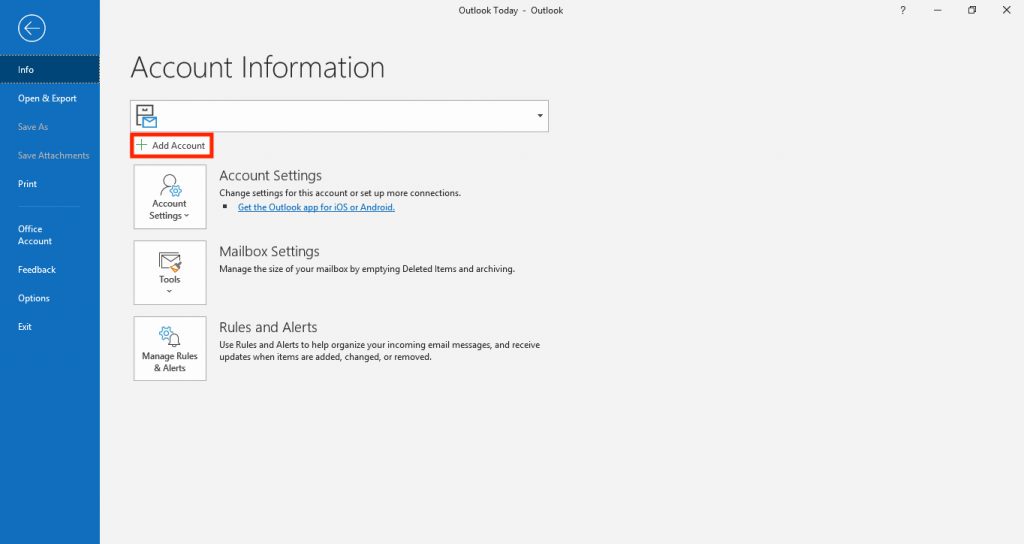
- Masukkan informasi email Hostinger Anda yang tadi sudah disalin, lalu klik Connect (Hubungkan).
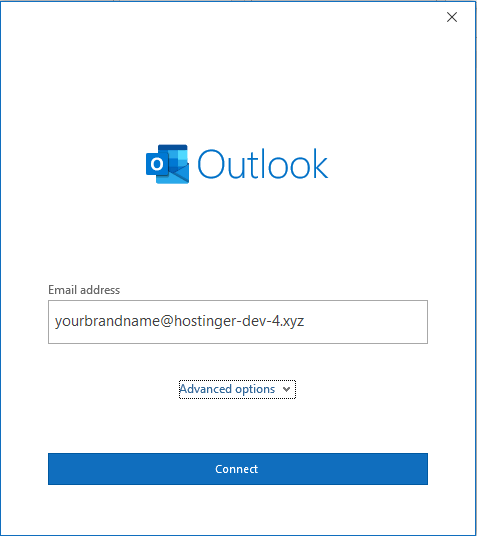
- Outlook akan otomatis mengarahkan Anda ke Advanced Options (Opsi Tingkat Lanjut). Terdapat pilihan untuk memilih jenis penyedia, dan untuk tutorial ini kami akan menggunakan protokol IMAP.
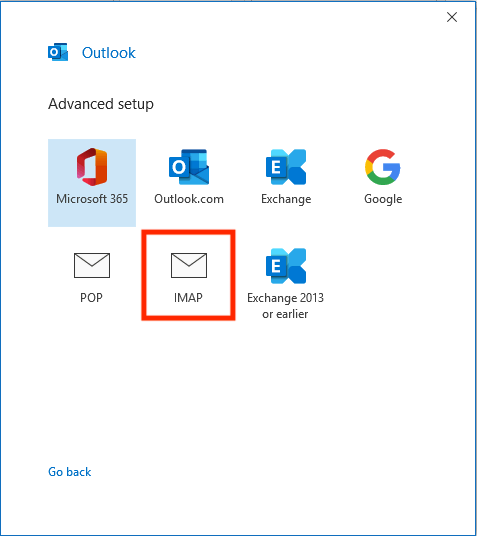
- Masukkan detail server masuk dan keluar (incoming dan outgoing). Anda bisa menemukan informasi ini di bagian Akun Email di hPanel. Klik Next.
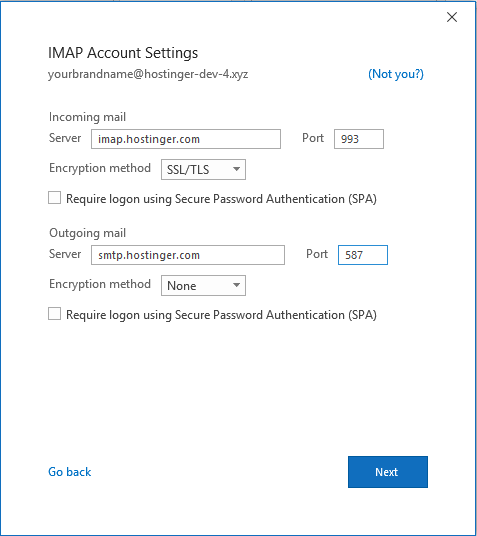
- Masukkan password Anda, kemudian klik Connect.
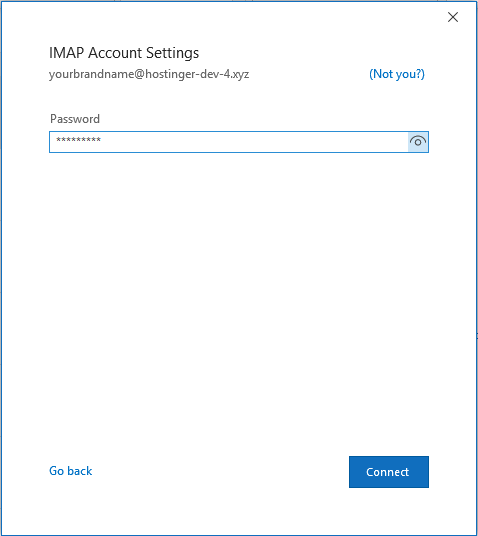
- Tunggu beberapa saat, dan Outlook akan menampilkan pesan ‘Account successfully added’ (Akun berhasil ditambahkan). Klik Done untuk menutup jendela, atau tambah alamat email lain kalau diperlukan.
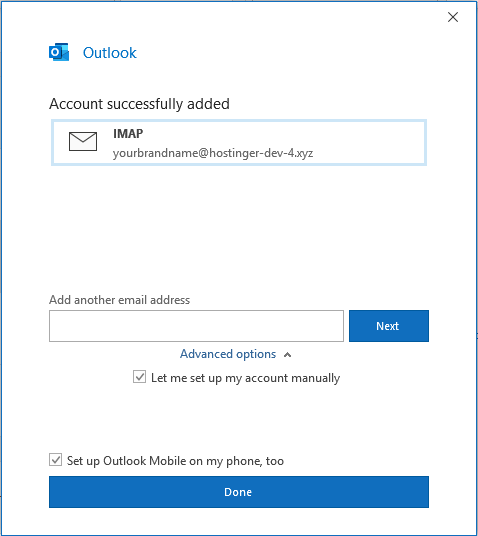
macOS
Pertama, Anda perlu mendownload aplikasinya dari Mac App Store atau mendownload paket penginstalan dari halaman resminya. Apabila Anda mendownload file instalasi, berikut cara menginstal Outlook di macOS.
- Temukan file yang baru didownload. Setelah jendela penginstalan muncul, klik Continue.
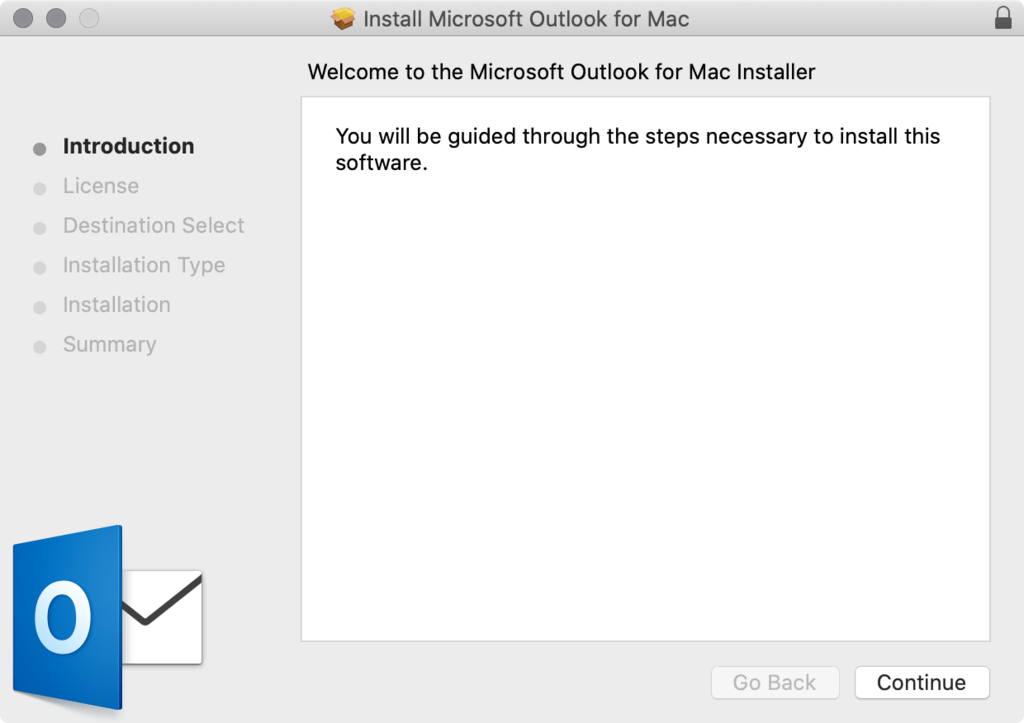
- Klik Agree (Setuju) untuk melanjutkan penginstalan.
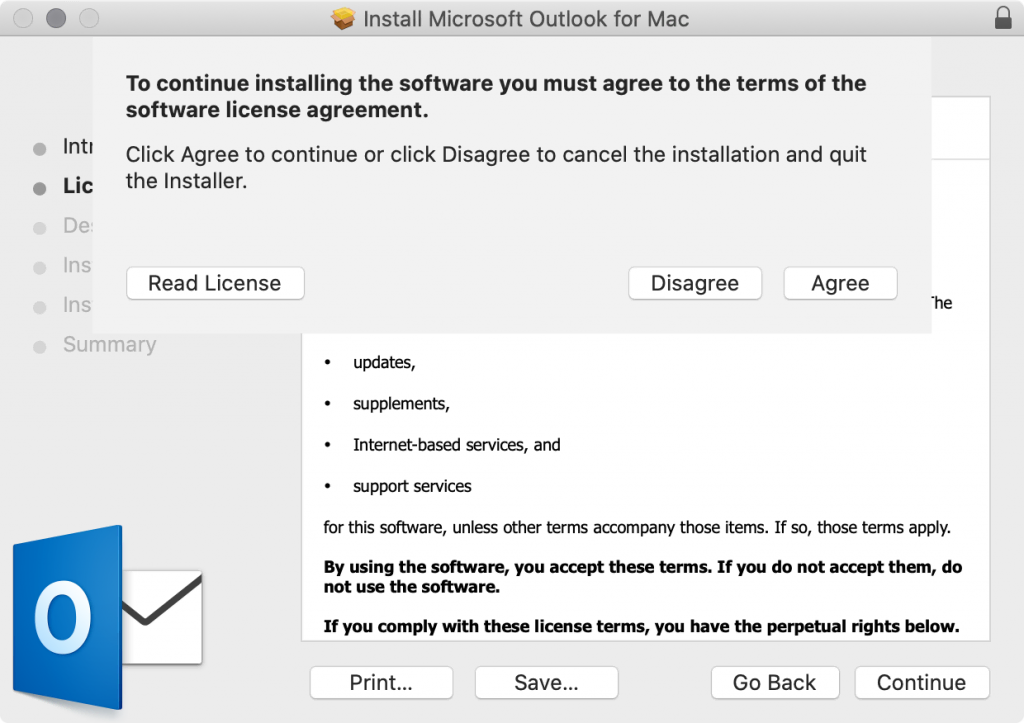
- Pilih tujuan klien email Anda dan klik Continue.
- Untuk Installation Type (Jenis Penginstalan), baca instruksinya lalu klik Continue.
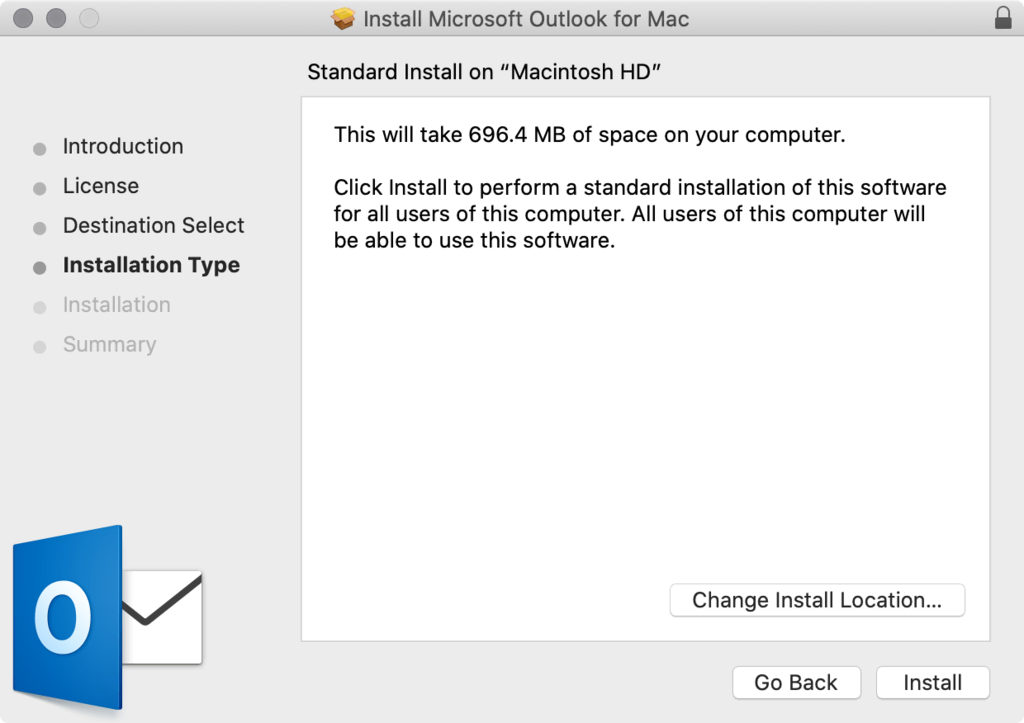
- Apabila Anda menetapkan batasan pada penginstalan software, akan muncul jendela yang meminta Anda mengisi username dan password admin sebelum memulai penginstalan. Klik Install Software untuk memulai proses instal.
- Tunggu beberapa detik hingga selesai.
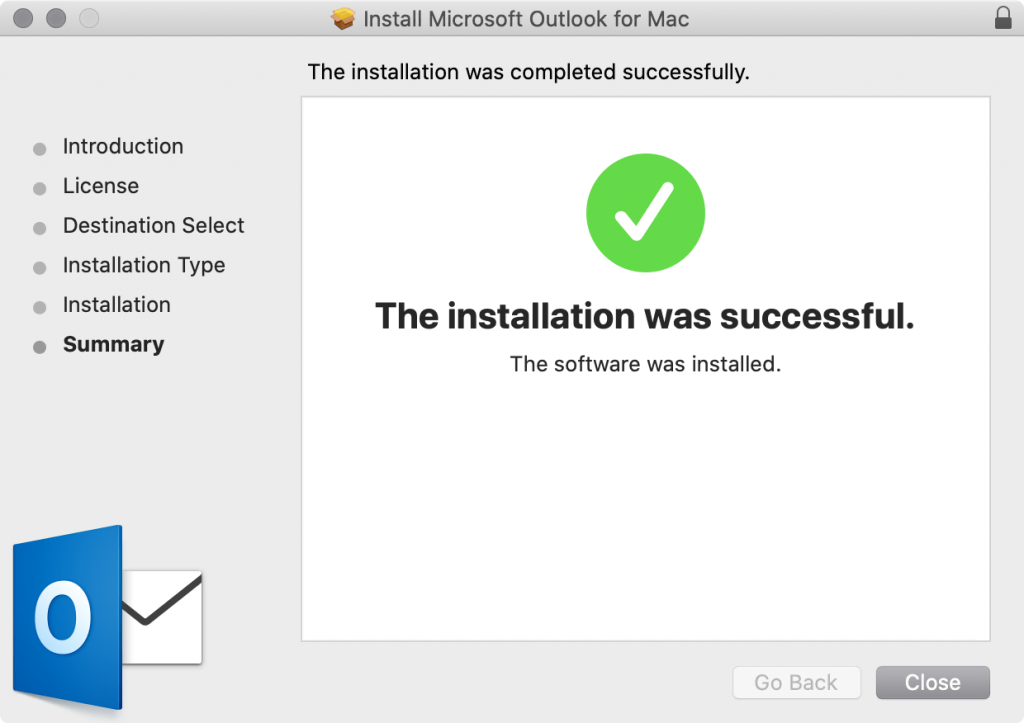
Sekarang, mari siapkan akun email Hostinger Anda menggunakan detail email yang tadi sudah disalin.
- Buka Outlook dan klik Get Started (Mulai).
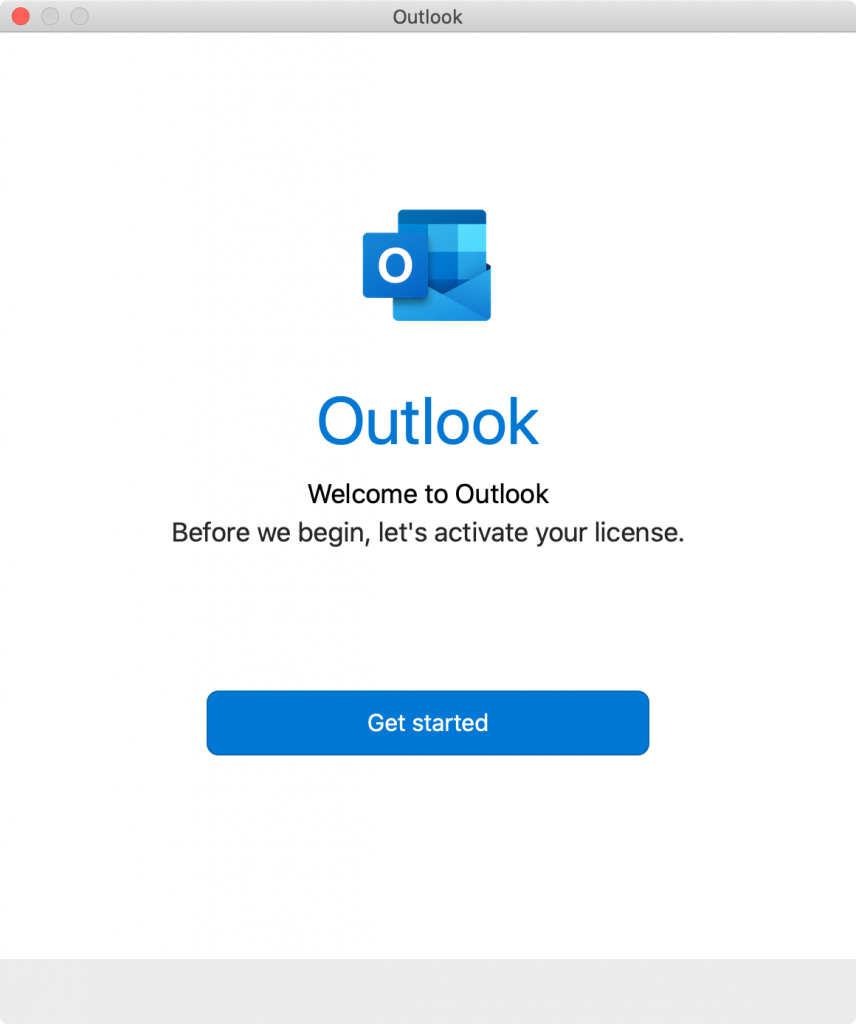
- Apabila belum melakukan pembelian atau sudah memiliki lisensi aktif Office 365, Anda bisa login dari sini. Setelah jendela lain muncul, klik ‘Start Using Outlook’ (Mulai Menggunakan Outlook).
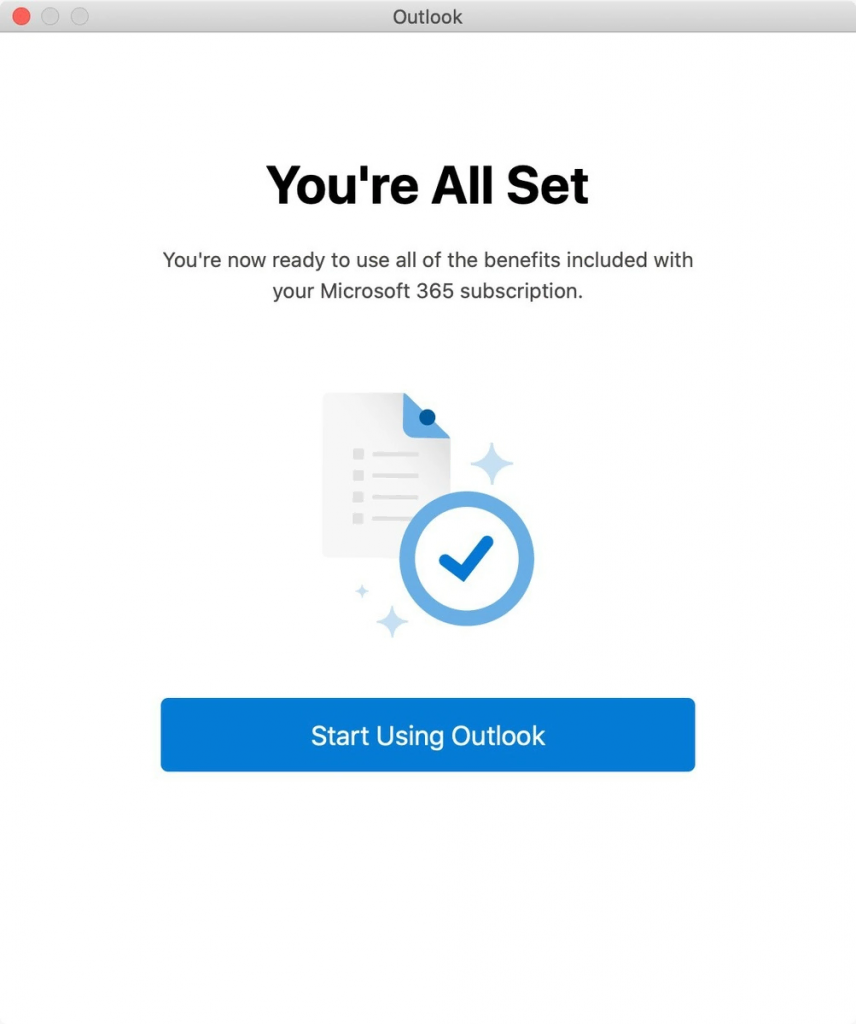
- Outlook akan otomatis mendeteksi akun email yang tertaut ke akun Anda kalau ada. Klik Add Others (Tambah Lainnya) kalau memang Anda memiliki akun email tertaut. Apabila tidak, Anda akan otomatis diarahkan ke jendela Set Up Your Email (Atur Email Anda).
- Masukkan alamat email Hostinger Anda, lalu klik Lanjutkan.

- Apabila Outlook gagal mendeteksi penyedia email secara otomatis, klik opsi IMAP/POP di jendela berikut.
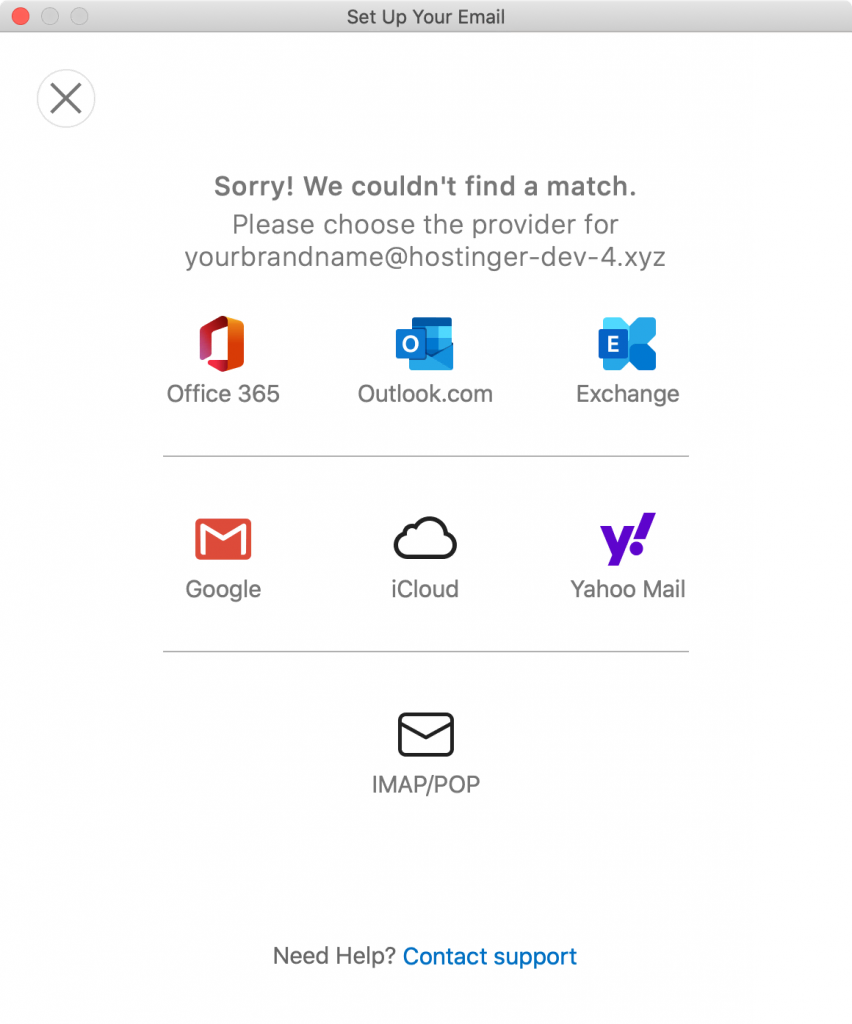
- Dalam tutorial ini, kami akan menggunakan protokol IMAP, jadi pastikan opsi tersebut dipilih. Masukkan pengaturan email Anda untuk server email masuk dan keluar. Setelah mengisi detail email, klik Add Account (Tambah Akun).
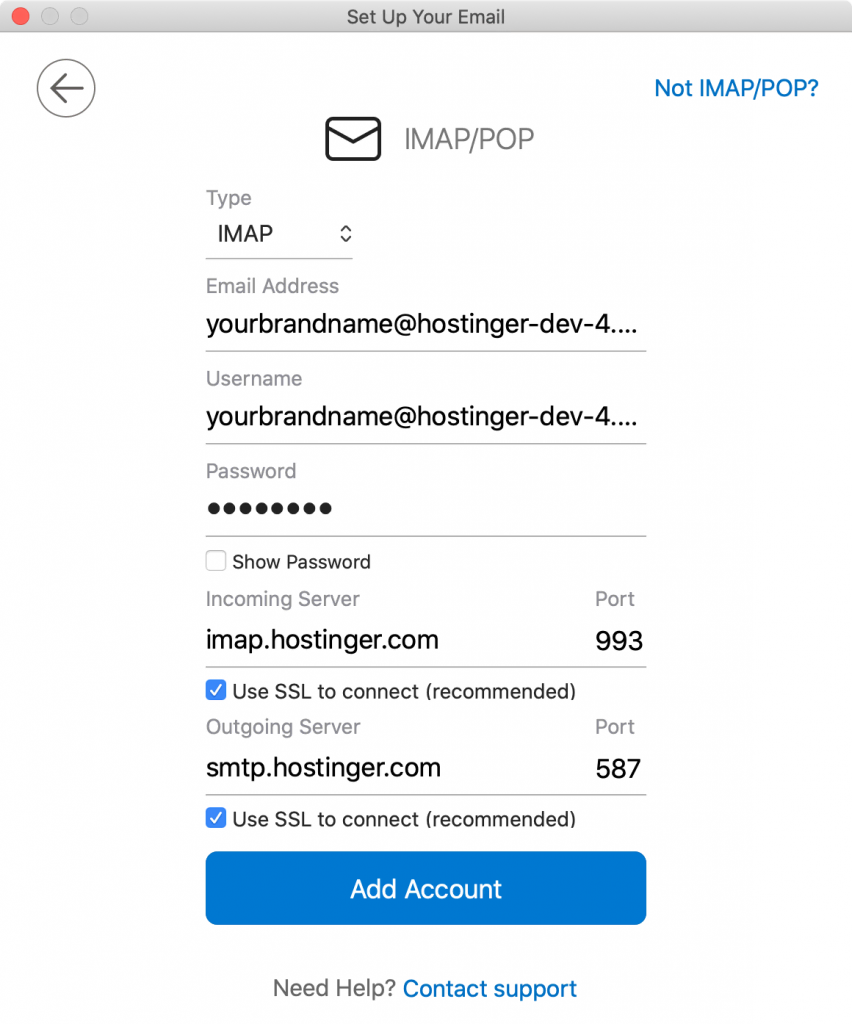
- Klik Done untuk menutup jendela.
Apabila memerlukan bantuan lebih lanjut, silakan baca panduan kami tentang cara setting Outlook.
Apple Mail
Untuk perangkat macOS, Anda bisa menggunakan email Hostinger dengan aplikasi default Apple Mail.
- Buka aplikasi Apple Mail. Apabila Anda baru pernah menggunakannya, akan muncul jendela yang menampilkan layanan email untuk dipilih. Kalau sudah pernah menggunakannya, klik Mail di menu aplikasi lalu klik Add Account (Tambah Akun).
- Di jendela yang sama, pilih Other Mail Account (Akun Email Lainnya) lalu Continue.
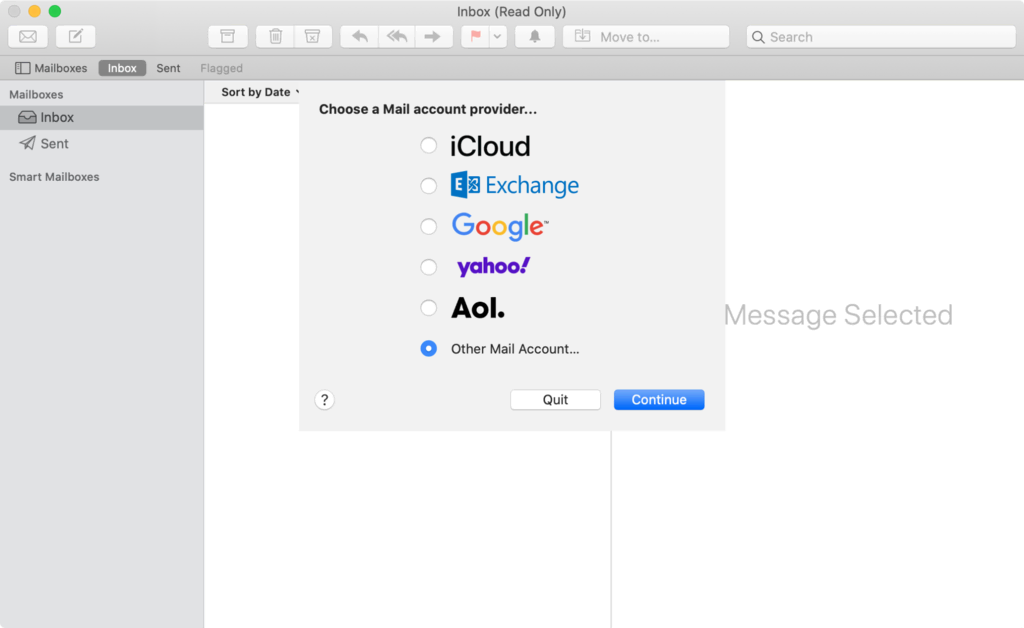
- Isi informasi Anda, kemudian klik Sign in (Masuk).
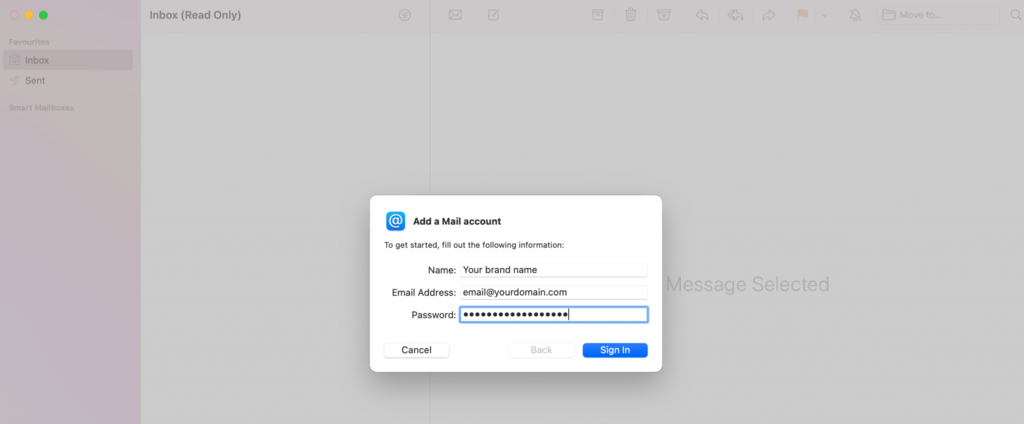
- Apabila aplikasi ini gagal memverifikasi akun Anda secara otomatis, lakukan konfigurasi secara manual. Untuk Account Type (Jenis Akun), pilih IMAP. Klik Sign in.
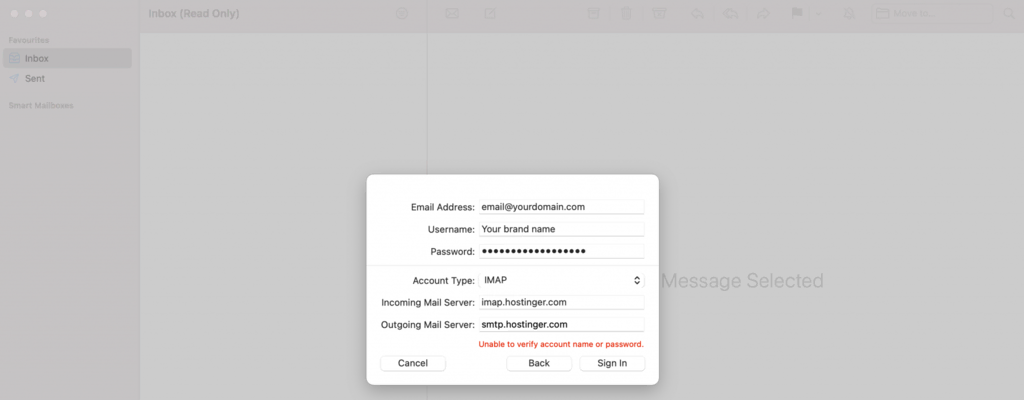
Kalau ingin membaca lebih lanjut mengenai Mac Mail, silakan baca panduan cara setting email di Mac.
Mail untuk Windows
Hanya perlu beberapa langkah untuk menambahkan akun email ke aplikasi Mail di Windows.
- Klik Start lalu temukan aplikasi Mail. Apabila aplikasi tersebut belum terinstal, Anda bisa mendownloadnya dari Microsoft Store.
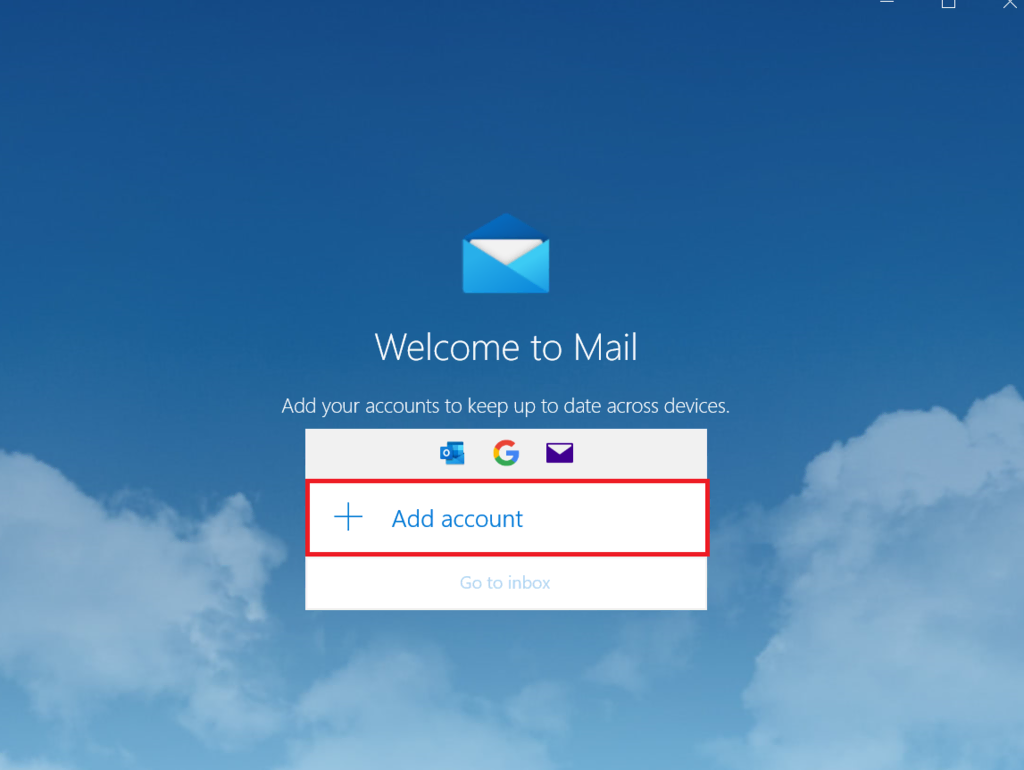
- Kalau baru pernah membuka aplikasi Mail, Anda akan melihat jendela Welcome to Mail (Selamat Datang di Mail). Untuk memulai, pilih Add account (Tambah akun).
- Apabila sudah pernah menggunakannya, klik ikon Settings (Pengaturan) berbentuk roda gigi di kiri bawah, lalu pilih Kelola akun. Kemudian klik Add account.
- Untuk setting email Hostinger, klik Other account (Akun lain).
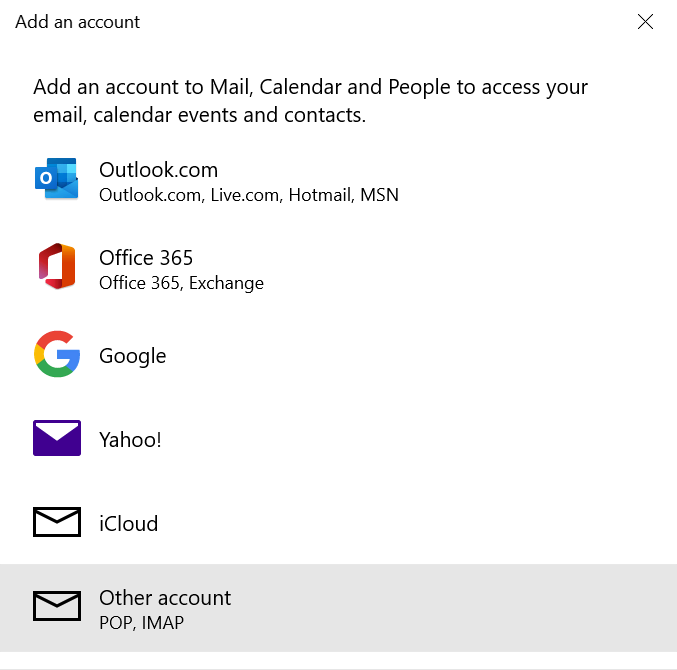
- Isi alamat email, nama yang ingin Anda gunakan, dan password.
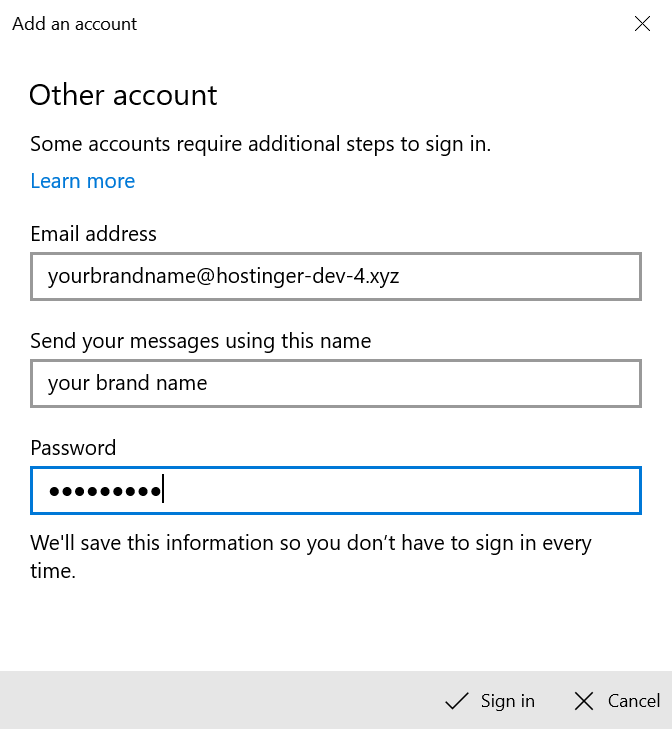
- Setelah selesai, klik Sign in (Masuk). Apabila berhasil, data Anda akan mulai disinkronkan. Konfirmasikan dengan mengklik Done (Selesai).
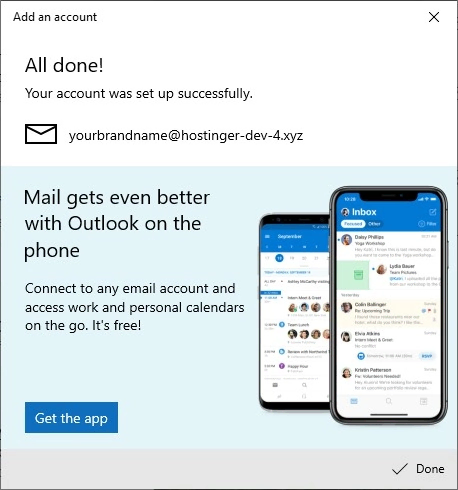
Menggunakan Perangkat iOS atau Android
Cara menggunakan email Hostinger di perangkat iOS atau Android juga tidak sulit, kok. Kami akan menjelaskan langkah-langkahnya di bawah ini.
iOS
Anda tidak perlu mendownload aplikasi pihak ketiga apa pun ke perangkat iOS karena sudah ada klien email default di semua perangkat iOS.
- Di perangkat iOS, buka Pengaturan lalu pilih Mail. Pilih opsi Akun, kemudian Tambah Akun untuk setup akun email Anda di iOS.
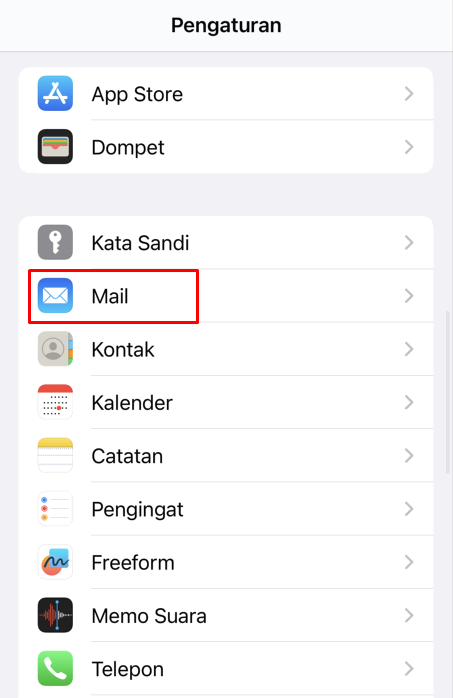
- Anda akan melihat beberapa layanan email yang tersedia. Pilih Lainnya untuk menyiapkan akun email kustom.
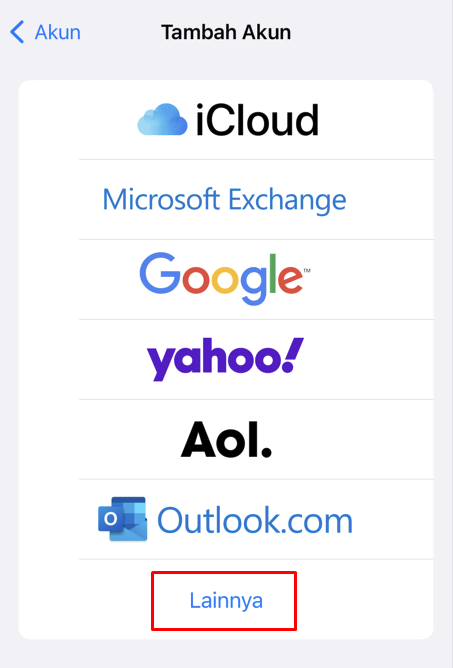
- Pilih Tambah Akun Mail.
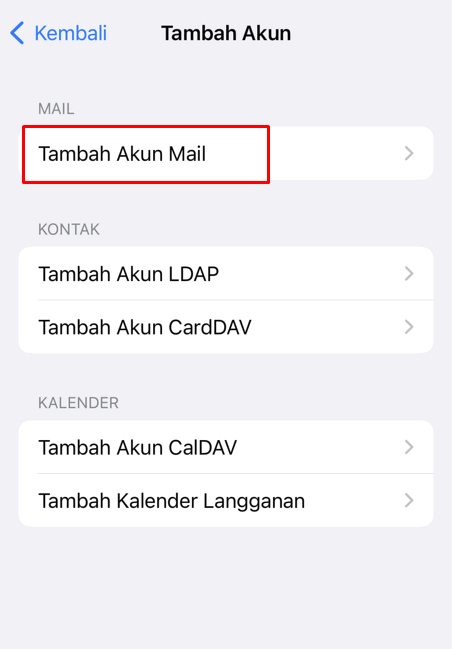
- Pilih opsi IMAP di jendela berikutnya. Gunakan pengaturan email yang sudah disalin di awal panduan ini untuk menyelesaikan prosesnya. Setelah selesai, klik Berikutnya.
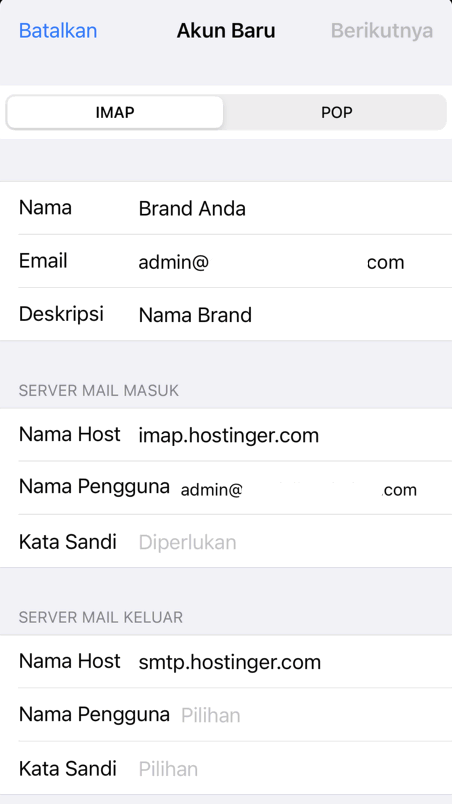
- Aktifkan aplikasi yang ingin Anda kaitkan dengan akun email, kemudian klik Simpan.
- Kembali ke bagian Mail. Sekarang, Anda akan melihat akun email yang baru saja ditambahkan.
Apabila Anda memerlukan panduan yang lebih mendetail, silakan baca tutorial kami tentang cara setting email di iOS.
Android
Untuk setup email Hostinger di Android, ikuti langkah-langkah di bawah ini.
Tips Berguna
Tergantung pada merek smartphone yang Anda gunakan, contoh yang kami berikan mungkin tidak sama persis. Namun, keseluruhan proses pengaturan email di Android kurang lebih akan serupa, apa pun perangkat Android yang Anda gunakan.
- Buka aplikasi Email default di smartphone Anda. Akan muncul pilihan beberapa provider email yang bisa dipilih. Klik Other (Lainnya) untuk mengatur akun email Hostinger Anda.
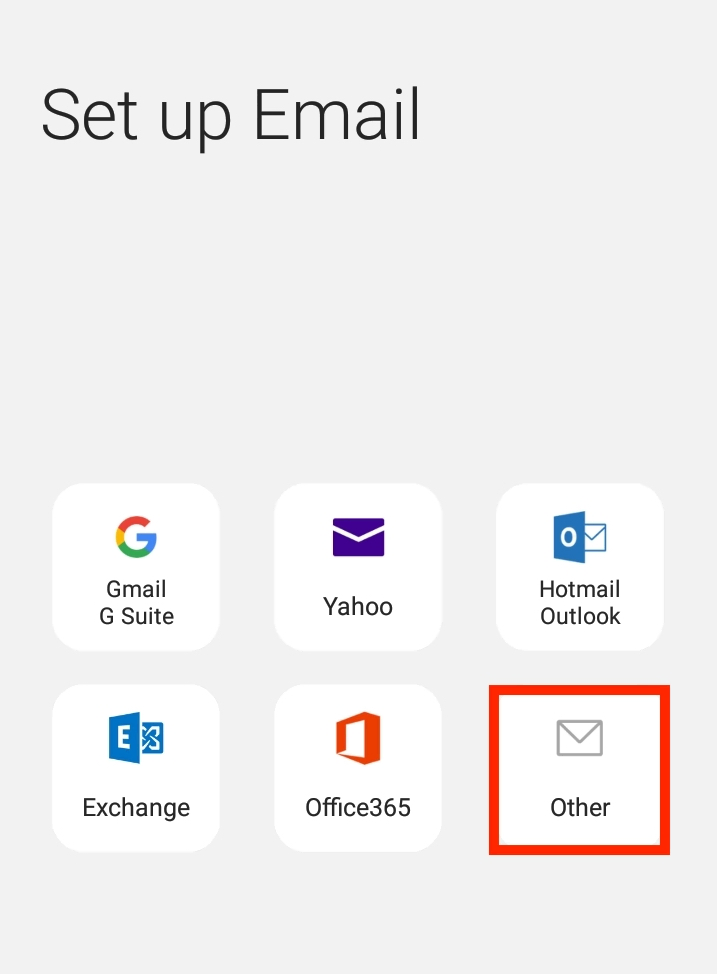
- Masukkan alamat email dan password Anda lalu klik Manual setup (Setup manual).
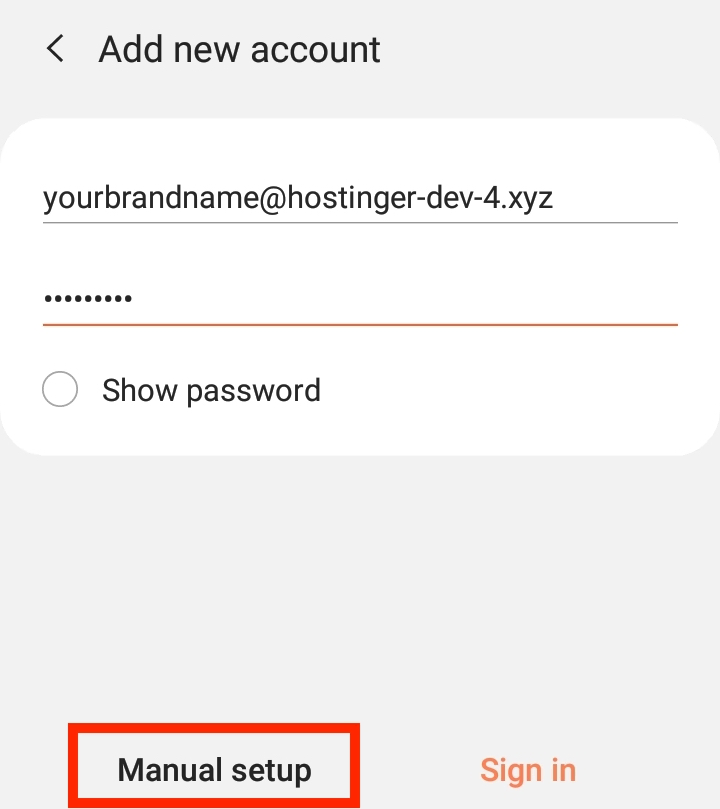
- Pilih IMAP sebagai jenis akun.
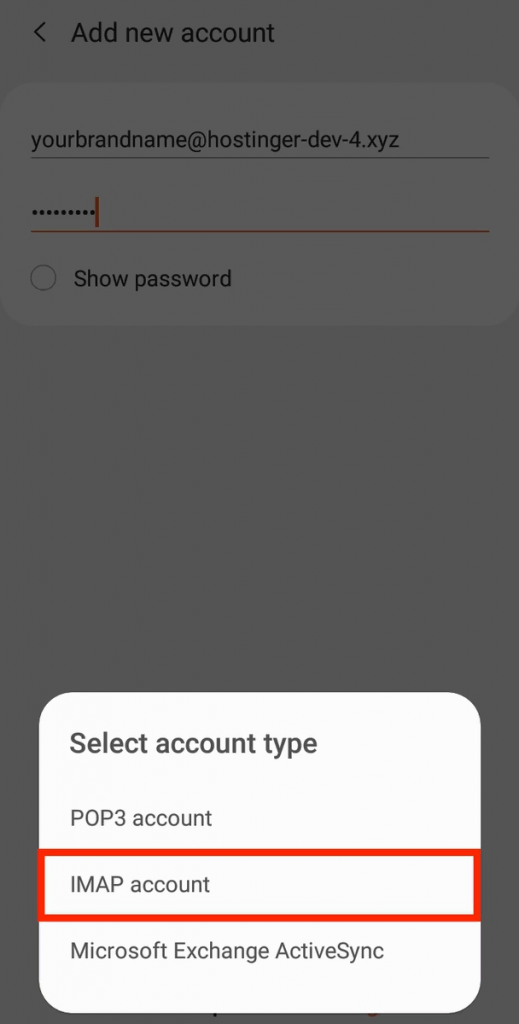
- Pada Server settings (Pengaturan server), masukkan detail email Anda. Klik Sign in untuk menyelesaikan pengaturan.
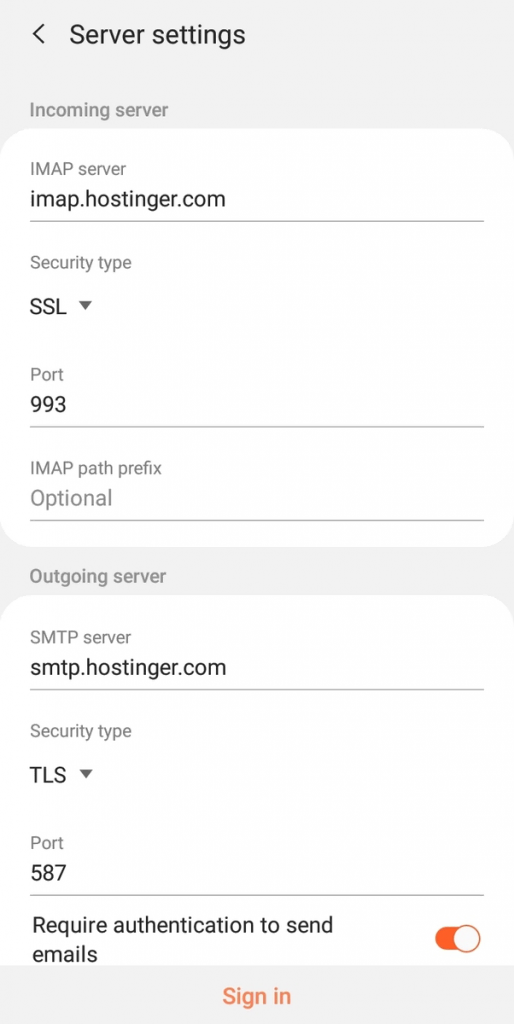
- Tunggu beberapa saat sampai setup selesai. Kemudian, Anda bisa melihat akun email baru yang tadi ditambahkan.
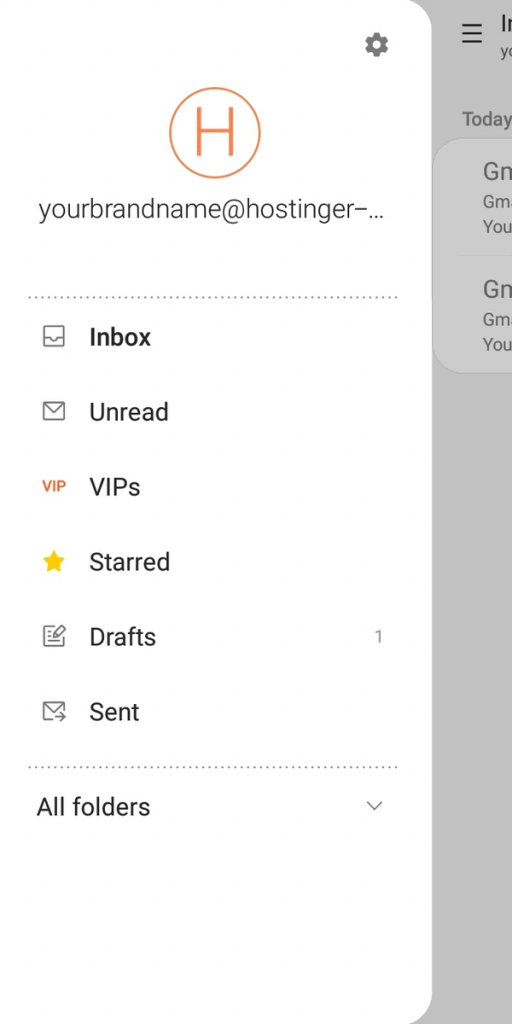
Cara Menggunakan Email Hostinger dengan Gmail
Gmail merupakan aplikasi email terpopuler, dan cara menggunakan email Hostinger dengan Gmail juga cukup mudah.
- Buka akun Gmail Anda dan klik tombol Setelan di pojok kanan atas. Kemudian, klik Lihat semua setelan.
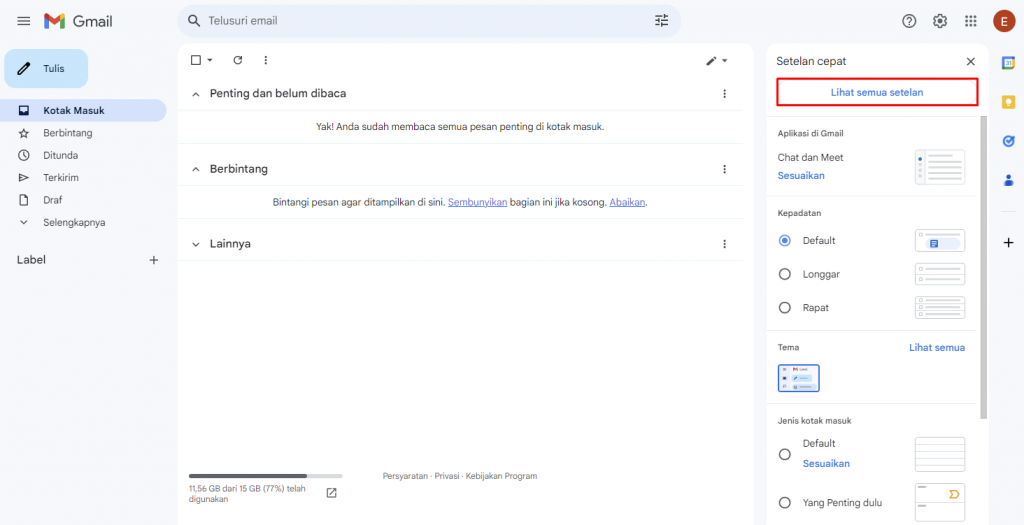
- Buka tab Akun dan Impor.
- Scroll ke bawah dan temukan Tambahkan alamat email lainnya di sebelah bagian ‘Kirim email sebagai’.
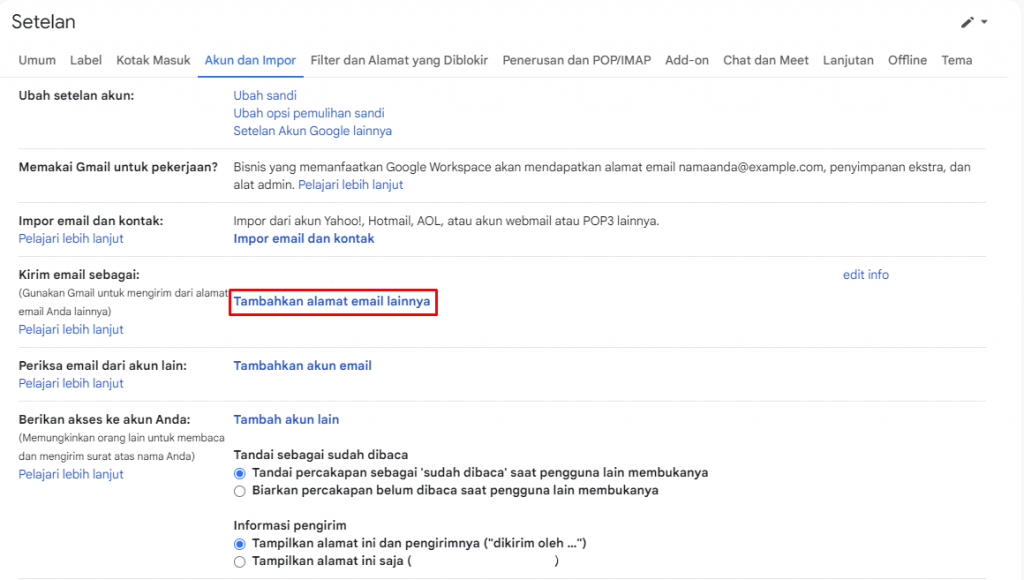
- Di jendela yang terbuka, masukkan detail email Anda, lalu klik Langkah Berikutnya.
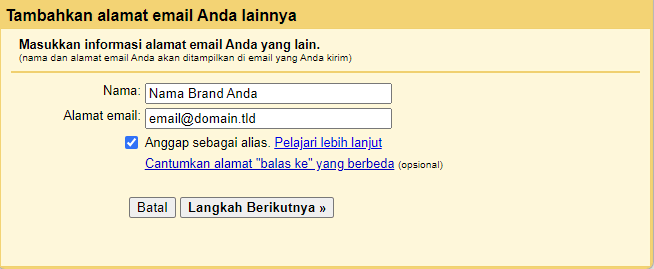
- Masukkan detail server SMTP, username, dan password Anda gunakan untuk membuat akun email Hostinger. Setelah selesai, klik Tambahkan Akun.
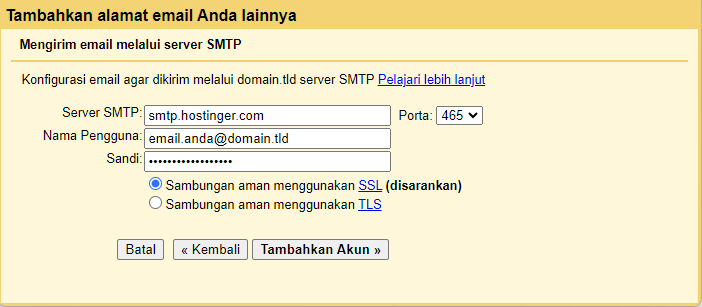
- Cek mailbox Anda dengan login menggunakan Hostinger Webmail untuk membuka email konfirmasi. Klik link yang diberikan untuk menyelesaikan prosesnya. Anda juga bisa menyalin dan menempelkan kode verifikasi di jendela pop-up, lalu klik Verifikasi.
- Anda bisa mengetes apakah semuanya sudah benar dengan membuat pesan baru dan memeriksa bagian Dari untuk melihat apakah akun sudah berhasil ditambahkan.
Atau, kalau ingin menggunakan Gmail, Anda bisa menggunakan layanan email Google Workspace Hostinger agar bisa memanfaatkan layanan Google lainnya seperti Kalender, Google Drive, dan Google Docs.
Kesimpulan
Bagi user Hostinger, terdapat beberapa cara menggunakan email Hostinger dengan klien email yang bisa diikuti dengan mudah, apa pun perangkat yang Anda gunakan. Pastikan untuk mencatat detail email Hostinger setiap kali Anda mengonfigurasi mailbox IMAP atau POP3.
Untuk akses cepat ke email, Anda bisa menggunakan link Webmail Hostinger di web browser apa pun. Namun, Anda hanya bisa mengelola satu akun email kustom menggunakan metode ini.
Apabila perlu menggunakan beberapa akun email kustom dan mengelolanya dari satu tempat, Anda bisa menggunakan Thunderbird atau Outlook.
Kalau tidak ingin menginstal software pihak ketiga apa pun, Anda selalu bisa memilih aplikasi email default yang terdapat di perangkat Windows, macOS, iOS, dan Android.