Cara Setting Outlook untuk Email Perusahaan (Outlook 2019, 2016, iOS, Android)
Mencari cara setting Outlook dalam langkah-langkah yang mudah dipahami? Selamat! Anda sudah membaca artikel yang tepat. Mail client seperti Microsoft Outlook memang bisa membantu Anda mengelola email secara lebih mudah dan efektif.
Selain itu, Microsoft Outlook juga bisa menjadi tool yang ideal bagi Anda yang ingin mengelola kalender dan acara, memantau progres tugas dalam thread email, serta menyimpan kontak di satu tempat.
Namun, proses menyiapkan Outlook mungkin agak membingungkan kalau Anda belum pernah menggunakannya. Tenang, di artikel ini, kami akan memandu Anda mengatur Outlook, termasuk di iOS dan Android. Selamat membaca dan semoga berhasil!
Persiapan Awal Menggunakan Outlook
Sebelum memulai langkah-langkahnya, ada beberapa hal yang perlu Anda siapkan dulu untuk menggunakan Microsoft Outlook.
Buat Akun Email Perusahaan
Apabila ingin menggunakan Outlook untuk email perusahaan, kami sarankan agar Anda membuat alamat email profesional dengan domain sendiri, seperti email@namaperusahaan.com.
Dibandingkan dengan alamat gratis dari Google atau Webmail, alamat seperti ini memiliki banyak keuntungan untuk bisnis Anda.
Misalnya, menggunakan domain sendiri akan membuat email Anda jadi lebih kredibel dan profesional. Mailbox seperti ini juga lebih aman karena penyedia email hosting biasanya menggunakan server pribadi dan menerapkan fitur keamanan ekstra.
Sebagai contoh, paket email hosting dari Hostinger yang hanya seharga Rp7.900/bulan sudah menyertakan antivirus bawaan dan proteksi antispam tingkat lanjut. Layanan email kami juga mendukung IMAP dan POP, yang dibutuhkan Outlook untuk membuat koneksi dengan server email.
Selain paket email hosting, Anda memerlukan nama domain dari registrar. Tenang, Anda juga bisa mendapatkannya dari Hostinger agar prosesnya lebih mudah karena semua layanan Anda bisa dikelola dari satu area, yaitu di hPanel.
Agar lebih untung lagi, Anda bisa mendapatkan paket web hosting dari Hostinger yang sudah menyertakan email gratis dan domain gratis apabila berlangganan selama satu tahun atau lebih. Jadi, Anda tidak perlu membeli layanan tambahan sebelum menyiapkan Outlook.
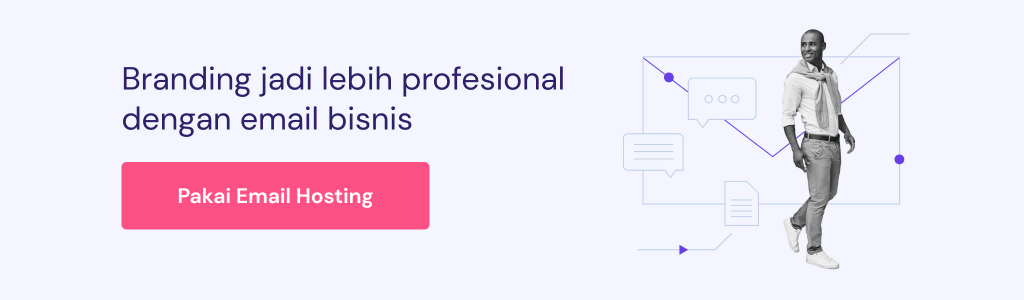
Untuk akun Gmail, cukup siapkan alamat email dan password Anda. Microsoft Outlook sudah terintegrasi dengan Gmail dan bisa otomatis menambahkan akun Anda menggunakan IMAP. Prosesnya juga tidak jauh berbeda menggunakan layanan email gratis lainnya.
Arahkan Domain dan Tambahkan MX Record
Untuk memastikan email Anda menggunakan server yang benar serta bisa mengirim dan menerima pesan, Anda perlu mengarahkan nama domain Anda. Di Hostinger, domain Anda akan mengarah ke alamat yang benar secara default.
Untuk mengecek atau mengubah detailnya, ikuti langkah-langkah berikut:
- Login ke hPanel dan pilih Domain dari menu bagian atas.
- Klik Kelola di samping domain email Anda.

- Dari sidebar, klik DNS/Nameserver.
- Apabila Anda melihat ns1.dns-parking.com dan ns2.dns-parking.com, artinya domain Anda sudah mengarah dengan benar. Kalau tidak, klik Ganti nameserver.
- Masukkan informasi yang benar di kolom pertama dan kedua seperti pada poin nomor 4 di atas. Klik Simpan.

Sekarang, mari ubah MX record Anda, yaitu pengaturan DNS yang menentukan tujuan server alamat email Anda. Untuk mengonfigurasinya, buka menu DNS/Nameserver lagi.
Dari daftar DNS record yang ada, cek apakah Anda sudah memiliki dua data MX dengan nilai berikut:
- Nama – @ untuk kedua record.
- Prioritas – 5 dan 10.
- Konten – mx1.hostinger.com dan mx2.hostinger.com.
- TTL – default untuk kedua entri.
Apabila nilai MX record Anda belum sama, klik Edit dan masukkan pengaturan baru seperti di atas. Klik Update untuk menyimpan perubahan.
Sementara itu, kalau Anda tidak bisa menemukan MX record sama sekali, buka bagian Kelola DNS record. Masukkan pengaturan MX record di kolom yang sesuai, lalu klik Tambah Record. Jangan lupa untuk melakukannya dua kali karena Anda memerlukan dua record.
Temukan Informasi IMAP, POP, dan SMTP
Untuk mengonfigurasi Outlook, Anda perlu menambahkan pengaturan IMAP, POP, dan SMPT alamat email ke aplikasi mail client. Berikut cara menemukan informasi tersebut di email Hostinger:
- Buka hPanel, lalu klik Email pada menu bagian atas.
- Klik Kelola di samping domain email yang ingin Anda tambahkan ke Outlook.
- Di sidebar, pilih Hubungkan Aplikasi & Perangkat.

- Scroll ke bawah ke bagian Pengaturan Konfigurasi, lalu klik ikon panah di samping Konfigurasi Manual untuk membukanya.
- Salin semua informasi yang ada ke Notepad atau tulis di tempat lain. Atau, biarkan tab ini tetap terbuka, karena informasinya akan digunakan lagi nanti.
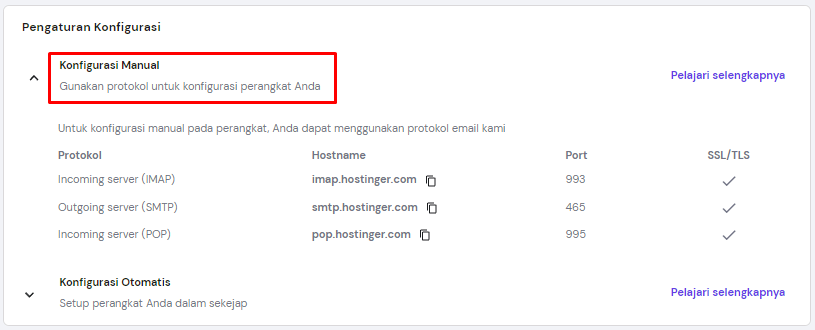
Cara Setting Outlook untuk Email Perusahaan
Sekarang, setelah memiliki semua informasi yang diperlukan, mari mulai menyiapkan email Anda di Outlook. Anda bisa langsung melompat ke bagian yang sesuai apabila mencari panduan setup Outlook di perangkat tertentu, seperti iOs atau Android.
Microsoft Outlook 2019
Berikut cara setting Outlook 2019 untuk email perusahaan menggunakan akun email dari Hostinger:
- Buka Outlook dan tambahkan alamat email Anda. Apabila sudah pernah menggunakan Outlook, buka File → Add Account.

- Perluas menu Advanced options dan centang kotak untuk mengatur akun secara manual. Klik Connect.
- Pada menu Advanced setup, pilih IMAP atau POP. Dalam tutorial ini, kami menggunakan IMAP. Kami menjelaskan perbedaan kedua protokol ini di bagian akhir.
- Masukkan kata sandi alamat email perusahaan Anda dan klik Connect.
- Isi kolom incoming mail dan outgoing mail dengan informasi yang tadi dicatat dari hPanel.
- Pilih SSL/TLS untuk metode IMAP encryption dan biarkan bagian SMTP ke opsi None (Tidak ada). Klik Next untuk melanjutkan ke langkah berikutnya.

- Masukkan kata sandi email Anda sekali lagi kalau Outlook memintanya. Klik Connect.
- Akan muncul pesan yang mengonfirmasi bahwa akun Anda telah berhasil ditambahkan. Klik Done untuk menyelesaikan prosesnya.
Apabila terjadi error, klik Change Account Settings dan periksa lagi apakah semua informasi Anda sudah dimasukkan dengan benar.
Microsoft Outlook 2016
Langkah-langkah menyiapkan Outlook 2016 untuk email perusahaan pada dasarnya mirip dengan versi 2019, tapi ada beberapa proses tambahan yang perlu Anda lakukan. Berikut caranya:
- Buka Microsoft Outlook, lalu Anda akan melihat layar sambutan. Klik Next.
- Outlook akan menanyakan apakah Anda ingin menghubungkan aplikasi ke akun email. Pilih Yes dan klik Next.

- Pilih opsi Manual setup or additional server types dan klik Next.
- Pilih opsi POP/IMAP, kemudian klik Next lagi.
- Di bagian User Information, masukkan nama dan alamat email khusus Anda.
- Pilih POP/IMAP untuk Account Type. Kami juga menggunakan IMAP untuk bagian ini.
- Masukkan informasi yang tadi Anda salin dari hPanel ke bagian Incoming mail server dan Outgoing mail server.
- Pada Logon Information, masukkan alamat email dan kata sandi Anda. Centang Remember password.
- Klik More Settings dan pilih tab Outgoing Server.

- Centang opsi My outgoing server (SMTP) requires authentication dan pilih Use same settings as my incoming mail server.
- Buka tab Advanced. Masukkan nomor port server email Hostinger pada kolom Incoming server (IMAP) dan Outgoing server (SMTP).
- Untuk opsi Use the following type of encrypted connection pada IMAP, pilih SSL dari menu drop-down. Klik OK untuk mengonfirmasi.

- Anda akan diarahkan ke jendela sebelumnya. Klik Next.
- Outlook akan memeriksa apakah email Anda berfungsi dengan baik. Tunggu sampai selesai, lalu klik Close.
- Klik Finish di jendela konfirmasi untuk menyelesaikan prosesnya.
Setelah itu, kalau muncul error, pastikan Anda sudah memilih None sebagai metode enkripsi SMTP dan verifikasikan pengaturan lainnya.
Penting! Microsoft akan mengakhiri masa dukungan tambahan untuk Outlook 2016 pada tanggal 14 Oktober 2025. Apabila masih menggunakan versi ini, sebaiknya segera lakukan upgrade untuk mencegah risiko keamanan yang mungkin muncul.
Outlook untuk iOS
Cara setting Outlook di iOS tidak akan jauh berbeda dengan versi desktop, hanya tampilannya saja yang berbeda. Setelah mendownload Outlook dari app store, buka aplikasi tersebut dan ikuti langkah-langkah berikut:
- Buka Outlook untuk iOS. Masukkan alamat email khusus Anda, lalu ketuk Add Account (Tambah Akun).
- Di layar Add Mail Account (Tambah Akun Email), pilih IMAP.
- Pada layar konfigurasi, masukkan alamat email, nama tampilan, dan deskripsi akun Anda.
- Di bagian IMAP Incoming Mail Server (Server Email Masuk IMAP), masukkan nama host dan port server masuk IMAP Hostinger. Pilih SSL pada Port Security (Keamanan Port).
- Berikutnya, masukkan informasi yang Anda dapatkan dari hPanel ke bagian SMTP Hostname (Nama Host SMTP) dan SMTP Port (Port SMTP). Untuk Port Security, pilih None.
- Tambahkan alamat email bisnis Anda ke kolom nama pengguna SMTP beserta kata sandinya.
- Klik Sign In (Masuk) untuk menyelesaikan setup, lalu tunggu sampai alamat email Anda berhasil tersambung.
Outlook untuk Android
Di bagian ini, Anda akan mempelajari cara mengatur Outlook di Android untuk email perusahaan yang dibuat di Hostinger. Setelah Anda mendownload Outlook dari Play Store, buka aplikasi tersebut dan lakukan langkah-langkah berikut:
- Di layar selamat datang Outlook, ketuk Add Account (Tambah Akun).
- Masukkan alamat email perusahaan Anda, lalu ketuk Continue (Lanjutkan).
- Pada Choose Account type (Pilih Jenis Akun), pilih IMAP atau POP3. Untuk tutorial ini, kami menggunakan IMAP.
- Masukkan display name (nama tampilan) dan account description (deskripsi akun) Anda, lalu scroll ke bagian berikutnya.
- Konfigurasikan server email masuk menggunakan informasi IMAP yang didapatkan dari hPanel. Gunakan SSL/TLS untuk Security Type (Jenis Keamanan).
- Tambahkan alamat email Anda sebagai IMAP Username (Nama Pengguna IMAP) dan masukkan kata sandi Anda. Lanjutkan ke langkah-langkah berikutnya.
- Atur server email keluar dengan menambahkan informasi SMTP Anda dan memilih None pada Security Type.
- Tambahkan SMTP Username (Nama pengguna SMTP) dan Password Anda seperti informasi login IMAP. Kemudian, klik tanda centang di sudut kanan atas untuk mengonfirmasi prosesnya.
Outlook melalui hPanel
Apabila perlu menggunakan Outlook di beberapa perangkat, Anda bisa menyambungkan email dengan mudah melalui hPanel. Anda tidak perlu menambahkan informasi IMAP atau POP3 setiap kali menggunakan aplikasi baru di sistem lain. Berikut langkah-langkahnya:
- Buka hPanel dan klik Domain pada menu bagian atas.
- Klik Kelola di samping nama domain yang ingin Anda sambungkan.
- Buka sidebar, lalu klik DNS/Nameserver.
- Pada Kelola DNS record, tambahkan dua konfigurasi DNS dengan pengaturan berikut:
- Tipe – CNAME untuk kedua record
- Nama – autodiscover.domain.tld dan autoconfigure.domain.tld. Ganti domain.tld dengan domain Anda sendiri.
- Mengarah ke – autodiscover.mail.hostinger.com dan autoconfigure.mail.hostinger.com.
- TTL – 300 untuk kedua record.

Tunggu sampai DNS dipropagasi ke seluruh dunia, yang biasanya memerlukan waktu hingga 24 jam. Anda bisa memantau progresnya menggunakan DNS Checker untuk melihat apakah CNAME record Anda sudah mengarah ke alamat yang benar.
Setelah selesai, buka aplikasi Outlook dan tambahkan akun baru. Masukkan alamat email perusahaan dan kata sandi Anda.
Selesai! Aplikasi mail client tersebut mungkin memerlukan waktu hingga 10 menit untuk tersambung dengan mailbox Hostinger Anda.
Catatan Editor (Diterjemahkan dari Bahasa Inggris)
Untuk menyiapkan kotak masuk Outlook secara otomatis bagi alamat email Hostinger, Anda memerlukan alamat email, MX record yang tepat, dan domain yang sudah diarahkan ke server Hostinger.
IMAP vs POP untuk Menggunakan Outlook
Internet Message Access Protocol (IMAP) dan Post Office Protocol (POP) adalah dua metode yang berfungsi untuk mengakses pesan email dari server.
Meskipun Anda bisa menggunakan keduanya untuk tersambung ke Outlook, ada beberapa perbedaan penting yang mungkin membuat setiap protokol ini lebih cocok untuk penggunaan tertentu.
IMAP
IMAP menyimpan pesan di server aplikasi, bukan secara lokal di perangkat. Menggunakan protokol ini, Anda bisa mengakses mailbox email di mana saja di perangkat yang berbeda asalkan tersambung ke internet.
Meskipun fleksibel, protokol ini lebih lambat daripada POP karena Anda harus membuka mail client secara manual untuk mendownload pesan dan lampirannya.
POP
POP mendownload pesan dan lampiran secara otomatis dari layanan email tanpa proses manual. Kemudian, aplikasi ini menyimpan data secara lokal di perangkat sehingga Anda bisa mengaksesnya secara offline.
Namun, Anda tidak bisa mengakses email dari sistem lain. Artinya, POP lebih cocok kalau Anda sering bekerja secara offline dan menggunakan satu komputer atau HP.
Kesimpulan
Outlook membantu Anda mengatur mailbox dan kontak bisnis secara lebih efisien di satu aplikasi mail client. Sebelum menyiapkannya, pastikan Anda sudah memiliki email perusahaan dari provider seperti Hostinger dan dapatkan informasi IMAP atau POP yang disediakan.
Langkah-langkah untuk mengatur aplikasi mail client Outlook pada dasarnya akan serupa, baik Anda menggunakan Outlook 2019, Outlook 2016, iOS, maupun Android.
Berikut rangkuman prosesnya:
- Tambahkan akun baru dan masukkan alamat email bisnis Anda.
- Pilih apakah ingin menggunakan IMAP atau POP.
- Berdasarkan opsi IMAP atau POP, masukkan informasi yang sesuai dari hPanel atau control panel hosting Anda.
- Aktifkan enkripsi SSL/TLS dan cek fungsinya.
Pilih IMAP kalau Anda bekerja menggunakan beberapa perangkat karena Outlook akan menyimpan pesan di server mail client. Sementara itu, POP akan mendownload email Anda secara lokal sehingga bisa diakses offline, tapi pesan hanya tersedia di satu perangkat.
Tanya Jawab (FAQ) Cara Setting Outlook
Di bagian ini, kami akan menjawab beberapa pertanyaan umum tentang pengaturan mail client Outlook.
Bisakah Menggunakan Email Hostinger di Outlook secara Gratis?
Ya, Anda bisa menggunakan email Hostinger di Outlook secara gratis. Kalau sudah membeli salah satu paket web hosting kami, Anda bisa membuat email domain sendiri secara gratis. Atau, Anda bisa mendapatkan layanan email bisnis kami dengan harga mulai dari Rp7.900/bulan saja.
Kenapa Email Hostinger Tidak Bisa Tersambung ke Outlook?
Apabila Outlook tidak mengenali email Hostinger Anda, informasi IMAP atau POP yang dimasukkan mungkin kurang tepat. Masalah pengaturan keamanan juga bisa menyebabkan error serupa. Untuk mengatasinya, coba ganti jenis keamanan dari SSL/TLS menjadi tanpa enkripsi.
Bisakah Menggunakan Lebih dari Satu Email Hostinger di Outlook?
Tentu saja! Untuk menambahkan akun baru, cukup buka Outlook, tambahkan alamat email, lalu masukkan informasi IMAP atau POP Anda. Perlu diperhatikan bahwa prosesnya mungkin akan sedikit berbeda, tergantung pada versi Outlook dan perangkat yang digunakan.





Komentar
March 28 2022
Membuat email untuk permohonan baitulmal
March 28 2022
Assalamualaikum saya ingin membuat email baru untuk membuat skn untuk memohon rumah baitulmal
March 29 2022
Waalaikumsalam Kak, untuk cara membuat email silakan lihat tutorial kami di sini ya ? Terima kasih.