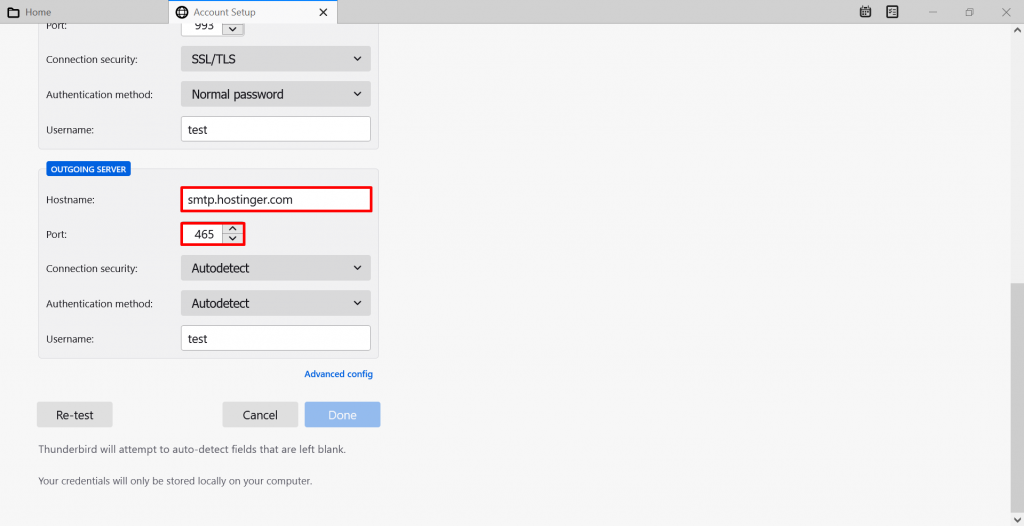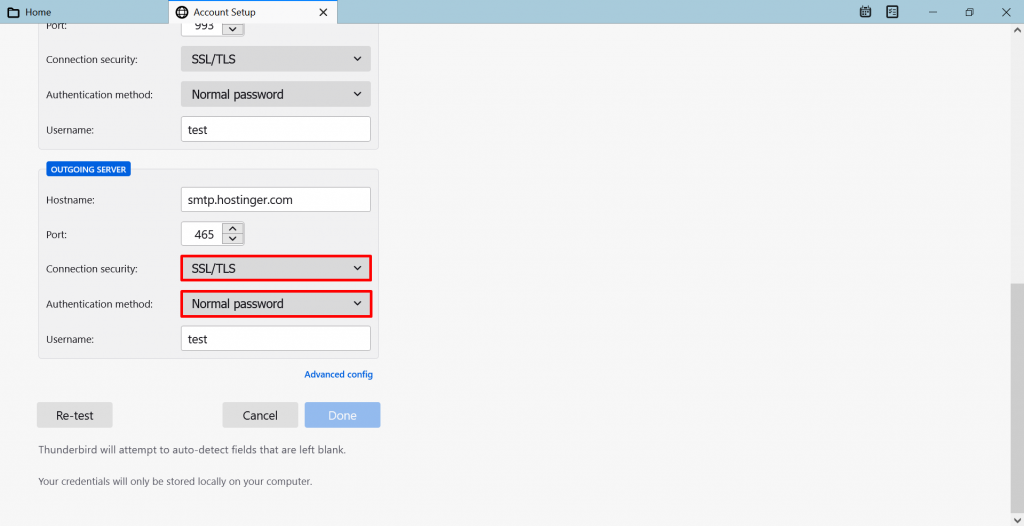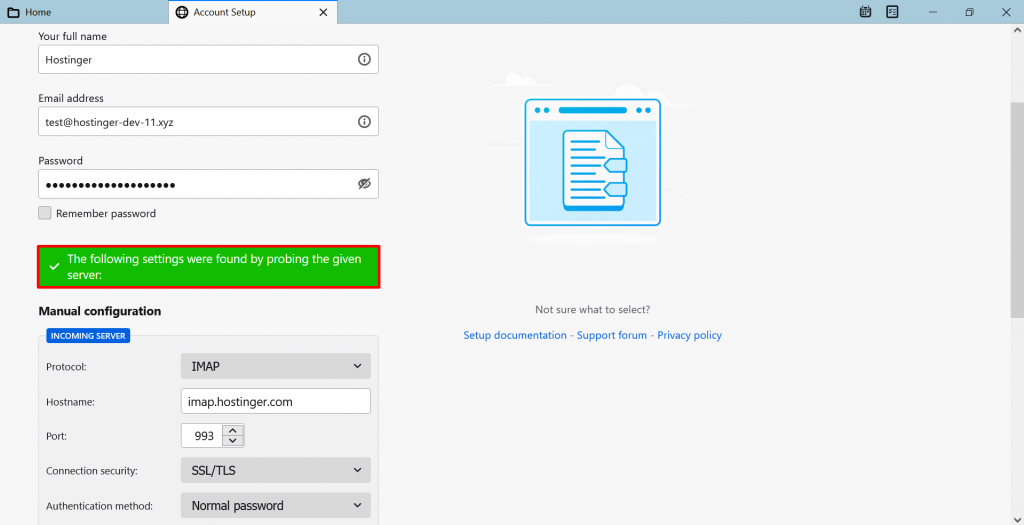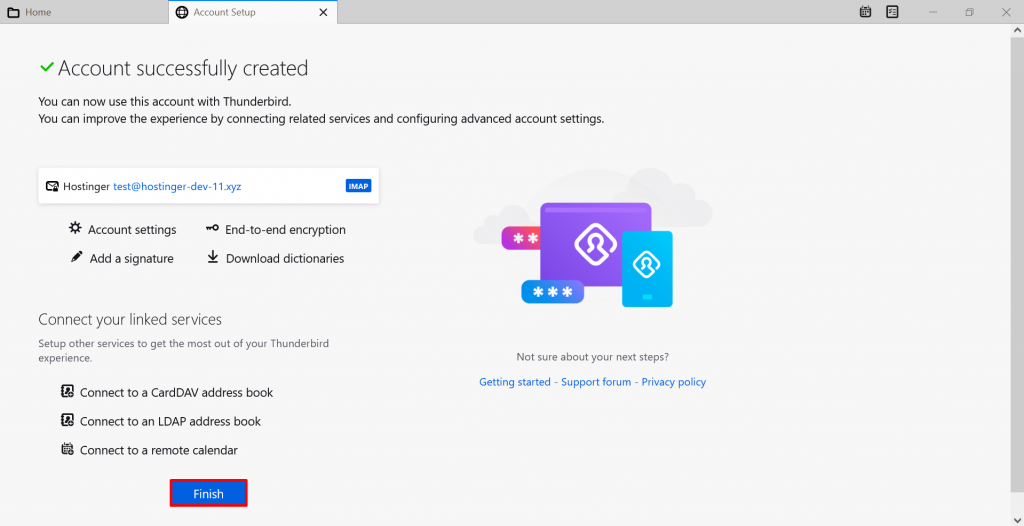Cara Setting Email di Thunderbird untuk Pemula
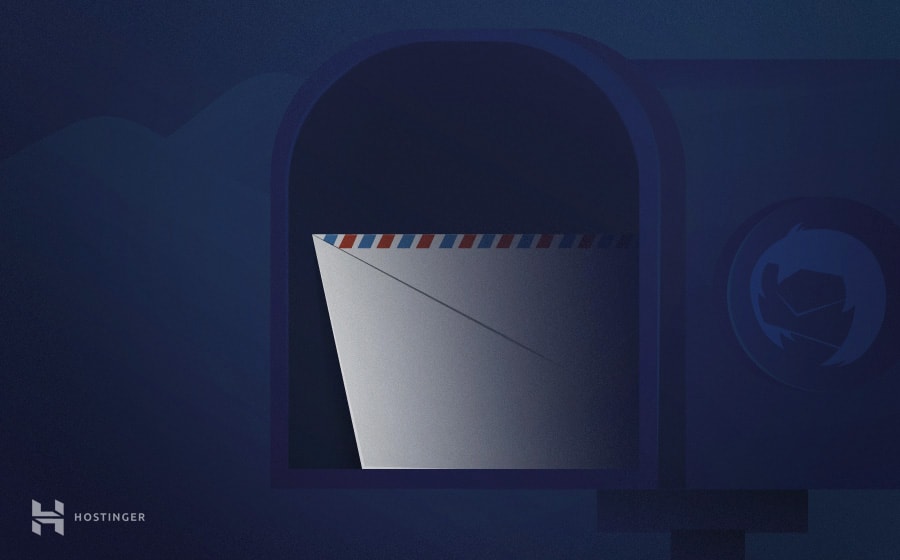
Mengelola banyak akun email akan jauh lebih mudah kalau Anda menggunakan aplikasi seperti Mozilla Thunderbird. Nah, di tutorial ini, Anda akan mempelajari cara setting email di Thunderbird.
Mozilla Thunderbird adalah aplikasi email open-source yang dikembangkan oleh Mozilla Foundation pada tahun 2004. Sejak saat itu, aplikasi ini dikenal sebagai salah satu platform manajemen email yang paling banyak digunakan selain Outlook.
Dengan Thunderbird, user bisa mengakses semua email masuk dalam satu folder, tanpa perlu membuka inbox tersendiri untuk setiap akun email. Selain itu, ada banyak layanan tambahan yang tersedia bagi Thunderbird untuk memaksimalkan fungsinya.
Cara Setting Email di Thunderbird
Proses setupnya terbilang cukup sederhana. Namun, ada beberapa istilah teknis yang mungkin agak membingungkan bagi user pemula. Oleh karena itu, kami akan menjelaskan proses dan panduannya secara mendetail agar Anda bisa memahaminya dengan mudah.
1. Cek Pengaturan Akun Email
Untuk setting Gmail di Thunderbird atau akun email lainnya, Anda hanya perlu alamat email lengkap dan password karena platform ini bisa secara otomatis mengonfigurasi server emailnya.
Informasi ini akan diperlukan kalau Anda ingin menambahkan alamat email kustom ke Thunderbird.
Jika menggunakan email Hostinger, Anda bisa menemukan informasi IMAP, POP, dan SMTP dengan login ke akun hosting Anda dan menuju ke bagian Email → Akun Email.
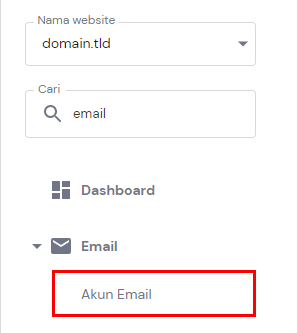
Setelah itu, pilih nama domain Anda dan buka bagian Pengaturan Konfigurasi → Konfigurasi Manual untuk melihat nama dan port server.
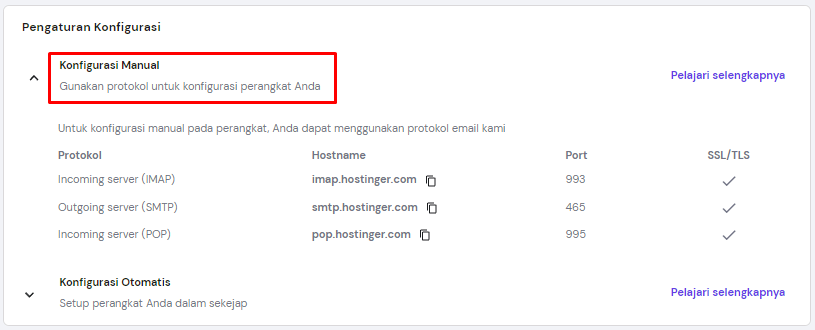
Jangan lupa untuk mencatat informasi incoming dan outgoing server karena Anda akan memerlukannya nanti untuk mengonfigurasi akun email kustom secara manual.
2. Mulai Setting Email di Thunderbird
Setelah Anda punya informasi yang diperlukan, sekarang saatnya setting email di Thunderbird. Di sini, kami akan menunjukkan langkah-langkah otomatis dan manual untuk melakukannya.
Setting Thunderbird secara Otomatis
Cara ini adalah yang paling mudah kalau Anda akan mulai setting Gmail di Thunderbird, atau email dari provider populer lainnya.
- Buka Mozilla Thunderbird. Kalau baru pernah menggunakan klien email ini, halaman Set Up Your Existing Email Address (Atur Alamat Email yang Sudah Ada) akan muncul.
- Di halaman ini, masukkan nama Anda, alamat email lengkap, dan password. Kemudian, klik Continue.
- Thunderbird akan otomatis mencari dan mengisi informasi incoming dan outgoing server provider email. Akan ada juga opsi untuk memilih IMAP atau POP sebagai protokol incoming server. Setelah menentukan pilihan, klik Done.
- Halaman di bawah ini akan muncul setelah Anda berhasil menambahkan email di Thunderbird.
- Di halaman yang sama, klik Done untuk membuka Mailbox. Sekarang, Anda bisa langsung menggunakan Thunderbird untuk mengelola email. Tampilannya akan terlihat seperti ini:
Untuk menambahkan akun baru, klik alamat email Anda di panel kiri halaman dan klik Email di bagian Set Up Another Account. Selanjutnya Anda hanya perlu mengikuti langkah-langkah yang sama seperti sebelumnya.
Setting Email di Thunderbird Secara Manual
Cara manual ini disarankan bagi user yang ingin menambahkan email kustom atau yang provider emailnya tidak ada di database konfigurasi otomatis Thunderbird.
Selain itu, mengonfigurasi pengaturan server email secara manual juga akan lebih baik untuk keamanan kirim-mengirim email.
Berikut cara setting Thunderbird manual:
- Buka program, lalu klik menu hamburger (tiga garis) di pojok kanan. Buka halaman pengaturan, lalu klik New → Existing Mail Account.
- Setelah halaman pengaturan muncul, masukkan nama Anda, alamat email lengkap, dan password. Pada contoh ini, kami menggunakan email Hostinger. Setelah itu, klik Configure manually.
- Di halaman yang sama, opsi konfigurasi manual lalu muncul. Di sini, edit nama server, port, dan pengaturan keamanan berdasarkan informasi konfigurasi yang tadi Anda catat. Atur opsi lain sesuai kebutuhan.
- Isikan informasi incoming server. Di sini kami memilih IMAP dari menu drop-down Protocol dan mengisinya nama hostnya dengan imap.hostinger.com. Incoming port juga kami ubah menjadi 993.
- Sekarang, klik menu drop-down Connection security, lalu pilih SSL/TLS. Untuk metode autentikasi incoming server, sebaiknya pilih Normal password.
- Isi kolom Username dengan username email Anda tanpa ekstensi domain. Contohnya, kalau alamat email Anda adalah admin@domainanda.com, usernamenya adalah admin.
Setelah mengonfigurasi incoming port, hostname, username, dan detail lainnya, lanjutkan untuk menyiapkan outgoing server.
- Isi kolom Hostname dan Port outgoing server Anda. Di sini, kami menggunakan smtp.hostinger.com sebagai hostname, dan port 465.
- Pilih SSL/TLS sebagai metode Connection security. Kemudian, klik menu drop-down Authentication method, lalu pilih metode autentikasi yang Anda inginkan. Sebaiknya gunakan Normal password untuk pengaturan ini juga. Tidak perlu mengisi username lagi karena akan menggunakan username yang sama untuk incoming server.
- Setelah selesai, klik tombol Re-test untuk mencoba setting manual. Kalau sudah benar, Thunderbird akan menampilkan respons cepat seperti ini:
- Klik Done untuk menyelesaikan proses, dan tunggu Thunderbird memverifikasi konfigurasi email. Akan muncul halaman seperti di bawah ini kalau semua langkah-langkahnya berhasil. Klik Done untuk menuju ke mailbox Anda.
Akun email baru Anda pun akan muncul di panel kiri window aplikasi.
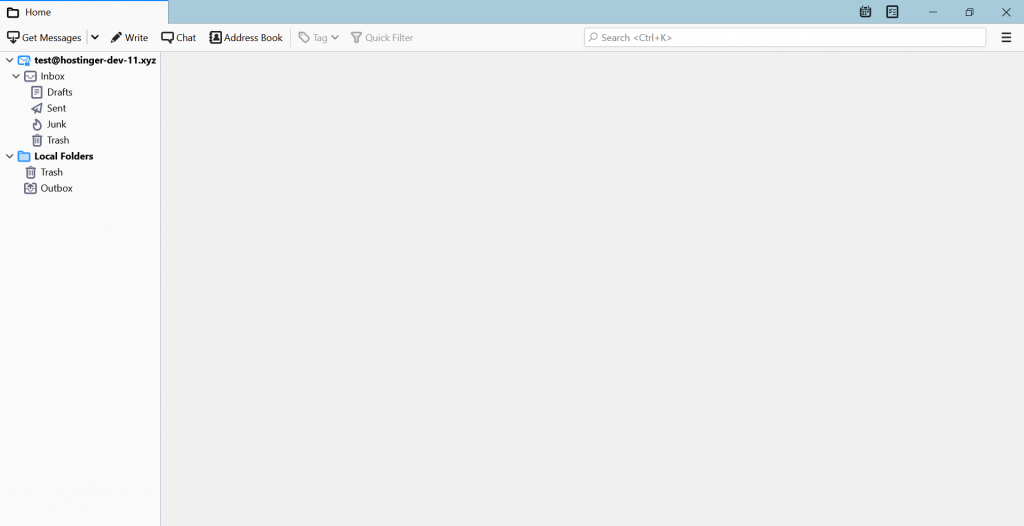
Kalau perlu informasi lebih lanjut tentang pengaturan Thunderbird lainnya, silakan kunjungi website dukungan resmi Thunderbird.
Kesimpulan
Thunderbird bisa membantu merapikan semua mailbox Anda agar tetap terorganisir dengan baik. Selain itu, Anda juga bisa mengatur platform ini sesuai kebutuhan.
Secara default, Thunderbird akan otomatis melakukan sebagian besar proses konfigurasi email, dan Anda sebagai user hanya perlu mengisi username, alamat email, dan password.
Kalau menggunakan alamat email kustom atau provider email Anda tidak ada di database Thunderbird, Anda perlu setting email di Thunderbird secara manual.
Jadi, berikut dua cara setting Thunderbird:
- Cara otomatis: buka aplikasi Thunderbird, masukkan nama lengkap, alamat email, dan password Anda. Tunggu sampai aplikasi mengatur incoming dan outgoing server email. Kemudian, Anda bisa lanjut mengonfigurasi pengaturan lainnya.
- Cara manual: buka Thunderbird, masukkan informasi login email Anda, lalu pilih untuk setting email secara manual. Kemudian, masukkan pengaturan incoming dan outgoing server email Anda.
Semoga Anda terbantu dengan membaca artikel ini, ya. Jika memiliki pertanyaan, silakan sampaikan pada kolom komentar di bawah ini.
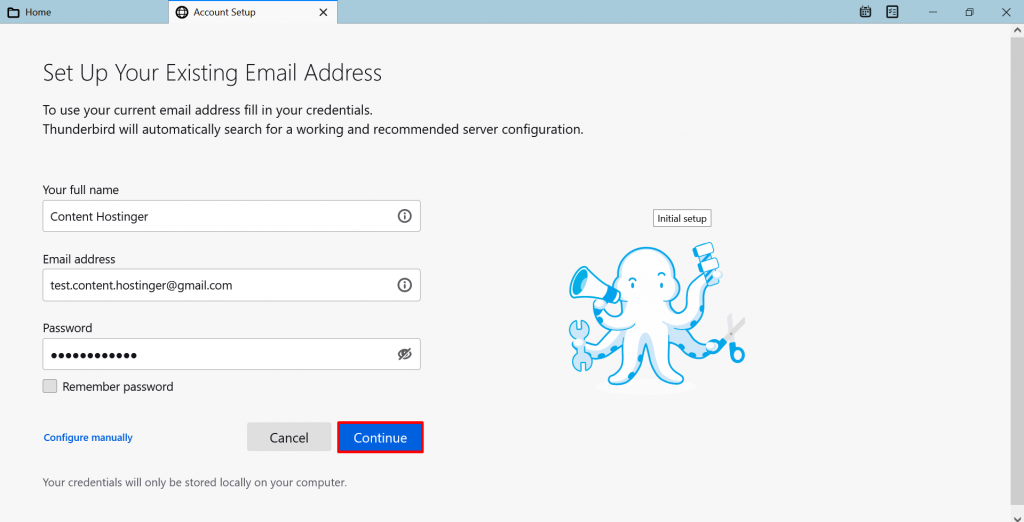
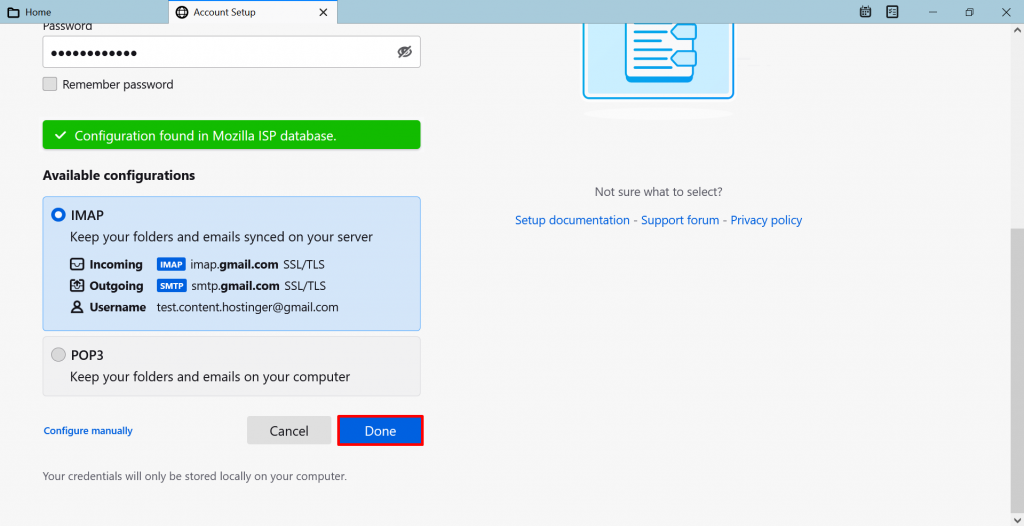
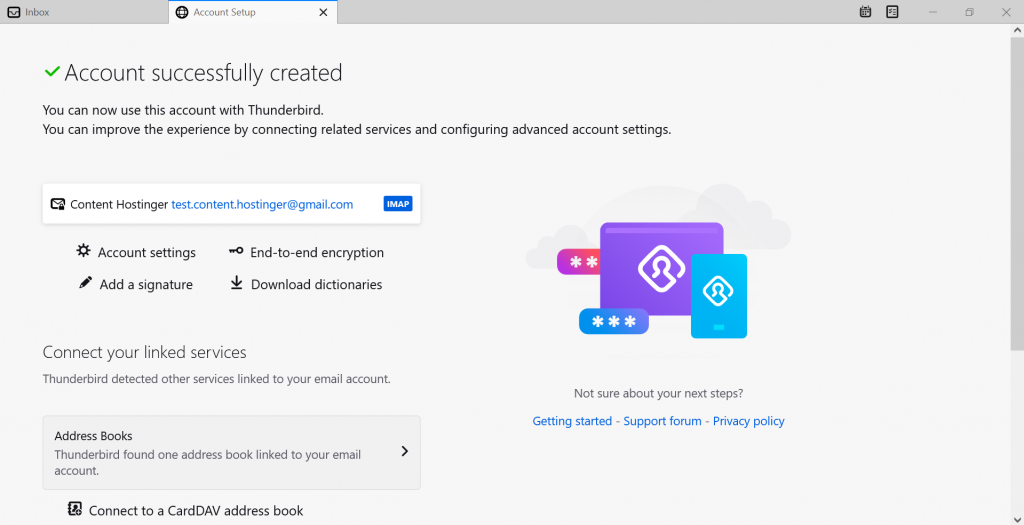
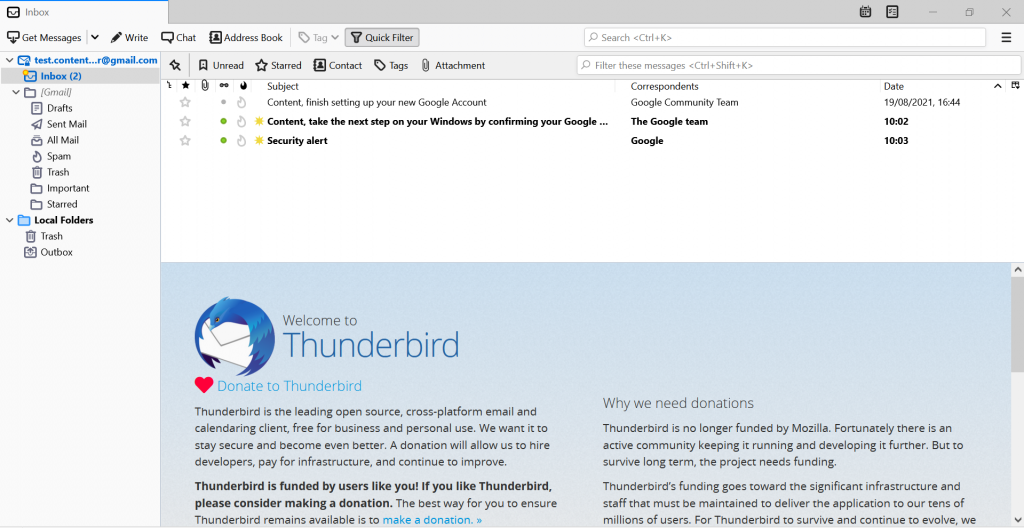
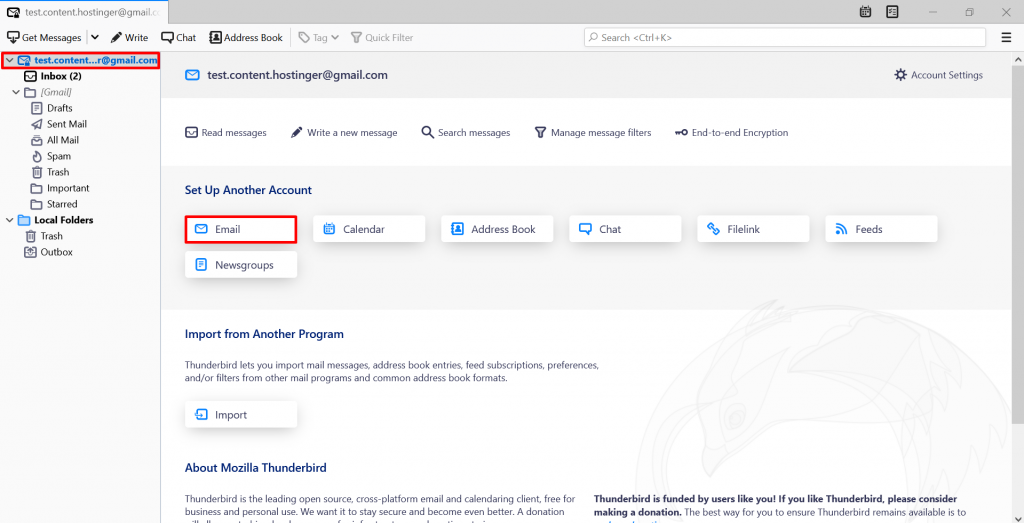
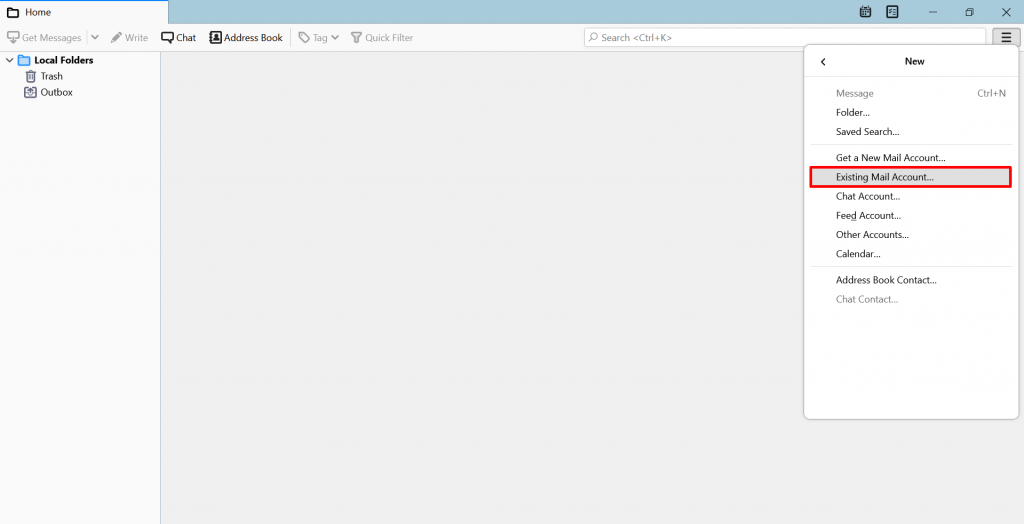
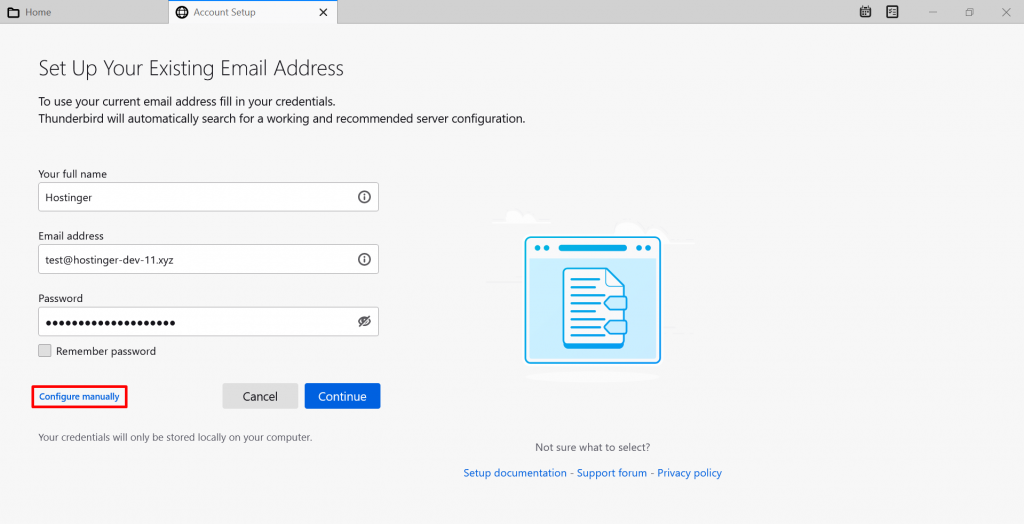
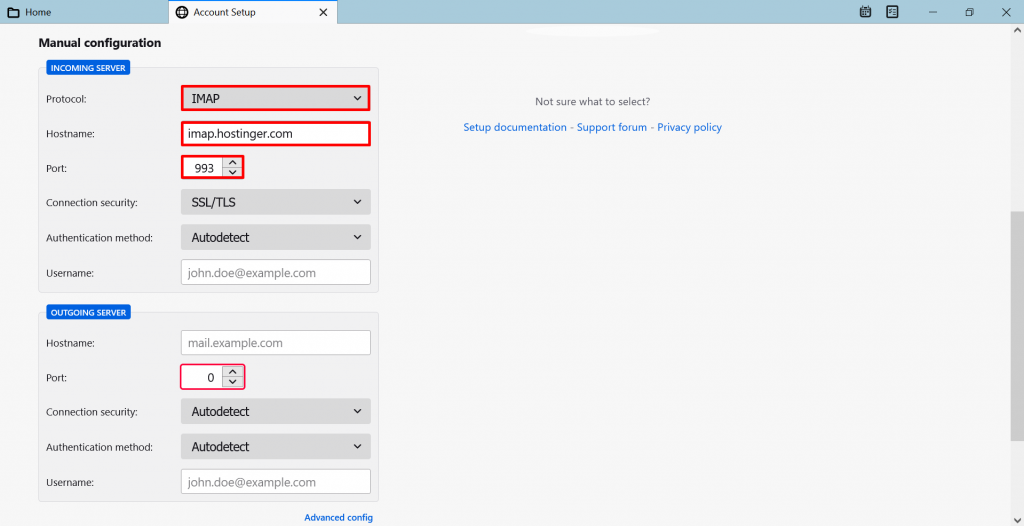
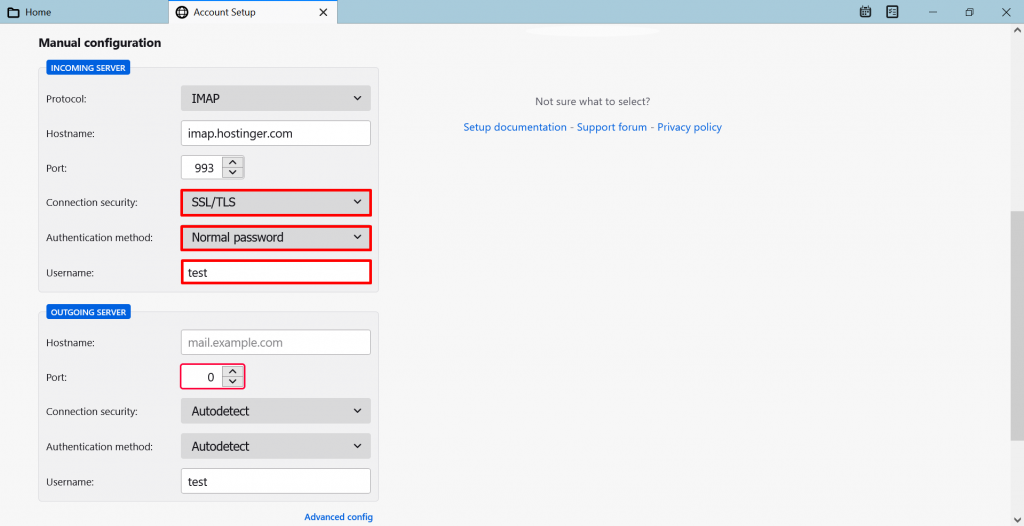 Setelah mengonfigurasi incoming port, hostname, username, dan detail lainnya, lanjutkan untuk menyiapkan outgoing server.
Setelah mengonfigurasi incoming port, hostname, username, dan detail lainnya, lanjutkan untuk menyiapkan outgoing server.