Cara Mengganti Tema WordPress dalam 4 Langkah Mudah
Ternyata, 75% pengguna internet menilai reputasi sebuah brand dari websitenya. Visual yang menarik merupakan salah satu elemen penting agar website makin ramai. Kalau menggunakan WordPress, ada metode mudah yang bisa Anda lakukan, yaitu dengan cara mengganti tema WordPress.
Anda hanya perlu menginstall tema untuk menyulap desain website Anda. Dengan tema baru, tidak hanya tampilannya yang berubah, tapi juga nuansa dan kesan yang dirasakan para pengunjung.
Kalau budget terbatas, Anda bisa menggunakan tema WordPress gratis. Sedangkan kalau ingin performa yang lebih baik, Anda bisa menggunakan tema WordPress yang ringan dan cepat.
Kali ini kami akan menunjukkan cara ganti tema WordPress beserta persiapannya. Kami juga akan membahas berbagai masalah website yang biasanya bisa diatasi dengan ganti tema. Tanpa basa-basi lagi, yuk mulai!

Persiapan Sebelum Mengganti Tema WordPresss
Sebelum memulai, pastikan Anda menyimpan data-data berikut dari tema yang lama:
- Snippet kode – mencakup semua kode yang bukan merupakan bagian dari plugin Anda atau software inti WordPress. Atau, install plugin snippet kode untuk mencatat setiap kode yang ada tanpa harus melakukannya secara manual.
- Kode tracking Google Analytics – langkah ini sangat penting kalau Anda menggunakan kode analitik pada tema saat ini. Kalau tidak, Anda tidak akan bisa memantau performa website setelah ganti tema WordPress.
- Konten sidebar dan widget – setiap tema memiliki area sidebar dan widget yang berbeda. Oleh karena itu, mengganti template WordPress bisa mengacaukan visibilitas atau posisi elemen-elemennya. Sebaiknya catat setiap kode kustom yang sebelumnya ditambahkan ke area ini.
- File backup website – kalau menggunakan staging environment, Anda tidak perlu backup website WordPress.
Selain itu, cek kecepatan dan performa loading website Anda saat ini untuk memastikan tema yang baru juga memiliki performa yang sebanding atau bahkan lebih baik dari yang sebelumnya.
Tips Berguna
Sebaiknya uji coba tema baru Anda di staging environment dulu sebelum mengonlinekannya di website. Selain menyediakan ruang pengujian yang aman, WordPress staging environment memungkinkan Anda menemukan dan mengatasi masalah apabila terjadi error yang parah tanpa memengaruhi website Anda saat ini.
Cara Mengganti Tema WordPress
Setelah melakukan semua langkah-langkah persiapannya, Anda bisa langsung memulai 4 cara mengganti template WordPress berikut ini:
Langkah 1. Aktifkan Mode Maintenance
WordPress maintenance mode memberi tahu pengunjung bahwa website Anda saat ini tidak tersedia karena sedang maintenance. Status ini akan membantu menjaga kredibilitas brand, terutama kalau beberapa fitur perlu dinonaktifkan selama prosesnya.
Cara yang paling mudah adalah menggunakan plugin seperti WP Maintenance Mode. Anda juga bisa membuat halaman mode maintenance dengan plugin landing page builder, atau mengaktifkan mode maintenance dari control panel web host. Semua ini ini tidak perlu coding.
Tips Berguna
Apabila memutuskan untuk mengganti tema WordPress menggunakan staging environment, Anda boleh melewati langkah di atas.
Langkah 2. Instal Tema WordPress yang Baru
Langkah ini berlaku untuk menginstal tema gratis yang tersedia di direktori tema WordPress. Untuk menginstal tema WordPress premium, Anda harus mengupload file tema secara manual.
- Buka Appearance -> Themes dari dashboard WordPress Anda. Klik tombol Add New di bagian atas halaman.
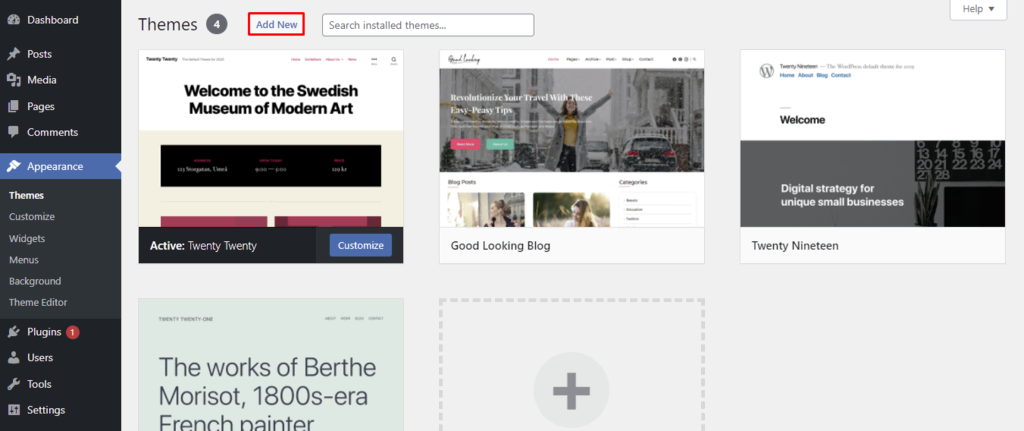
- Temukan tema yang Anda inginkan menggunakan opsi pencarian tema WordPress.
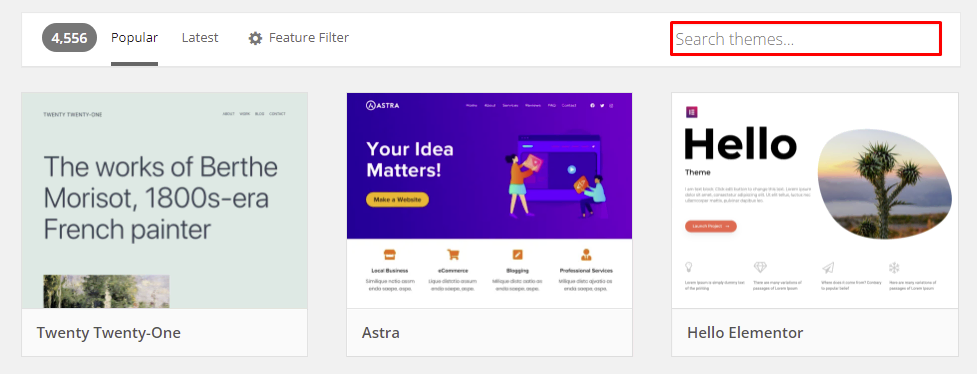
- Anda bisa menggunakan Feature Filter untuk menemukan hasil yang lebih spesifik berdasarkan beberapa kriteria. Klik Apply Filters setelah mencentang kriteria yang diinginkan.
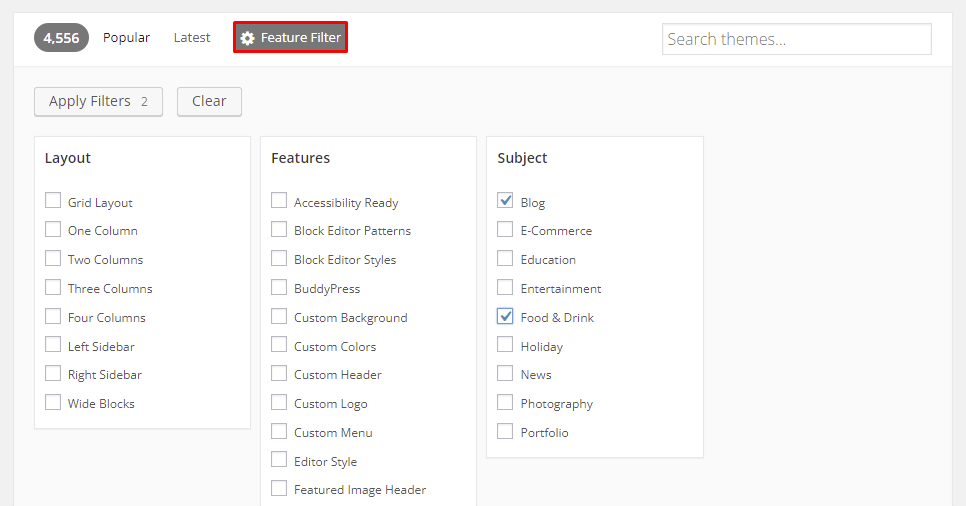
- Arahkan kursor ke tema yang dipilih, kemudian klik Install.
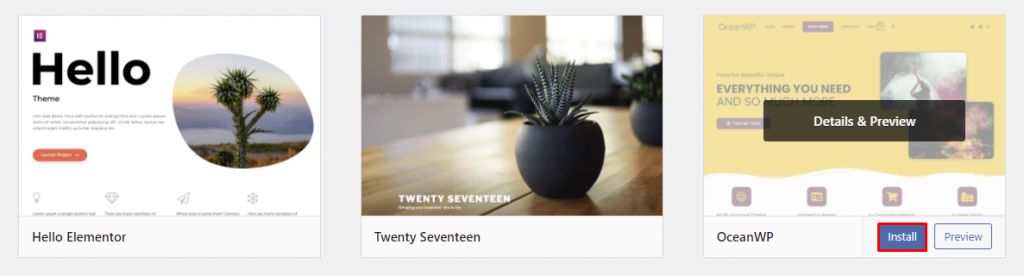
Langkah 3. Preview dan Aktifkan Tema
Setelah proses instalasi selesai, Anda akan melihat tombol Live Preview dan Activate saat mengarahkan kursor ke tema.
Kalau Anda mengklik Live Preview, area WordPress theme customizer akan terbuka. Di sini Anda bisa melihat preview tampilan website Anda kalau menggunakan tema tersebut. Untuk langsung menggunakan tema, pilih tombol Activate.
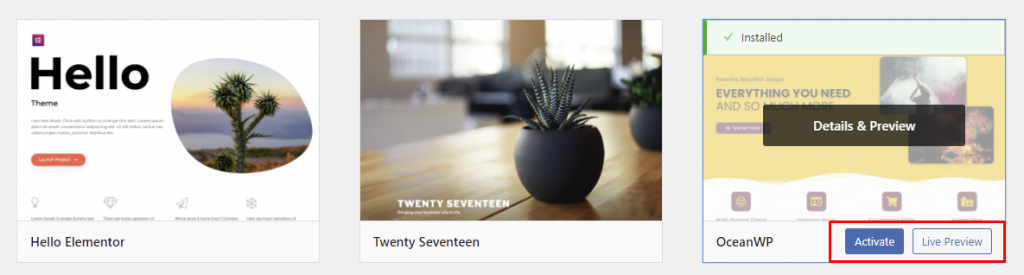
Tips Berguna
Kalau ingin mengganti tema dari beberapa pilihan yang sudah diinstal, Anda bisa membuka Appearance -> Themes dari panel admin WordPress.
Langkah 4. Perbaiki Error dan Tambahkan Lagi Kode Kustom
Tema yang baru diinstal memiliki pengaturan yang benar-benar default dan tidak menyertakan modifikasi apa pun. Anda perlu restore semua data, kode kustom, dan pengaturan dari tema sebelumnya.
Cek ulang poin-poin berikut untuk membantu Anda memeriksa kembali semua pengaturan yang diperlukan sebelum mengonlinekan perubahan ke website:
- Kode – tambahkan snippet kode, shortcode khusus tema, kode tracking, dan konten sidebar. Layout sidebar juga mungkin berubah, jadi pastikan untuk cek ulang dan menyesuaikan kembali posisi widget.
- Halaman – cek dan sesuaikan kembali layout serta formatting area widget di seluruh website WordPress Anda.
- Favicon – pastikan favicon berfungsi dengan baik. Kalau tidak, tambahkan kembali melalui WordPress customizer.
- Schema markup – apabila Anda menggunakan plugin untuk menambahkan dan mengelola data schema markup, perubahan tema tidak akan memengaruhinya. Kalau sebelumnya tidak menggunakan plugin, Anda harus mengonfigurasi ulang tema baru secara manual.
- Plugin – karena beberapa tema dilengkapi dengan plugin dan fitur khusus tema yang sudah terinstal, Anda harus memastikan keduanya tidak menimbulkan masalah dengan plugin yang ada.
- Konten website – mengganti tema WordPress tidak akan memengaruhi konten yang ada, tapi Anda tetap harus memastikan konten website tidak hilang dan berada di area yang benar.
- Cache – buka website WordPress Anda di beberapa browser dan bersihkan cachenya. Dengan begitu, semua file statis website sebelum tema berubah akan dihapus, memastikan pengalaman pengguna yang baik saat tema baru mulai diterapkan.
Tips Berguna
Kalau Anda menguji tema WordPress baru di staging environment, jangan lupa untuk menyalin versi staging tersebut ke website utama Anda lalu menerapkan perubahannya agar langsung online.
Cara Mengganti Tema WordPress secara Manual Melalui FTP
Apabila tidak bisa mengakses admin area, Anda bisa mengubah tema WordPress melalui FTP client.
FTP client memungkinkan Anda mentransfer file antara komputer dan server website. Cara kerjanya mirip seperti file manager, tapi bukannya menggunakan komputer, Anda akan mengelola file di server website secara langsung.
FileZilla adalah FTP client gratis yang umum digunakan untuk mentransfer file. Tool ini populer karena kemudahan penggunaannya, serta dukungan sistem operasi yang luas.
Oleh karena itu, kami akan menggunakan FileZilla dalam langkah-langkah di bawah ini untuk menunjukkan cara mengubah tema WordPress melalui FTP. Apa pun FTP client yang Anda gunakan, prosesnya tidak akan berbeda jauh.
Langkah 1. Akses Website WordPress Melalui FTP
Untuk mengupload tema WordPress baru melalui FTP, Anda perlu membuat koneksi antara klien FTP dan akun hosting Anda.
Proses ini memerlukan kredensial FTP, yang berfungsi untuk membuat koneksi dan memastikan FileZilla bisa mengakses file website Anda. Umumnya, Anda memerlukan detail berikut:
- Server FTP – biasanya berupa URL seperti ftp.websiteanda.com, atau bisa juga alamat IP.
- Username FTP – username yang diberikan oleh provider hosting untuk akses FTP.
- Password FTP – kata sandi yang terkait dengan username FTP Anda.
Di hPanel, akses kredensial FTP melalui Website → Kelola → File → Akun FTP.
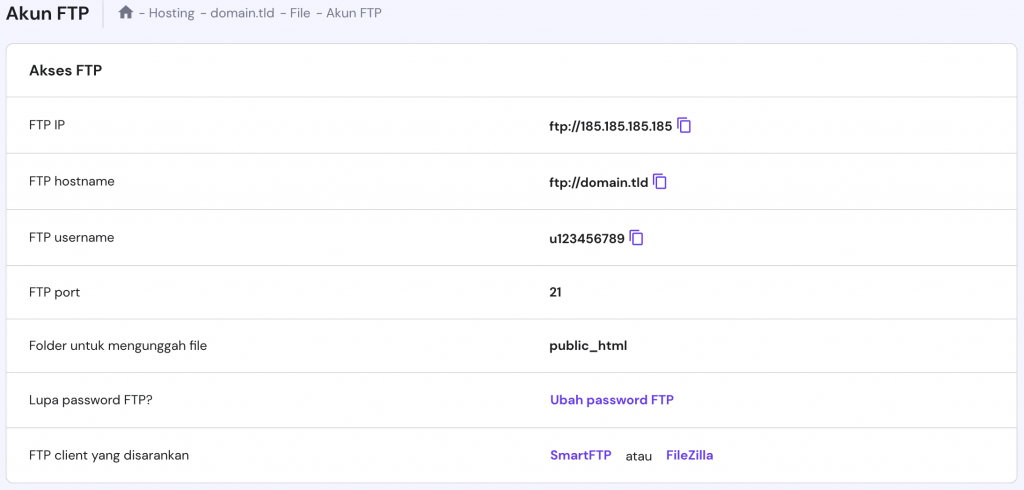
Anda juga bisa mendapatkan kredensial FTP dengan menghubungi tim dukungan provider hosting Anda.
Kemudian di aplikasi FTP client, cari bagian untuk memasukkan detail koneksi Anda. Klik tombol Quickconnect untuk membuat koneksi.
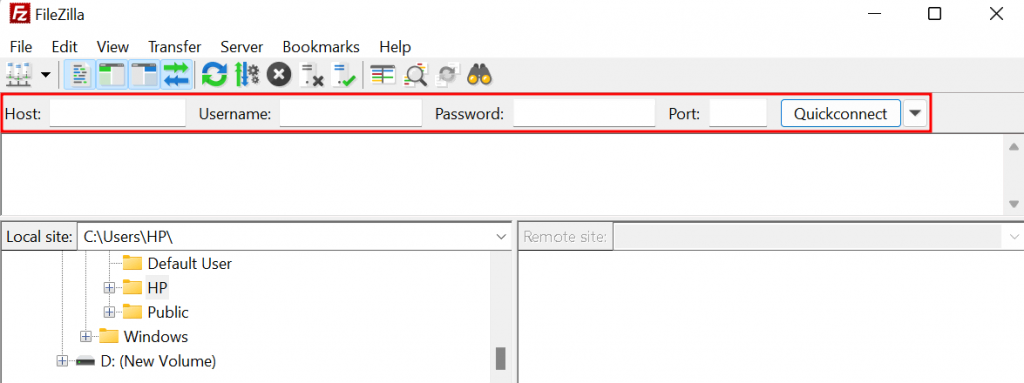
Langkah 2. Buka Direktori Tema
Setelah terhubung, Anda akan melihat file lokal di sisi kiri jendela dan file website Anda di sisi kanan. Mulai proses transfer file antara komputer dan akun web hosting Anda dengan menyeret dan meletakkan file atau menggunakan menu konteks.
Sekarang, mari cari direktori untuk tema website WordPress yang saat ini terinstal. Buka panel Remote Site → direktori /wp-content/themes/.
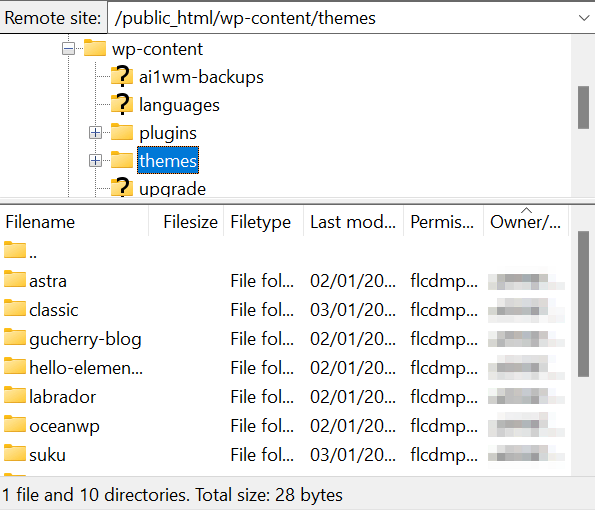
Langkah 3. Download dan Upload Tema WordPress Baru
Apabila belum memiliki file ZIP tema baru yang akan digunakan, silakan download dulu dari sumbernya. Di tutorial ini, kami akan menggunakan Sakara sebagai contoh, yang merupakan child theme Martanda.
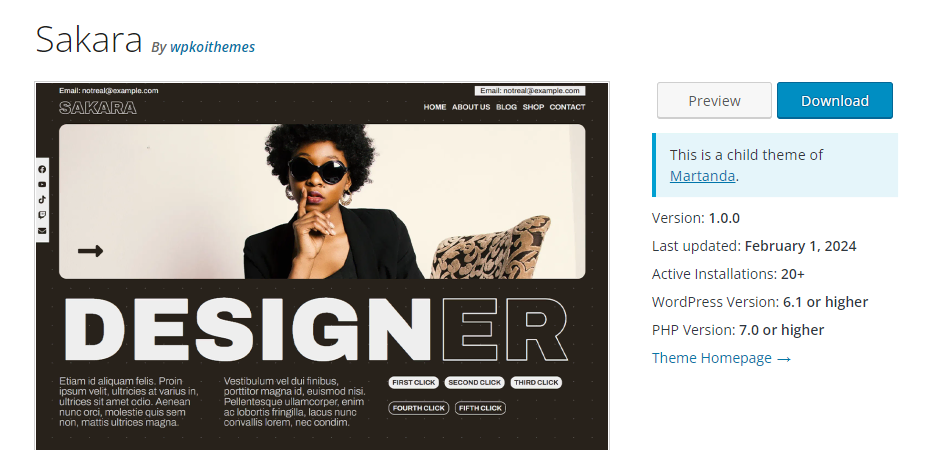
Kemudian, unzip file ini di komputer Anda.
Setelah itu, upload folder tema yang sudah diekstrak ke direktori /wp-content/themes/. Berikut langkah-langkahnya:
- Temukan folder tema yang sudah diekstrak di perangkat Anda melalui panel sebelah kiri.
- Pilih file yang ingin Anda upload.
- Klik kanan file, lalu pilih Upload.
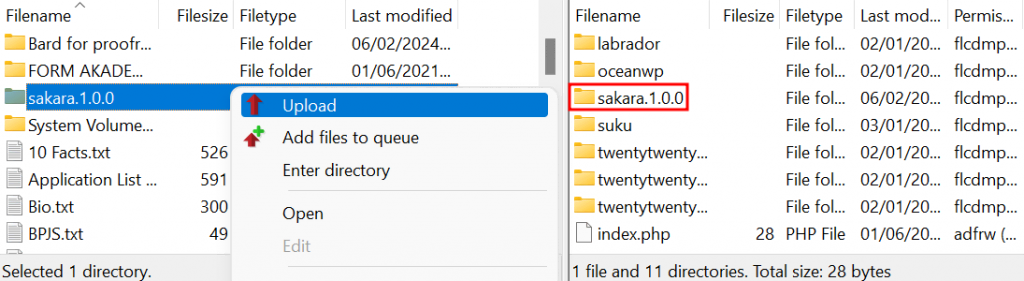
Pastikan tema sudah benar-benar diupload untuk menghindari kerusakan file.
Langkah 4. Aktifkan Tema Baru
Karena sedang tidak bisa mengakses area admin WordPress, Anda perlu melakukan perubahan pada database website secara langsung. Berhati-hatilah selama proses ini, karena perubahan kode yang salah bisa mengakibatkan masalah pada website Anda.
Berikut cara mengaktifkan tema baru melalui database phpMyAdmin:
- Akses database melalui hPanel. Buka Website → Kelola → Database → phpMyAdmin. Kemudian, klik Masuk phpMyAdmin.
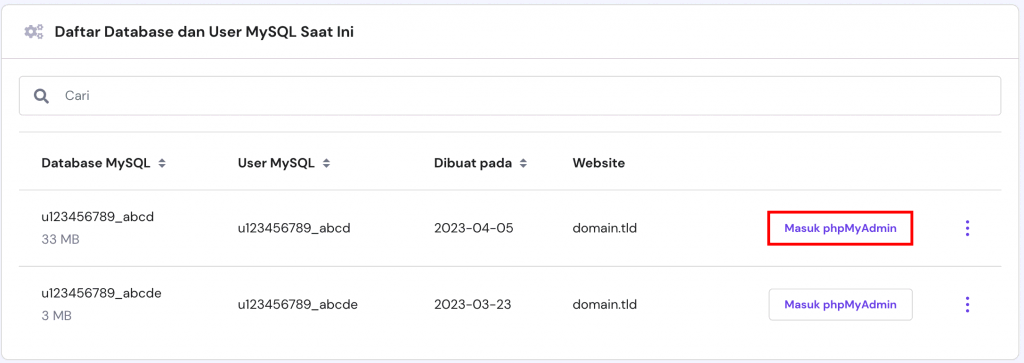
- Setelah masuk, temukan tabel wp_options.
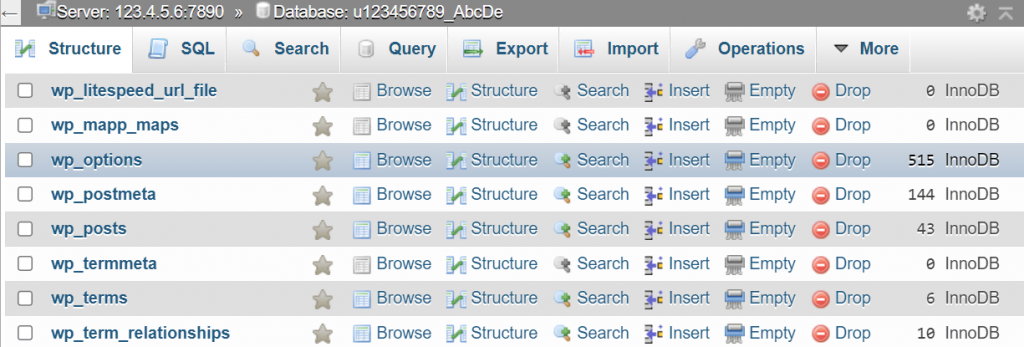
- Dalam tabel wp_options, cari baris template dan stylesheet. Baris ini berfungsi untuk menentukan tema yang aktif.
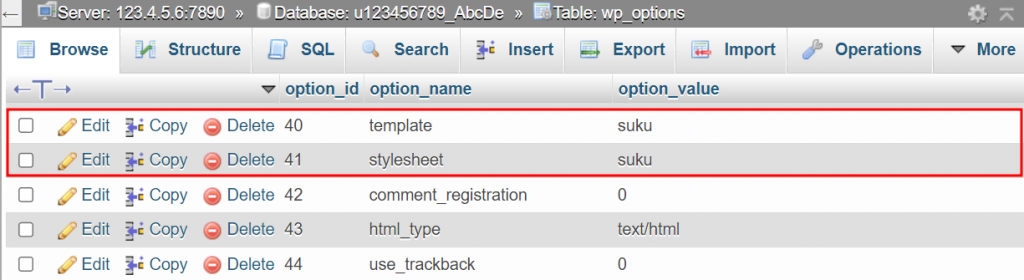
- Klik Edit pada baris template dan stylesheet untuk memasukkan nama direktori tema baru yang Anda upload ke FTP client.
- Di kolom option_value, ganti nama tema saat ini dengan nama direktori tema baru. Nama direktori harus dimasukkan persis seperti yang terlihat di /wp-content/themes/. Simpan perubahan Anda setelahnya.
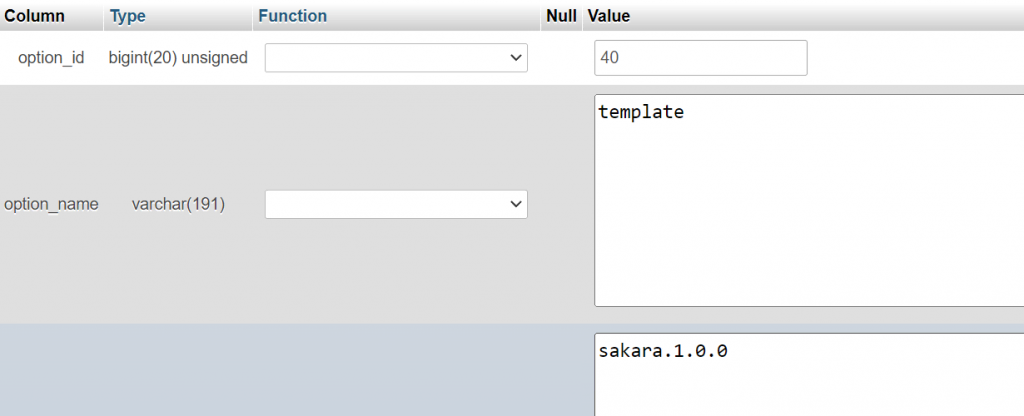
Setelah mengubah nilai database, hapus cache browser untuk memastikan Anda melihat versi website terbaru.
Cek apakah tema yang baru sudah aktif. Apabila tampilannya sudah sesuai harapan, artinya Anda berhasil mengubah tema WordPress. Selain itu, uji website Anda secara menyeluruh untuk memastikan semuanya berfungsi sebagaimana mestinya.
Kenapa Perlu Mengganti Tema WordPress?
Mengganti tema WordPress tidak hanya bisa memberikan tampilan baru yang benar-benar ‘fresh’ bagi pengunjung, tapi juga cukup efektif untuk mengatasi beberapa masalah, seperti:
- Desain yang sudah ketinggalan tren – saat ini ada banyak sekali tema baru dengan desain yang lebih modern sesuai pasar sehingga Anda bisa turut mengikuti tren UX terbaru dan menyajikan tampilan yang lebih up-to-date di website Anda.
- Batasan tema – tema yang Anda gunakan saat ini mungkin tidak memiliki fungsionalitas yang dibutuhkan website, yang bisa Anda hadirkan dengan cara mengganti theme WordPress.
- Waktu loading yang lambat – dengan mengganti theme WordPress ke opsi yang SEO-friendly, Anda bisa turut meningkatkan kecepatan dan performa website.
- Masalah keamanan – mengganti tema ke versi resmi yang berlisensi akan membantu mengamankan website WordPress Anda. Hindari tema nulled (tema salinan dari versi premium) karena biasanya berisi kode berbahaya yang justru menimbulkan celah keamanan saat penginstalan.
- Masalah kompatibilitas dengan versi WordPress dan PHP – kalau tema sebelumnya memiliki masalah kompatibiltas yang tidak bisa diatasi dengan update, user WordPress bisa berganti tema ke opsi yang kompatibel dengan update WordPress dan versi PHP saat ini.
Kesimpulan
Terkadang, menggunakan tema WordPress yang sama untuk waktu yang lama tanpa harus berganti-ganti memang sudah dirasa cukup bagi pemilik website. Namun, ada kalanya Anda harus menggunakan visual baru yang lebih menarik.
Mengubah tampilan website dengan cara mengganti theme WordPress sebenarnya memiliki banyak manfaat bagi website Anda. Selain tampilan yang lebih fresh, tema baru bisa membantu mengatasi sejumlah masalah dan menyediakan fungsionalitas baru bagi website Anda serta meningkatkan performanya.
Jadi, sudah siap memberikan suasana baru bagi website Anda dan menjangkau lebih banyak pengunjung? Selamat mencoba!



