Cara Install Joomla dengan Mudah (Manual & Otomatis)
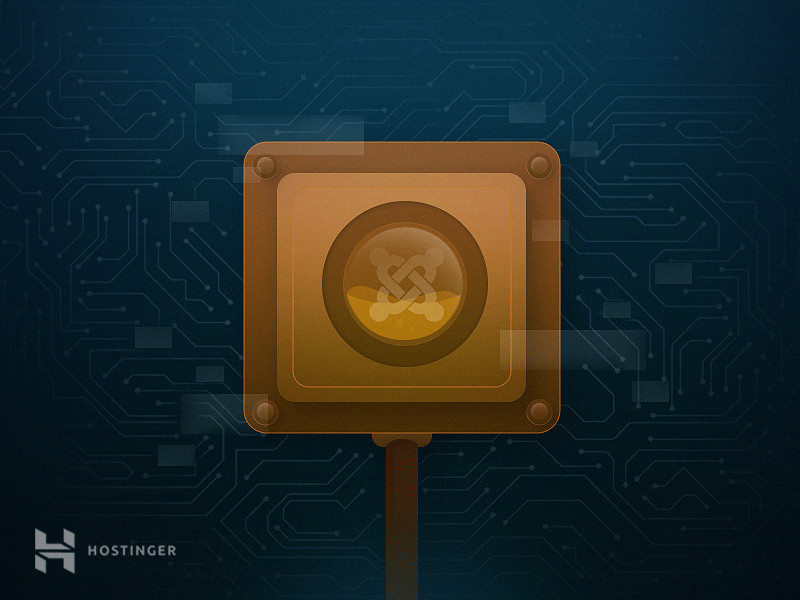
Joomla adalah salah satu platform CMS terbaik untuk membuat website. Sebagai sistem manajemen konten, Joomla menawarkan berbagai kemudahan untuk mengelola website dan membuat sejumlah halaman baru. Hingga saat ini, Joomla dinobatkan sebagai salah satu alternatif WordPress terbaik.
Di artikel ini, kami akan membahas dua cara install Joomla di web hosting.
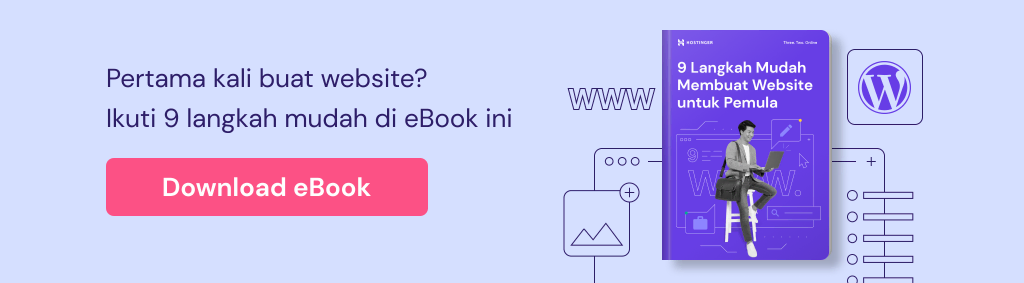
Cara Install Joomla Secara Manual
Untuk instal Joomla dengan cara manual, Anda harus melewati berbagai proses dan langkah yang bisa dikatakan cukup sulit. Totalnya ada lima langkah instalasi Joomla.
1. Membuat database dan user MySQL
Buka control panel hosting dan pilih Database > Pengelolaan. Buat nama, user, dan password database seperti yang ditunjukkan pada contoh di bawah ini:
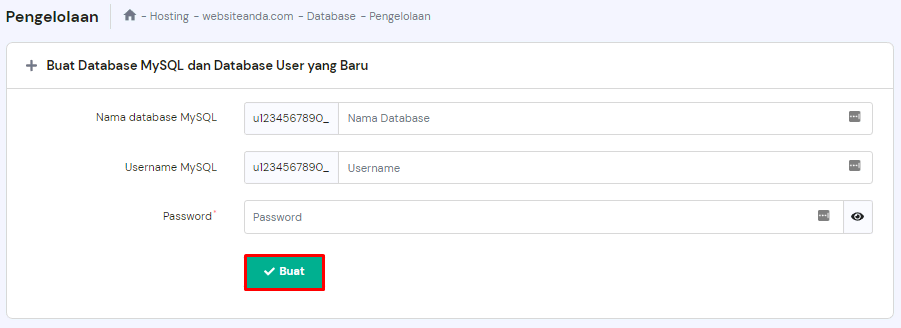
Tulislah juga informasi mengenai nama, user, dan password database tersebut di suatu catatan sehingga Anda tidak lupa.
2. Unduh versi terbaru Joomla
Buka website resmi Joomla dan unduh paket instalasi yang sepenuhnya gratis. Anda hanya perlu mengklik Download Joomla! dan tunggu selama beberapa saat sampai proses download selesai.
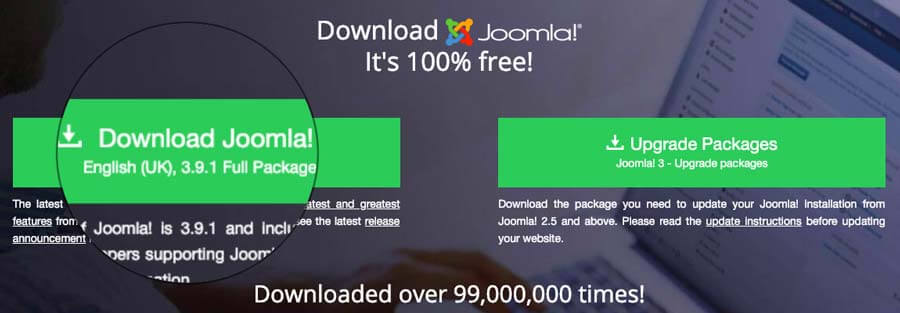
3. Upload dan ekstrak arsip Joomla
Selanjutnya, upload file yang telah di-compress ke root domain dan ekstrak.
Menggunakan file manager
Sebagian besar web hosting menawarkan file manager berbasis web untuk melakukan tugas sehari-hari. Karena ukuran Joomla tidak begitu besar dan tidak memakan banyak disk space, maka Anda bisa memanfaatkan hal ini untuk mengupload dan mengekstrak arsip Joomla dengan file manager. Buka File > File Manager.
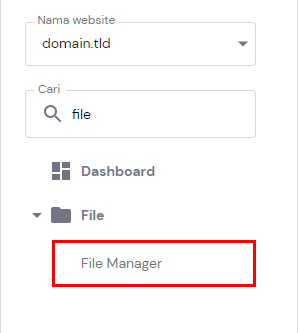
Pilih direktori yang ingin Anda buka. Berikut langkah-langkah untuk mengupload arsip instalasi Joomla ke akun hosting Anda:
- Pilih ikon Upload Files di ujung kanan atas.
- Klik Select Files dan cari arsipnya di komputer Anda.
- Klik opsi Upload dan pilih File untuk memulai proses upload.
- Tunggulah hingga beberapa saat sampai prosesnya selesai dan akan muncul interface File Manager.
Untuk memperoleh konten dari file yang telah diekstrak, klik kanan dan pilih fungsi Extract. Anda bisa mengetikkan titik di kotak yang muncul untuk langsung mengekstrak file ke public_html atau pilih folder yang anda inginkan kemudian klik Extract.
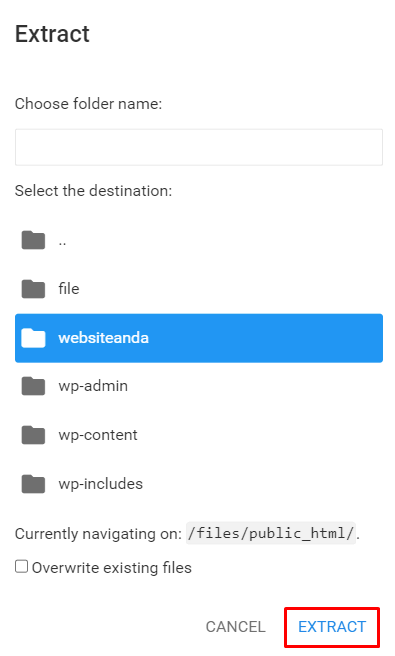
Karena satu script punya banyak file, maka operasi ini akan membutuhkan waktu selama beberapa menit.
Menggunakan FTP Client
Cara alternatifnya, Anda bisa menggunakan FTP client. Buka Host IP, FTP username, password, dan port. Informasi ini dapat dicari di Files > FTP Accounts yang ada di control panel.
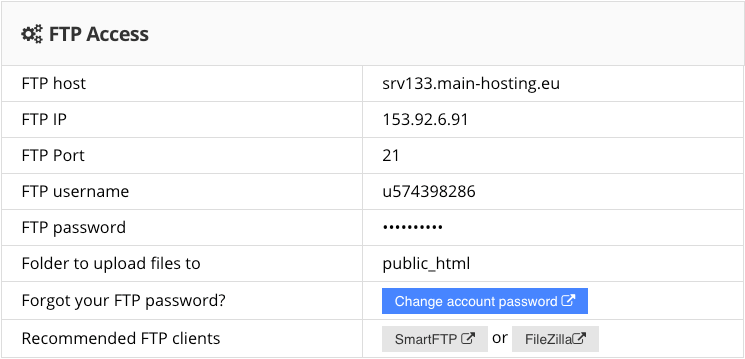
Konfigurasikan FileZilla FTP client dan klik opsi Quickconnect. Ekstraklah konten di komputer terlebih dulu karena FileZilla tidak punya fitur untuk melakukannya. Setelah itu, drag and drop file dari folder komputer ke direktori public_html seperti yang ditunjukkan pada gambar di bawah ini:
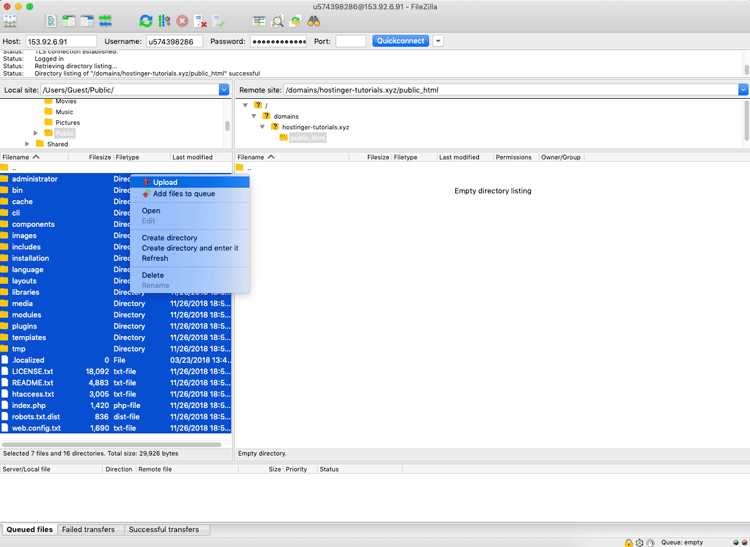
Karena ada banyak file terpisah, proses ini akan menghabiskan waktu selama 10 sampai 15 menit.
4. Pastikan file Joomla tersimpan di direktori root
Agar Joomla dapat digunakan via domainanda.com, semua file harus tersimpan di public_html. Apabila, misalnya, Anda tidak mengetikkan titik selagi mengekstrak atau mengupload semua direktori, maka folder tambahan akan dibuat. Buka folder tambahan tersebut dan pindahkan semuanya ke public_html.
Berikut langkah-langkah yang harus dilakukan untuk memindahkan isi folder atau direktori tambahan di atas dengan menggunakan File Manager:
- Buka direktori tambahan.
- Pilih semua file.
- Klik kanan dan pilih fungsi Move.
- Tentukan tujuan tempat penyimpanan file, yakni /public_html.
- Klik Move.
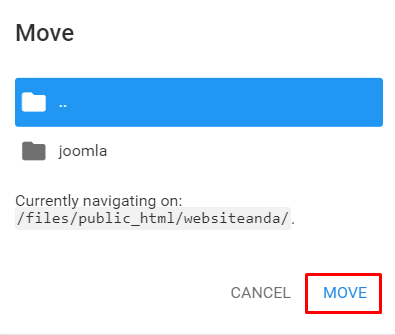
Berikut langkah-langkah yang harus dilakukan untuk memindahkan isi folder atau direktori tambahan di atas dengan menggunakan FileZilla FTP client:
- Masuk ke folder tambahan.
- Pilih semua file yang ada di dalam folder.
- Drag semua file tersebut ke atas, ke direktori (digambarkan sebagai folder dengan dua tanda titik).
- Tunggu selama beberapa saat sampai proses pemindahan selesai.
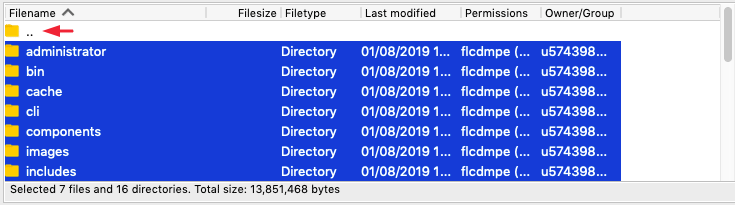
5. Setup Joomla
Langkah pertama untuk mulai instal Joomla adalah mengetikkan nama domain situs di browser. Jangan sampai lupa dengan informasi host, user, database, dan password MySQL.
Selanjutnya, masukkan nama dan deskripsi situs ke Joomla dan atur sebagai admin user.
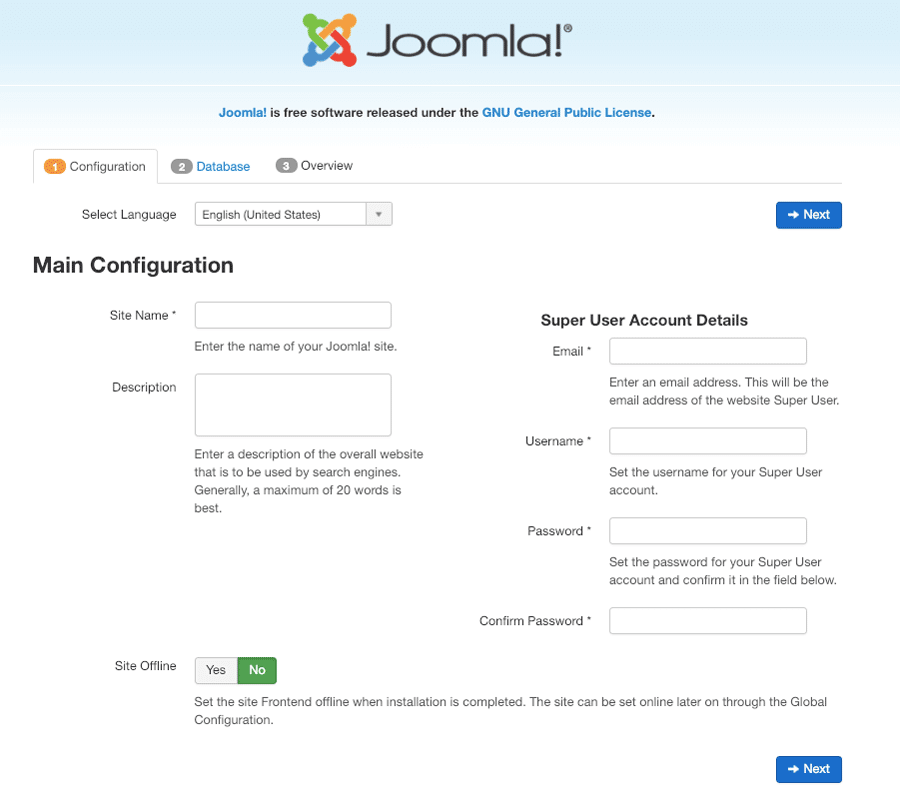
Lengkapi informasi database MySQL yang telah kita lakukan di langkah 1. Terkadang hostname disebut juga sebagai localhost, tergantung pada provider hosting yang Anda gunakan.
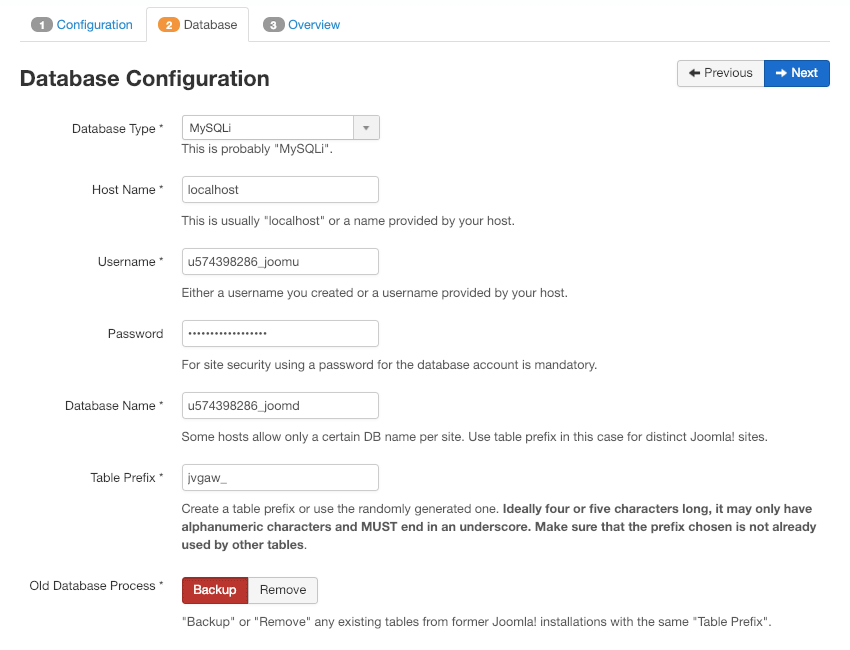
Cek sekali lagi informasi yang Anda masukkan dan pilih module tambahan (jika diperlukan).
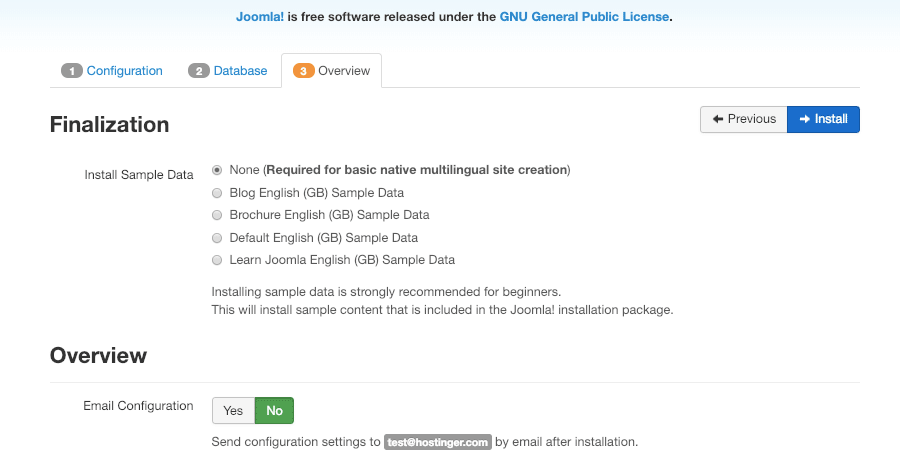
Selesai! Anda sudah berhasil menginstall CMS Joomla di akun web hosting. Masuk ke administrative area dengan mengakses domainanda.com/administrator untuk mulai mengelola website.
Cara Install Joomla dengan Auto-Installer
Ada banyak hosting yang menyertakan auto-installer – sebuah tool yang dapat Anda gunakan untuk instal Joomla dengan cepat. Anda hanya perlu melengkapi beberapa informasi dan sisanya menjadi tugas software!
1. Buka Auto Installer
Buka control panel hosting dan car Instalasi Otomatis yang ada di bawah bagian Website.
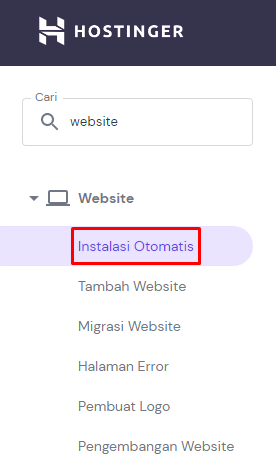
2. Cari CMS Joomla
Ketika masuk ke area Auto Installer, Anda akan disuguhkan dengan berbagai script populer. Carilah Joomla di antara script-script tersebut.
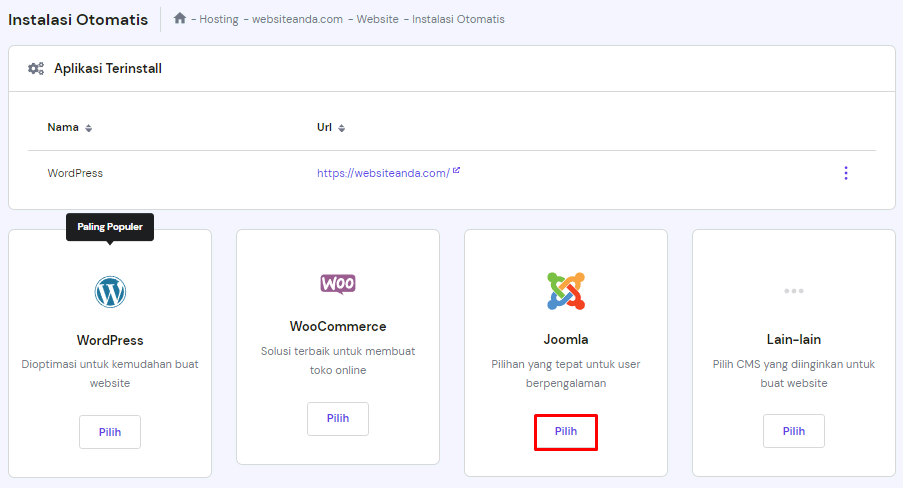
3. Install wizard
Lengkapi informasi untuk konfigurasi dasar, seperti URL dan bahasa instalasi. Pastikan juga Anda memasukkan email, username, dan password admin. Klik opsi berwarna ungu Selanjutnya.
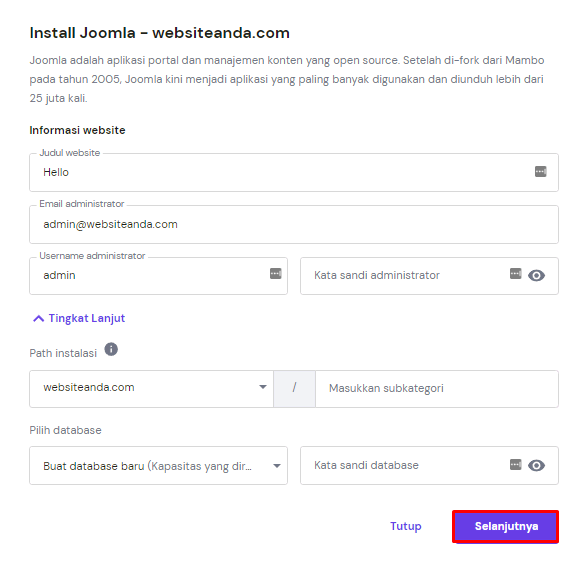
Kemudian, pilih versi, bahasa, dan jadwal update. Klik Install untuk memulai instalasi Joomla.
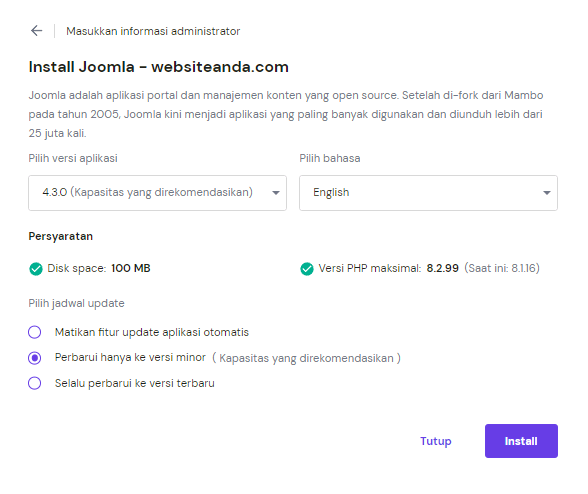
Hanya tiga langkah yang Anda butuhkan untuk menginstall Joomla ke Hostinger. Ketik domainanda.com/administrator di browser untuk masuk ke dashboard Joomla. Gunakan informasi admin yang telah dibuat untuk login ke dashboard dan mulai membuat website.
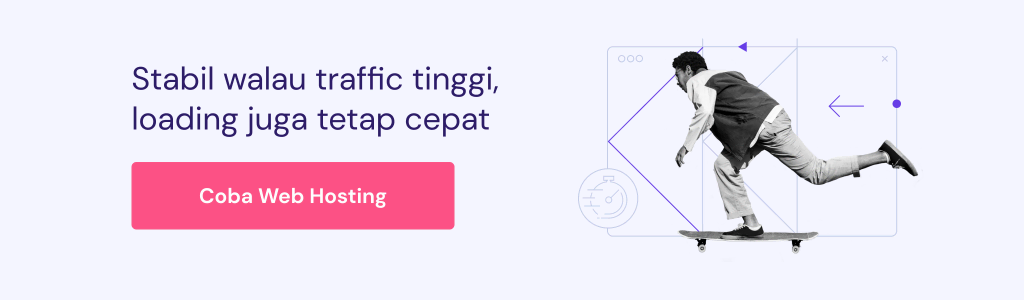
Mengatasi Error yang Kerap Terjadi Pada Saat Proses Instal Joomla
Jika Anda tidak memasukkan informasi dengan benar, maka akan muncul error. Berikut sejumlah kasus error yang sering terjadi dan pembahasan singkat bagaimana cara mengatasi error tersebut:
Error – Mengonfirmasi jika Anda adalah pemilik website ini

Error ini terjadi jika Anda salah memasukkan informasi berkali-kali. Untuk memperbaikinya, buka folder instalasi (public_html) dan hapus file yang dibuat secara otomatis.
Error – Tidak dapat terhubung ke database

Pesan ini memberitahukan bahwa database, user, atau password MySQL yang dimasukkan salah. Cek kembali apakah informasi MySQL yang diberikan sesuai dengan value yang telah Anda buat di langkah 1 atau coba reset password.
Error – Nama dan nama tabel database MySQL tidak diawali atau tidak diakhir dengan spasi

Error ini terjadi jika Anda secara tidak sengaja membubuhkan spasi di awal atau di akhir konfigurasi database. Cek kembali dan pastikan Anda sudah menghapus spasi tambahan yang ditemukan.
Menginstal Joomla di VPS
User Hostinger yang menggunakan hosting VPS juga bisa menggunakan template sistem operasi pada hPanel. Akan jauh lebih cepat dan mudah untuk menginstal Joomla menggunakan aplikasi OpenLiteSpeed Joomla One-Click.
Fitur ini akan otomatis menginstal OpenLiteSpeed, Joomla!, dan semua dependensinya. Selain itu, pengaturan awal komponen seperti PHP OPCache juga akan berjalan otomatis guna menghemat waktu untuk mengoptimalkan web server.
Selain itu, image gabungan Joomla, OpenLiteSpeed, dan LSCache ini cenderung lebih cepat daripada image Joomla biasa.
Untuk menggunakan fitur ini, buka hPanel, lalu pilih server yang ingin Anda kelola. Buka Sistem Operasi → Ubah Sistem Operasi Anda → Aplikasi. Pilih template Joomla dari menu drop-down, lalu klik Ubah OS.
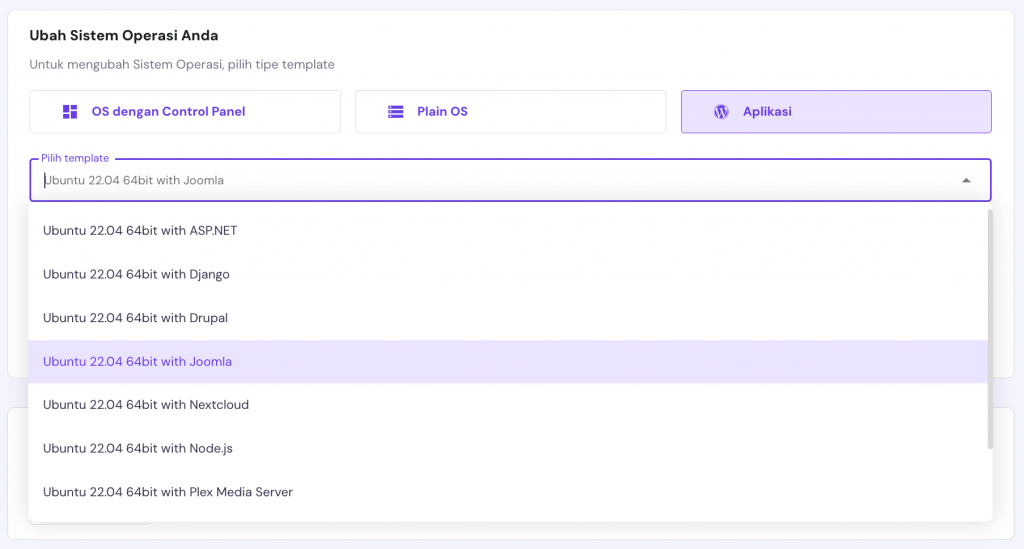
Setelah itu, tunggu hingga prosesnya selesai. Kalau Anda sebelumnya menggunakan OS yang lebih lama, pastikan untuk backup file lebih dulu sebelum menginstal sistem operasi yang baru.
Kesimpulan
Anda sudah mempelajari dua cara menginstall Joomla di web akun hosting. Selain itu, Anda juga sudah tahu cara untuk mengatasi error yang sering terjadi saat instalasi Joomla berlangsung. Untuk informasi lainnya, silakan cek tutorial Joomla kami yang akan membahas berbagai hal tentang platform ini secara lebih mendetail.
