Cara Cloning Website dengan Mudah (Tutorial Lengkap)
Ketika melakukan maintenance website, Anda mungkin perlu mengkloningnya ke lokasi baru untuk menghindari error konfigurasi yang bisa menyebabkan downtime. Cloning website juga bisa menjadi metode backup untuk migrasi atau pemulihan kalau terjadi serangan cyber.
Namun, metode yang perlu Anda lakukan mungkin berbeda-beda tergantung pada platform pembuatannya. Selain itu, ada berbagai cara cloning website tergantung pada situasi Anda.
Untuk membantu Anda mempelajari langkah-langkahnya, tutorial ini akan menjelaskan cara duplikat (clone) website yang dibuat dengan berbagai platform. Kami juga akan menjelaskan manfaat dan tips terbaik mengkloning website. Yuk, lanjutkan ke tutorial selengkapnya di bawah ini!
Cara Cloning Website yang Dibuat dengan Website Builder Hostinger
User Hostinger Website Builder (HWB) bisa dengan mudah membuat duplikat konten dan konfigurasi websitenya dalam beberapa klik melalui hPanel. Berikut langkah-langkahnya:
- Login ke hPanel, lalu buka Website pada menu bagian atas.
- Temukan website yang ingin Anda cloning. Klik ikon tiga titik → Duplikat website.
- Pilih paket dari menu drop-down untuk menghosting website yang dikloning. Klik Pilih paket.
- Kembali ke menu Website, Anda kemudian akan melihat duplikat tersebut sebagai entri baru.

Fitur tersebut akan otomatis menghasilkan nama domain sementara untuk website yang dikloning. Lihat pratinjau website dengan mengklik Edit Website → Onlinekan, lalu cek apakah tool ini sudah menyalin semua halaman dan kontennya dengan benar.
Apabila Anda ingin mengubah domain website HWB yang tadi dikloning, ikuti langkah-langkah berikut:
- Buka menu Website di hPanel.
- Klik ikon tiga titik pada website cloning, lalu Pilih domain.
- Centang kotak konfirmasi yang muncul, menyatakan bahwa semua data di domain target akan dihapus. Klik Ubah.
- Pilih domain yang diinginkan dari daftar drop-down, kemudian klik Ubah lagi.
Tunggu sampai proses propagasi DNS selesai, yang mungkin memerlukan waktu hingga 24 jam. Setelah website dionlinekan, Anda tidak bisa mengedit atau mengubah domain lagi.
Perlu diperhatikan bahwa duplikasi konten website di HWB tidak menyertakan produk dan pengaturan toko online. Selain itu, kalau Anda mengintegrasikannya dengan platform lain, hapus API key atau kredensial lain dari website cloning untuk menghindari masalah.
Tidak seperti HWB, beberapa platform website builder tidak mengizinkan modifikasi atau migrasi file secara manual. Anda harus meminta bantuan dari tim dukungan mereka, dan proses cloning biasanya akan memakan waktu lebih lama.

Cara Cloning Website WordPress
Di bagian ini, kami akan menjelaskan cara cloning website WordPress, mulai dari yang paling mudah hingga yang paling rumit. Kami juga akan menjelaskan kelebihan setiap metode di bawah ini dan jenis pengguna idealnya.
1. Cara Cloning Website dengan Fitur Salin Website
User Hostinger bisa mengkloning website dan database dengan mudah hanya dalam beberapa klik melalui hPanel. Sebelum melanjutkan, Anda harus memiliki domain aktif lainnya di Hostinger untuk menghosting website kloning.
Fitur salin website ini hanya tersedia di paket managed WordPress hosting kami. Selain itu, fitur ini tidak akan menyalin akun email, akun FTP (file transfer protocol), dan SSH key yang terkait dengan domain. Jadi, Anda harus memindahkannya secara manual.
Perhatian! Duplikasi website di hPanel akan menimpa data yang sudah ada di domain tujuan. Sebelum memulai prosesnya, pastikan domain tersebut kosong atau dapatkan domain baru.
Setelah menyelesaikan semua prasyaratnya, ikuti langkah-langkah berikut:
- Buka hPanel → Website. Pilih Dashboard pada website yang ingin Anda salin.

- Buka sidebar dan cari Salin website dari kolom pencarian.
- Pilih domain tujuan dari menu drop-down.
- Klik tombol Mulai menyalin.

- Centang kotak konfirmasi dan pilih Tetap mulai menyalin untuk memulai prosesnya.
Selesai! Saat mengakses domain tujuan, Anda akan melihat salinan yang berfungsi penuh dari website Anda sebelumnya.
Perlu diperhatikan bahwa metode ini akan menyalin seluruh isi website. Apabila Anda hanya ingin menyalin tata letak atau desain web, baca artikel kami lainnya untuk mempelajari cara duplikat halaman atau postingan WordPress.
2. Cara Cloning Website Menggunakan Plugin
Kalau belum menjadi user Hostinger, cara cloning website yang paling mudah adalah menggunakan plugin WordPress seperti Duplicator. Mirip seperti fitur salin hPanel, cara ini lebih aman daripada proses manual karena Anda tidak perlu mengutak-atik file core WordPress yang berisiko menimbulkan error.
Namun, tidak seperti hPanel, layanan ini tidak menyalin database asli, yang berarti Anda harus membuat database baru dan memindahkan datanya. Anda juga perlu menyiapkan hosting WordPress lokal atau menggunakan domain cadangan untuk file-file website yang disalin.
Langkah-langkahnya akan sedikit berbeda tergantung pada lokasi baru website cloning Anda. Tenang, kami akan menjelaskan keduanya.
1. Download Paket Duplicator
Untuk mengkloning website menggunakan Duplicator, download dan instal plugin WordPress ini lebih dulu. Kemudian, buat dan download file arsip website. Berikut langkah-langkahnya:
- Buka sidebar WordPress → Duplicator → Packages → Create New.

- Masukkan nama file dan sesuaikan pengaturannya. Kami akan menggunakan konfigurasi default. Klik Next.
- Tunggu sampai Duplicator selesai memindai website asli Anda. Apabila tidak ada masalah apa pun, klik Build. Kalau muncul error, ikuti petunjuk untuk memperbaikinya.

- Klik Download Both Files untuk mendownload file ZIP website yang dikloning dan installer Duplicator.

2. Upload File Cloning
Setelah download selesai, upload file ke lokasi baru. Apabila Anda menggunakan domain di Hostinger, login ke hPanel lalu buka Hosting pada menu bagian atas.
Klik Kelola pada paket yang dimaksud, kemudian pilih File Manager. Temukan folder public_html dan klik tombol Upload. Pilih File, lalu pilih file arsip dari explorer.
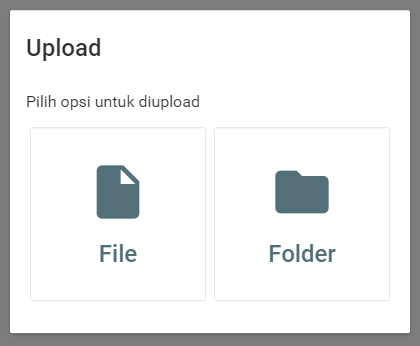
Langkah-langkahnya mungkin berbeda di setiap provider web hosting. Apabila host Anda tidak menyediakan file manager, upload file menggunakan FTP client seperti FileZilla. Namun, Anda harus membuat akun FTP baru untuk mengaktifkan transfer data ke website baru.
Untuk lingkungan hosting lokal, buat folder baru di dalam direktori root. Karena lokasinya berbeda tergantung pada web stack Anda, baca dokumentasi yang relevan lebih dulu sebelum melanjutkan prosesnya.
Sebagai contoh, direktori root MAMP ada di /Applications/MAMP/htdocs, sedangkan WAMP ada di C:\wamp\www\.
Setelah Anda menemukan path root, buka dan buat folder baru. Copy-paste installer Duplicator dan file ZIP ke lokasi tersebut.
3. Buat Database
Saat menyalin file, Anda hanya akan memindahkan desain, halaman, dan konten web ke lingkungan yang baru. Anda perlu memindahkan database ke lokasi baru agar website yang dikloning bisa berfungsi.
Penting! Untuk website statis sederhana, Anda tidak perlu melakukan migrasi database. Website ini biasanya hanya memiliki file CSS dan HTML tanpa bahasa skrip sisi server.
Apabila domain Anda dihosting di Hostinger, Anda bisa melakukannya melalui hPanel dengan mengikuti langkah-langkah berikut ini:
- Login ke hPanel lalu buka Website pada menu bagian atas.
- Klik Kelola pada website yang baru saja dikloning.
- Dari sidebar, buka Database → Pengelolaan.
- Masukkan nama database baru, username, dan password. Klik Buat.
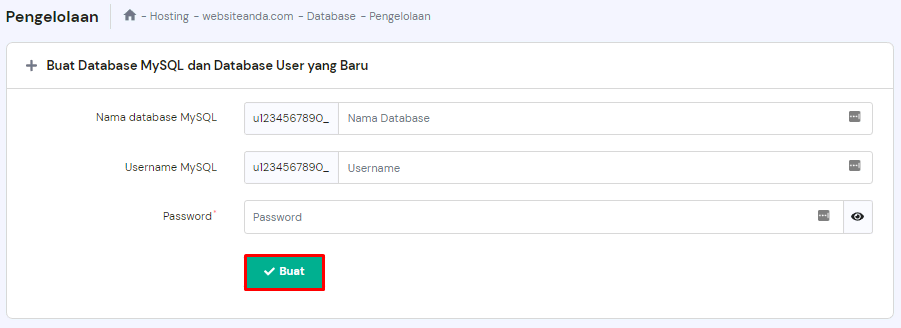
Setelah selesai, scroll turun ke bagian daftar database. Anda akan melihat database yang baru saja dibuat. Untuk mengelola izin dan password pengguna, klik ikon tiga titik.
Apabila Anda menggunakan lingkungan hosting lokal, akses panel phpMyAdmin dengan memasukkan http://localhost/phpmyadmin/ atau http://localhost:8080/phpmyadmin ke kolom alamat web browser. Pastikan stack software yang digunakan untuk server lokal Anda sudah berjalan.
Di panel phpMyAdmin, klik tab Databases. Masukkan nama database baru Anda, lalu klik Create untuk mengonfirmasinya.

4. Jalankan Installer Duplicator
Setelah mengonfigurasi database, jalankan skrip installer Duplicator untuk membuka paket website yang baru. Untuk melakukannya, masukkan alamat berikut ini ke web browser:
https://example.com/installer.php
Ganti example.com dengan nama domain Anda yang sebenarnya. Apabila menggunakan lingkungan hosting lokal, gunakan alamat localhost seperti berikut:
localhost/installer.php
Wizard installer Duplicator akan muncul. Untuk mengekstrak website WordPress, ikuti langkah-langkah berikut:
- Buka bagian Setup. Masukkan informasi database Anda, seperti hostname, nama, username, dan password.

- Scroll ke bawah, lalu perluas bagian Validate. Klik Validate untuk memeriksa apakah sistem Anda siap untuk diinstal.
- Apabila Duplicator tidak menampilkan error, centang kotak Terms and Conditions, kemudian klik Next. Atau kalau muncul error, ikuti solusi yang diberikan untuk mengatasinya.
- Tinjau pengaturan website dan database. Klik Ok untuk memulai proses penginstalan.
Kalau proses penginstalan dan ekstraksinya tidak lengkap, Duplicator akan menampilkan pesan error. Ikuti petunjuknya sebelum lanjut ke langkah berikutnya.
Apabila semuanya berjalan lancar, akan muncul status Good yang berarti website WordPress baru Anda sudah siap dan berfungsi dengan baik. Untuk mengaksesnya, klik Admin Login.
3. Cara Cloning Website secara Manual
Apabila Anda bukan user Hostinger dan memilih untuk tidak menggunakan plugin, buat cloning website secara manual dengan memindahkan file ke lokasi baru. Hanya lakukan metode ini kalau Anda sudah familiar dengan pengembangan WordPress atau kalau metode sebelumnya tidak berhasil.
1. Kompresi File WordPress
Untuk mengkloning website secara manual, kompresi dan download file penginstalan WordPress. Metodenya mungkin berbeda tergantung pada fitur-fitur web host Anda.
Untuk user Hostinger, akses File Manager website yang ingin Anda cloning dan buka direktori root. Klik kanan folder public_html, lalu pilih Download. Pilih ZIP sebagai formatnya.

Apabila provider Anda tidak memiliki fitur file explorer, download public_html menggunakan FileZilla. Namun, ukuran foldernya akan lebih besar karena metode ini tidak mengizinkan Anda untuk mengompresi file.
Anda juga bisa mendownload folder sebagai ZIP menggunakan command, tapi langkah-langkahnya lebih rumit. Untuk melakukannya, buat sambungan ke server menggunakan klien SSH seperti PuTTY lalu jalankan command berikut ini di folder root:
zip -r -public_html.zip public_html
scp username@185.185.185.185:path/root_folder/public_html.zip /path/ke/folder_target
Ganti username, alamat IP, path target, dan folder tujuan dengan yang sebenarnya.
2. Upload dan Ekstrak File WordPress
Selanjutnya, pindahkan dan ekstrak file arsip penginstalan WordPress ke lokasi yang baru. Apabila Anda ingin menghosting website di Hostinger, klik Kelola pada domain target dan pilih File Manager melalui hPanel.
Buka folder root dan klik tombol Upload pada menu bagian atas. Pilih public_html.zip dari komputer lokal Anda. Setelah diupload, klik kanan dan pilih Ekstrak.
Demikian pula, gunakan FileZilla untuk mengupload file ZIP kalau web host Anda tidak menyediakan file explorer. Apabila menggunakan FileZilla, buka paket arsip sebelum menyalinnya ke website baru.
Atau, jalankan command Linux SCP pada Terminal perangkat lokal Anda untuk mengupload file arsip. Ganti path, host name, dan alamat IP dengan yang sebenarnya:
sudo scp /path/to/local_machine/public_html.zip
username@185.185.185.185:path/root_folder/
Kemudian, buat sambungan ke server host melalui SSH dan buka folder root. Jalankan command berikut ini di Terminal sistem remote untuk mengekstrak file:
sudo unzip path/root_folder/public_html.zip
3. Pindahkan Database
Setelah mengkloning file website, buka panel phpMyAdmin untuk mengekspor dan memindahkan database Anda ke lokasi baru. Karena cara mengaksesnya berbeda-beda tergantung pada web host, mintalah bantuan dari provider hosting Anda.
Di Hostinger, Anda bisa mengakses phpMyAdmin dari menu pengelolaan website di hPanel. Buka sidebar → Database → phpMyAdmin, kemudian klik Masuk phpMyAdmin pada database yang ingin Anda kloning.
Di panel phpMyAdmin, klik tab Export untuk mulai mengekspor database.

Pilih SQL untuk Format, serta metode yang Anda inginkan. Di sini, kami memilih metode Quick. Klik Export untuk mendownload database.

Sekarang, buka panel phpMyAdmin untuk website yang baru. Seperti metode sebelumnya, klik tab Databases dan masukkan nama database baru Anda. Klik Create untuk mengonfirmasinya.
Setelah dibuat, buka tab Import lalu klik Choose File pada opsi Browse your computer. Pilih file SQL dan klik Buka untuk mengimpor data.
4. Perbarui File wp-config.php
Setelah menyiapkan website dan database, hubungkan keduanya dengan mengedit file wp-config.php. User Hostinger bisa langsung melakukannya melalui File Manager.
Buka File Manager website baru Anda dan buka folder /app di direktori root WordPress. Klik kanan file wp-config.php dan pilih Edit.

Perbarui informasi berikut ini berdasarkan kredensial database Anda yang baru:
- DB_NAME – nama database
- DB_USER – username untuk pengguna database
- DB_PASSWORD – password database
Apabila Anda memutuskan untuk pindah ke platform hosting lain, ubah juga parameter DB_HOST. Karena nilainya bervariasi tergantung pada web host, hubungi penyedia Anda untuk mendapatkan informasi ini.
Selain itu, kalau Anda membuat duplikat website saat ini ke domain atau subdomain lain, tambahkan baris berikut ini di bagian bawah file wp-config.php untuk memastikan website Anda terhubung dengan alamat yang baru:
define( 'WP_HOME', 'https://newdomain.tld' ); define( 'WP_SITEURL', 'https://newdomain.tld' );
Setelah selesai, klik ikon disket di sudut kanan atas untuk menyimpan perubahan. Website hasil cloning Anda pun sudah bisa diakses dan berfungsi dengan baik!
Cara Membuat Duplikat Jenis Website Lainnya
Di bagian sebelumnya, kami sudah menjelaskan cara mengkloning website yang dibuat dengan WordPress atau Hostinger Website Builder. Namun, metode-metode tersebut mungkin tidak berfungsi kalau Anda menggunakan platform atau CMS (sistem manajemen konten) lain.
Untuk jenis website lainnya, Anda bisa menggunakan metode manual. Meskipun langkah-langkahnya mungkin berbeda, prosedur umumnya akan serupa:
- Siapkan domain baru atau buat lingkungan hosting lokal.
- Buka direktori website asli menggunakan FTP client dan download semua file.
- Upload semua file website ke paket hosting baru atau lingkungan lokal.
- Akses phpMyAdmin dan download database sebagai file SQL.
- Buka panel pengelolaan database website baru Anda, lalu impor file.
- Hubungkan database baru dengan mengedit kode sisi server, seperti database.php untuk Laravel.
Anda juga bisa mencoba berbagai tool cloning website seperti HTTrack, meskipun biasanya tidak bisa digunakan untuk website dinamis yang kompleks. Ingat, selalu pastikan tool tersebut berasal dari developer tepercaya dan kompatibel dengan platform web development Anda.
Selain itu, jangan lupa untuk membaca dokumentasi platform web development Anda dan hubungi provider hosting kalau Anda mengalami masalah untuk memastikan kelancaran proses migrasi.
Langkah Penting setelah Cloning Website
Setelah mengkloning website, cek apakah semua fitur sudah berfungsi sebagaimana mestinya. Selama proses pengembangan, langkah ini membantu Anda memastikan bahwa semua update dan perubahan baru berfungsi dengan baik saat diteruskan ke lingkungan live.
Versi duplikat yang akurat dan berfungsi dengan baik juga mempermudah proses restore website karena tidak memerlukan penyesuaian.
Berikut adalah beberapa tugas umum yang perlu Anda lakukan setelah mengonlinekan website kloning:
- Cek semua fitur website, termasuk formulir, tombol navigasi, dan elemen interaktif lainnya.
- Pastikan semua link valid dan mengarah ke tujuan yang tepat.
- Verifikasikan bahwa konten seperti gambar dan video dari sumber eksternal dimuat dengan benar dari URL yang benar.
- Hapus indeks domain kloning agar tidak mengacaukan website asli Anda dan strategi SEO-nya.
- Perbarui ID tracking atau API key untuk mencegah konflik dengan website yang ada.
- Sinkronkan perubahan pada website cloning dan website asli secara rutin agar tetap konsisten dari segi struktur dan desain.
- Terapkan prosedur keamanan yang kuat, seperti menginstal sertifikat SSL (secure sockets layer), di website yang dikloning untuk menghindari risiko kerentanan.
- Pantau uptime dan downtime di website cloning untuk melihat apakah ada kesalahan konfigurasi atau konflik dengan website asli.
Selain itu, siapkan CI/CD (continuous integration/continuous deployment) WordPress kalau Anda menggunakan CMS. Metode ini mengotomatiskan integrasi kode untuk memastikan website kloning Anda selalu tersinkron dengan website asli.
Apa Manfaat Mengkloning Website?
Developer biasanya mengkloning website untuk menguji perubahan, seperti menerapkan tema WordPress, fitur baru, dan strategi optimasi halaman web. Dengan demikian, mereka bisa membuat lingkungan staging yang akurat dengan cepat tanpa memengaruhi website yang sudah online.
Perlu Solusi Staging yang Lebih Praktis?
Paket managed WordPress hosting dari Hostinger dilengkapi dengan tool staging. Tidak perlu repot mengkloning website, Anda bisa membuat lingkungan pengujian khusus menggunakan fitur ini, yang menghemat waktu dan biaya karena tidak membutuhkan domain lain.
Hal ini sangat penting karena perubahan besar pada website bisa mengakibatkan konflik atau error, yang memengaruhi seluruh fungsi website. Sebaliknya, tugas-tugas kecil seperti memperbarui plugin dan menambahkan produk baru tidak memerlukan website kloning.
Contoh penggunaan lainnya adalah proses migrasi. Cloning website akan mempertahankan desain, konten, struktur halaman, dan pengaturan website, memastikan proses yang lancar dengan downtime minimal. Hal ini juga menghemat waktu karena Anda tidak perlu membuat website baru dari nol.
Developer juga membuat website kloning sebagai restore point untuk memulihkan WordPress setelah terkena serangan cyber. Meskipun beberapa provider hosting dan builder seperti Hostinger secara teratur melakukan backup website untuk Anda, kloning website bisa menjadi keamanan tambahan.
Kesimpulan
Developer biasanya mengkloning website untuk pengujian, backup, atau migrasi. Tergantung pada platform pembuatannya, langkah-langkah cloning website akan berbeda-beda. Contohnya, Hostinger Website Builder memungkinkan Anda menyalin website ke domain sementara melalui hPanel.
Untuk user WordPress, fitur copy website Hostinger memungkinkan Anda mengkloning pengaturan, database, dan halaman web sekaligus. Anda juga bisa menggunakan plugin seperti Duplicator untuk memindahkan file-file website secara otomatis. Namun, hal ini mengharuskan Anda setup database secara manual.
Atau, cloning website secara manual dengan mendownload file dan databasenya. Kemudian, upload ke lingkungan hosting Anda yang baru. Metode ini bisa digunakan pada berbagai platform, kecuali website builder yang tidak mengizinkan perubahan oleh pengguna.
Setelah menyalin website, pastikan Anda mengecek hasilnya lagi. Cek apakah semua formulir, link, dan tombol sudah berfungsi dengan baik. Apabila kloning bisa diakses secara online, nonaktifkan indeks untuk menghindari kanibalisasi SEO dan perbarui ID tracking untuk mencegah penimpaan.



