Cara Install WordPress di XAMPP dalam 3 Langkah

Menyiapkan environment yang dihosting secara lokal merupakan langkah penting dalam setiap proyek pengembangan WordPress. Anda bisa menguji fitur dan fungsi situs dengan aman di lokasi yang benar-benar privat.
Untungnya, WordPress adalah platform yang mudah dikelola sehingga Anda bisa melakukan proses ini sendiri. Dalam artikel ini, kami akan membahas cara install WordPress di XAMPP agar Anda bisa menyiapkan web server lokal untuk mengembangkan dan menguji situs WordPress secara offline.
Untuk melakukannya, ikuti tiga langkah berikut:
- Install XAMPP.
- Jalankan XAMPP dan konfigurasikan environment Anda.
- Unduh dan jalankan WordPress.
Kami juga akan membahas beberapa cara terbaik untuk bereksperimen dengan kode dan menguji WordPress menggunakan XAMPP. Terakhir, kami akan membahas cara menggunakan XAMPP dengan penginstalan multisite WordPress. Mari mulai!

Tidak punya banyak waktu untuk membaca? Silakan tonton video kami di bawah ini yang akan membahas topik artikel ini melalui audiovisual yang menarik.
Mengapa Anda Perlu Situs WordPress Lokal
Situs WordPress yang dihosting secara lokal berarti situs tersebut hanya bisa diakses oleh orang-orang di jaringan Anda (yang berarti tidak ada komponen online). Jadi, situs seperti ini bisa menjadi environment yang aman untuk menguji fitur baru dan metode pemecahan masalah.
Website lokal sangat cocok untuk melakukan tugas berikut:
- Membuat tema dan plugin baru: Saat menggunakan situs lokal, Anda tidak perlu mencemaskan masalah yang mungkin timbul ketika melakukan pengembangan di situs WordPress yang sudah online.
- Website staging: Anda bisa membuat salinan website yang sudah online, yang bisa digunakan untuk melakukan pengujian.
- Melakukan debug dan troubleshooting situs: Menangani bug atau masalah lain melalui situs yang sudah online dapat menimbulkan masalah yang lebih serius (atau bahkan downtime yang cukup parah). Dengan membuat situs WordPress lokal, Anda bisa mencoba berbagai solusi dan me-restore versi situs sebelumnya dengan mudah apabila terjadi masalah.
Untuk alasan tersebut, sebaiknya buat situs WordPress yang dihosting secara lokal untuk setiap proyek pengembangan. Namun sebelumnya, Anda perlu tool yang bisa memudahkan dan mempercepat proses ini.
Apa Itu XAMPP?
Proses install WordPress secara lokal memerlukan sedikit persiapan. Anda perlu software web server (seperti Apache), bahasa pemrograman seperti Perl dan PHP, serta software pengelolaan database seperti MySQL. Sayangnya, menginstal setiap elemen ini secara terpisah bisa cukup menyulitkan dan memakan waktu.
Untungnya, kita bisa menggunakan XAMPP, yang merupakan akronim dari cross (x)-platform, Apache, MySQL, PHP, dan Perl. Dengan tool ini, Anda bisa menginstal semua elemen tersebut dengan cepat dan mudah. Anda bisa memanfaatkannya untuk menyiapkan environment guna menjalankan WordPress di local machine. Anda pun bisa menguji plugin, bereksperimen dengan tema dan kode, serta melakukan aktivitas pengembangan dengan aman.
XAMPP adalah software open-source yang tersedia gratis, didukung oleh komunitas dukungan yang cukup besar. Tool ini juga sangat ringan, dan semua elemen yang diperlukan untuk menyiapkan web server lokal tersedia dalam satu file yang bisa diekstrak. Lebih kerennya lagi, Anda bisa mempelajari cara menggunakan XAMPP dengan mudah, seperti yang akan kami bahas dalam tutorial XAMPP berikut ini.
Cara Install WordPress di XAMPP dalam 3 Langkah
Di bagian ini, kami akan memberikan panduan tentang cara menggunakan XAMPP dan cara install WordPress di localhost menggunakan XAMPP. Kami menggunakan versi Mac untuk tutorial ini. Tenang, XAMPP juga bisa disiapkan dan berjalan dengan mudah di Windows dan Linux menggunakan proses yang serupa.
Langkah 1: Install XAMPP
Pertama, Anda harus membuka website Apache Friends dan memilih link unduhan yang relevan di homepage:
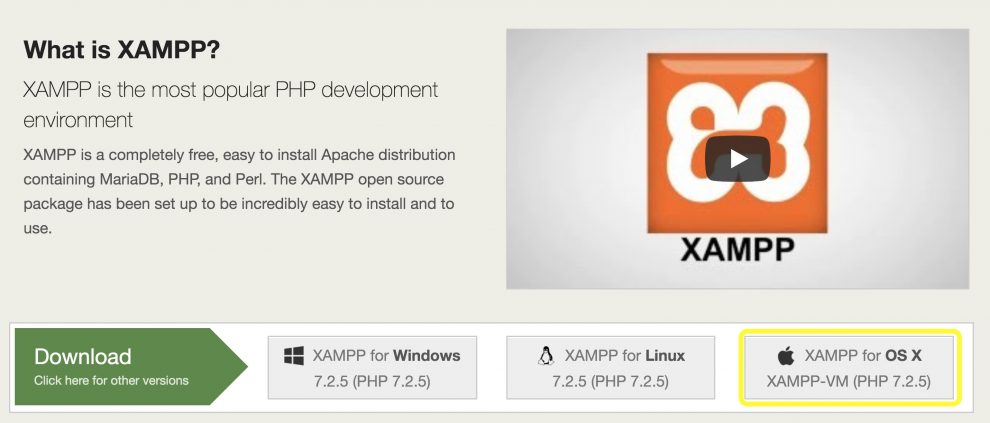
Kemudian, drag XAMPP ke folder Aplikasi:
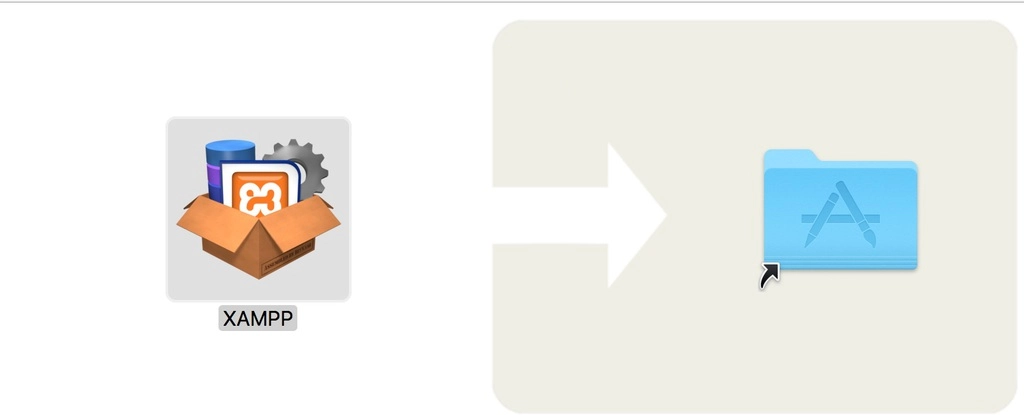
Setelah proses loading awalnya selesai, XAMPP akan diinstal di sistem Anda. Tidak banyak yang perlu Anda lakukan pada tahap ini.
Perlu diperhatikan bahwa jika Anda menjalankan XAMPP di Windows, kemudian ada program lain di komputer yang menggunakan port 80 atau 443, Anda mungkin akan menjumpai eror port. Contohnya, program World Wide Web Publishing Service biasanya menggunakan port 80 dan bisa menyebabkan konflik dengan XAMPP.
Untuk mengatasinya, Anda perlu menghentikan layanan tersebut dengan melakukan langkah berikut:
- Buka menu Start Windows, lalu ketik services.msc.
- Di jendela Services, cari World Wide Web Publishing Service.
- Klik kanan, lalu tekan tombol Stop.
- Restart XAMPP. Eror port akan teratasi jika penyebabnya adalah World Wide Web Publishing Service.
Jika masalah belum teratasi, penyebabnya mungkin adalah firewall Windows Anda. Untuk tetap membuka port, Anda harus menetapkan aturan firewall baru:
- Buka Windows Firewall, lalu Advanced Settings.
- Buka Inbound > New Rule.
- Buka Port > TCP. Ketikkan 80,443 pada kolom Specific Ports, lalu klik Next.
- Pilih Allow the Connection, lalu Next lagi.
- Pastikan semua opsi yang tercantum sudah dicentang, lalu lanjutkan ke halaman berikutnya.
- Pada kolom Name, tuliskan nama yang mudah diingat (misalnya host1), kemudian pilih Finish.
- Sekarang, ulangi langkah 1 sampai 6, lalu ubah namanya lagi (misalnya host2) untuk mengosongkan port.
- Restart komputer Anda. Port 80 dan 443 akan terbuka secara lokal.
Setelah XAMPP terinstal, Anda pun bisa mulai menjalankan XAMPP.
Langkah 2: Jalankan XAMPP dan Konfigurasikan Environment
Sekarang, buka aplikasi XAMPP dan klik tombol Start. Simbol berwarna hijau akan muncul di sudut kanan atas tampilan, seperti berikut:
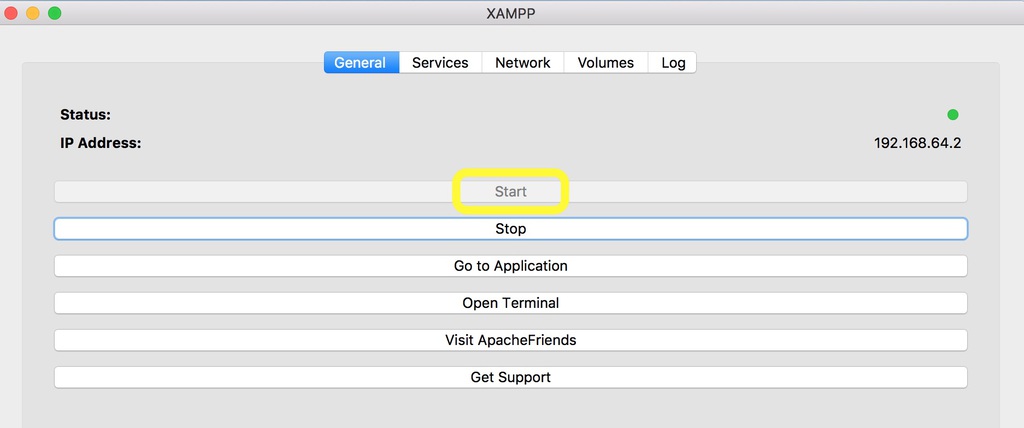
Berikutnya, buka tab Services. Anda perlu memastikan bahwa status layanan stack Apache dan MySQL sudah berjalan (memiliki simbol berwarna hijau). Ini akan memastikan elemen software server dan pengelolaan database Anda sudah siap untuk environment lokal. Pada tahap ini, Anda boleh mengabaikan ProFTPD (yang merupakan server File Transfer Protocol yang bisa dikonfigurasi).
Jika MySQL atau Apache tidak berjalan (menampilkan simbol berwarna merah), cukup pilih dan klik Start:
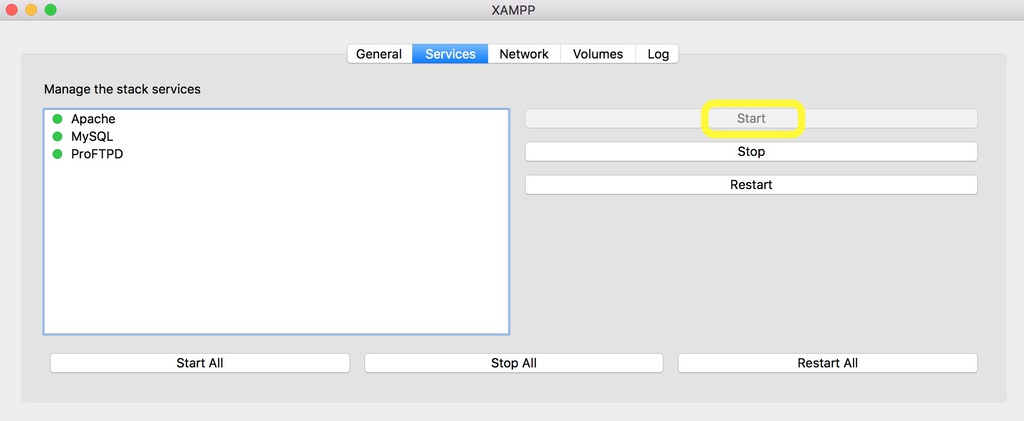
Kemudian, buka tab Network. Di sini, Anda bisa menentukan aturan penerusan (forwarding) port antara host machine dan stack. Pilih opsi localhost yang ingin ditangani, lalu klik tombol Enable. Dalam contoh ini, kami akan menggunakan localhost:8080:
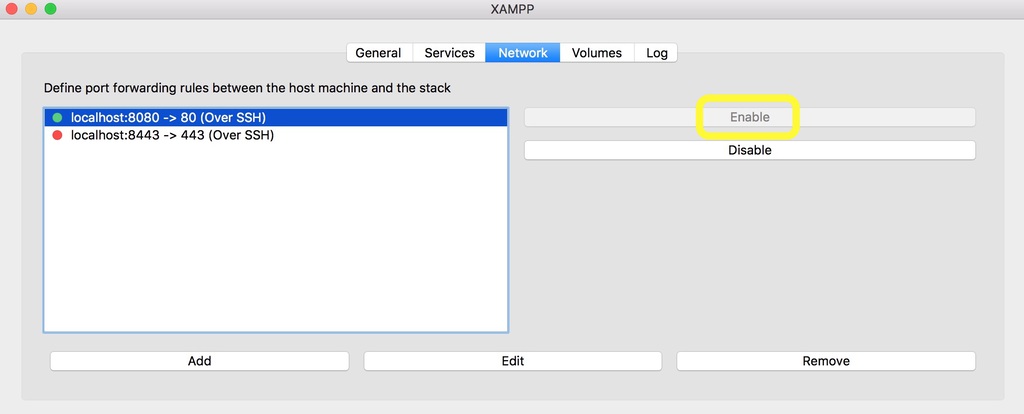
Sekarang, Anda bisa mengakses localhost dan mulai menggunakan XAMPP sebagai environment server. Untuk melakukannya, buka web browser favorit Anda, lalu ketikkan nama localhost (di sini, nama yang kami gunakan adalah localhost:8080). Dasbor XAMPP pun akan muncul. Setelah itu, pilih tombol phpMyAdmin di sudut kanan atas halaman:
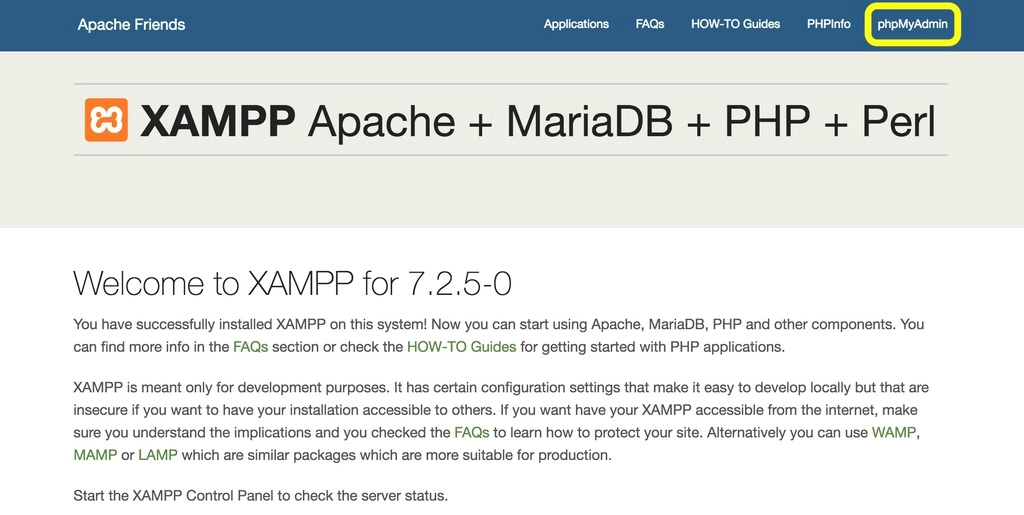
Anda kemudian harus membuat database untuk penginstalan WordPress. Untuk melakukannya, pilih tab Database, ketikkan nama database (di sini kami menggunakan WordPress), pastikan menu drop-down berikutnya sudah diatur ke Collation, lalu klik Create:
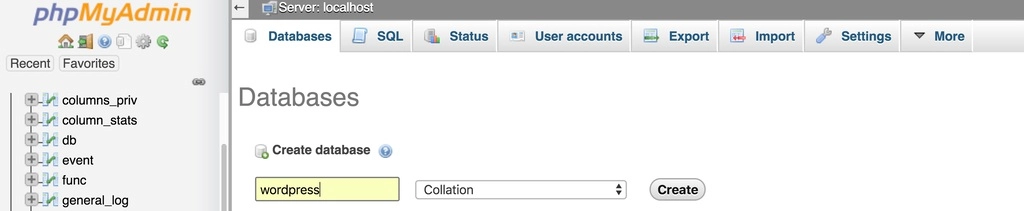
Setelah itu, Anda pun siap mempelajari cara install WordPress di XAMPP untuk menggunakan WordPress secara offline.
Langkah 3: Unduh dan Jalankan WordPress
Di tahap ini, Anda harus mengunjungi WordPress.org dan mengunduh versi terbaru WordPress:
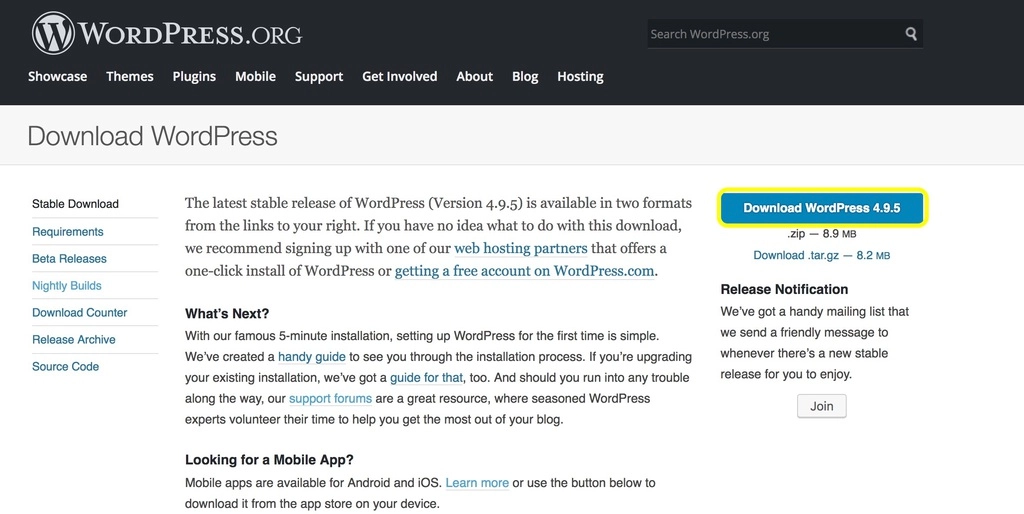
Buka folder WordPress di perangkat Anda, lalu temukan file wp-sample-config.php:
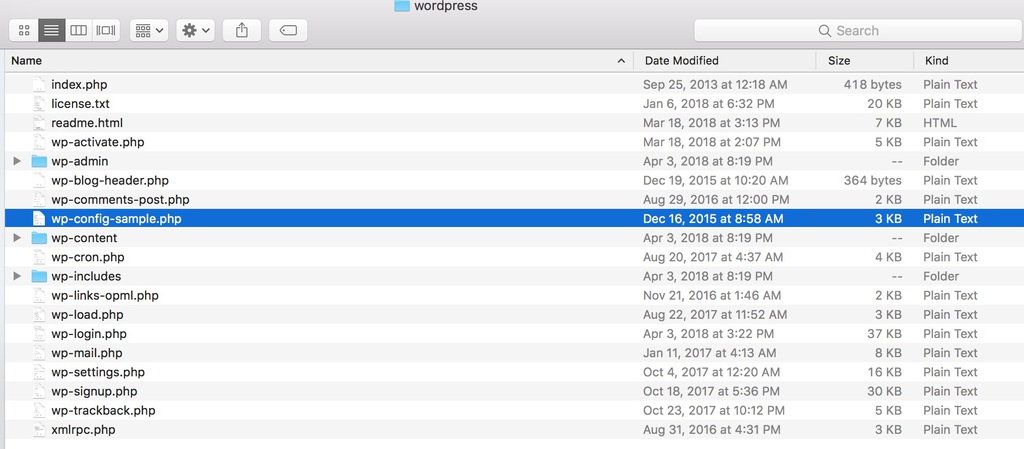
Buka file ini di editor teks favorit Anda (misalnya TextEdit). Anda harus menemukan baris teks berikut:
define('DB_NAME', 'database_name_here');
Ganti database_name_here dengan nama database yang tadi Anda berikan di langkah sebelumnya. Kemudian, cari dua baris berikut:
define('DB_USER', 'username_here');
define('DB_PASSWORD', 'password_here');
Ganti username_here dengan root, dan hapus password_here seluruhnya. Teks ini harus terlihat seperti berikut:
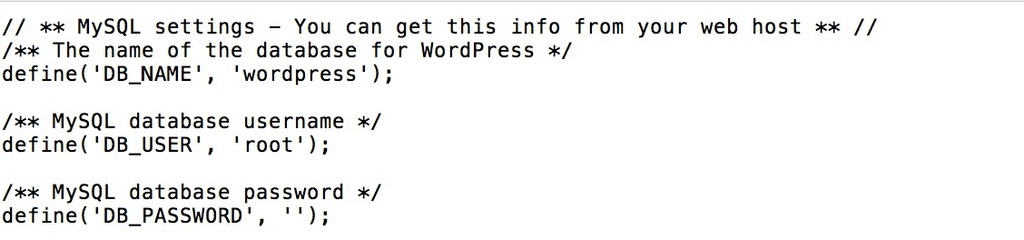
Setelah itu, simpan file dengan nama wp-config.php. Pastikan file ini disimpan di subfolder htdocs dalam folder XAMPP. Anda juga harus mem-paste folder install WordPress ke htdocs.
Terakhir, buka http://localhost/wp/ di browser. Setelah terbuka, ikuti prosedur install WordPress standar. Jika sudah selesai, situs WordPress Anda yang sudah dihosting secara lokal pun siap digunakan!
Cara Install WordPress Multisite di XAMPP
Setelah mengetahui cara install WordPress di XAMPP untuk satu situs WordPress, Anda mungkin ingin menggunakannya untuk membuat jaringan multisite. Ini memungkinkan Anda membuat jaringan website yang semuanya dikelola dari satu penginstalan WordPress. Ada banyak penerapan untuk penginstalan multisite. Misalnya, Anda bisa menguji fungsi tema dan/atau plugin baru Anda di berbagai situs.
Untuk memulai, buka file wp-config.php di editor teks lagi. Anda kemudian harus menambahkan baris kode berikut di bagian bawah, tepat di atas baris * That’s all, stop editing! Happy blogging. *:
define('WP_DEBUG', false);
define('WP_ALLOW_MULTISITE', true);
Setelah memastikan bahwa Apache dan MySQL masih berjalan di XAMPP, login ke situs localhost Anda. Kemudian, buka Tools > Network Setup:
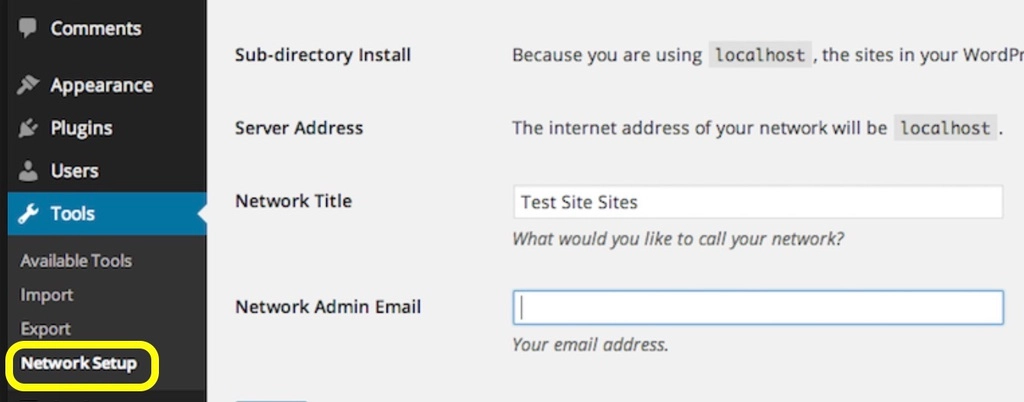
Setelah memasukkan judul jaringan, pilih Install. Anda akan diminta untuk mengedit file wp-config.php dan .htaccess.
Buka file wp-config.php sekali lagi. Anda perlu menambahkan kode berikut di bawah baris yang sebelumnya Anda tambahkan:
define('MULTISITE', true);
define('SUBDOMAIN_INSTALL', false);
define('DOMAIN_CURRENT_SITE', 'localhost');
define('PATH_CURRENT_SITE', '/');
define('SITE_ID_CURRENT_SITE', 1);
define('BLOG_ID_CURRENT_SITE', 1);
Selanjutnya, buka (atau buat) file .htaccess Anda di direktori yang sama dengan file wp-config.php. Kemudian, ganti semua baris yang ada dalam file tersebut dengan snippet berikut:
# BEGIN WordPress
RewriteEngine On
RewriteBase /
RewriteRule ^index\.php$ - [L]
# add a trailing slash to /wp-admin
RewriteRule ^([_0-9a-zA-Z-]+/)?wp-admin$ $1wp-admin/ [R=301,L]
RewriteCond %{REQUEST_FILENAME} -f [OR]
RewriteCond %{REQUEST_FILENAME} -d
RewriteRule ^ - [L]
RewriteRule ^([_0-9a-zA-Z-]+/)?(wp-(content|admin|includes).*) $2 [L]
RewriteRule ^([_0-9a-zA-Z-]+/)?(.*\.php)$ $2 [L]
RewriteRule . index.php [L]
# END WordPress
Simpan file, lalu tutup. Sekarang Anda bisa mengakses setiap situs di dasbor saat login ke penginstalan WordPress lokal.
Yang Perlu Dilakukan dengan Penginstalan WordPress Lokal
Setelah Anda mengetahui cara install WordPress di XAMPP dan menyiapkan situs WordPress lokal atau offline untuk bereksperimen, langkah selanjutnya bergantung pada jenis proyek pengembangan yang akan Anda lakukan. Untuk memulai, WordPress.org menawarkan panduan keren bagi pemula tentang cara menguji coba WordPress.
Jika tertarik pada pengembangan tema, Anda dapat membaca panduan kami tentang cara membuat tema WordPress, atau mengunjungi situs seperti Theme Shaper. Dengan environment lokal, Anda bisa mengedit file secara aman untuk bereksperimen menggunakan tema baru dan fungsi yang terkait dengannya.
Jika ingin mempelajari cara menggunakan XAMPP dan WordPress bersama-sama untuk menguji pemahaman kode dan mendalami PHP, ada beberapa panduan yang tersedia. BitDegree dan Code Academy menawarkan berbagai tutorial mendetail yang membahas dasar-dasar PHP dan HTML, serta banyak lagi lainnya.
Saat menggunakan WordPress secara offline untuk pengembangan, Anda juga harus memiliki resource untuk memecahkan masalah dan meningkatkan kemampuan. Stack Exchange adalah forum online besar yang bisa Anda gunakan untuk mengajukan pertanyaan kepada komunitas pengembangan WordPress, serta mendapatkan insight berguna. Terakhir, Anda mungkin ingin menjadi member reguler di Forum dukungan WordPress.org.
Kesimpulan
Seperti yang sudah Anda pelajari, XAMPP adalah solusi canggih dan serbaguna untuk menyiapkan web server lokal. Tool ini menyediakan cara untuk membuat environment bagi kode WordPress dasar, bereksperimen dengan pengaturan multisite, tweaking tema, dan banyak lagi.
Meskipun begitu, XAMPP bukanlah satu-satunya tool yang bisa Anda pakai. Install WordPress menggunakan Docker bisa menjadi alternatif yang sama bagusnya untuk menggunakan WordPress secara offline.
Apakah Anda memiliki pertanyaan seputar cara install WordPress di XAMPP? Beri tahu kami pada kolom komentar di bawah ini!




Komentar
September 09 2021
nice
January 21 2022
Nice Tutorial Akan tetapi saya ada beberapa masukan min buat tutorial ini ada baiknay untuk di beri Screenshoot pada bagian : Cara Install WordPress Multisite di XAMPP define('MULTISITE', true); define('SUBDOMAIN_INSTALL', false); define('DOMAIN_CURRENT_SITE', 'localhost'); define('PATH_CURRENT_SITE', '/'); define('SITE_ID_CURRENT_SITE', 1); define('BLOG_ID_CURRENT_SITE', 1); Karena banyak temen temen yg baru belajar installasi wordpress di XAMPP kebingungan bagaimana seharusnya meletakan baris kode tersebut, lalu ada baiknya juga pada bagian pembuatan .htaccess di pisahkan karena judul tuturial adalah "Cara Install WordPress di XAMPP dalam 3 Langkah", Bukan "Cara Install WordPress di Hosting". Thank you min :)