Cara Membuat dan Mengelola User Role WordPress
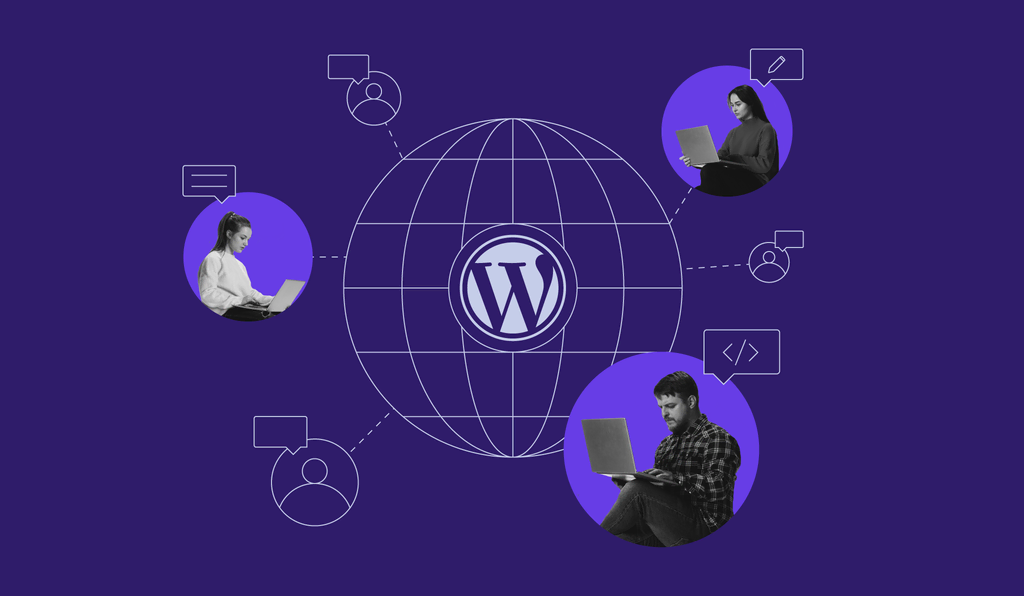
Apabila mengelola satu website WordPress bersama beberapa orang lain, Anda perlu mempelajari cara membuat dan mengelola user role WordPress beserta izinnya. Hal ini memungkinkan Anda mengontrol hak akses user tertentu untuk melakukan berbagai tugas.
Mulai dari Administrator hingga Subscriber, setiap user memiliki rangkaian tugas default yang bisa disesuaikan menurut perannya. Nah, di artikel ini, kami akan membahas 6 user role default WordPress dan izinnya, serta cara membuat dan mengelolanya.
Scroll ke bawah untuk lanjut membaca artikel ini yuk!
Apa Itu User Role WordPress?
WordPress adalah CMS (sistem manajemen konten) yang penggunanya bisa diberi peran tertentu, berfungsi untuk mengelola tindakan (Kemampuan) yang bisa dilakukan oleh setiap user melalui dashboard miliknya. Setiap peran diatur oleh webmaster, yang secara otomatis ditunjuk sebagai administrator saat menginstal WordPress.
Ada 6 user role default WordPress yang bisa Anda berikan kepada user: administrator, editor, author, contributor, subscriber, dan super admin.
Apa pun jenis website yang dikelola dan layanan hosting yang digunakan, Anda perlu memahami langkah-langkah pengelolaan user role untuk berbagai tujuan, seperti:
- Akses aman – Anda bisa dengan mudah membatasi user yang boleh dan tidak boleh mengakses atau melakukan tugas administrasi, seperti menginstal update, tema, plugin, atau mengubah kode PHP website.
- Alur kerja yang terkontrol – memungkinkan user fokus pada tugas yang ditetapkan kepada mereka, dan mencegah pengerjaan tugas duplikat.
Tips Berguna
Gunakan hosting website WordPress dari Hostinger, yang sudah menyertakan fitur akses bersama untuk mengelola proyek Anda dengan lebih baik. Menggunakan paket ini, Anda bisa mengatur izin akses yang berbeda-beda ke control panel Anda.
6 User Role WordPress dan Izinnya
Berikut adalah penjelasan singkat user role WordPress beserta izinnya:
| Izin | Administrator | Editor | Author | Contributor | Subscriber | Super Admin |
| Postingan | Izin penuh | Izin penuh | Menambahkan, mengedit, memublikasikan, menghapus milik sendiri | Menambahkan, mengedit, menghapus milik sendiri | Tidak diizinkan | Izin penuh |
| Halaman | Izin penuh | Izin penuh | Tidak diizinkan | Tidak diizinkan | Tidak diizinkan | Izin penuh |
| Upload file | Izin penuh | Izin penuh | Kontrol penuh | Tidak diizinkan | Tidak diizinkan | Izin penuh |
| Moderasi komentar | Izin penuh | Izin penuh | Tidak diizinkan | Tidak diizinkan | Tidak diizinkan | Izin penuh |
| Plugin | Izin penuh | Tidak diizinkan | Tidak diizinkan | Tidak diizinkan | Tidak diizinkan | Izin penuh |
| Tema | Izin penuh | Tidak diizinkan | Tidak diizinkan | Tidak diizinkan | Tidak diizinkan | Izin penuh |
| User | Izin penuh | Edit milik sendiri | Edit milik sendiri | Edit milik sendiri | Edit milik sendiri | Izin penuh |
| Pengaturan | Izin penuh | Tidak diizinkan | Tidak diizinkan | Tidak diizinkan | Tidak diizinkan | Izin penuh |
Administrator
Dalam hal hierarki user role (peran pengguna) WordPress, administrator memiliki izin paling lengkap atas setiap aspek website. Mereka bisa menambahkan, mengedit, dan menghapus plugin, serta mengatur tampilan website. Mereka juga memiliki akses ke pengaturan website dan manajemen konten, termasuk postingan, halaman, dan komentar.
Selain itu, administrator adalah satu-satunya peran yang bisa mengelola user role lain. Jadi, kalau Anda adalah seorang administrator, Anda bisa menambahkan user baru, menghapus user yang ada, atau mengubah peran mereka.
Editor
Editor bisa mengelola komentar, halaman, dan postingan (termasuk yang dibuat oleh pengguna lain). Namun, mereka tidak bisa mengakses panel pengaturan, menginstal plugin baru, menyesuaikan tema website, atau mengatur user lain.
Author (Penulis)
Berbeda dengan editor, peran author terbatas pada pengelolaan konten mereka sendiri. Mereka tidak memiliki izin untuk mengatur postingan user lain, menyetujui dan menghapus komentar, atau mengelola halaman. Selebihnya, mereka memiliki peran dan izin WordPress yang sama terbatasnya seperti editor.
Contributor (Kontributor)
Peran kontributor di WordPress memungkinkan user menambahkan, mengedit, dan menghapus konten mereka sendiri. Kontributor tidak bisa memublikasikan postingan, mengupload file media, dan mengelola postingan mereka setelah dipublikasikan.
Subscriber (Pelanggan)
Pelanggan hanya memiliki akses untuk melihat postingan atau komentar yang telah dipublikasikan dan mengelola bagian profil mereka di dashboard.
Super Admin
Super admin (yang hanya berlaku untuk jaringan multisite WordPress) bisa melakukan tugas-tugas administrasi dalam jaringan, seperti menambah atau menghapus website, menginstal tema WordPress atau plugin, serta mengatur konten dan pengaturannya. Mereka memiliki kontrol penuh atas user lain di jaringan tersebut.
Cara Memilih User Role WordPress yang Tepat
Sebelum memilih user role yang tepat, tanyakan hal-hal berikut pada diri Anda:
- Apakah Anda perlu mengizinkan user lain mengelola dashboard WordPress Anda?
- Apakah Anda memercayai mereka untuk mengatur konten website Anda?
- Haruskah Anda meninjau postingan mereka sebelum memublikasikannya?
- Apakah mereka mampu mengedit dan memublikasikan postingan user lain?
Penting! Berhati-hatilah saat menetapkan user lain sebagai administrator baru. Setelah peran ditetapkan, mereka akan mendapatkan akses penuh ke panel admin Anda, bahkan bisa mengedit atau menghapus akun Anda.
Cara Mengelola User WordPress
Selanjutnya, kami akan membagikan beberapa cara menambahkan, menghapus, dan menyesuaikan user role di website WordPress Anda.
Berikut adalah beberapa poin utama yang harus Anda pahami sebelum menetapkan tingkat izin dan user role WordPress:
- Administrator bisa mengubah user role kapan saja dari menu Users (Pengguna).
- Setelah ditetapkan, user baru Anda akan menerima email yang mencantumkan kredensial login mereka.
- Beberapa user role mungkin hanya memiliki sedikit perbedaan hak akses, terutama peran pembuat konten (author dan contributor). Pahami perbedaan setiap peran ini sebelum menunjuk siapa pun.
- User dengan status No role for this site (Tidak ada peran untuk situs web ini) hanya bisa login ke dashboard Anda, tapi tidak memiliki izin untuk mengakses halaman apa pun.
- Super admin bisa melakukan tugas-tugas administrator lokal, seperti mengupdate WordPress, mengelola tema, user lain, dan plugin.
Menambahkan User Baru
Ikuti langkah-langkah berikut untuk membuat user role WordPress baru dan menetapkan izinnya:
- Login ke Dashboard WordPress → Users (Pengguna) → Add New (Tambah Baru).
- Isikan detail pribadi pengguna pada kolom yang ada.
- Buat kata sandi baru dengan mengklik Show password (Tampilkan kata sandi). Langkah ini opsional, karena user bisa mengubah kata sandinya setelah login.
- Dari menu drop-down, pilih peran yang diinginkan.
- Klik Add New User (Tambah Pengguna Baru).
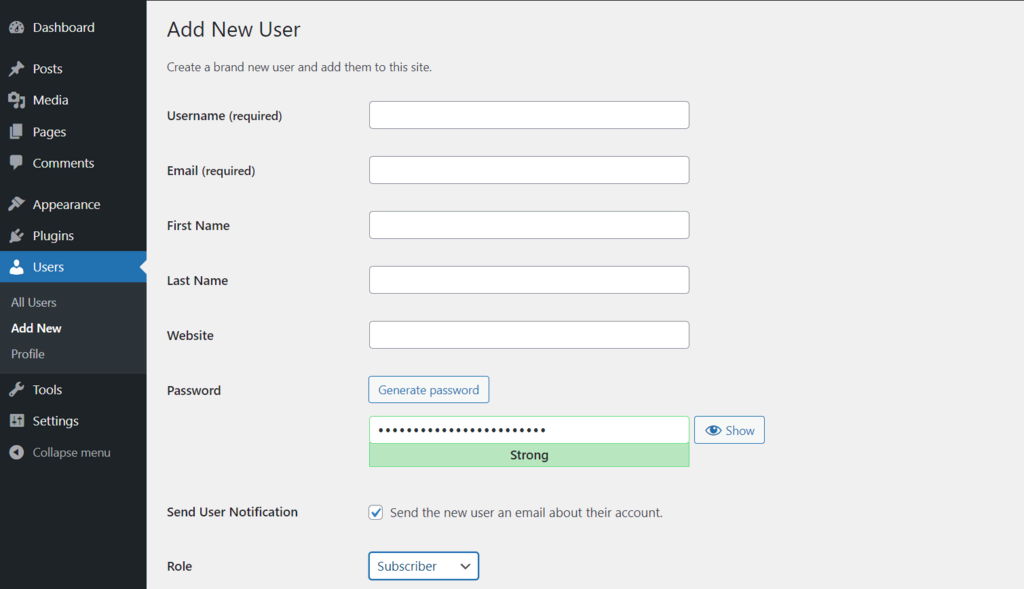
Menghapus User WordPress
Apabila Anda ingin menghapus akun pengguna, ikuti langkah-langkah berikut:
- Buka menu Users (Pengguna) di dasboard WordPress Anda → All Users (Semua Pengguna).
- Klik Delete (Hapus) di samping nama user.
- Di halaman WordPress Delete Users (Hapus Pengguna), klik Confirm Deletion (Konfirmasi Penghapusan). Apabila user masih memiliki konten di website, Anda perlu menentukan apakah akan menghapus atau memindahkan konten tersebut ke user lain.
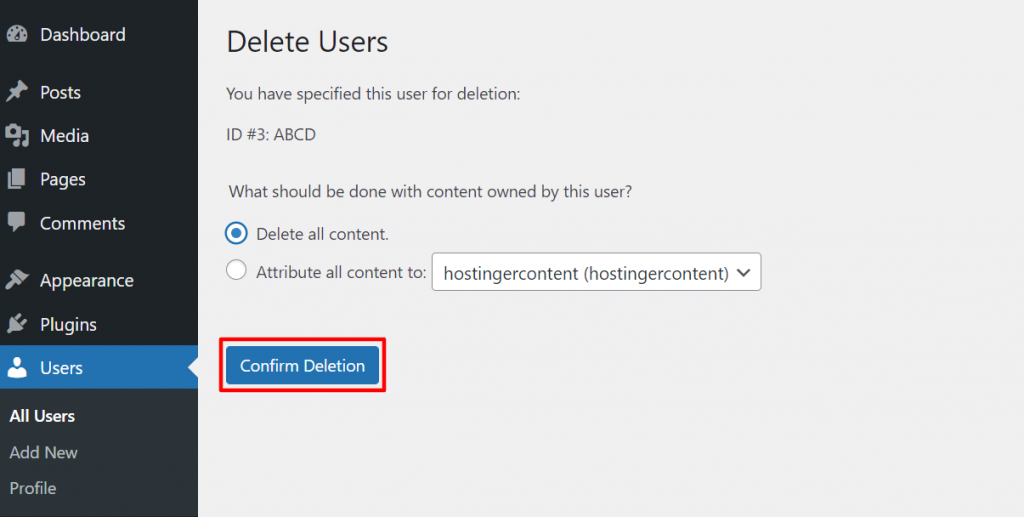
Atau, atur statusnya ke No role for this site agar postingan dan akun mereka tetap ada di website Anda. Berikut langkah-langkahnya:
- Pilih All Users (Semua Pengguna) dari menu Users (Pengguna).
- Temukan nama pengguna → Edit (Sunting).
- Di bagian Name, pilih No role for this site dari menu drop-down.
- Klik Update User (Perbarui Pengguna).
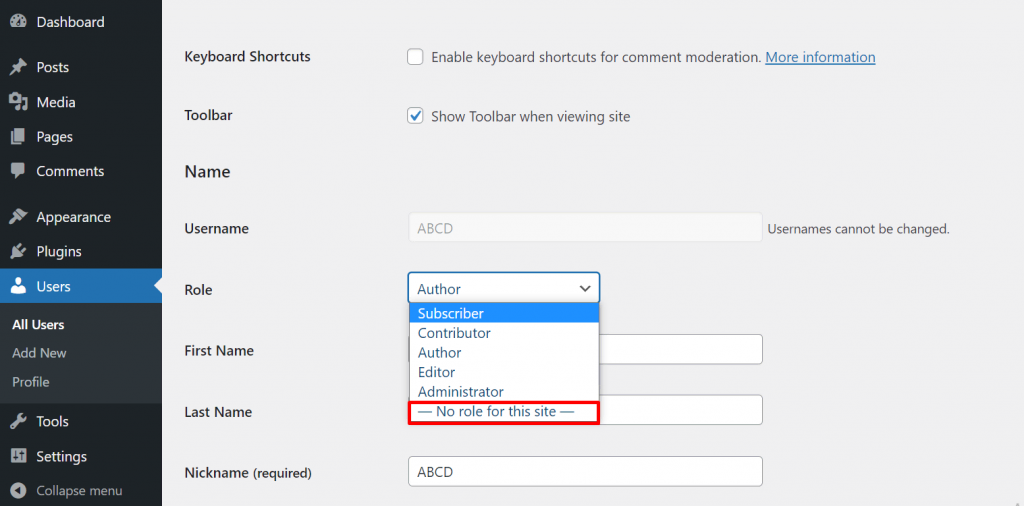
Menyesuaikan User Role WordPress
Anda juga bisa mengubah peran dan kemampuan akun user default. Di tutorial ini, kami akan menggunakan plugin PublishPress Capabilities.
Plugin manajemen user WordPress ini memungkinkan Anda mengedit atau menghapus tugas setiap peran, dan Anda bahkan bisa membuat nama peran baru, beserta kemampuannya.
Berikut cara menggunakan plugin ini:
- Instal dan aktifkan PublishPress Capabilities dari menu Plugins.
- Sebagai langkah antisipasi, backup website Anda dulu sebelum mengedit atau menghapus apa pun. Buka menu Capabilities → Backup.
- Di bagian Backup Tool for PublishPress Capabilities, pilih Backup → Manual Backup.
- Kemudian, buka bagian Capabilities.
- Di sudut kiri atas halaman Role Capabilities, klik menu drop-down untuk memilih peran.
- Konfigurasikan pengaturan ini sesuai keinginan Anda → Save Changes.
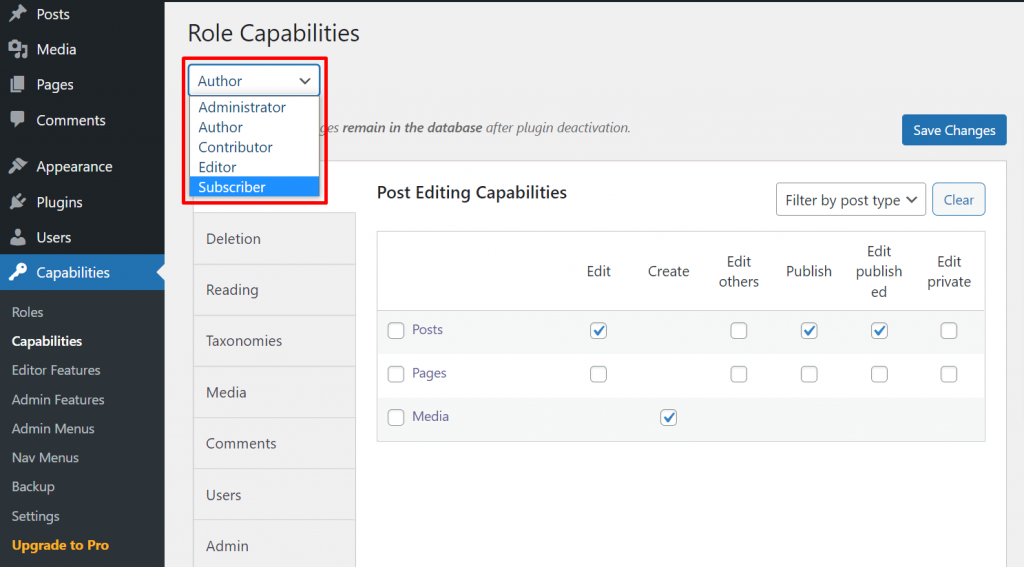
Saran Bacaan
Yuk baca tutorial kami tentang cara menginstal plugin WordPress untuk mempelajari pengelolaan website WordPress lebih lanjut!
Kesimpulan
Anda bisa menambahkan dan mengelola user role WordPress dengan mudah menggunakan opsi default yang disediakan. Sebagai rangkuman, berikut adalah 6 peran pengguna WordPress default dan izinnya yang bisa Anda atur:
- Administrator – akses penuh ke panel admin.
- Editor – memiliki izin penuh atas konten website (postingan, halaman, komentar).
- Author – user ini hanya memiliki izin akses ke postingan mereka sendiri.
- Contributor – memiliki akses sebagian ke konten mereka sendiri (tidak bisa memublikasikan atau mengelola postingan setelah dipublikasikan).
- Subscriber – hanya bisa membaca postingan dan komentar yang telah dipublikasikan.
- Super admin – memiliki izin penuh atas seluruh website dalam jaringan multisite WordPress.
Selanjutnya, Anda juga bisa menyesuaikan peran dan kemampuan WordPress dengan menggunakan plugin PublishPress Capabilities, yang bisa diinstal dan diaktifkan dari menu Plugins di dashboard.
Apabila masih memiliki pertanyaan tentang manajemen peran pengguna WordPress, sampaikan lewat kolom komentar di bawah artikel ini, ya!
Artikel Lainnya seputar WordPress
Apa Itu Sidebar di WordPress?
Cara Membuat Push Notification WordPress
Cara Embed Video di WordPress
Langkah-Langkah Mengamankan Website WordPress



