Cara Menggunakan FileZilla untuk Koneksi ke Server Remote
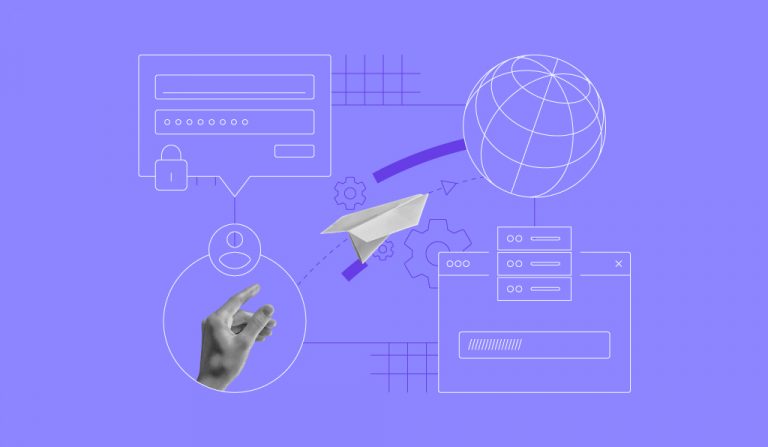
FTP (File Transfer Protocol) adalah tool untuk bertukar file melalui internet, memungkinkan Anda mengupload atau mendownload file dari dan ke server remote. Di antara berbagai FTP client yang tersedia, FileZilla merupakan yang paling populer karena fungsi dan kemudahan penggunaannya.
Di artikel ini, Anda akan mempelajari cara menggunakan FileZilla untuk mentransfer file antara komputer lokal dan lokasi remote. Baik untuk mengelola website maupun berbagi file berukuran besar, prosesnya bisa menjadi lebih mudah dan efisien menggunakan FileZilla.
Mari simak tutorial FileZilla selengkapnya di bawah ini!
Cara Menggunakan FileZilla untuk Koneksi ke FTP
Di bagian ini, kami akan menjelaskan cara tersambung ke FTP menggunakan FileZilla dan mentransfer file antara komputer Anda dan server.
1. Download dan Instal FileZilla
Untuk mulai menggunakan FileZilla, download FTP client gratis ini dari halaman download resminya. Anda kemudian akan menemukan file untuk berbagai sistem operasi, termasuk Windows, macOS, dan Linux.
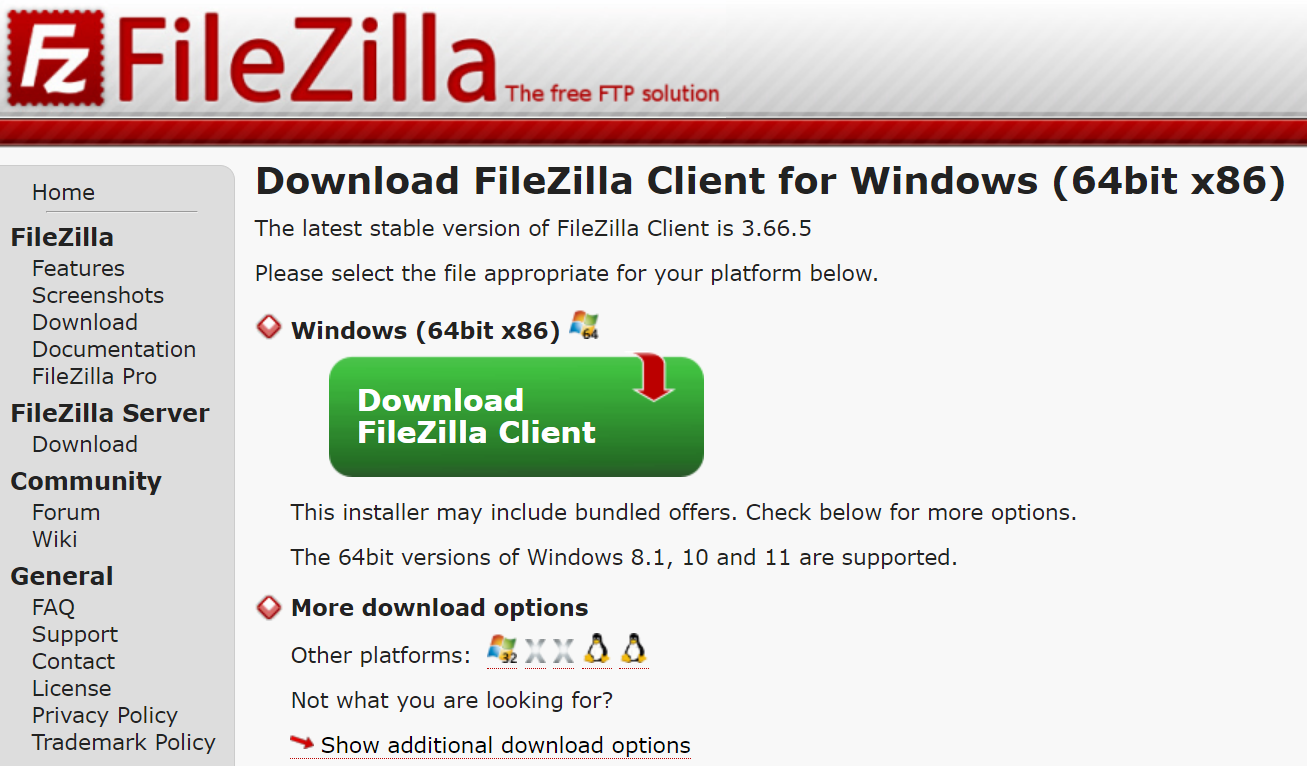
Setelah mendownload versi yang sesuai untuk OS Anda, lanjutkan ke wizard penginstalannya yang mudah digunakan. Cukup setujui perjanjian lisensi FileZilla dengan mengklik I Agree, lalu klik Berikutnya.
Setelah penginstalan selesai, buka FileZilla dan pelajari antarmukanya sebelum Anda mulai membuat koneksi FTP.
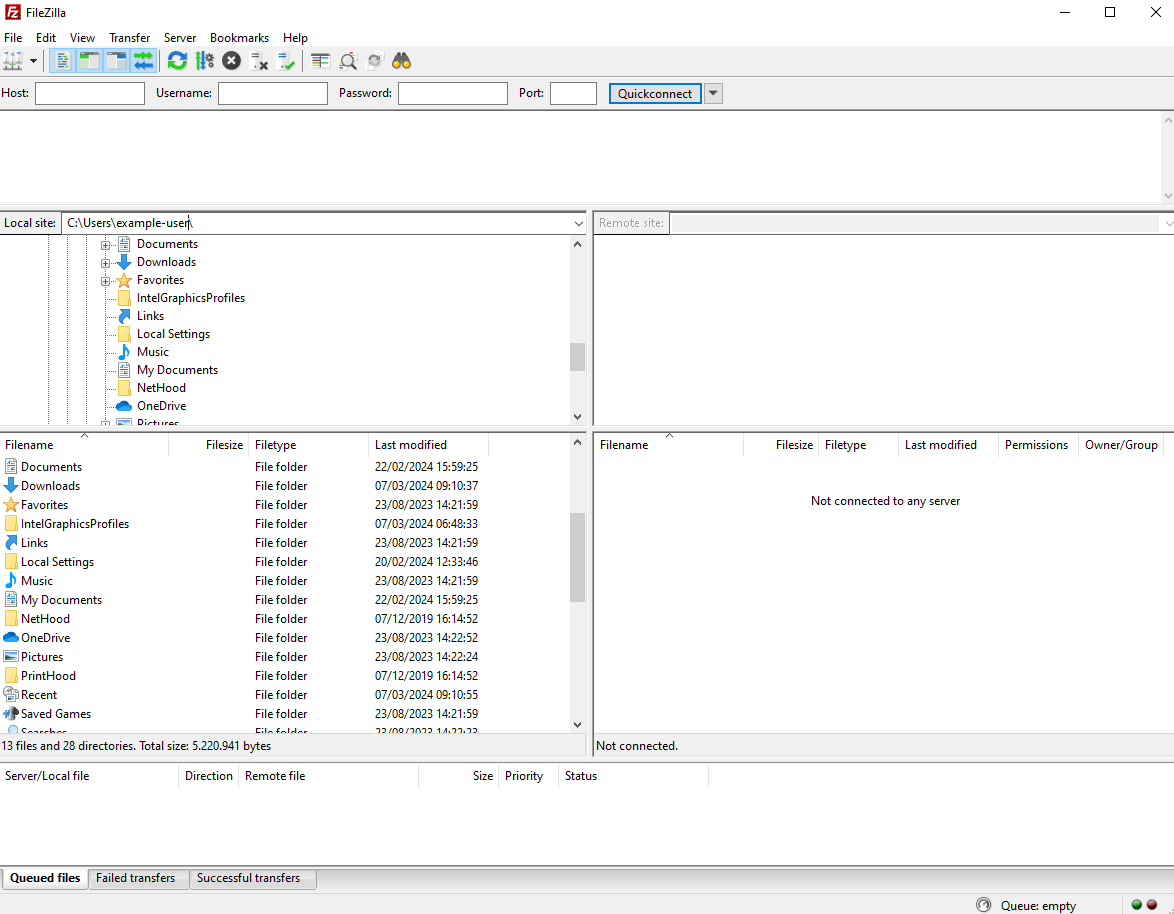
2. Dapatkan Detail FTP
Anda perlu mendapatkan detail FTP sebelum membuat koneksi ke server melalui FileZilla. Cari domain atau alamat IP server beserta nama pengguna FTP, kata sandi, dan nomor portnya.
Untuk user web hosting dan WordPress hosting di Hostinger, Anda bisa mengakses informasi FTP server di hPanel. Login ke akun Hostinger Anda, lalu buka File → Akun FTP dari dashboard hPanel.
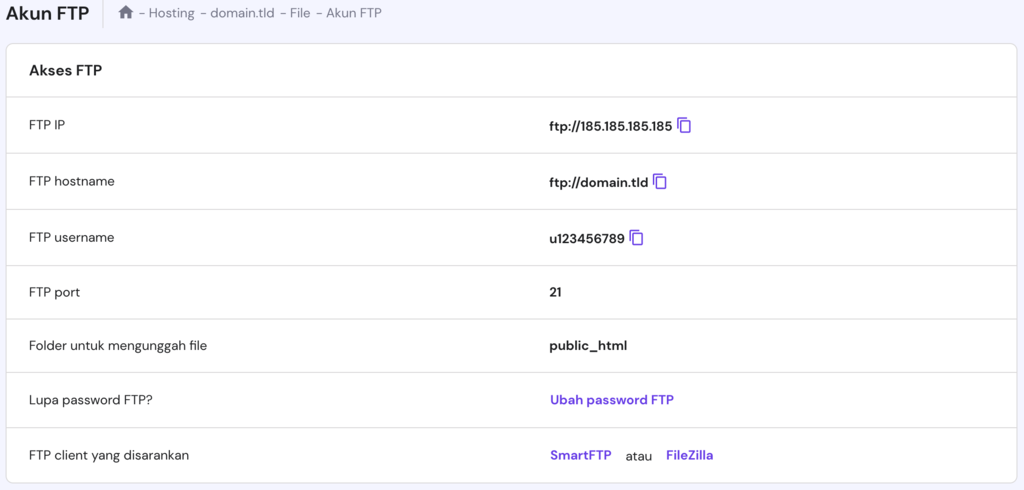
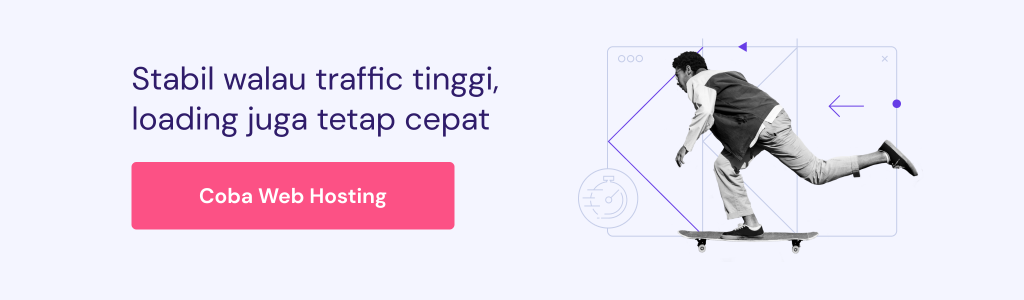
Di halaman Akun FTP yang sama, Anda juga bisa membuat akun FTP tanpa batasan jumlah. Hal ini membantu meningkatkan keamanan dengan membatasi akses ke file-file penting dan memungkinkan Anda menetapkan izin direktori tertentu untuk setiap akun.
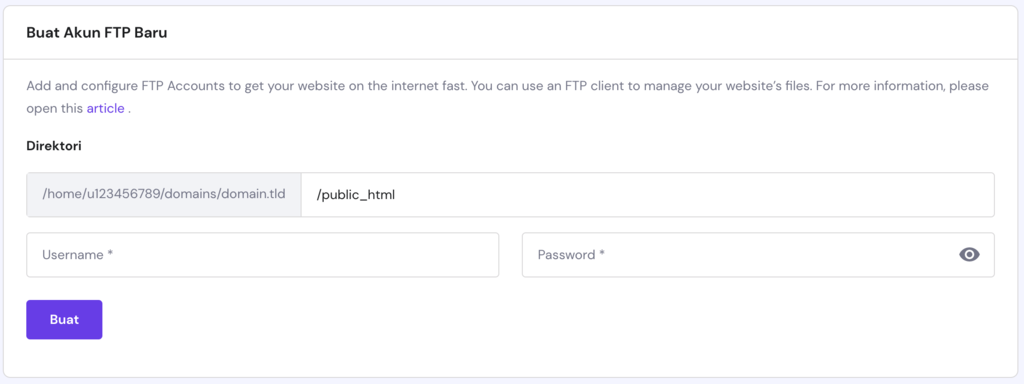
Pengguna VPS hosting bisa menemukan informasi serupa dengan memilih tab Akses SSH dari dashboard VPS. Di sini, gunakan IP SSH, username, password, dan port default sebagai data login FTP Anda.
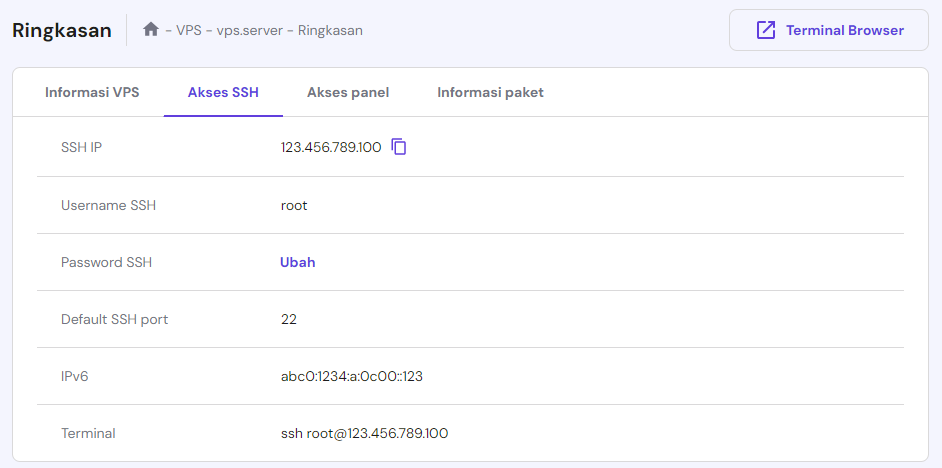
3. Gunakan Fitur Quickconnect
Fitur Quickconnect FileZilla bisa dimanfaatkan untuk tersambung ke FTP server dengan cepat dan efisien, cocok untuk koneksi satu kali atau ketika Anda membutuhkan akses langsung. Untuk menggunakan fitur ini, cari baris Quickconnect di bagian atas antarmuka FileZilla.

Masukkan alamat server Anda di kolom Host, kredensial server di kolom Username dan Password, lalu tentukan Port ke 21 untuk koneksi standar atau 22 untuk koneksi SFTP yang lebih aman, yang akan kami jelaskan nanti.
Setelah memasukkan detail konfigurasi FTP client yang diperlukan, klik tombol Quickconnect. FileZilla kemudian akan mencoba tersambung ke server. Pantau status koneksi di area log pesan, yang terletak tepat di bawah baris Quickconnect.
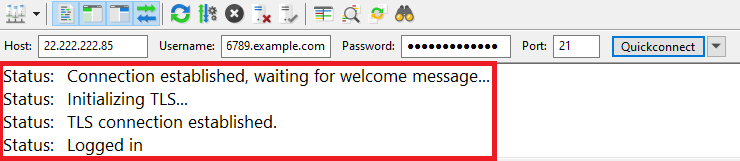
Setelah berhasil tersambung, Anda pun siap untuk mulai mentransfer file antara sistem lokal dan server.
4. Setup Website di Site Manager
Apabila perlu sering-sering tersambung ke server, fitur FileZilla Site Manager memungkinkan Anda menyimpan detail server untuk akses cepat. Fitur ini sangat berguna kalau Anda mengelola beberapa server, karena setiap informasi login akan lebih mudah diakses.
Untuk memanfaatkan fitur ini, buka menu File dan pilih Site Manager. Atau, gunakan shortcut Ctrl + S (Windows) atau command + S (macOS).
Di panel kiri Site Manager, klik New Site dan tetapkan nama yang jelas untuk website Anda.
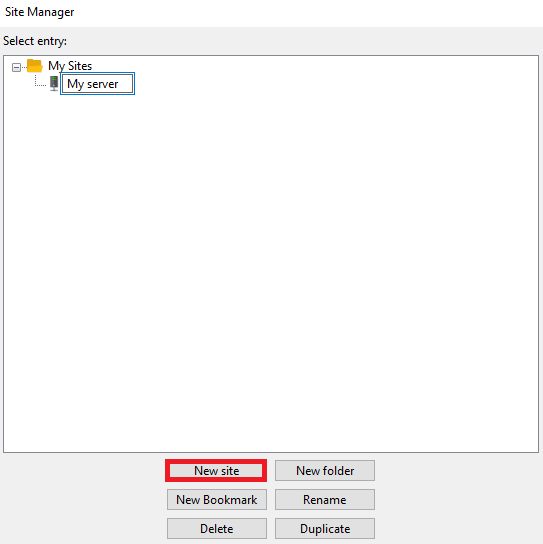
Lanjutkan mengisi detail server Anda di panel kanan:
- Protokol. Pilih FTP – File Transfer Protocol untuk koneksi FTP standar atau SFTP – SSH File Transfer Protocol untuk transfer file yang lebih aman. Kami menyarankan agar Anda menggunakan koneksi klien SFTP, karena koneksi ini mengenkripsi data dan kredensial Anda.
- Host. Masukkan alamat server.
- Port. Pilih antara nomor port – 21 untuk FTP atau 22 untuk SFTP.
- Encryption. Kalau memilih koneksi FTP standar, pilih di antara dua metode enkripsi FileZilla: Explicit untuk mengamankan koneksi berdasarkan permintaan, atau Implicit untuk mengotomatiskan enkripsi dari awal.
- Logon Type. Pilih jenis logon yang sesuai. Ask for password lebih aman karena akan meminta kata sandi Anda pada setiap koneksi. Atau, Normal memungkinkan Anda menyimpan username dan password.
- User. Masukkan username FTP Anda.
- Password. Apabila memilih logon type Normal, masukkan password Anda di sini.
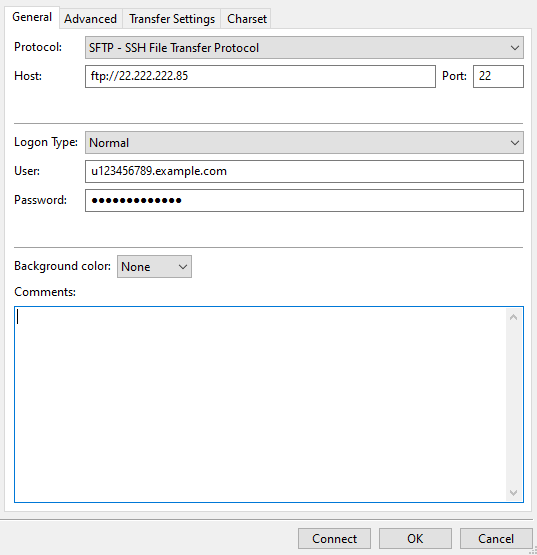
Setelah menyelesaikan setup server FileZilla, klik Connect untuk menyimpan pengaturan dan membuat koneksi langsung ke server Anda.
5. Telusuri Direktori Lokal dan Remote
Antarmuka dual panel FileZilla memudahkan Anda menelusuri direktori-direktori yang ada.
Panel kiri akan menampilkan struktur direktori lokal, yang menunjukkan file dan folder di dalam file manager komputer Anda. Sementara itu, panel kanan menampilkan file website remote, yang memungkinkan Anda menelusuri file di server.
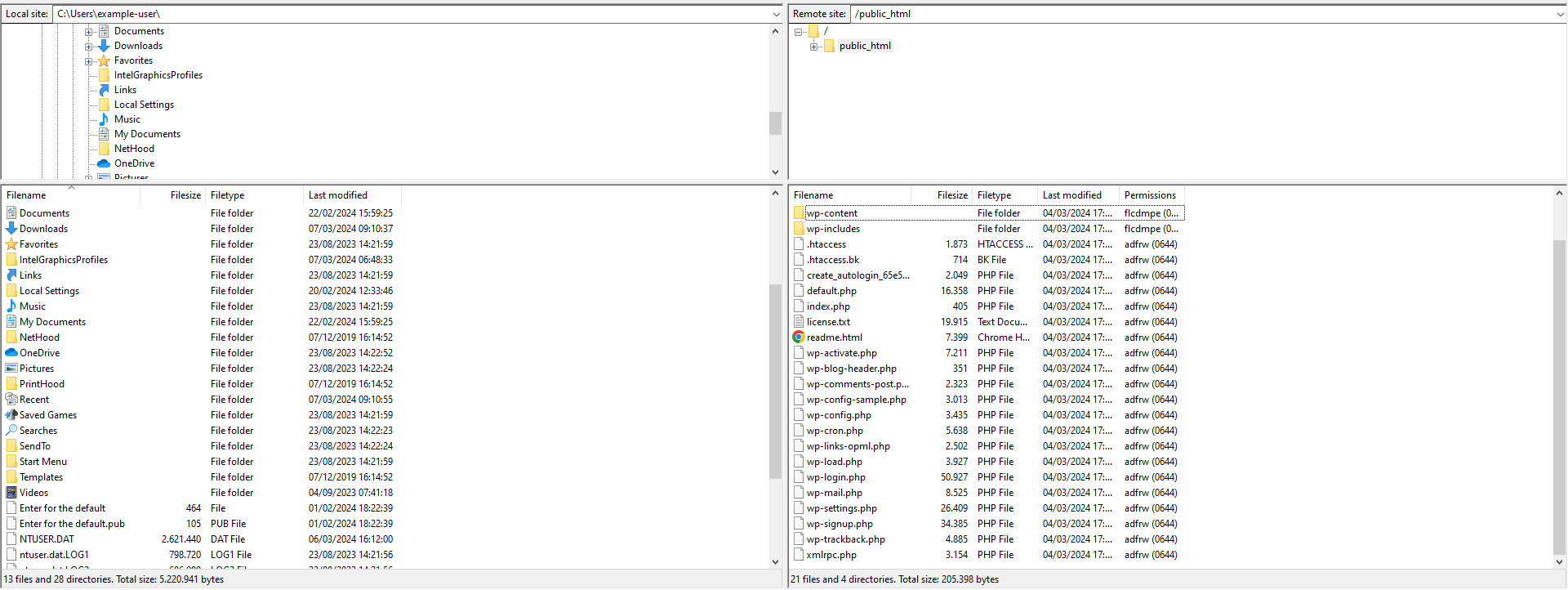
Fungsi panel lokal dan remote ini sama persis. Klik dua kali folder untuk melihat isinya. Anda bisa menyeret dan meletakkan file atau folder di antara kedua panel untuk mengupload atau mendownload file, atau menggunakan opsi klik kanan untuk mengganti nama dan menghapus file dari kedua lokasi.
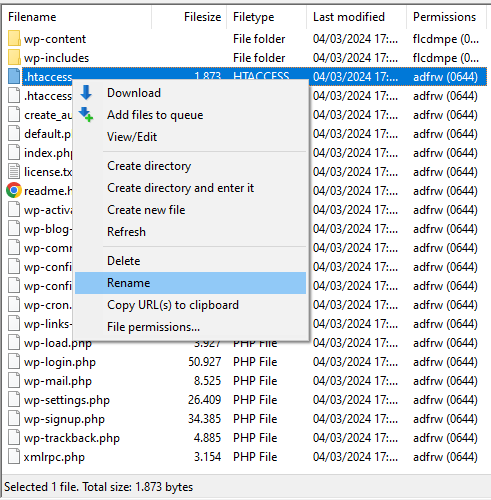
Selain itu, FileZilla memiliki fitur perbandingan direktori yang menampilkan perbedaan antara folder lokal dan remote, memudahkan pengguna untuk menyinkronkan konten. Untuk mengaktifkan opsi ini, buka View → Directory Comparison.
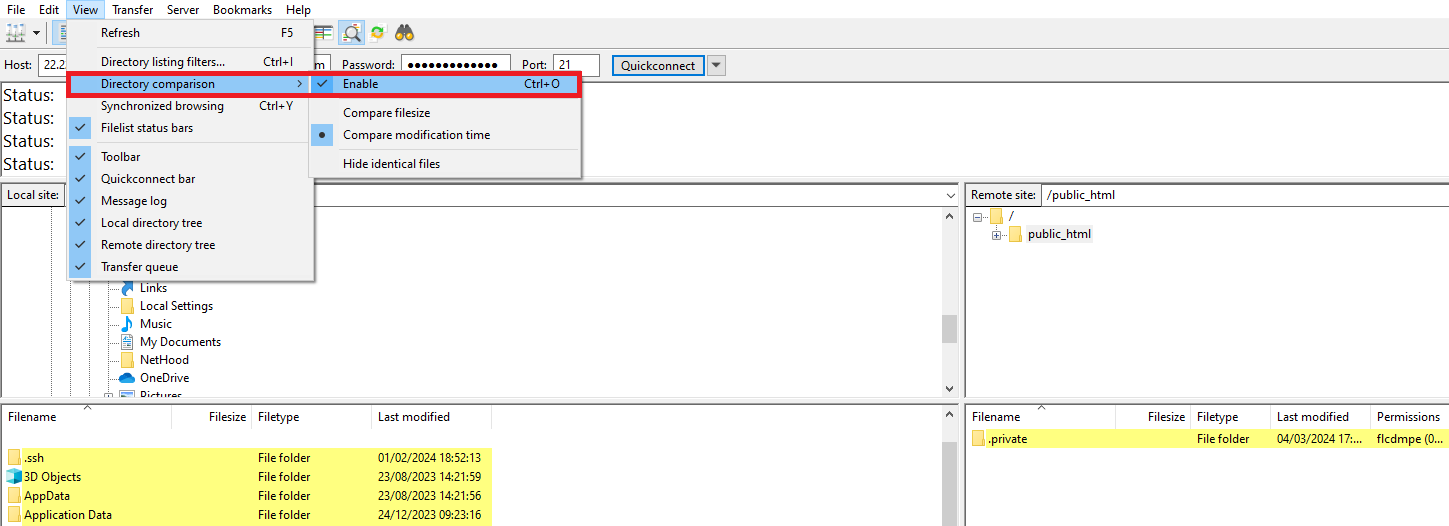
6. Upload File ke Server
Anda bisa mengupload file ke server dengan mudah menggunakan FileZilla. Pertama, temukan file yang ingin Anda upload di panel kiri. Telusuri direktori lokal sampai Anda menemukan file yang diinginkan.
Setelah Anda menentukan file, ada dua cara utama untuk menguploadnya:
- Drag-and-drop. Klik dan tahan file, lalu seret file dari panel lokal di sebelah kiri ke lokasi yang diinginkan di direktori server remote di panel kanan. Lepaskan mouse untuk memulai upload.
- Metode klik kanan. Cara lainnya, klik kanan file yang Anda inginkan, lalu pilih Upload. Langkah ini akan mentransfer file ke folder yang sedang dibuka di panel server remote.
Anda bisa memantau progres upload di panel bawah FileZilla. Misalnya, anggaplah ada file yang namanya sama di direktori tujuan Anda. Dalam hal ini, FileZilla akan meminta Anda untuk menimpa, mengganti nama, atau melewatkan file tersebut, memungkinkan Anda sepenuhnya mengontrol file yang diupload.
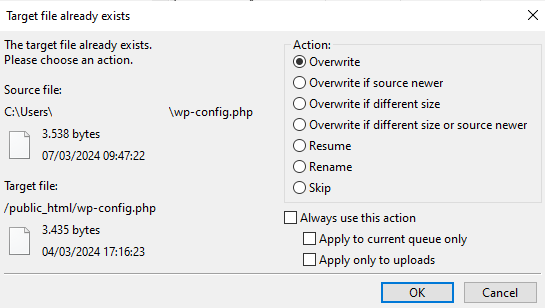
Untuk pengelolaan website yang lebih baik, Anda harus mengupload file ke direktori yang tepat. Sebagai contoh, file website dalam format HTML atau PHP harus ditempatkan di direktori public_html atau subdirektori tertentu di dalamnya.
Saran Bacaan
Selain FileZilla, ada banyak metode untuk mengupload file website ke server. Lihat artikel kami tentang cara mengupload file website dengan mudah yuk!
7. Download File dari Server
Mendownload file dari server FTP ke komputer lokal menggunakan FileZilla juga sama mudahnya seperti mengupload file. Langkah ini sangat berguna untuk backup file website atau melakukan pengeditan lokal pada konten website.
Untuk melakukannya, temukan direktori di panel kanan dan klik file yang ingin Anda download. Untuk memilih beberapa file, tahan tombol Ctrl (Windows) atau tombol command (macOS) sambil mengklik setiap file.
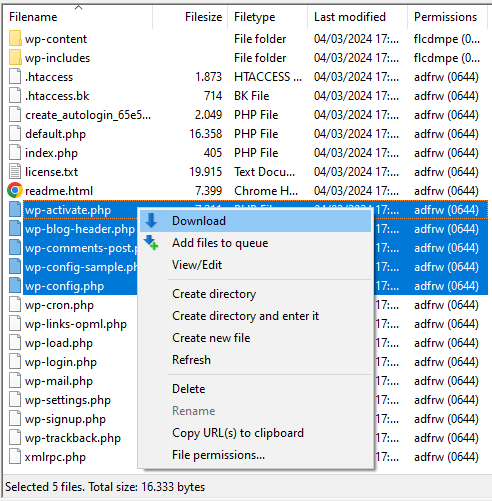
Seperti saat mengupload file, Anda bisa mendownload file yang dipilih menggunakan metode drag-and-drop atau klik kanan.
Anda bisa memantau progres download di panel bawah yang sama. Setelah selesai, file yang didownload akan muncul di folder yang dipilih pada komputer Anda.
Tips Menggunakan FileZilla FTP
Sekarang, mari pelajari beberapa tips berguna untuk mentransfer dan mengelola file dengan FileZilla.
Menggunakan Antrean Transfer
Fitur antrean transfer FileZilla menunjukkan progres transfer file yang sedang berlangsung dan memungkinkan Anda mengontrolnya. Terletak di bagian bawah jendela FileZilla, fitur ini mencantumkan semua file yang sedang diupload atau didownload beserta status, progres, dan transfer yang tertunda.

Berikut cara mengelola proses transfer Anda secara efektif:
- Melihat status transfer. Antrean menunjukkan status transfer setiap file, apakah masih antre, sedang berlangsung, berhasil ditransfer, atau gagal.
- Menjeda atau melanjutkan transfer. Untuk menjeda transfer yang sedang berlangsung, klik kanan pada antrean, lalu pilih Pause. Untuk melanjutkan, klik kanan dan pilih Resume.
- Memprioritaskan transfer. Untuk memprioritaskan transfer file, klik kanan file yang diinginkan dalam antrean, kemudian pilih Move Up atau Move to Top agar file lebih diprioritaskan.
- Tab Successful transfers. Untuk melihat ringkasan semua transfer yang berhasil diselesaikan, lihat tab Successful transfers. Di sini, Anda bisa memverifikasi transfer file mana saja yang berhasil.
Mengatur Batas Transfer dan Transfer Bersamaan
Menyesuaikan pengaturan FileZilla FTP untuk mengoptimalkan kecepatan transfer dan jumlah transfer bersamaan bisa secara signifikan meningkatkan performa transfer file Anda. Berikut caranya:
- Buka bagian Edit → Settings untuk mengakses opsi konfigurasi.
- Pilih Transfer dari daftar di sebelah kiri. Anda akan menemukan opsi untuk menyesuaikan kecepatan transfer dan proses serentak.
- Di bagian Concurrent transfers, tentukan jumlah maksimum transfer file secara bersamaan.
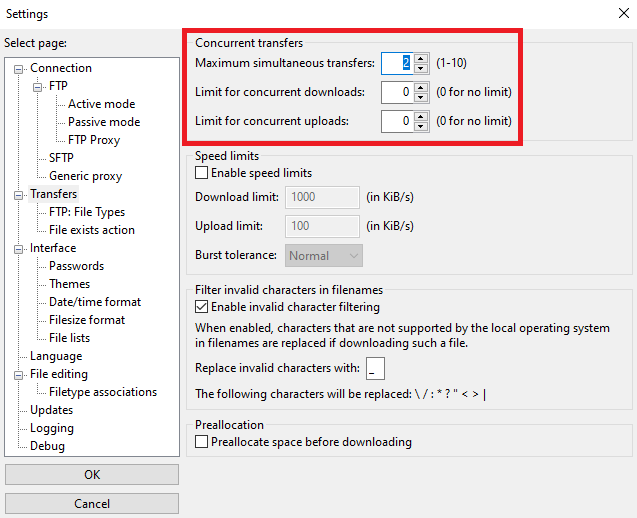
- Kalau perlu, aktifkan opsi Enable speed limits untuk mencegah FileZilla menggunakan semua bandwidth selama transfer file.
- Setelah selesai, klik OK.
Mengatasi Masalah Koneksi FileZilla
Berikut adalah beberapa tips terbaik untuk mengatasi error di FileZilla:
- Cek apakah port 21 diblokir. FTP biasanya menggunakan port 21. Apabila muncul masalah konektivitas, pastikan port ini terbuka pada router dan firewall Anda. Beberapa ISP mungkin memblokir port ini untuk alasan keamanan.
- Mengatasi error 421 too many connection. Pesan error ini menandakan bahwa Anda mencapai batas maksimum koneksi yang diizinkan oleh server. Untuk mengatasinya, buka Edit → Settings → Transfer dan kurangi jumlah koneksi bersamaan.
- Memperbaiki ECONNREFUSED – connection refused. Error ini menandakan potensi masalah dengan kredensial login, downtime server, atau konfigurasi server yang tidak menerima koneksi pada port yang digunakan. Konfirmasikan detail login Anda, hubungi penyedia hosting terkait status server, atau pastikan Anda menggunakan port yang benar.
Kesimpulan
Di tutorial FileZilla ini, Anda sudah mempelajari cara menggunakan FileZilla untuk membuat koneksi ke server, mengelola file lokal dan remote, serta mengatasi masalah umumnya. Sekarang, Anda pun sudah siap mengelola dile website Anda secara lebih efisien dan praktis menggunakan FileZilla.
Apabila Anda masih memiliki pertanyaan atau ingin berbagi tips tentang FTP client ini, jangan ragu untuk menyampaikannya lewat kolom komentar di bagian bawah artikel ini, ya.
Tanya Jawab (FAQ) Tutorial FileZilla
Kami akan menjawab beberapa pertanyaan yang paling sering diajukan tentang cara menggunakan FileZilla.
Apa Itu FileZilla?
FileZilla adalah FTP client yang memungkinkan transfer file yang aman antara komputer lokal dan server remote. Tool ini mendukung protokol FTP, SFTP, dan FTPS. Antarmuka grafisnya yang mudah digunakan menjadikan FileZilla sebagai pilihan populer bagi pengguna untuk mengelola file website.
Apakah Bisa Mengatur Kecepatan Transfer di FileZilla?
Ya, FTP client FileZilla memungkinkan Anda menyesuaikan kecepatan transfer. Buka bagian Edit → Settings → Transfer untuk menetapkan batas kecepatan upload dan download guna memastikan manajemen bandwidth yang efisien.
Apakah Bisa Menjadwalkan Transfer File di FileZilla?
Tidak, FileZilla tidak mendukung penjadwalan transfer file secara default. Pengguna yang ingin mengotomatiskan transfer pada waktu tertentu mungkin perlu menggunakan aplikasi penjadwal tugas eksternal atau menggunakan FTP client lainnya yang memiliki fitur penjadwalan bawaan.


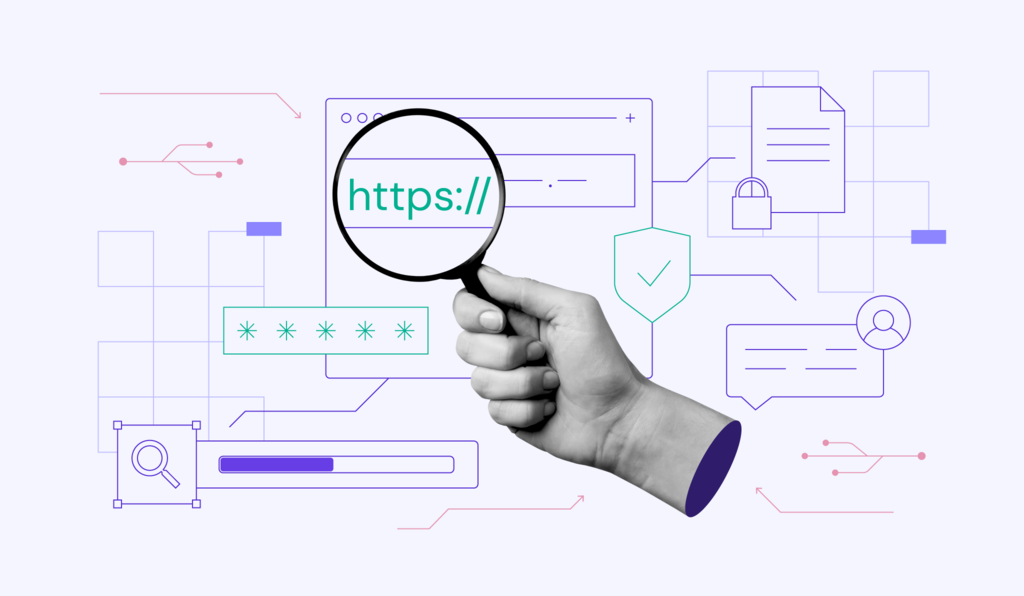
Komentar
June 20 2017
assalamualaikum disini saya mau bertanya ketika koneksi ke filezilla tertulis error dan cannot conection to server. itu masalahnya apa yah? mohon bantuannya...
April 08 2018
Terimakasih gan. Filezilla memang membantu kita untuk cara cepat hosting