Cara Menghubungkan Domain ke VPS (3 Metode Lengkap!)
Untuk menggunakan domain dengan VPS (virtual private server), Anda perlu melakukan beberapa perubahan pada pengaturan DNS. Kalau tidak, website Anda tidak akan bisa diakses karena server DNS tidak bisa menyelesaikan (resolve) domain ke alamat IP miliknya.
Nah, di tutorial ini, kami akan menunjukkan cara menghubungkan domain ke VPS menggunakan 3 metode mudah: mengubah A record, mengonfigurasi Cloudflare, atau menggunakan nameserver kustom.
Mari simak tutorialnya di bawah ini yuk!

Informasi yang Diperlukan
Sebelum memulai tutorial ini, Anda harus sudah memiliki domain yang dibeli dari registrar. Kami akan menggunakan Hostinger dalam contoh ini. Perlu diingat bahwa langkah-langkahnya mungkin berbeda tergantung pada registrar domain Anda.
Setelah menyiapkan VPS Linux Anda, buka hPanel, control panel hosting milik Hostinger. Klik menu VPS, lalu pilih server yang Anda inginkan. Di tab Informasi VPS, salin alamat IP server Anda.
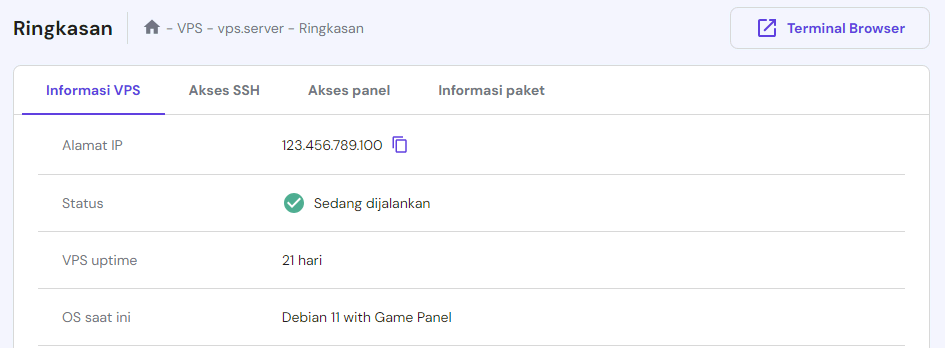
Cara Menghubungkan Domain ke VPS
Di bagian ini, kami akan menjelaskan tiga cara mengarahkan domain ke VPS, mulai dari yang paling mudah hingga yang paling teknis. Karena hasil akhirnya akan sama, pilihlah metode mana pun yang menurut Anda paling mudah.
Menghubungkan Domain ke VPS Menggunakan A Record
Cara termudah untuk mengarahkan domain ke VPS adalah dengan mengubah tipe A record di DNS zone Anda saat ini.
Metode ini akan mempertahankan file DNS zone Anda dan entri record yang ada pada provider saat ini. Cara ini cocok bagi pemula atau user yang tidak ingin mengubah lokasi DNS zone mereka.
Sebelum melanjutkan, gunakan tool DNS lookup untuk menemukan NS record dan memeriksa lokasi pointing domain Anda saat ini. Atau, gunakan perintah dig melalui Terminal:
dig NS +short domain.tld
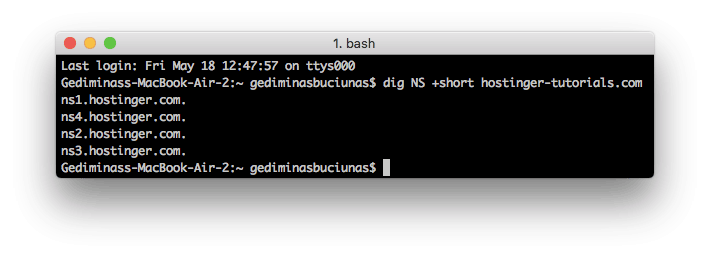
Apabila membeli domain dari Hostinger, Anda bisa mengubah entri DNS record dengan mudah melalui hPanel:
- Buka hPanel → Domain lalu pilih domain yang Anda inginkan.
- Klik DNS/Nameserver di sidebar kiri.
- Pada tab DNS record, scroll ke bagian Kelola DNS record.
- Temukan tipe A dan CNAME record yang ada di DNS zone, lalu ganti nilainya dengan IP address VPS Anda.
Entri DNS Anda mungkin akan berbeda tergantung pada metode yang dipilih. Apabila menggunakan dua A record untuk domain dan subdomain www, tampilan entri seharusnya akan seperti ini:
| Nama | TTL | Tipe | Alamat |
| example.com | 14400 | A | 123.12.123.12 |
| www.example.com | 14400 | A | 123.12.123.13 |
Sementara itu, kalau Anda menggunakan A record dan CNAME record untuk domain dan subdomain, daftarnya akan terlihat seperti ini:
| Nama | TTL | Jenis | Alamat |
| example.com | 14400 | A | 123.12.123.12 |
| www.example.com | 14400 | CNAME | example.com |
Setelah Anda menghubungkan domain ke virtual private server, cek apakah entri sudah ditambahkan dengan benar. Gunakan tool pemeriksaan DNS atau masukkan perintah dig melalui Terminal:
dig A +short domain.tld
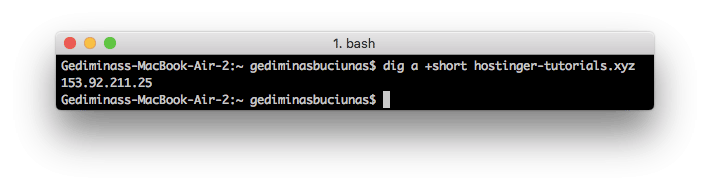
Apabila dikonfigurasikan dengan benar, Terminal akan menampilkan alamat IP VPS Anda sebagai A record. Propagasi DNS bisa memakan waktu hingga 24 jam, tapi Anda bisa mempercepatnya dengan cara flush DNS.
Setelah selesai, Anda akan melihat halaman loading default saat mengunjungi domain Anda.

Menghubungkan Domain ke VPS melalui Cloudflare
Anda juga bisa mengarahkan domain melalui Cloudflare, tapi metode ini akan membutuhkan langkah-langkah tambahan. Tenang, prosedurnya tidak akan jauh berbeda di control panel hosting VPS apa pun.
Selain mengubah A record dalam pengaturan DNS, Anda perlu menetapkan nameserver Cloudflare ke domain Anda.
Mulailah dengan mengikuti langkah-langkah berikut untuk menambahkan domain Anda ke Cloudflare:
- Buat akun Cloudflare baru.
- Pada dashboard utama, klik Add site.
- Masukkan nama domain Anda, lalu klik tombol Add site.
- Pilih paket free.
- Tinjau record root domain. Pastikan tipe A record mengarah ke alamat IP VPS Anda. Kemudian, klik continue.
- Salin kedua nameserver Cloudflare dan tempelkan ke dalam editor teks.
Sekarang, Anda perlu mengubah nameserver pada panel manajemen domain registrar Anda. Berikut cara melakukannya apabila menggunakan Hostinger:
- Buka hPanel → Domain. Pilih domain yang dimaksud.
- Setelah itu, pilih bagian DNS/Nameserver di sidebar kiri.
- Klik tombol Ganti nameserver, lalu pilih Ganti nameserver.
- Paste nameserver yang tadi Anda salin. Biarkan kolom lainnya kosong.
- Setelah itu, klik Simpan.
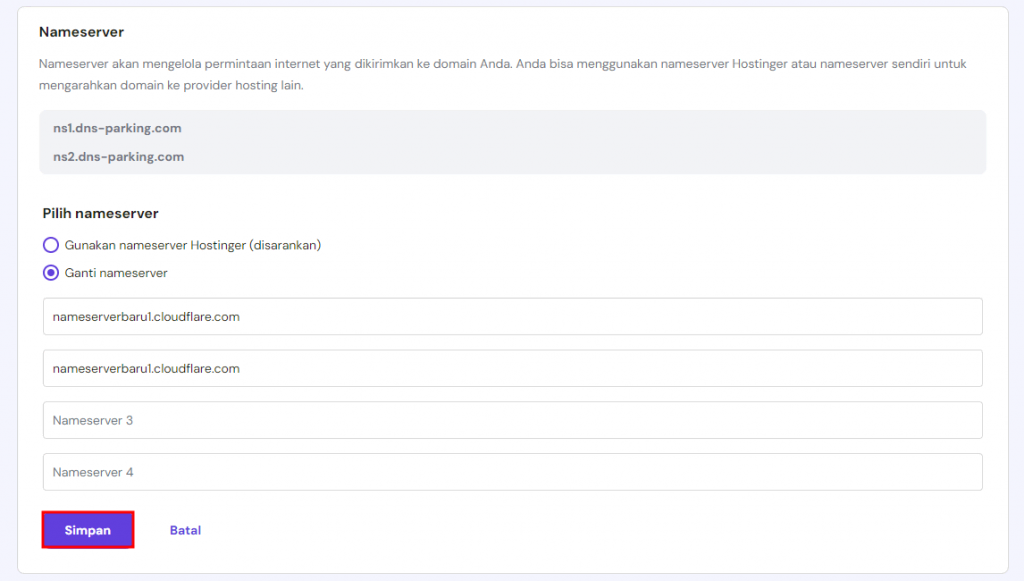
Lakukan flush DNS untuk mempercepat propagasi dan tunggu hingga domain Anda bisa diakses. Untuk memverifikasi apakah DNS record sudah diatur dengan benar, gunakan tool DNS lookup atau command dig di Terminal.
Menghubungkan Domain ke VPS Menggunakan Nameserver Kustom
Cara mengarahkan domain melalui nameserver kustom akan lebih rumit karena Anda harus menyiapkan DNS zone baru di VPS. Namun, cara ini memungkinkan Anda menggunakan hPanel untuk mengontrol domain agar lebih mudah dikelola.
Metode ini akan mengalihkan lokasi DNS zone Anda ke VPS. Artinya, Anda bisa mengelola semua pengaturan terkait DNS melalui DNS zone yang baru dibuat. Untuk melakukannya, ikuti langkah-langkah berikut:
- Di hPanel, buka Domain → DNS/Nameserver → Child nameserver.
- Masukkan child nameserver yang Anda inginkan, seperti ns1.domain.tld dan ns2.domain.tld.
- Masukkan dedicated IP address VPS Anda di kedua kolom.
- Klik Simpan.
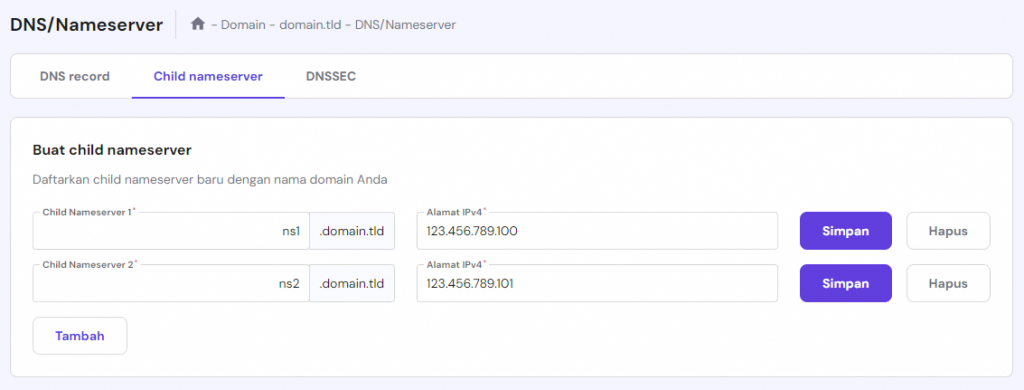
Setelah menyelesaikan pengaturan child nameserver, buat DNS zone pada akun hosting VPS Hostinger Anda. Sebelum melanjutkan, jalankan command berikut ini untuk memastikan VPS Anda memiliki layanan BIND:
named -v
Apabila menggunakan template OS VPS Hostinger, layanan ini seharusnya sudah terinstal. Kalau belum, download dan instal BIND di perangkat Linux Anda. Kemudian, ikuti langkah-langkah berikut untuk mengatur DNS zone di VPS Anda:
- Buat sambungan ke VPS melalui SSH menggunakan Terminal atau aplikasi seperti PuTTY.
- Masukkan command berikut untuk mengubah direktori kerja saat ini:
cd /etc/bind
- Kemudian, buat folder terpisah untuk file DNS zone:
mkdir -p zones
- Akses direktori yang baru dibuat:
cd zones
- Gunakan command nano untuk membuat file zone baru bagi domain Anda. Ganti domain.tld dengan domain Anda sebenarnya:
nano domain.tld
- Masukkan kode berikut ini dan ganti IP address dengan IP address VPS Anda:
;
; BIND data file for domain.tld
;
$TTL 3h
@ IN SOA ns1.domain.tld. admin.domain.tld. (
1 ; Serial
3h ; Refresh after 3 hours
1h ; Retry after 1 hour
1w ; Expire after 1 week
1h ) ; Negative caching TTL of 1 day
;
@ IN NS ns1.domain.tld.
@ IN NS ns2.domain.tld.
domain.tld. IN MX 10 domain.tld.
domain.tld. IN A 123.12.123.12
ns1 IN A 123.12.123.12
ns2 IN A 123.12.123.13
www IN CNAME domain.tld.
mail IN A 123.12.123.12
ftp IN CNAME domain.tld.
- Tekan CTRL + X untuk menyimpan dan mengonfirmasi perubahan.
- Pada baris baru, masukkan command berikut untuk menyisipkan konfigurasi bind default untuk DNS pada file DNS zone:
cd /etc/bind
nano named.conf.local
- Tambahkan baris berikut di bagian bawah dan pastikan untuk mengganti nama file dengan yang sebenarnya:
zone "domain.tld" {
type master;
file "/etc/bind/zones/domain.tld";
};
- Edit file named.conf.options menggunakan command nano untuk mengubah DNS forwarder. Sebaiknya gunakan DNS forwarder yang stabil, seperti Google Public DNS:
nano named.conf.options
- Cari baris berikut dan ganti 0.0.0.0 dengan alamat DNS forwarder:
// forwarders {
// 0.0.0.0;
// };
Setelah menambahkan nilai tersebut, jalankan perintah ini untuk memeriksa apakah sintaksis file DNS zone sudah benar:
named-checkzone domain.tld /etc/bind/zones/domain.tld
Apabila sintaksisnya benar, hasilnya akan terlihat seperti berikut:
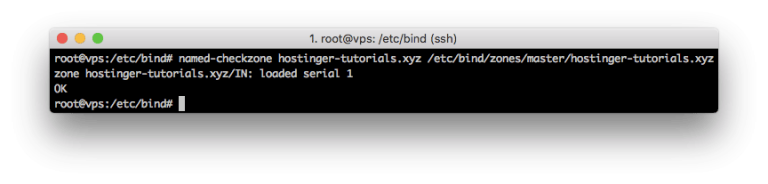
Setelah memastikan file dikonfigurasi dengan benar, jalankan perintah ini untuk memulai ulang layanan bind DNS:
/etc/init.d/bind9 restart
/etc/init.d/bind9 start
Setelah DNS zone ditetapkan, ubah nameserver domain Anda ke server yang baru.
Untuk mengarahkan domain ke Hostinger, buka hPanel → Domain. Pilih domain yang dimaksud, lalu klik DNS/Nameserver di sidebar kiri. Setelah itu, klik tombol Ganti nameserver, dan pilih Gunakan nameserver Hostinger (disarankan).
Tunggu hingga propagasi DNS selesai dan cek statusnya menggunakan tool lookup atau Terminal. Kemudian, akses domain Anda melalui web browser untuk memverifikasi apakah konfigurasinya sudah benar.
Cara Setting Reverse DNS Record
Anda mungkin perlu mengatur reverse DNS record untuk berbagai alasan, seperti melacak pengguna atau asal email. Fitur ini memungkinkan server DNS menyelesaikan alamat IP VPS ke nama domain, bukan sebaliknya.
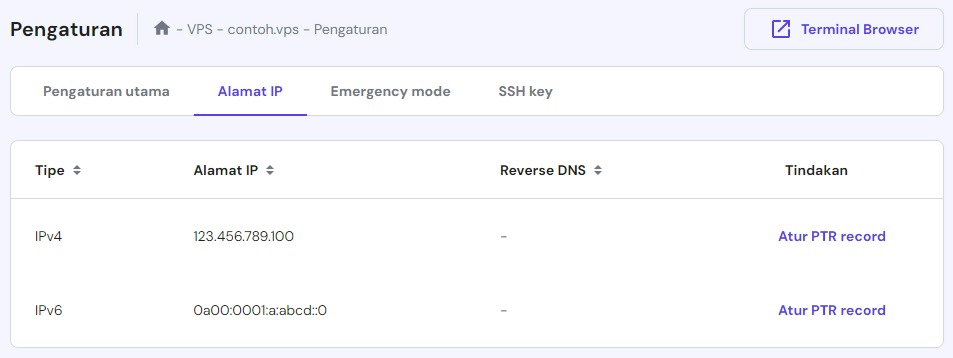
Untuk setup reverse DNS, user Hostinger bisa menambahkan pointer (PTR) record ke VPS melalui hPanel. Berikut langkah-langkahnya:
- Di hPanel, klik VPS pada menu bar atas.
- Pilih VPS Anda, lalu klik Pengaturan di sidebar kiri.
- Klik tab Alamat IP → Atur PTR record.
- Masukkan nama domain Anda, kemudian klik Simpan.
Setelah ditambahkan, tunggu hingga server DNS menyelesaikan propagasi PTR record sepenuhnya.

Kesimpulan
Agar website Anda bisa diakses secara online, Anda perlu mengarahkan nama domain ke VPS. Di tutorial ini, kami sudah menjelaskan tiga metode berbeda untuk melakukannya:
- Mengubah CNAME dan A record melalui pengaturan DNS registrar domain.
- Menetapkan alamat IP VPS ke A record dan menggunakan nameserver Cloudflare.
- Membuat nameserver kustom dan menyiapkan DNS zone pada VPS Anda.
Setelah mengubah pengaturan DNS, tunggu hingga 24 jam sampai proses propagasi selesai. Apabila domain sudah mulai berfungsi, gunakan VPS untuk menghosting website atau aplikasi web Anda.
Artikel Lainnya seputar Penggunaan VPS
Cara Menggunakan Tmux di Linux untuk Mengelola Tugas
Cara Menggunakan Command Screen Linux
Tanya Jawab (FAQ) Cara Menghubungkan Domain ke VPS
Di bagian ini, kami akan menjawab beberapa pertanyaan umum tentang cara menghubungkan domain ke VPS. Apabila Anda memiliki pertanyaan lainnya, sampaikan lewat kolom komentar di bawah artikel ini yuk!
Apa Bedanya Menghubungkan Domain ke VPS Menggunakan Record dan Nameserver?
Tidak seperti A record, nameserver akan otomatis mencocokkan DNS zone dengan alamat IP hosting VPS Anda. Dengan A record, Anda harus mengonfigurasi ulang alamat IP setiap kali ada perubahan. Apabila menggunakan alamat IP server statis, Anda bisa menggunakan A record untuk mengarahkan domain.
Bagaimana Cara Melihat Pointing Domain Saat Ini?
Anda bisa menggunakan tool DNS lookup online atau command dig melalui Terminal. Berikut sintaksis perintahnya: dig NS +short domain.tld.
Apa Itu Nameserver Kustom, dan Bagaimana Cara Membuatnya?
Nameserver default biasanya terikat pada penyedia web hosting dan memiliki branding seperti ns1.hostinger.com. Nameserver kustom memungkinkan Anda menggunakan DNS server lain yang tidak terkait dengan provider hosting, seperti ns1.domainanda.tld. Nameserver ini akan meningkatkan branding dan memudahkan Anda pindah provider hosting.
Bagaimana Cara Mengecek Apakah DNS Record Sudah Benar?
Apabila DNS record Anda diatur dengan benar, domain akan mengarah ke alamat IP dan nameserver yang benar. Gunakan tool DNS lookup, jalankan command dig, atau ping domain untuk memverifikasi apakah domain tersebut sudah mengarah ke alamat IP yang benar.


