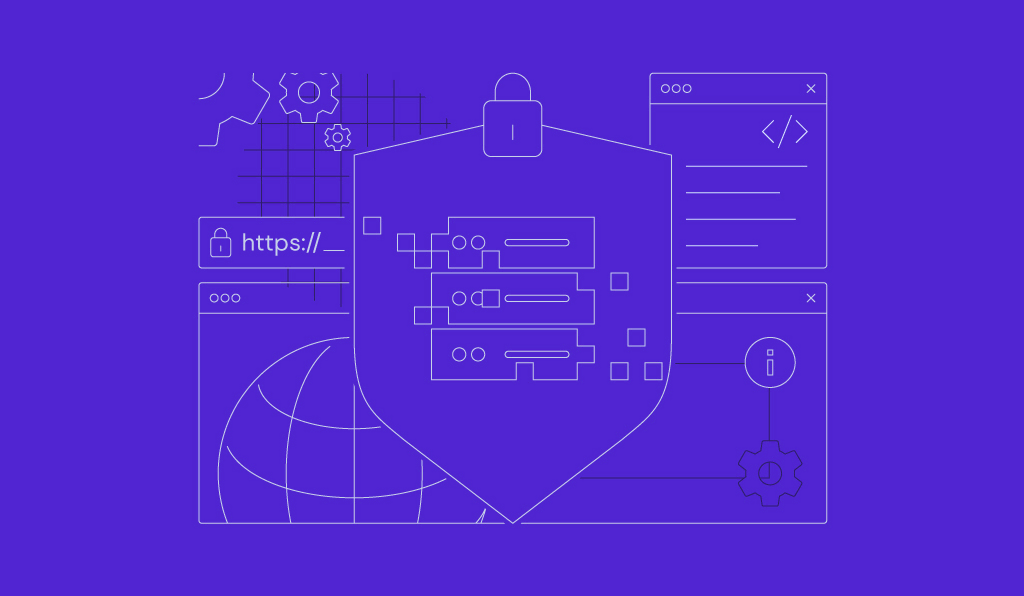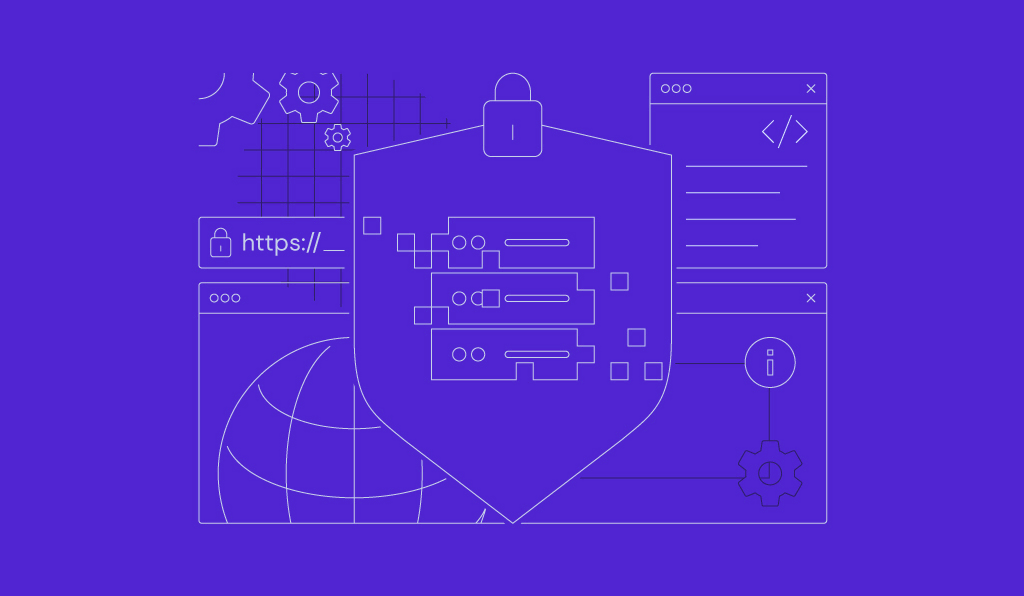Cara Install MongoDB di Ubuntu [Tutorial Lengkap 2024]
MongoDB adalah salah satu program database NoSQL open-source yang paling populer. Program ini menyimpan data dalam dokumen yang memiliki format, bukan dalam tabel. Karena tidak memiliki skema tetap, MongoDB jauh lebih fleksibel dan mudah disesuaikan daripada SQL.
Sistem manajemen database (DBMS) ini populer di kalangan developer karena performanya dan kompatibilitasnya dengan berbagai bahasa pemrograman. Namun, untuk menginstal MongoDB, user Ubuntu memerlukan berbagai command sehingga prosesnya mungkin agak sulit.
Oleh karena itu, di tutorial ini kami akan menjelaskan cara install MongoDB di Ubuntu VPS. Kami juga akan membahas cara membuat database baru, menyiapkan user, dan mengaktifkan autentikasi jarak jauh. Mari mulai tutorialnya!

Apa Itu MongoDB?
MongoDB adalah salah satu sistem manajemen database NoSQL open-source yang paling populer. Program ini banyak digunakan untuk aplikasi atau website skala besar.
Tidak seperti SQL, MongoDB menyimpan data dalam dokumen BSON dengan skema yang fleksibel sehingga lebih mudah diatur sesuai kebutuhan. MongoDB juga mendukung berbagai sistem operasi, bahasa pemrograman, dan framework.
Persiapan Sebelum Install MongoDB di Ubuntu
Sebelum menginstal paket MongoDB resmi, cek kompatibilitas hardware dan software Anda. Paket VPS hosting Anda harus mendukung Ubuntu, memungkinkan koneksi SSH, dan menyediakan akses root penuh.
VPS Hosting dari Hostinger menawarkan berbagai distribusi Linux, termasuk Ubuntu. Anda bisa menginstalnya dengan mudah melalui Dashboard VPS → OS & Panel → Sistem Operasi.
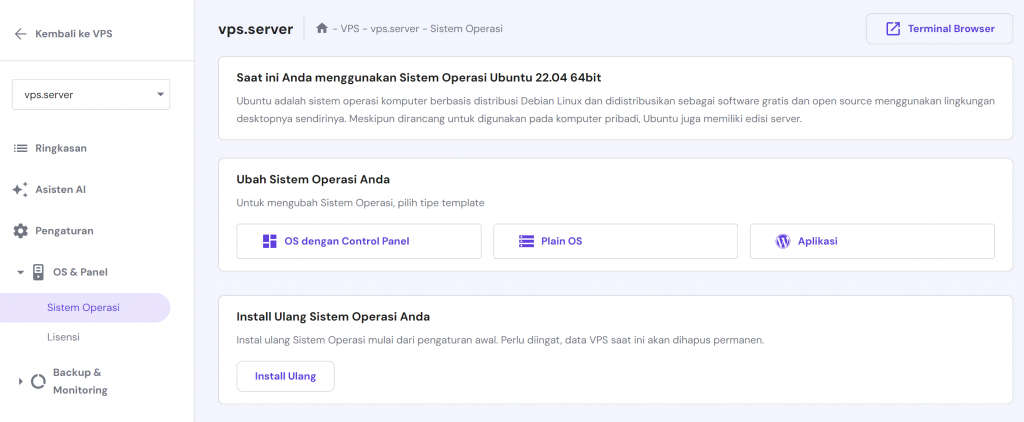
Sebaiknya gunakan sistem operasi terbaru untuk kompatibilitas dan keamanan yang lebih terjamin. Namun, pada dasarnya cara install MongoDB di Ubuntu 20.04 atau versi lainnya tidak jauh berbeda.
Paket VPS hosting kami juga memungkinkan Anda terhubung secara remote melalui SSH. Selain menggunakan aplikasi seperti PuTTY dan Terminal, Anda bisa menjalankan perintah Linux langsung dari web browser menggunakan Terminal Browser kami.
VPS Hostinger juga menyediakan akses root penuh, yang memungkinkan pengguna menjalankan command penginstalan MongoDB tanpa masalah izin.

Cara Install MongoDB di Ubuntu
Di bagian ini, kami akan menjelaskan cara install MongoDB di Ubuntu 20.04 atau versi lainnya. Sebelum melanjutkan tutorial ini, pastikan Anda sudah terhubung ke VPS melalui SSH menggunakan akun root atau superuser.
1. Install MongoDB
Sebelum menginstal paket MongoDB, download utilitas GnuPG dan cURL dengan menjalankan perintah berikut ini di command line:
sudo apt-get install -y gnupg curl
Gunakan cURL dan GnuPG untuk mengimpor public GPG key MongoDB guna mengambil paket penginstalannya:
curl -fsSL https://pgp.mongodb.com/server-7.0.asc | \ sudo gpg -o /usr/share/keyrings/mongodb-server-7.0.gpg \ --dearmor
Perlu diperhatikan bahwa URL-nya akan berbeda-beda tergantung pada paket MongoDB yang dimaksud. Di tutorial ini, kami akan menginstal MongoDB Community Edition 7.0, versi stabil terbaru saat artikel ini ditulis.
Setelah mengimpor paket MongoDB resmi, buat file daftar untuk penginstalan. Perintahnya akan berbeda-beda tergantung pada versi Ubuntu Anda. Untuk Ubuntu 22.04 atau yang lebih baru, jalankan command berikut ini:
echo "deb [ arch=amd64,arm64 signed-by=/usr/share/keyrings/mongodb-server-7.0.gpg ] https://repo.mongodb.org/apt/ubuntu jammy/mongodb-org/7.0 multiverse" | sudo tee /etc/apt/sources.list.d/mongodb-org-7.0.list
Sementara itu, jalankan perintah berikut untuk mengonfigurasi file daftar di Ubuntu 20.04:
echo "deb [ arch=amd64,arm64 signed-by=/usr/share/keyrings/mongodb-server-7.0.gpg ] https://repo.mongodb.org/apt/ubuntu focal/mongodb-org/7.0 multiverse" | sudo tee /etc/apt/sources.list.d/mongodb-org-7.0.list
Refresh repositori APT untuk menyinkronkan database paket lokal:
sudo apt-get update
Jalankan command berikut untuk menginstal versi stabil terbaru MongoDB menggunakan sistem manajemen paket APT:
sudo apt-get install -y mongodb-org
Atau, pilih versi spesifik paket resmi mongodb-org. Misalnya, jalankan command berikut untuk install MongoDB versi 7.0.2:
sudo apt-get install -y mongodb-org=7.0.2 mongodb-org-database=7.0.2 mongodb-org-server=7.0.2 mongodb-mongosh=7.0.2 mongodb-org-mongos=7.0.2 mongodb-org-tools=7.0.2
Apabila Anda hanya menuliskan versi MongoDB tapi tidak mencantumkan komponen lainnya, APT akan menginstal paket terbaru.
Karena APT memperbarui paket komponen secara otomatis, pastikan penginstalan tetap pada versi saat ini. Berikut contoh perintahnya:
echo "mongodb-org hold" | sudo dpkg --set-selections
echo "mongodb-org-server hold" | sudo dpkg --set-selections
echo "mongodb-mongosh hold" | sudo dpkg --set-selections
Tips Berguna
Apabila Anda tidak mengimpor public GPG key ke database paket lokal, APT akan menginstal versi paket MongoDB yang tidak resmi. Hal ini mungkin akan berujung pada masalah kompatibilitas, keamanan, dan hukum, serta kurangnya dukungan.
2. Mulai Layanan MongoDB
Setelah penginstalan selesai, jalankan MongoDB Community Edition dengan memasukkan command berikut:
sudo systemctl start mongod
Perintah systemctl berfungsi untuk manajemen layanan MongoDB. Contohnya, apabila Anda menjumpai error, jalankan command berikut ini untuk memulai ulang layanan yang sedang berjalan dan mencoba memulai DBMS lagi:
sudo systemctl daemon-reload
Untuk mengetahui apakah server database MongoDB sudah dimuat dengan benar, cek statusnya dengan perintah di bawah ini:
sudo systemctl status mongod
Anda akan melihat pesan active (running) apabila layanan MongoDB sudah berjalan, seperti output berikut ini.
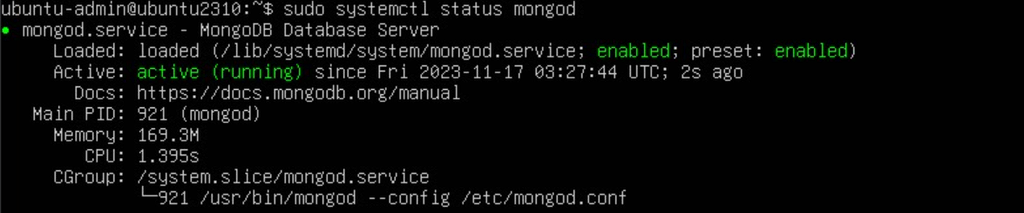
Secara default, layanan tersebut tidak dimulai saat proses boot. Untuk memuatnya secara otomatis pada saat startup, aktifkan MongoDB menggunakan perintah berikut:
sudo systemctl enable mongod
Cek status layanan menggunakan systemctl. Apabila pesannya menunjukkan Enabled dan bukan Loaded, artinya MongoDB siap untuk digunakan.
Proses daemon utama MongoDB disebut mongod. Proses ini menangani permintaan data, mengelola akses, dan menjalankan operasi manajemen latar belakang.
3. Konfigurasikan MongoDB
Ubah pengaturan database MongoDB dengan memodifikasi file konfigurasi utamanya. File ini dibuat secara otomatis saat penginstalan, dan bisa diakses melalui /etc/mongod.conf.
Gunakan editor teks seperti nano untuk membuka dan memodifikasi file. Berikut command yang perlu Anda gunakan:
sudo nano /etc/mongod.conf
Ada beberapa opsi konfigurasi yang menentukan perilaku server MongoDB. Sebagai contoh, systemLog menentukan pengaturan pencatatan log database Anda, sementara net memungkinkan Anda mengubah pengaturan terkait jaringan.
Perhatian! Berhati-hatilah saat mengedit file konfigurasi mongod, karena apabila terjadi kesalahan, layanan bisa terhenti atau server mungkin berisiko mengalami masalah keamanan.
Semua opsi memiliki beberapa parameter. Misalnya, opsi systemLog memiliki parameter path yang menentukan lokasi penyimpanan log default, yaitu /var/log/mongodb/mongod.log.
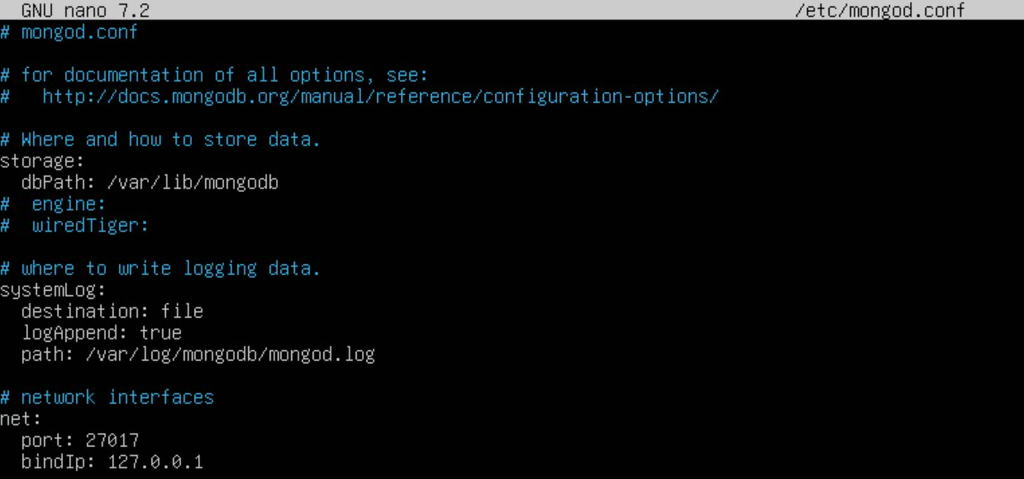
Tidak perlu menghapus parameter dan opsi, cukup tambahkan simbol hash (#) untuk menonaktifkannya. Langkah ini disarankan karena Anda bisa dengan mudah mengaktifkannya kembali dengan menghapus karakter tersebut.
Setelah mengedit file konfigurasi, mulai ulang MongoDB menggunakan command ini untuk menerapkan perubahan:
sudo systemctl restart mongod
4. Buat Database Baru
Proses penginstalan MongoDB akan secara otomatis membuat database admin. Karena database ini biasanya digunakan untuk tujuan administratif seperti menyimpan data autentikasi, sebaiknya buat database baru.
Untuk melakukannya, masuk ke shell Mongo dengan menjalankan perintah berikut:
mongosh

MongoDB menggunakan satu command yang sama untuk membuat dan mengakses database. Apabila nama database sudah ada, shell akan membukanya.
Sebagai contoh, command berikut akan mengalihkan Anda ke database default karena namanya ada:
use admin
Sementara itu, jalankan command ini di shell MongoDB untuk membuat database customer:
use customer
Untuk mengecek semua database MongoDB di sistem Anda, jalankan command berikut:
show dbs
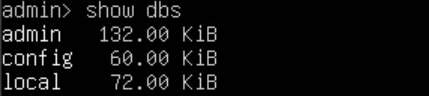
5. Buat User Baru
Karena MongoDB tidak memiliki akun default, Anda harus membuat user baru untuk setiap database lalu menetapkan hak istimewa padanya. Anda bisa melakukannya menggunakan fungsi db.createUser().
Contohnya, kami akan membuat akun user root MongoDB baru dengan izin penuh. Setelah beralih ke mode admin database menggunakan perintah use, masukkan:
db.createUser(
{
user: "root",
pwd: "$tr0ngPa$$w0rD",
roles: [ { role: "root", db: "admin" } ]
}
)
Anda bisa menulis fungsi dalam satu atau beberapa baris. Perhatikan besar kecilnya huruf karena fungsi tersebut case-sensitive.
MongoDB memiliki berbagai peran, seperti dbAdmin, dbOwner, dan readWrite. Kami merekomendasikan agar Anda memberikan izin minimal pada akun user untuk menghindari perubahan dan akses data yang tidak diinginkan.
Penting! Manajemen user MongoDB bergantung pada database, yang berarti Anda harus menjalankan command use sebelum memasukkan fungsi.
Untuk menunjukkan semua user yang ada dalam database Anda, gunakan perintah berikut:
show users
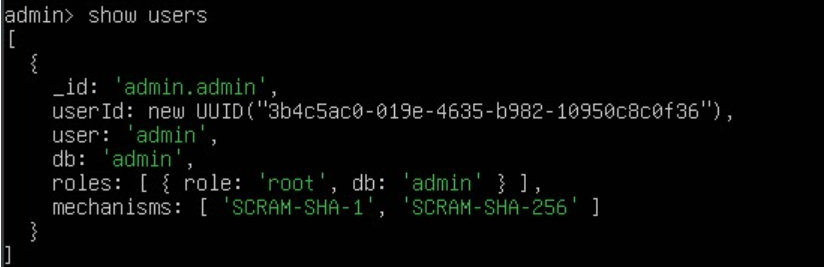
Untuk menguji koneksi database, keluar dari konsol MongoDB dengan memasukkan perintah exit di Terminal dan jalankan:
mongosh --port [port] -u [username] -p '[password]' '[database]'
Sebagai contoh, kami akan terhubung ke user root menggunakan port default 27017:
mongosh --port 27017 -u root -p '$tr0ngPa$$w0rD' 'admin'
6. Aktifkan Autentikasi Jarak Jauh
Secara default, MongoDB mengotorisasi semua akses login dari host machine. Meskipun sudah cukup untuk deployment lokal, Anda mungkin mengalami masalah saat menambahkan (push) aplikasi dari perangkat lain.
Untuk mengakses MongoDB dari sistem lain, ubah parameter bindIP pada file mongod.conf. Nilai defaultnya adalah alamat IP lokal, yang berarti akses dari mesin lain selain server host akan ditolak.
Perhatian! Berhati-hatilah saat mengubah alamat IP di file konfigurasi MongoDB karena bisa mengubah database Anda menjadi publik, yang bisa membahayakan layanan terhadap risiko keamanan serius.
Gunakan nano untuk membuka file mongod.conf dan tambahkan alamat IP publik VPS Anda ke parameter bindIP, seperti ini:
bindIP: 127.0.0.1,123.123.12.1
Sebaiknya jangan mengubah nilai tersebut menjadi 0.0.0.0 karena akan membuka akses bagi semua alamat IP sistem, yang bisa membahayakan server Anda terhadap serangan cyber.
Untuk memastikan database hanya bisa diakses oleh user yang diberi izin, aktifkan autentikasi dengan menambahkan baris berikut ini di bawah bagian security:
authorization: enabled
Pastikan untuk menghapus simbol hash di awal opsi security. Tekan Ctrl + X, Y, dan Enter untuk menyimpan perubahan. Mulai ulang MongoDB menggunakan command berikut:
sudo systemctl restart mongod
Setelah menginstal utilitas Mongo di sistem lokal, Anda bisa mulai terhubung ke server database dengan menjalankan sintaksis command berikut ini:
mongo "mongodb://user:password@ip:port/?authSource=database_name"
Sebagai contoh, kami akan mencoba terhubung ke MongoDB menggunakan user root, dengan database admin sebagai autentikator. Berikut perintahnya:
mongo "mongodb://root:$tr0ngPa$$w0rD@123.123.1.1:27017/?authSource=admin"
Untuk meningkatkan keamanan akses jarak jauh, batasi port listening MongoDB hanya untuk alamat IP sistem lokal Anda. Di Ubuntu, lakukan menggunakan command Uncomplicated Firewall (UFW):
sudo ufw allow from your_local_machine_ip_address to any port 27017
Command di atas berarti firewall hanya menerima koneksi dari alamat IP yang ditentukan dan akan memblokir alamat IP lainnya.
Tutorial Lain Tentang VPS dan Database
Cara Install PostgreSQL di Ubuntu
Cara Melakukan Penginstalan phpMyAdmin di Ubuntu
Kesimpulan
MongoDB adalah sistem manajemen database NoSQL open-source gratis yang banyak digunakan untuk website atau aplikasi skala besar. Karena tidak menggunakan struktur skematik tetap untuk menyimpan data, program ini jauh lebih fleksibel dan mudah disesuaikan daripada SQL.
Di artikel ini, kami sudah menjelaskan cara install MongoDB di Ubuntu. Berikut rangkumannya:
- Instal MongoDB. Impor repository key MongoDB resmi menggunakan GnuPG dan cURL. Buat file daftar dan instal menggunakan package manager APT.
- Mulai MongoDB. Jalankan instance MongoDB menggunakan command systemctl. Aktifkan daemon untuk memastikan program dimulai secara otomatis saat sistem dihidupkan.
- Siapkan MongoDB. Buka file konfigurasi mongod.conf menggunakan editor teks. Ubah pengaturan database lalu mulai ulang Mongod untuk menerapkan perubahan.
- Buat database baru. Masuk ke shell Mongo menggunakan command mongosh. Jalankan command use untuk membuat database MongoDB baru atau mengakses database yang ada apabila namanya terdaftar.
- Buat user baru. Akses shell MongoDB dan masukkan fungsi db.createUser() untuk membuat user baru di database saat ini. Buat password dan atur izinnya.
- Aktifkan autentikasi jarak jauh. Ubah pengaturan bindIP pada file mongod.conf untuk mengaktifkan akses jarak jauh ke database Anda. Untuk meningkatkan keamanan, aktifkan pengaturan autentikasi MongoDB dan batasi alamat IP yang diizinkan menggunakan UFW.
Saat meluncurkan MongoDB, gunakan VPS dengan akses root penuh dan kompatibilitas software yang baik seperti Hostinger untuk memastikan proses konfigurasi berjalan lancar. Kami juga menyediakan installer OS sekali klik dan terminal Browser untuk membantu Anda.
Pertanyaan Umum seputar Cara Install MongoDB di Ubuntu
Di bagian ini, kami akan menjawab beberapa pertanyaan umum tentang cara menginstal MongoDB di Ubuntu.
Bagaimana Cara Mengecek Apakah MongoDB Sudah Berhasil Diinstal?
Untuk memverifikasi apakah MongoDB berhasil diinstal di sistem Ubuntu Anda, cek nomor versinya menggunakan command mongod –version.
Apabila versi MongoDB muncul, artinya database ini sudah dikonfigurasikan dengan benar. Atau, masukkan command mongosh dan cek apakah Terminal menampilkan error.
Bagaimana Cara Uninstall MongoDB?
Untuk uninstall MongoDB Community Edition, hentikan instance dengan menjalankan sudo service mongod stop. Kemudian, hapus package menggunakan apt purge “mongodb-org*”.
Hapus database dan file log di direktori /var/log/mongodb dan var/lib/mongodb menggunakan command rm.
Apa Perbedaan MongoDB dan MongoDB Community Edition?
MongoDB Community Edition adalah versi gratis dan open-source dari program database MongoDB. Sementara itu, MongoDB mungkin merujuk pada edisi Enterprise Advanced atau Atlas berbasis cloud.