Cara Update PHP WordPress + Tips Upgrade PHP dengan Aman
Di WordPress, Hypertext Preprocessor (PHP) adalah bahasa scripting open-source yang digunakan untuk penyesuaian tingkat lanjut dan memastikan performa yang optimal. Mulai dari software, tema, dan plugin WordPress, semuanya berbasis PHP, termasuk untuk akses database.
Oleh karena itu, versi PHP WordPress sebaiknya selalu diupdate untuk meningkatkan keamanan dan performanya, serta memastikan kompatibilitasnya dengan tema dan plugin yang ada.
Namun, proses ini memerlukan beberapa langkah, mulai dari mengecek versi PHP saat ini hingga menentukan cara update PHP WordPress yang paling sesuai. Untungnya, Hostinger menawarkan tool konfigurasi PHP untuk membantu Anda menangani proses ini dengan aman.
Tutorial ini akan membahas beberapa cara update versi PHP di WordPress yang bisa Anda ikuti. Kami juga akan menjelaskan pentingnya menggunakan versi PHP terbaru beserta tips terbaik seputar memperbarui PHP WordPress. Yuk, mulai tutorialnya!
Kenapa Harus Update PHP WordPress?
Seperti tema dan plugin WordPress, PHP sering mendapatkan update dan patch. Menggunakan versi PHP yang sudah terlalu lama bisa mengakibatkan masalah performa dan membuat website WordPress Anda rentan terhadap ancaman cyber.
Jadi, sebenarnya ada banyak manfaat update PHP WordPress ke versi terbaru, termasuk:
- Peningkatan performa. PHP menjadi lebih efisien dengan setiap update, yang bisa meningkatkan kecepatan loading website secara signifikan. Dengan demikian, website WordPress Anda pun akan lebih responsif dan bisa memberikan pengalaman pengguna yang lebih baik.
- Keamanan yang lebih tinggi. Pelaku kejahatan cyber sering mencoba menyerang website dengan mengeksploitasi kerentanan PHP. Nah, dengan mengupdate PHP WordPress, Anda pun akan turut meminimalkan risiko keamanan yang bisa terjadi pada website.
- Fitur terbaru. Upgrade PHP di WordPress juga akan menerapkan fitur baru dan perbaikan bug. Misalnya, PHP 8.2 mencakup atribut parameter sensitif, peningkatan sistem jenis PHP, dan mendukung konstanta dalam trait.
- Kompatibilitas yang lebih baik. Memperbarui versi PHP website akan memastikan bahwa website Anda kompatibel dengan plugin dan tema WordPress yang dioptimalkan untuknya.
Versi PHP yang Sesuai untuk WordPress
Meskipun WordPress mendukung beberapa versi PHP, sebaiknya Anda selalu menggunakan versi terbaru untuk memastikan website tetap aman dan up-to-date. Namun, perlu diingat bahwa tidak semua versi WordPress kompatibel dengan rilis PHP yang lebih baru.
Mari lihat tabel berikut ini untuk mengecek apakah website WordPress Anda mendukung versi PHP terbaru:
| Versi WordPress | Versi PHP yang Didukung |
| 5.0, 5.1 | PHP 5.2, PHP 5.3, PHP 5.4, PHP 5.5, PHP 5.6, PHP 7.0, PHP 7.1, PHP 7.2, PHP 7.3 |
| 5.2 | PHP 5.6, PHP 7.0, PHP 7.1, PHP 7.2, PHP 7.3 |
| 5.3, 5.4, 5.5 | PHP 5.6, PHP 7.0, PHP 7.1, PHP 7.2, PHP 7.3, PHP 7.4 |
| 5.6, 5.7, 5.8 | PHP 5.6, PHP 7.0, PHP 7.1, PHP 7.2, PHP 7.3, PHP 7.4, PHP 8.0* |
| 5.9, 6.0 | PHP 5.6, PHP 7.0, PHP 7.1, PHP 7.2, PHP 7.3, PHP 7.4, PHP 8.0*, PHP 8.1* |
| 6.1, 6.2 | PHP 5.6, PHP 7.0, PHP 7.1, PHP 7.2, PHP 7.3, PHP 7.4, PHP 8.0*, PHP 8.1*, PHP 8.2* |
| 6.3 | PHP 7.0, PHP 7.1, PHP 7.2, PHP 7.3, PHP 7.4, PHP 8.0*, PHP 8.1*, PHP 8.2* |
| 6.4 | PHP 7.0, PHP 7.1, PHP 7.2, PHP 7.3, PHP 7.4, PHP 8.0*, PHP 8.1*, PHP 8.2*, PHP 8.3* |
Simbol (*) menunjukkan bahwa versi PHP tersebut masih dalam versi beta, atau kompatibel tapi masih memiliki beberapa batasan dan masalah minor. Selain itu, beberapa tema dan plugin mungkin belum mendukung versi PHP ini.
Cara Update PHP WordPress
Sebenarnya Anda hanya perlu melakukan beberapa langkah untuk update PHP WordPress. Namun, pastikan Anda tetap berhati-hati karena kalau salah upgrade ke versi PHP yang tidak didukung, website Anda bisa rusak.
Nah, di bagian ini, kami akan menunjukkan cara update PHP WordPress yang paling aman.
1. Cek Versi PHP WordPress Saat Ini
Untuk menentukan apakah Anda harus melakukan pembaruan, cek versi PHP website saat ini melalui dashboard WordPress atau akun hosting Anda.
Melalui hPanel
- Di dashboard hPanel, buka WordPress → Ringkasan.
- Temukan bagian Versi PHP untuk melihat pengaturan PHP Anda saat ini.
Apabila versi PHP yang digunakan tidak kompatibel dengan instalan WordPress Anda, akan ada notifikasi yang meminta Anda beralih ke versi yang kompatibel. Cukup klik tombol Ubah untuk memulai proses update versi PHP.
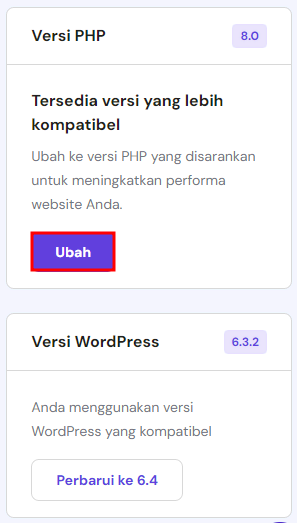
Melalui Dashboard WordPress
- Di admin area WordPress, buka Tools (Peralatan) → Site Health (Kesehatan Situs).
- Buka tab Info lalu perluas kategori Server untuk melihat versi PHP website Anda saat ini.
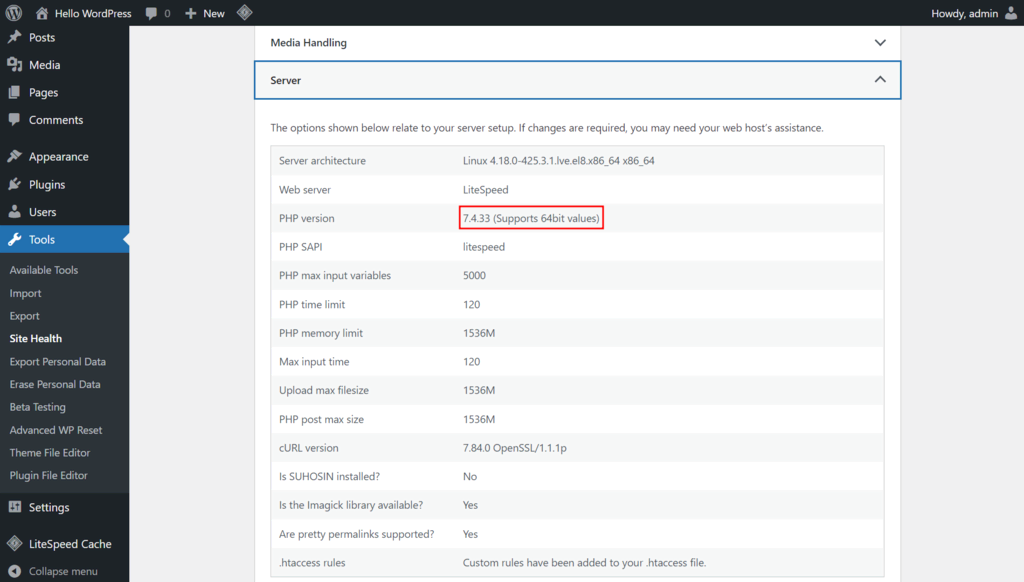
2. Backup Website WordPress
Sebelum mengganti PHP WordPress, kami sangat menyarankan agar Anda membackup website lebih dulu. Apabila mengalami error yang tidak terduga setelah proses update PHP, Anda bisa langsung memulihkannya.
Apabila Anda adalah user Hostinger, Anda bisa membackup file website WordPress dan database melalui akun hosting:
- Di hPanel, buka File → Backup.
- Pilih opsi Buat backup baru → Pilih.
- Akan muncul pop-up yang meminta konfirmasi Anda. Klik Lanjutkan untuk memulai proses backup.
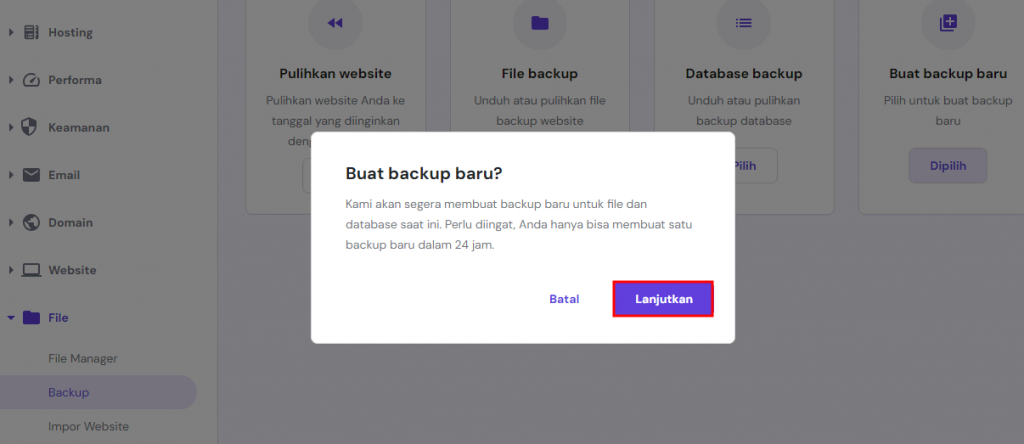
- Tunggu sampai proses backup selesai, yang mungkin bisa cukup lama kalau website Anda memiliki banyak data.
Opsi lainnya adalah dengan membackup website menggunakan plugin, seperti UpdraftPlus WordPress Backup Plugin. Berikut caranya:
- Instal dan aktifkan plugin UpdraftPlus.
- Buka Settings → UpdraftPlus Backups.
- Klik tombol Backup Now.
- Pilih opsi database dan file website pada jendela pop-up. Kemudian, klik tombol Backup Now untuk mengonfirmasi tindakan tersebut.
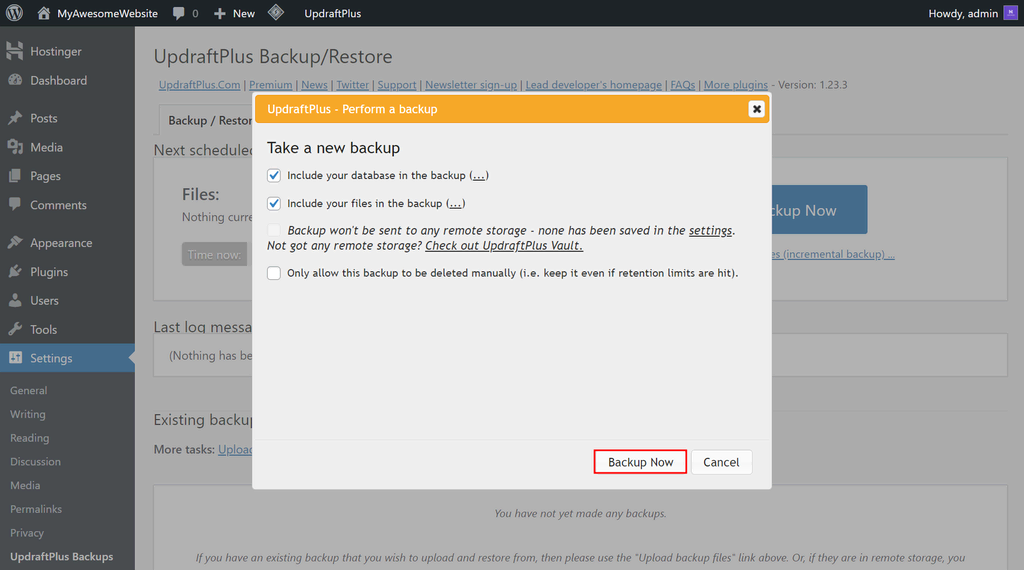
- Sama seperti sebelumnya, proses ini mungkin akan cukup lama tergantung pada ukuran file dan database website WordPress Anda.
3. Perbarui Core WordPress, Tema, dan Plugin
Langkah penting berikutnya sebelum memperbarui versi PHP WordPress adalah mengecek apakah ada pembaruan untuk plugin, tema, dan software core WordPress. Dengan memastikan hal ini, Anda bisa meminimalkan masalah kompatibilitas saat memperbarui versi PHP.
Ada dua metode mudah yang bisa Anda lakukan: melalui hPanel dan halaman admin WordPress.
Melalui hPanel
Anda bisa mengupdate file, tema, dan plugin WordPress langsung dari hPanel. Berikut langkah-langkahnya:
- Buka bagian WordPress → Keamanan. Anda akan menemukan informasi tentang versi WordPress, plugin, tema, masalah keamanan, dan tindakan yang direkomendasikan.
- Apabila ada pembaruan baru yang tersedia, pilih Perbarui untuk menginstalnya.
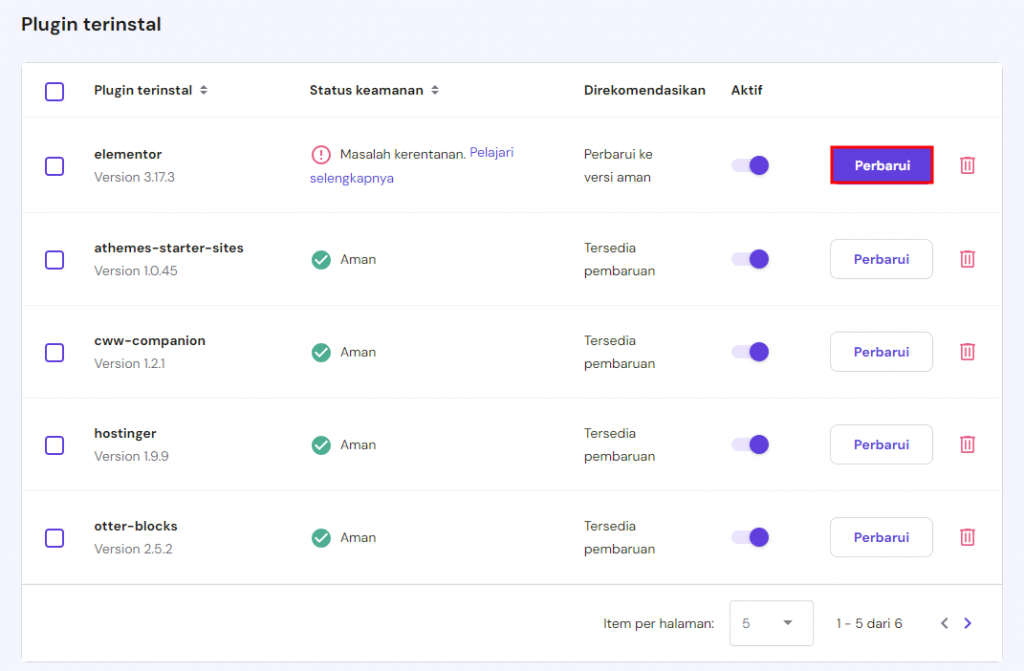
Melalui Dashboard WordPress
Cara lain untuk mengecek apakah ada pembaruan software, tema, dan plugin adalah melalui dashboard admin WordPress:
- Buka Dashboard → Updates (Pembaruan). Halaman tersebut akan memberi tahu Anda kalau ada pembaruan yang tersedia.
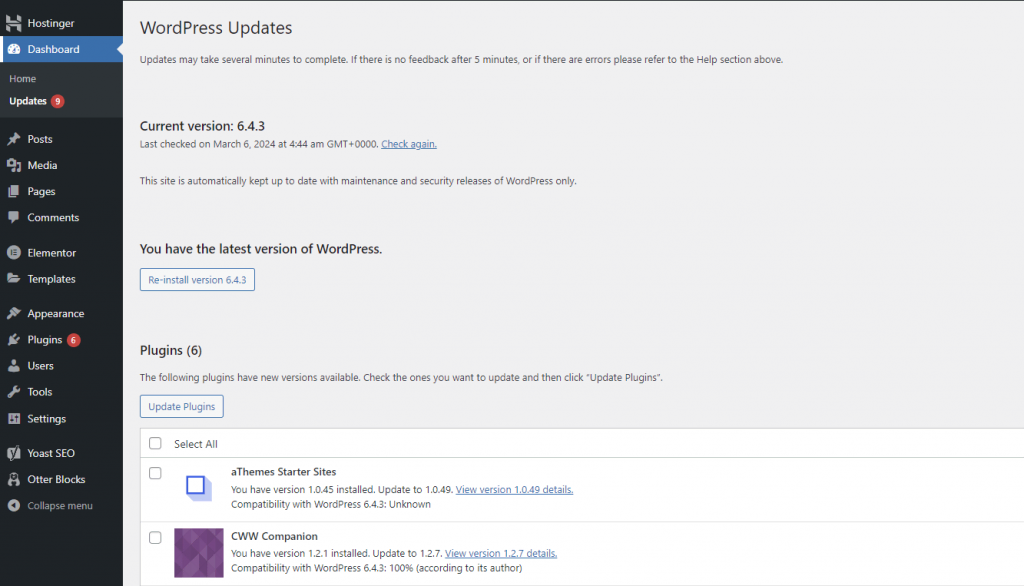
- Untuk memperbarui plugin, centang kotak Select All (Pilih Semua) lalu klik Update Plugins (Perbarui Plugin). Langkah-langkahnya mirip seperti saat mengupdate tema WordPress.
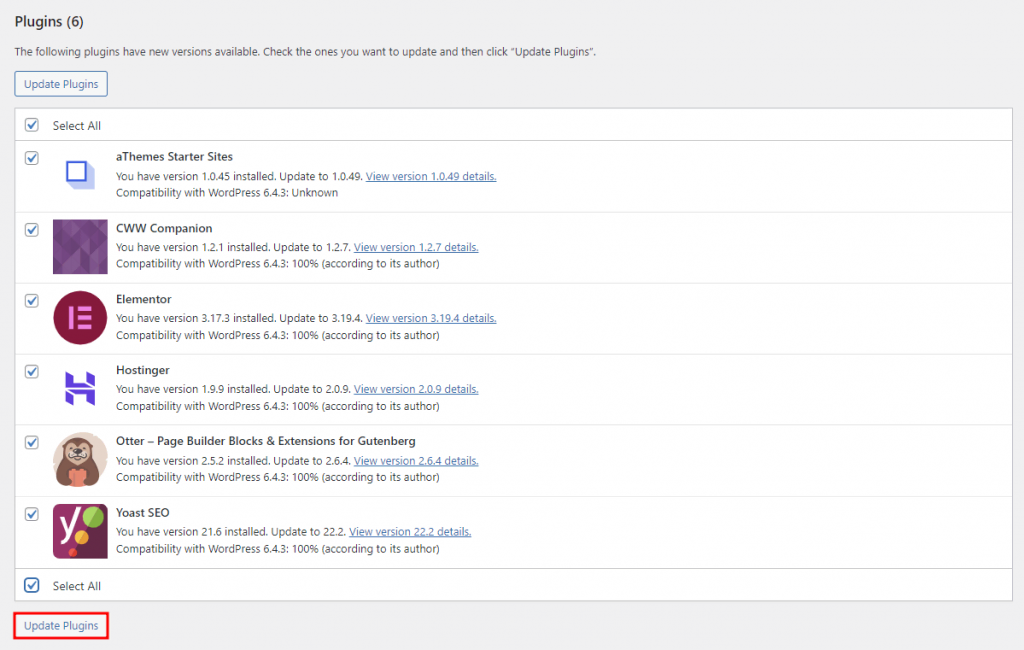
- Klik tombol Perbarui ke versi untuk memperbarui WordPress.
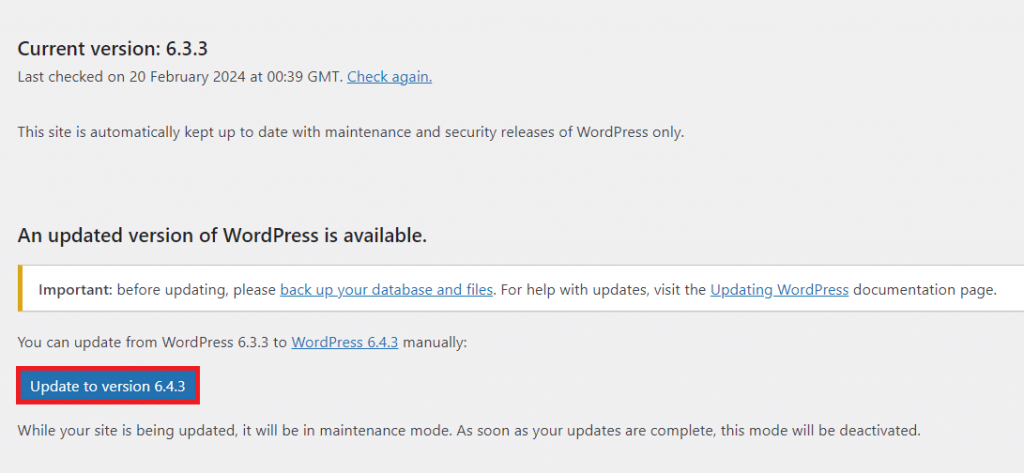
4. Mulai Update PHP WordPress
Setelah membackup dan mengecek update WordPress, sekarang saatnya mulai mengupdate versi PHP WordPress Anda. Jangan lupa untuk memeriksa kompatibilitasnya dengan versi WordPress saat ini.
Cara paling aman dan mudah untuk mengganti versi PHP website adalah melalui control panel hosting:
- Di hPanel, buka Tingkat Lanjut → Konfigurasi PHP.
- Pilih versi PHP yang diinginkan, kemudian klik Perbarui.
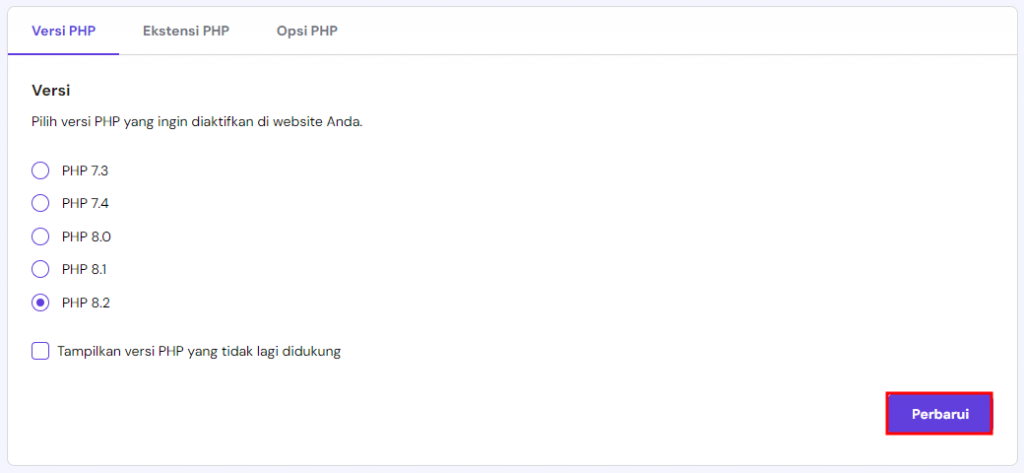
- Klik Konfirmasi dan tunggu tunggu sampai proses pembaruan selesai. Setelah itu, Anda pun sudah berhasil update versi PHP WordPress!
Tips Terbaik untuk Mengupdate PHP di WordPress
Apabila baru pertama kali memperbarui versi PHP di WordPress, kami merekomendasikan agar Anda mengikuti beberapa tips terbaik berikut ini:
Cek Kompatibilitas PHP dengan Tema dan Plugin
Beberapa tema atau plugin mungkin tidak mendukung versi terbaru atau versi lama PHP tertentu. Periksa kompatibilitas tema dan plugin lebih dulu untuk memastikan tidak ada masalah pada website Anda setelah pembaruan.
Untuk memeriksa versi PHP yang didukung plugin, buka halaman Installed Plugins (Plugin Terpasang) lalu klik View details (Tampilkan rincian) di sebelah setiap plugin. Setelah itu, akan muncul pop-up yang menampilkan pengaturan PHP yang direkomendasikan di bagian Requires PHP Version (Membutuhkan Versi PHP).
Untuk memeriksa kompatibilitas versi PHP tema, kunjungi direktori tema WordPress. Temukan tema WordPress Anda di kolom pencarian, lalu klik More Info. Anda akan menemukan persyaratan di bagian Versi PHP.
Uji Update PHP pada Website Staging
Apabila sudah memastikan kompatibilitas PHP, kemungkinan besar Anda tidak akan mengalami masalah. Namun, sebaiknya tetap uji versi PHP baru melalui staging environment WordPress untuk memastikan website Anda berfungsi dengan baik.
WordPress staging memungkinkan Anda memeriksa dan memodifikasi tema, plugin, dan versi PHP baru tanpa memengaruhi website yang sudah online.
Apabila tidak menemukan masalah apa pun selama fase pengujian, Anda bisa dengan aman memperbarui versi PHP website yang saat ini sedang online.
Lihat Apakah Ada Error di Website
Setelah memperbarui versi PHP, sebaiknya terus pantau website Anda untuk menemukan error yang muncul. Cek apakah ada link yang rusak, redirect halaman yang berubah, plugin yang bermasalah, dan masalah performa website.
Cara yang paling mudah adalah menggunakan plugin analitik WordPress, seperti MonsterInsights dan WP Statistics. Plugin ini memiliki tool dan fitur canggih untuk membantu Anda mengecek, menganalisis, dan memantau traffic, serta tampilan halaman dan kecepatan website.
Namun, untuk mengatasi error apa pun, cobalah cek log error PHP lebih dulu. Untuk melakukannya, Anda perlu mengaktifkan log error PHP melalui control panel hosting.
Setelah error diatasi, Anda bisa menonaktifkan log error PHP lagi agar tidak menggunakan terlalu banyak ruang penyimpanan.
Apabila masih mengalami masalah setelah menganalisis performa website dan memantau log error PHP, kembalikan website ke versi PHP yang lebih lama. Langkah-langkahnya mirip seperti saat mengupdate PHP, tapi dengan memilih versi sebelumnya.
Hubungi Tim Dukungan Pelanggan Provider Hosting
Cara update PHP WordPress dengan aman berikutnya adalah melalui bantuan tim dukungan pelanggan provider hosting. Metode ini sangat membantu bagi pemilik website yang masih benar-benar baru.
Apabila Anda adalah user Hostinger, tim Customer Success kami selalu siap 24/7 untuk membantu Anda mengatasi masalah apa pun. Jangan ragu menghubungi kami untuk hal-hal seperti memeriksa kompatibilitas PHP atau mengupdatenya ke versi terbaru.
Cukup klik tombol Bantuan dari akun web hosting Anda. Halaman Bantuan Hostinger akan menampilkan topik yang terkait dengan WordPress hosting dan pengelolaan website. Anda juga bisa langsung menemukan jawaban dengan menjelaskan masalah Anda melalui kotak pencarian.
Kesimpulan
PHP adalah bahasa inti WordPress yang juga digunakan oleh tema dan plugin. Ada banyak manfaat yang bisa didapatkan dengan memperbarui versi PHP WordPress, seperti meningkatkan performa dan keamanannya.
Di artikel ini, Anda sudah mempelajari cara mengganti versi PHP WordPress. Berikut ringkasan langkah-langkahnya:
- Cek versi PHP saat ini menggunakan tool Site Health.
- Backup website WordPress melalui hPanel atau menggunakan plugin.
- Update software core, tema, dan plugin WordPress.
- Mulai perbarui versi PHP WordPress.
Kami juga sudah membahas tips terbaik untuk memperbarui versi PHP WordPress, seperti menguji versi baru PHP di website staging, memantau website apabila terjadi error, serta memeriksa kompatibilitas tema dan plugin.
Semoga artikel ini membantu Anda mengupate PHP di WordPress tanpa masalah, ya. Apabila masih memiliki pertanyaan, yuk sampaikan lewat kolom komentar di bawah artikel ini!


