Cara Menggunakan Plesk untuk Mengelola Website Anda
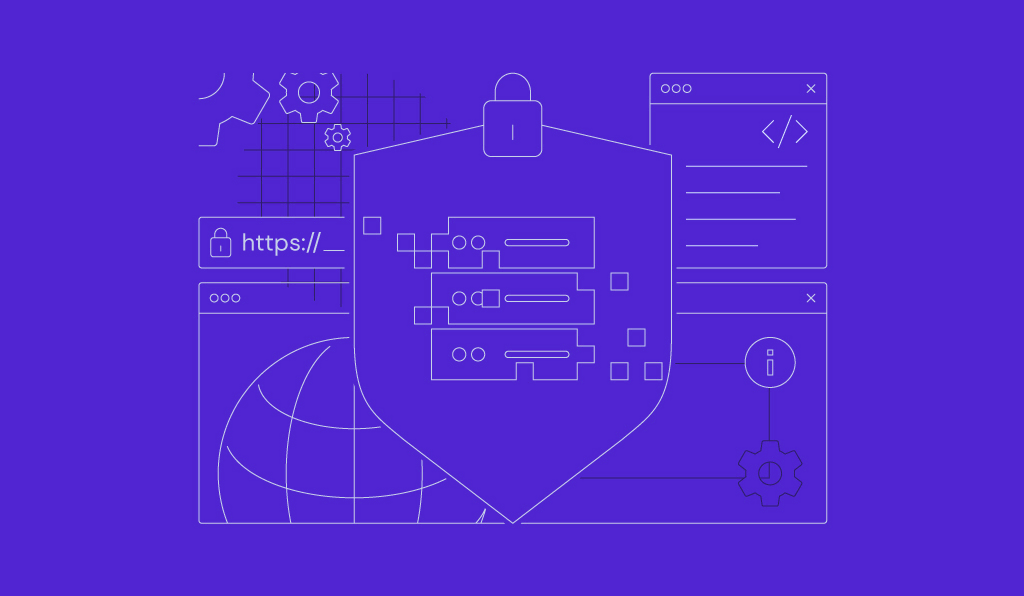
Plesk adalah control panel hosting yang menyediakan tampilan grafis yang user-friendly dan beragam fitur untuk memudahkan Anda melakukan berbagai tugas pengelolaan website.
Di artikel ini, kami akan menjelaskan cara menggunakan Plesk untuk membantu Anda mengelola website dengan control panel ini. Anda akan mempelajari cara menginstal Plesk serta cara mengelola website, domain, dan akun email dengannya.
Selain itu, kami akan membagikan beberapa tips terbaik menggunakan Plesk untuk meningkatkan efisiensi manajemen website Anda. Yuk, simak tutorial Plesk selengkapnya di bawah ini!

Cara Menggunakan Plesk
Di bagian ini, kami akan menjelaskan cara menginstal Plesk pada VPS menggunakan control panel yang didesain khusus untuk user Hostinger, hPanel.
Anda akan mempelajari cara menginstal dan menggunakan Plesk dengan VPS hosting untuk mengelola website, domain, dan akun email Anda.
1. Menyiapkan Plesk
Karena Plesk berbasis lisensi, Anda harus membeli control panel ini beserta paket web hosting sebelum menginstalnya di server. Di Hostinger, Anda bisa melakukannya langsung dari menu pengelolaan paket VPS hPanel.
Backup file VPS Anda sebelum mengganti sistem operasinya karena langkah-langkah berikut akan menghapus semua datanya.
Di Hostinger, tersedia beberapa opsi Plesk hosting yang bisa Anda pilih. Apabila membeli paket VPS hosting, pilih Plesk pada proses setup. Atau, ikuti langkah-langkah berikut ini untuk mengganti sistem operasi VPS Anda:
- Di hPanel, klik VPS pada menu bagian atas.
- Pilih akun VPS yang Anda inginkan.
- Dari sidebar, buka Sistem Operasi → OS dengan Control Panel.
- Pilih template sistem operasi dengan Plesk dari menu drop-down. Di Hostinger, control panel ini disertakan dengan AlmaLinux.
- Kalau Anda belum punya lisensi Plesk, klik Beli lisensi, pilih jenis lisensi, dan klik Lanjutkan untuk membelinya.
- Klik Ubah OS untuk menginstal control panel Plesk.
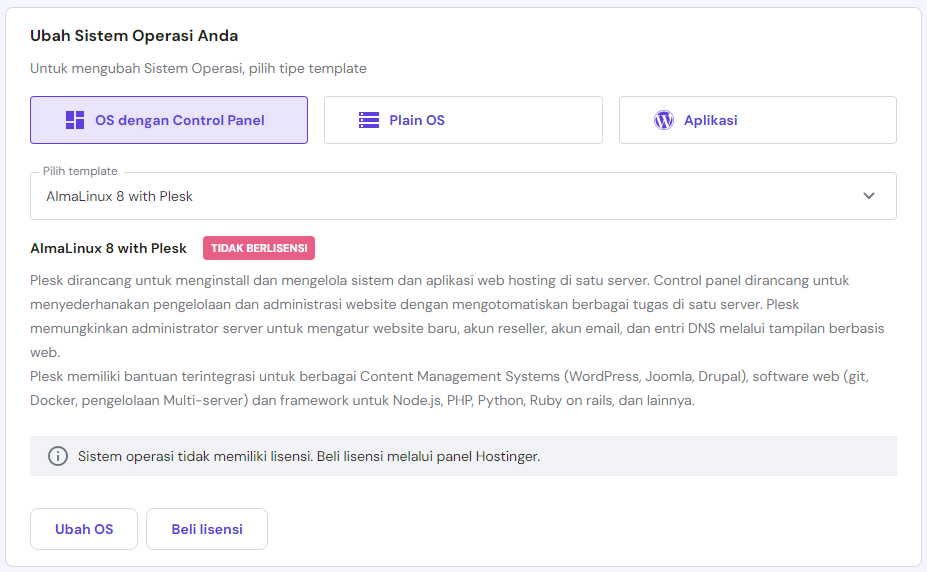
Apabila Plesk sudah terinstal, masukkan https://example:8443 pada kolom alamat browser untuk mengakses control panel Plesk. Ganti example dengan domain atau alamat IP server Anda. Informasi ini tersedia di menu Ringkasan di dashboard pengelolaan VPS Anda.
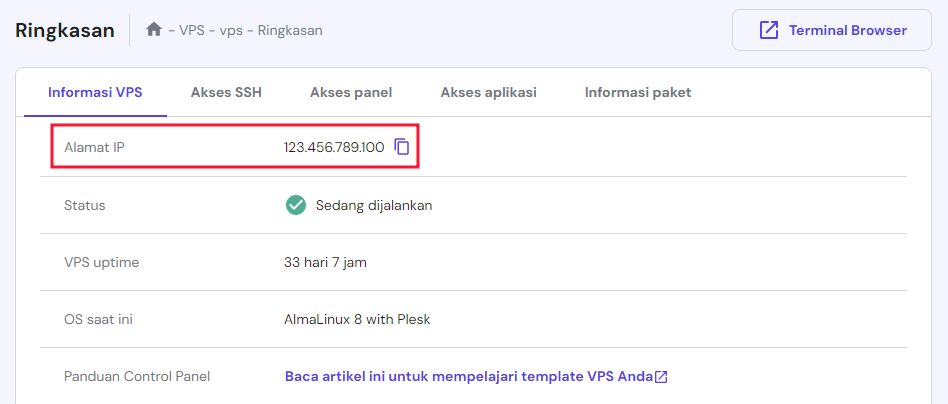
Setelah memasukkan username dan password VPS, Anda akan diarahkan ke dashboard utama. Antarmuka Plesk menyediakan dua mode tampilan yang bisa Anda pilih melalui menu Interface Management.
Tampilan Service Provider memungkinkan Anda mengelola pelanggan, paket layanan, dan akun reseller, cocok untuk layanan penyedia hosting. Di tutorial ini, kami menggunakan antarmuka Power User karena akan menggunakannya untuk pribadi.
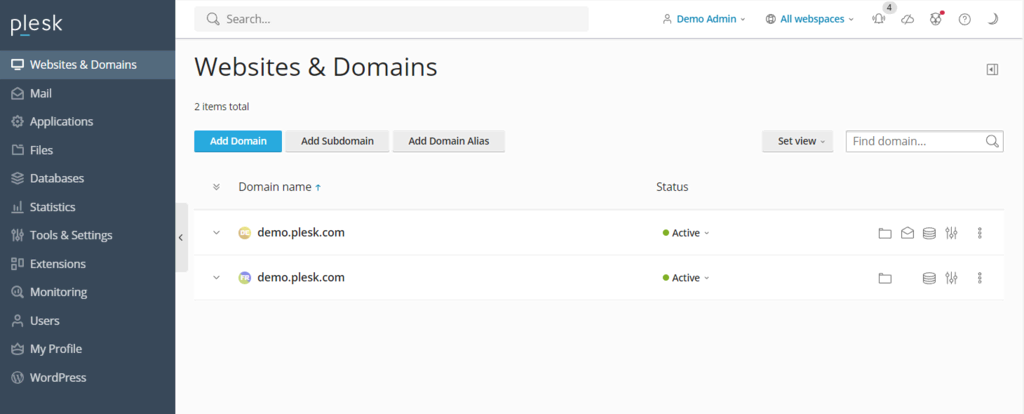
Apa pun antarmuka yang dipilih, dashboard Plesk memiliki area berikut ini:
- Sidebar – menyajikan semua item yang bisa Anda kelola, termasuk website, domain, akun email, dan pengaturan Plesk.
- Menu utama – menampilkan pengaturan item yang dipilih, seperti shortcut database dan file manager untuk website Anda.
- Top bar – berisi kolom pencarian, username yang sedang login, notifikasi, dan tombol bantuan.

2. Mengelola Domain dan Email di Plesk
Setelah menyiapkan server Plesk, Anda perlu menambahkan domain baru. Kalau belum punya, Anda bisa membeli domain baru dari Hostinger dengan mudah, karena kami sudah terakreditasi ICANN sebagai registrar.
Cek dulu ketersediaan nama domain incaran Anda menggunakan tool di bawah ini.
Cek Domain Murah
Ketik nama domain yang diinginkan dan segera cek ketersediaannya
Klik Tambah ke Cart pada nama domain yang Anda inginkan, lalu selesaikan proses pembelian. Kemudian, buka Plesk dan ikuti langkah-langkah berikut untuk menambahkannya:
- Dari sidebar, klik Website & Domain.
- Klik Add domain → Blank website.
- Masukkan informasi yang diperlukan, seperti nama domain dan pengaturan webspace. Klik Add Domain untuk mengonfirmasinya.
- Plesk akan menampilkan menu konfigurasi domain baru Anda. Klik Hosting & DNS → DNS.
- Arahkan domain ke VPS menggunakan informasi di tab Records. Domain akan bisa diakses dalam waktu 24 jam setelah proses propagasi DNS selesai.
Di Plesk, Anda bisa mengelola beberapa domain dengan mudah berkat konfigurasi yang terpusat di satu area. Klik nama domain untuk mengelola akses SSH, fitur keamanannya, dan akun email berbasis domain.
Untuk membuat akun email baru, klik tab Mail → Mail Accounts → Create Email Address to create. Masukkan bagian lokal yang Anda inginkan, buat password baru, lalu klik Ok untuk menyelesaikan prosesnya.
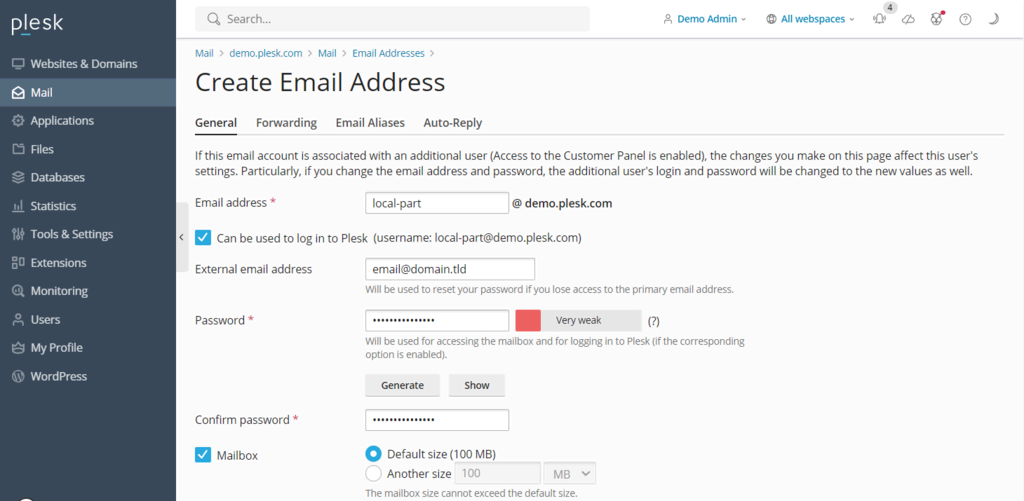
Anda juga bisa mengubah pengaturan email dari menu yang sama, seperti mengaktifkan layanan email dan sertifikat Secure Sockets Layer (SSL). Untuk membuat email menggunakan nama domain lain, buka Mail di sidebar.
3. Mengelola Website di Plesk
Langkah-langkah cara menggunakan Plesk untuk menyiapkan website akan bergantung pada metode pengembangannya, misalnya coding manual, menggunakan editor bawaan, atau sistem manajemen konten (CMS).
Plesk mendukung berbagai sistem manajemen konten, termasuk WordPress, Joomla, dan Drupal. Kami akan menggunakan WordPress karena Plesk menawarkan toolkit yang bisa membuatkan database dan akun admin untuk mempercepat setup.
Untuk CMS lain, instal platform melalui bagian Aplikasi di sidebar. Atau, ikuti langkah-langkah berikut untuk membuat website WordPress baru di server Plesk:
- Dari sidebar, pilih Websites & Domains. Pilih nama domain yang ingin Anda gunakan untuk membuat website.
- Klik PHP settings lalu centang kotak PHP support. Klik Apply, kemudian OK. Lewati langkah ini kalau kotak tersebut sudah dicentang.
- Kembali ke menu pengaturan domain, pilih Install Application → WordPress.
- Masukkan informasi yang diperlukan, lalu klik Install.
- Setelah prosesnya selesai, Anda akan diarahkan ke halaman konfigurasi WordPress. Klik Log in untuk membuka area admin website Anda.
Untuk mengakses toolkit WP, klik ikon WordPress pada nama domain Anda. Di menu ini, Anda bisa mengelola database, plugin, tema, dan sertifikat SSL.

Selain itu, Plesk menyediakan File Manager yang memudahkan Anda memodifikasi file website tanpa harus menggunakan klien FTP. Plesk juga memiliki tool staging website untuk membantu Anda menguji perubahan sebelum menerapkannya pada halaman web yang sudah online.
Tips Berguna
Daripada membuat website baru, Anda bisa memindahkan website yang dimiliki ke Plesk. Baca panduan migrasi website Plesk untuk mempelajari prosesnya lebih lanjut.
4. Mengelola Pengaturan Server di Plesk
Dalam hal pengelolaan server Plesk, Anda bisa mengubah pengaturannya secara langsung dari control panel ini. Sebagai contoh, Anda bisa mengubah izin pengguna melalui Restricted Mode Settings, yang membantu mencegah perubahan yang tidak sah pada server Plesk Anda.
Pengaturan ini juga mengaktifkan atau membatasi fitur untuk administrator, seperti log tindakan, remote API, reboot server, dan manajemen pembatasan IP. Selain itu, Anda bisa mengonfigurasi izin untuk hosting, PHP, web server, mailing, dan pengelolaan DNS.
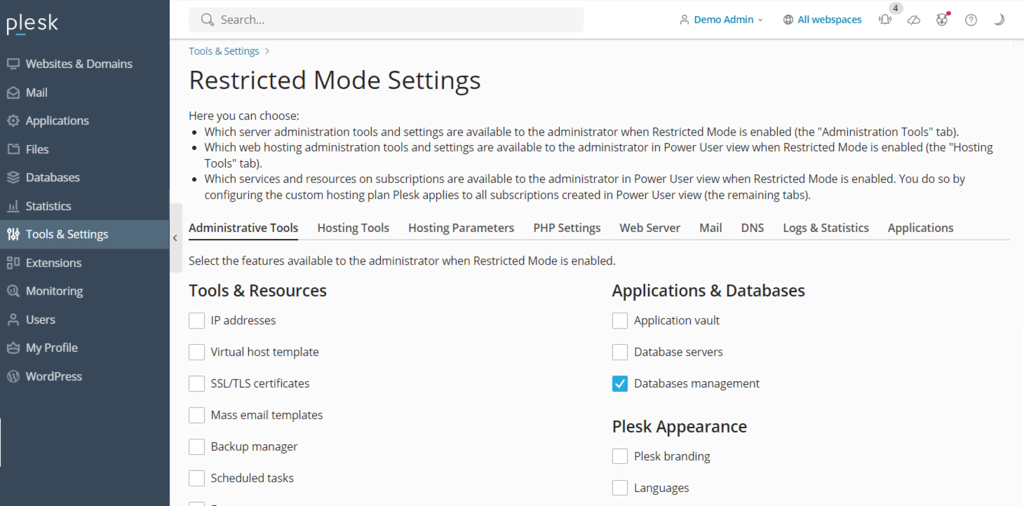
Untuk mengaktifkannya, buka Tools & Settings di sidebar lalu pilih Restricted Mode Settings di bawah kategori Plesk. Centang fitur yang ingin Anda izinkan untuk administrator, kemudian klik kotak Enable Restricted Mode.
Plesk juga memungkinkan Anda membuat backup pengaturan server dan data pengguna dengan mudah menggunakan Backup Manager. Untuk mengakses fitur ini, buka Tools & Settings → Tools & Resources → Backup Manager.
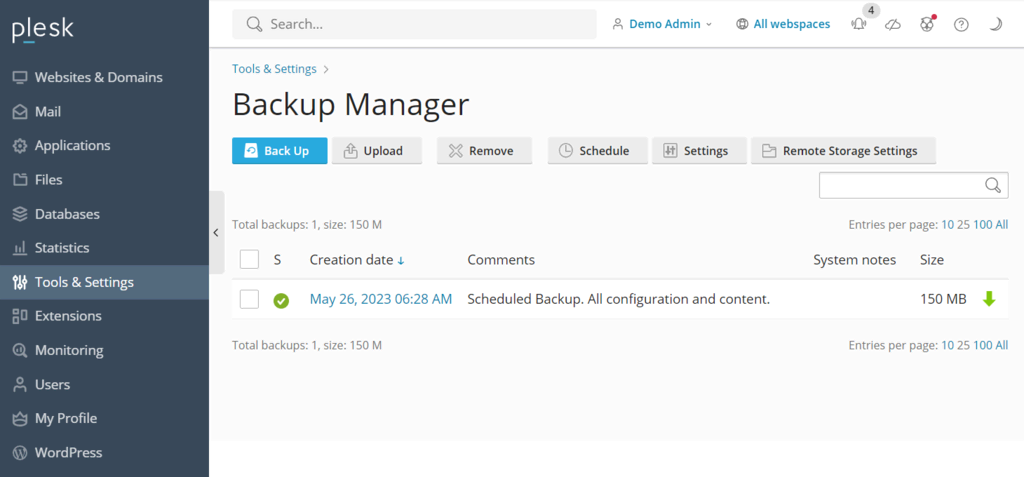
Anda akan melihat daftar backup yang pernah dibuat, yang bisa diklik untuk restore data website. Untuk membuat backup baru, klik Back Up, lalu pilih data, direktori penyimpanan, dan jenisnya. Klik OK untuk mengonfirmasinya.
Plesk menawarkan dua analitik website untuk membantu Anda mengoptimalkan server: Grafana dan Plesk 360. Anda harus login dan menghubungkan akun lebih dulu untuk menggunakan Plesk 360, sedangkan Grafana bisa diinstal langsung dari dashboard server Plesk Anda.
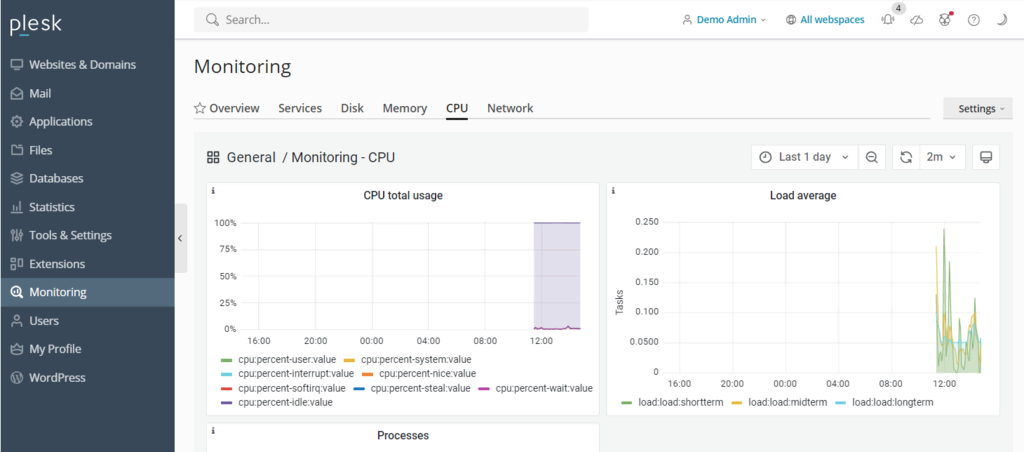
Untuk menginstalnya, buka Monitoring di sidebar, lalu pilih Use Built-In Monitoring di bagian bawah layar. Dari sini, Anda bisa memantau penggunaan disk server, layanan yang sedang berjalan, penggunaan memori, dan beban jaringan untuk mendapatkan informasi tentang performanya.
5. Mengintegrasikan Fitur Plesk Tingkat Lanjut
Katalog ekstensi Plesk menyediakan 100+ add-on yang memungkinkan Anda menambahkan lebih banyak fungsi pada control panel ini. Ekstensi-ekstensi ini berasal dari berbagai kategori, seperti web development, keamanan, tool server, dan pengeditan website.
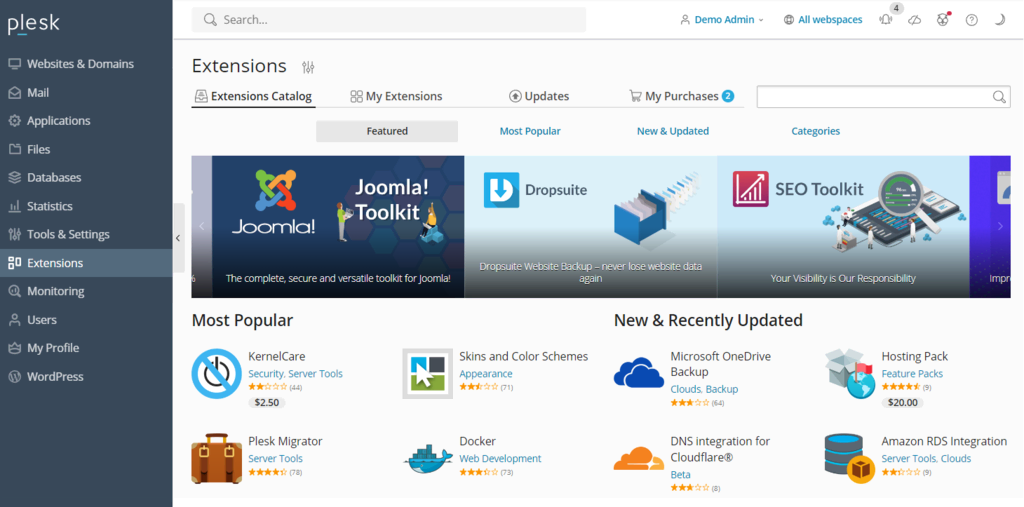
Untuk menginstal add-on, buka bagian Extensions di sidebar, cari tool yang Anda perlukan, kemudian klik Get it Free. Untuk add-on berbayar, Anda bisa membelinya langsung dari dashboard Plesk.
Plesk juga menyertakan command-line interface (CLI) untuk mengintegrasikan dan mengelola aplikasi pihak ketiga. CLI ini umumnya digunakan untuk mengelola pengaturan server, akun, website, dan layanan.
Pada server Linux seperti VPS Hostinger, CLI ini berada di direktori /usr/local/psa/bin. Untuk menggunakannya, buat sambungan ke server Plesk Anda menggunakan SSH dan jalankan utilitas perintah tersebut menggunakan sintaksis berikut ini:
plesk bin [parameters] [options]
Atau, gunakan command berikut untuk menjalankan utilitas dari direktori mana pun:
/usr/local/psa/bin/<utility name> [parameters] [options]
Sebagai contoh, berikut adalah command untuk menampilkan semua entri log tindakan dari data tertentu hingga hari ini dalam format JSON:
plesk bin action-log --show -since YYYY-MM-DD -json
Tips Terbaik untuk Menggunakan Control Panel Plesk
Nah, selanjutnya kami akan menjelaskan beberapa tips terbaik dalam menggunakan Plesk untuk membantu Anda mengelola website secara efisien.
Selalu Update Plesk
Karena Plesk merilis patch dan fitur secara rutin, pastikan untuk selalu mengupdate instalan Plesk Anda. Ada beberapa manfaat menggunakan versi terbaru Plesk, termasuk:
- Anda tidak perlu melakukan upgrade ke rilis utama terbaru setiap tahun.
- Fitur, tool, dan penyempurnaan baru bisa segera diakses.
- Celah keamanan selalu mendapatkan patch di versi terbaru.
- Peningkatan kecepatan dan performa.
- Perlindungan data pengguna.
Tergantung pada provider hosting Anda, ada kemungkinan Anda menggunakan Plesk Onyx atau Obsidian. Dibandingkan dengan Onyx yang sudah tidak diupdate lagi, Obsidian memiliki UI yang lebih baik, lebih banyak fitur, dan pembaruan rutin.
Di Hostinger, kami menggunakan Obsidian untuk memastikan keamanan dan performa yang optimal. User Plesk Onyx bisa menggunakan kembali lisensinya untuk melakukan upgrade ke Obsidian secara gratis.
Manfaatkan Fitur Automasi Plesk
Fitur automasi Plesk memungkinkan pengguna menjadwalkan cron job untuk mengelola server, termasuk menjalankan skrip PHP, mengeksekusi command khusus, dan mengambil URL. Fitur ini membantu menghemat waktu dan tenaga sehingga Anda bisa fokus pada tugas-tugas lain yang lebih penting.
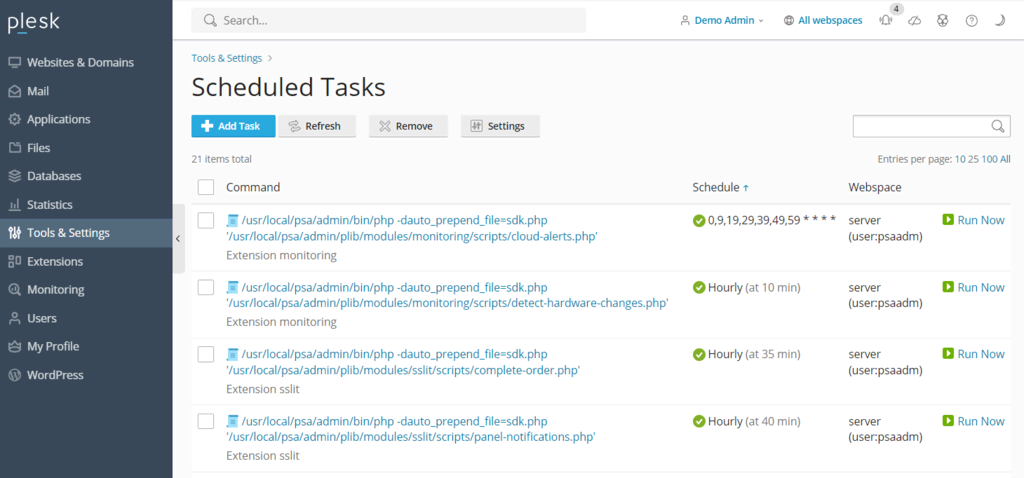
Plesk juga memungkinkan pengguna mengotomatiskan tugas-tugas seperti mengupdate dan backup data. Dengan automasi ini, Anda pun bisa menerapkan patch keamanan terbaru dan membackup data kalau terjadi serangan cyber.
Selain control panel, Plesk memungkinkan Anda mengupdate software lain secara otomatis di server pribadi virtual Anda, termasuk plugin dan tema WordPress.
Terapkan Fitur Keamanan Plesk
Pengelolaan yang kurang baik membuat VPS Anda rentan terhadap kerentanan keamanan. Plesk menawarkan fitur-fitur yang membantu Anda memperkuat keamanan server tanpa perlu repot. Beberapa fitur yang paling penting di antaranya adalah:
- SSL it! – memungkinkan pengguna membeli dan menginstal sertifikat SSL langsung dari control panel Plesk.
- Firewall – memblokir koneksi ke VPS pengguna, yang bisa membahayakan keamanannya.
- Server Name Indication (SNI) – mengamankan percakapan email pengguna untuk mencegah penyadapan atau mata-mata oleh pihak yang tidak berwenang.
- Self-repair kit – mendeteksi dan memperbaiki secara otomatis masalah yang terkait dengan VPS, klien email, DNS, dan database.
Atur Dashboard Plesk Sesuai Kebutuhan
Secara default, Plesk menawarkan antarmuka pengguna yang intuitif dan mudah bagi pemula. Namun, Anda bisa mengaturnya agar lebih sesuai dengan kebutuhan dan alur kerja Anda. Untuk menyesuaikan Plesk, buka Tools & Settings → Plesk Appearance.
Untuk pengalaman pengguna yang dipersonalisasi, Plesk menawarkan beberapa opsi penyesuaian, termasuk:
- Mengubah bahasa default antarmuka administrator.
- Menambahkan tombol khusus yang mengarahkan pengguna ke halaman web lain.
- Mengganti logo dan judul default Plesk dengan brand Anda sendiri.
Anda juga bisa memodifikasi stylesheet CSS Plesk untuk mengubah elemen dekoratif, seperti skema warna, latar belakang, dan font. Baca panduan penggunaan tema khusus untuk mempelajari langkah-langkahnya lebih lanjut.
Gunakan Resource Komunitas Plesk
Kalau masih belum yakin Anda sudah memahami cara menggunakan Plesk, kunjungi forum komunitas Plesk untuk mengajukan pertanyaan atau menemukan resource untuk membantu menyelesaikan masalah Anda. Forum ini memiliki berbagai topik diskusi, termasuk Plesk untuk berbagai sistem operasi, toolkit WP, dan ekstensi.
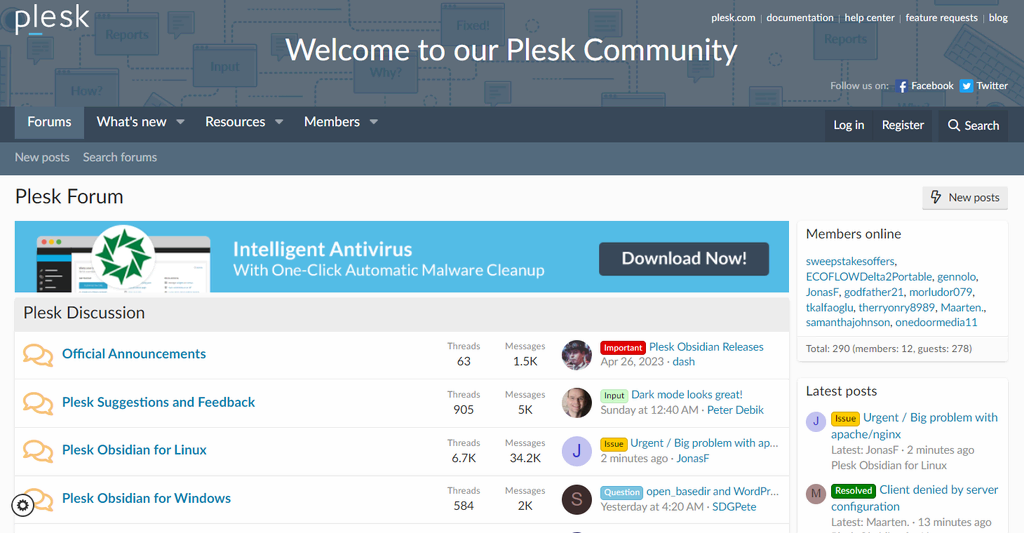
Resource komunitas ini menyediakan aset dan petunjuk tentang berbagai tugas pengelolaan di Plesk. Selain itu, tersedia dokumentasi resmi yang menjelaskan cara menggunakan control panel ini.
Kesimpulan
Plesk adalah control panel hosting yang menawarkan fitur-fitur lengkap untuk mempermudah tugas-tugas pengelolaan website. User Hostinger bisa membeli dan menginstal control panel ini secara langsung dari menu pengelolaan OS VPS.
Untuk mengakses dashboard Plesk, masukkan https://example:8443 di browser (ganti example dengan domain VPS atau alamat IP Anda). Kemudian, masukkan username dan password Anda untuk login ke Plesk.
Lihat area sidebar untuk menemukan berbagai item yang perlu dikonfigurasi, seperti website, domain, dan akun email. Kemudian, ubah pengaturannya dan simpan perubahan dari menu utama dashboard.
Selain fitur bawaan, Plesk memungkinkan Anda menginstal ekstensi dari dashboard atau menggunakan CLI untuk menginstal aplikasi pihak ketiga.
Untuk meningkatkan efisiensi pengelolaan website, gunakan fitur automasi Plesk dan atur tampilannya sesuai kebutuhan Anda. Selain itu, kunjungi forum komunitas Plesk untuk membantu Anda menangani masalah terkait control panel ini.
Tanya Jawab (FAQ) Cara Menggunakan Plesk
Di bagian ini, kami akan menjawab beberapa pertanyaan tentang cara menggunakan Plesk untuk membantu Anda memahami control panel ini lebih lanjut.
Apakah Perlu Skill Teknis untuk Menggunakan Plesk?
Apa pun control panelnya, mengelola VPS memang memerlukan pemahaman terkait hosting dan manajemen server. Namun, Plesk menyediakan tampilan yang intuitif dan simpel serta file manager khusus yang mempermudah tugas-tugas ini bagi pengguna yang belum familiar dengan pengelolaan server.
Bisakah Mengelola Beberapa Website dengan Plesk?
Ya, bisa. Anda bisa mengelola beberapa website melalui bagian Websites & Domains untuk melihat daftar website saat ini lalu mengklik website tersebut untuk membuka menu pengelolaan, semuanya dari satu dashboard.
Apa Saja Aplikasi yang Bisa Diinstal dengan Plesk?
Plesk memungkinkan Anda menginstal aplikasi resmi dan pihak ketiga untuk analisis, web development, dan keamanan. Anda bisa menginstalnya menggunakan katalog ekstensi atau melalui CLI Plesk dengan klien SSH seperti Putty.
Apakah Bisa Memantau Kondisi Server dengan Plesk?
Ya, bisa, tapi fitur pemantauan kondisi server hanya tersedia pada versi lama, Plesk Onyx. Plesk Obsidian yang lebih baru menggunakan Grafana, yang memungkinkan Anda memantau penggunaan resource server dan layanan yang sedang berjalan.


