Cara Mengatasi Your Connection is Not Secure di Chrome
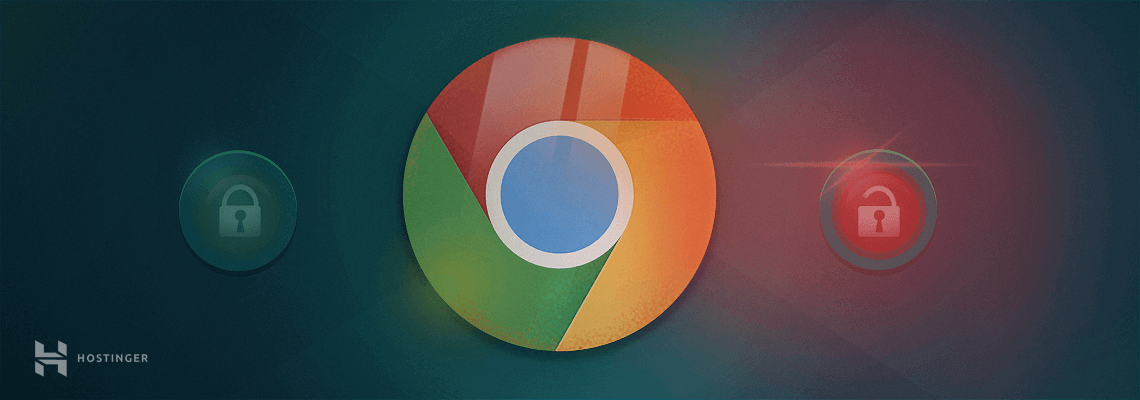
Kalau menggunakan Google Chrome, Anda mungkin pernah melihat tulisan “Your Connection is Not Secure” di browser Anda. Error ini juga terkadang sulit disadari karena Chrome hanya menampilkannya di samping URL situs. Tapi tenang, cara mengatasi not secure di Google Chrome bukanlah hal yang sulit.
Selain itu, error Your Connection is Not Secure di Google Chrome bisa cukup menyebalkan bagi Anda yang memiliki website, karena akan membuat orang-orang merasa tidak aman lalu batal mengunjungi website Anda. Tentu saja, ini bisa mengakibatkan penurunan pada traffic website.
Tanpa berlama-lama lagi, kami akan mulai menjelaskan arti dan cara mengatasi Not Secure di Google Chrome. Simak sampai akhir yuk!
Apa Arti “Your Connection is Not Secure”?
Belakangan ini, sudah menjadi tugas penting bagi Google untuk memperingati para user atau visitor bahwa website yang mereka buka tidak aman.
Kriteria utama yang digunakan Chrome untuk menentukan apakah situs ini aman atau tidak adalah penggunaan HTTP dan HTTPS. Situs yang menggunakan HTTP akan diberi pinalti serupa peringatan, misalnya:

Terkadang juga ada pesan error di Chrome yang bertuliskan “Your connection is not private”. Tampilannya seperti ini:
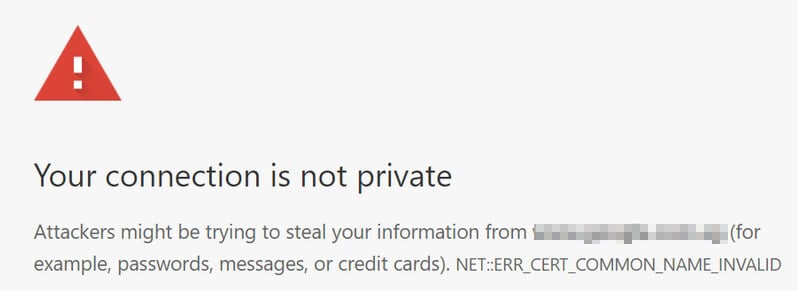
Alasan utama mengapa Chrome harus menampilkan peringatan seperti ini adalah untuk memotivasi para pemilik website agar memasang protokol HTTPS yang dijamin lebih aman.
Beberapa tahun belakangan ini, penggunaan HTTPS meroket dan semuanya ini berkat adanya peringatan semacam “Not Secure” (Your Connection is) atau “Tidak Aman”.
Bagi yang belum tahu tentang perbedaan HTTPS dan HTTP, kami akan menjelaskan beberapa hal mendasar.
HTTP sudah lama berperan sebagai protokol browser untuk mengirim dan menerima informasi dari web server. Protokol tipe ini memungkinkan Anda untuk, misalnya, membaca artikel ini dan juga bagian lain dari website kami.
Masalahnya, HTTP bukan protokol yang ideal dari segi keamanan. Sebagai contoh, protokol ini rentan terhadap serangan man-in-the-middle dan itu berarti transmisi atau pengiriman data yang sensitif tidak aman.
HTTPS, di sisi lain, mengenkripsi koneksi ke website yang sedang Anda buka. Dengan kata lain, protokol ini menjaga Anda dan juga informasi di website Anda agar tetap aman.
Jika di website Anda masih terpampang HTTP, maka Anda bisa dengan mudah memindahkannya ke HTTPS. Caranya gampang, cukup setup sertifikat SSL yang di dalamnya terdapat faktor otentikasi yang dibutuhkan HTTPS agar bisa berfungsi.
Dengan kata lain, sertifikat mengirimkan informasi pada browser bahwa website Anda tepercaya, dan koneksinya aman karena adanya HTTPS.
Penggunaan HTTPS di website sangatlah penting. Pada awal perilisan Chrome 68 pada 28 Juli lalu, Google sudah berkomitmen akan menandai semua situs HTTP yang menampilkan peringatan “Not Secure”.
Tentu saja, peringatan semacam ini harus dihindari agar tidak berpengaruh pada jumlah traffic website.
Cara Mengatasi Your Connection is Not Secure di Chrome (4 Langkah)
Cara mengatasi ‘Your connection is not secure’ di Chrome tidaklah sulit.
Seperti yang telah kami sebutkan sebelumnya, hal pertama yang harus dilakukan adalah mendapatkan sertifikat SSL. Setelah itu, install sertifikat tersebut dan konfigurasikan website WordPress Anda agar terload di HTTPS secara default.
1. Dapatkan dan Pasang Sertifikat SSL
Sebenarnya, mudah untuk mendapatkan dan menginstal SSL. Hanya saja, Anda harus mendapatkannya terlebih dulu agar website Anda aman dan tepercaya. Kabar baiknya, Anda bisa mendapatkan sertifikat SSL gratis di Hostinger!
User yang membeli paket Shared web Hosting dan Cloud Web Hosting bisa mendapatkan sertifikat SSL gratis.
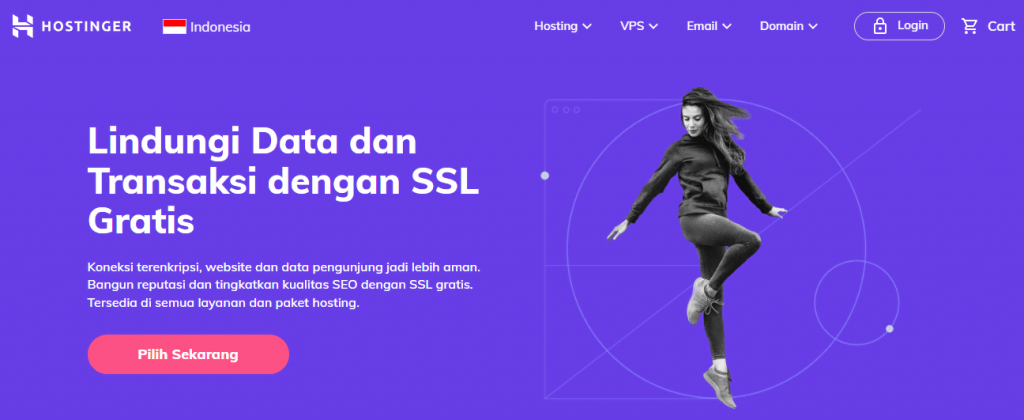
Kalau punya budget lebih, pilih paket yang Anda butuhkan dan selesaikan sampai proses checkout. Setelah itu, Anda bisa menginstallnya. Kini Anda sudah selangkah lebih maju dalam menghindari peringatan Your Connection is Not Secure di Chrome.
2. Install Sertifikat SSL Melalui Member Area Hostinger
Adanya akun di Hostinger memungkinkan Anda untuk mengakses member area atau control panel khusus.
Di dalam member area, Anda bisa melihat banyak sekali opsi untuk mengelola website dan mengakses semua fitur tambahan yang ditawarkan Hostinger, seperti akun email:

Untuk menginstall sertifikat SSL baru dan menghentikan peringatan error Your Connection is Not Secure di Chrome, hal pertama yang harus dilakukan adalah buka tab SSL.
Di dalam tab tersebut, Anda akan lihat daftar sertifikat SSL yang tersedia dan domain terkait. Klik opsi Install tepat di sebelah daftar sertifikat.
Cara yang sama juga bisa Anda terapkan meski sertifikat dibeli di provider lain. Buka tab Impor SSL dan pilih domain yang diinginkan.
Paste atau tempel konten file sertifikat certificate.txt dan privatekey.txt ke dua kolom di bawah ini:
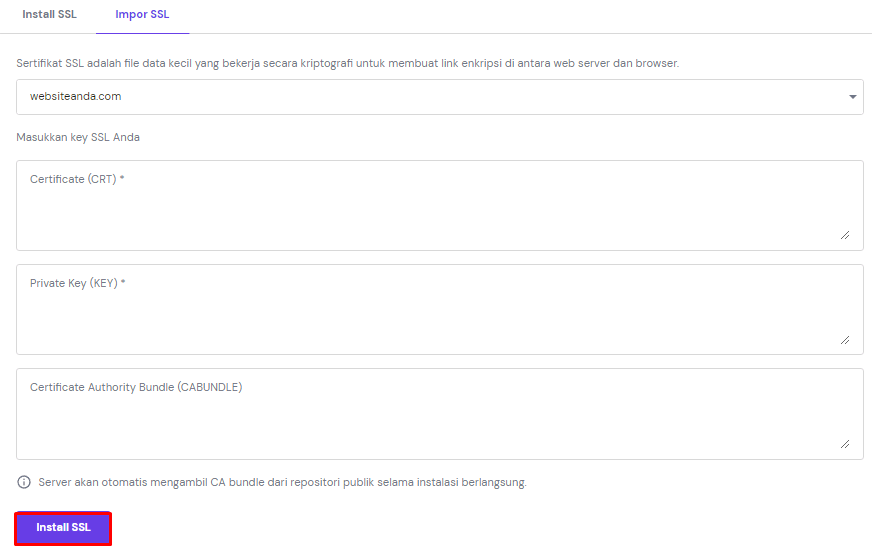
Untuk kolom terakhir, Certificate Authority Bundle, tidak usah dihiraukan.
Setelah semua kolom diisi, klik Install SSL. Sertifikat Anda kini siap dipasang.
Sekarang website Anda sudah punya sertifikat SSL yang terpasang dan aktif. Hanya saja, pemasangan sertifikat ini barulah langkah awal dari cara mengatasi Your connection is not secure.
Anda masih harus mengubah URL WordPress dan force platform agar loading di HTTPS. Jika dua hal terakhir tidak dilakukan, maka percuma saja Anda menginstall dan mengaktifkan SSL.
Langkah 3: Ubah URL WordPress
Cara mengatasi Your Connection is Not Secure berikutnya kalau Anda merupakan pemilik website adalah dengan mengubah URL WordPress.
Untuk saat ini, website berbasis WordPress Anda masih dimuat melalui HTTP. Sebelum force platform agar terbuka di HTTPS, Anda harus terlebih dulu mengubah URL utama (primary). Login ke dashboard WordPress dan cari tab Settings > General.
Setelah tab terbuka, Anda akan melihat beberapa opsi di sana. Pada kasus ini, kami akan fokus pada WordPress Address (URL) dan Site Address (URL):
3. Ubah URL Website Anda
Cara mengatasi Your Connection is Not Secure berikutnya kalau Anda merupakan pemilik website adalah dengan mengubah URL WordPress.
Untuk saat ini, website berbasis WordPress Anda masih dimuat melalui HTTP. Sebelum force platform agar terbuka di HTTPS, Anda harus terlebih dulu mengubah URL utama (primary). Login ke dashboard WordPress dan cari tab Settings > General.
Setelah tab terbuka, Anda akan melihat beberapa opsi di sana. Pada kasus ini, kami akan fokus pada WordPress Address (URL) dan Site Address (URL):
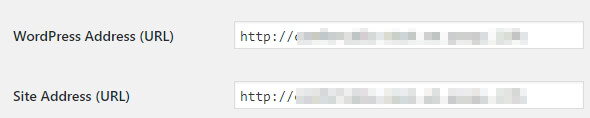
Ubah dua URL di atas ke HTTPS. Caranya, tambahkan huruf ‘s’ ke WordPress URL dan Site Address URL. Simpan perubahan yang dilakukan.
Pastinya Anda bertanya-tanya mengapa ada dua kolom yang berbeda untuk mengonfigurasikan URL WordPress. Hal itu dikarenakan kolom WordPress Address mengirimkan informasi ke platform di mana file inti situs Anda tersimpan.
Kolom Site Address, di sisi lain, menentukan di mana visitor dapat mencari atau menemukan website Anda.
Umumnya, kedua kolom yang disebutkan di atas hampir sama. Anda juga bisa menginstall file inti WordPress di direktori yang berbeda, yang tentu saja akan mengubah kolom WordPress Address.
Namun, ini bukan hal terutama yang harus Anda perhatikan saat ini. Sekarang yang perlu Anda lakukan adalah mengganti HTTP ke HTTPS di kedua kolom tersebut, yakni WordPress Address dan Site Address.
4. Aktifkan 301 Redirect di Seluruh Website
Sampai di tahap ini, pengunjung umumnya sudah bisa mengakses website Anda via HTTPS. Namun masalahnya, sebagian besar visitor masih berakhir di URL HTTP ketika membuat website Anda.
Kemungkinan besar, hal itu terjadi karena mereka bookmark situs Anda dengan URL yang lama atau mereka diarahkan dari web lain. Untuk mengatasi hal ini dan agar user terlindungi, Anda harus ‘memberi tahu’ WordPress untuk re-route semua traffic dari HTTP ke HTTPS.
Caranya, setup redirect untuk keseluruhan website Anda. Ada berbagai tipe redirect yang bisa digunakan, tapi yang kami sarankan adalah redirect 301. Redirect jenis ini masuk ke dalam kategori redirect permanent dan bertugas untuk memberitahukan mesin pencari bahwa website Anda sudah memiliki alamat baru yang tetap.
Ada dua cara setup 301 redirect di WordPress. Cara pertama dengan menggunakan plugin, misalnya Really Simple SSL. Plugin ini force WordPress agar terbuka di HTTPS dan hanya membutuhkan sedikit saja input di akhir:
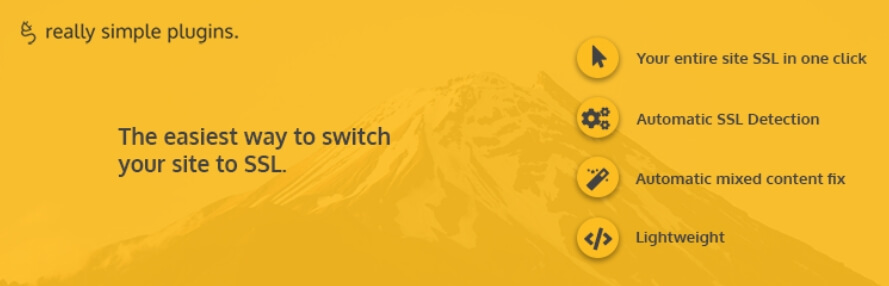
Setelah diinstall, plugin akan secara otomatis mencari sertifikat SSL yang terkait dengan website Anda. Jika plugin berhasil menemukan sertifikat SSL yang dimaksud, maka HTTP akan aktif secara otomatis.
Meskipun penggunaannya mudah, kami sebenarnya tidak merekomendasikan plugin ini. Kekurangan dari Really Simple SSL adalah kerap rusak karena update atau jika bermasalah dengan plugin lain atau tema.
Apalagi kalau berbicara soal fungsionalitas utamanya, yakni HTTPS, Anda mungkin tidak merasa aman karena plugin pihak ketiga ini.
Untungnya, ada cara lain untuk mengaktifkan 301 redirect, yaitu dengan melakukan aktivasi manual. Buat koneksi ke server Anda via File Transfer Protocol (FTP). Dalam hal ini, Anda membutuhkan aplikasi FTP, seperti FileZilla.
Setelah menginstall FileZilla, masukkan informasi akun FTP. Informasi ini tidak sama seperti informasi yang Anda gunakan untuk mengakses website. Cari informasi atau kredensi FTP di hPanel, di bawah tab Files > FTP Accounts:
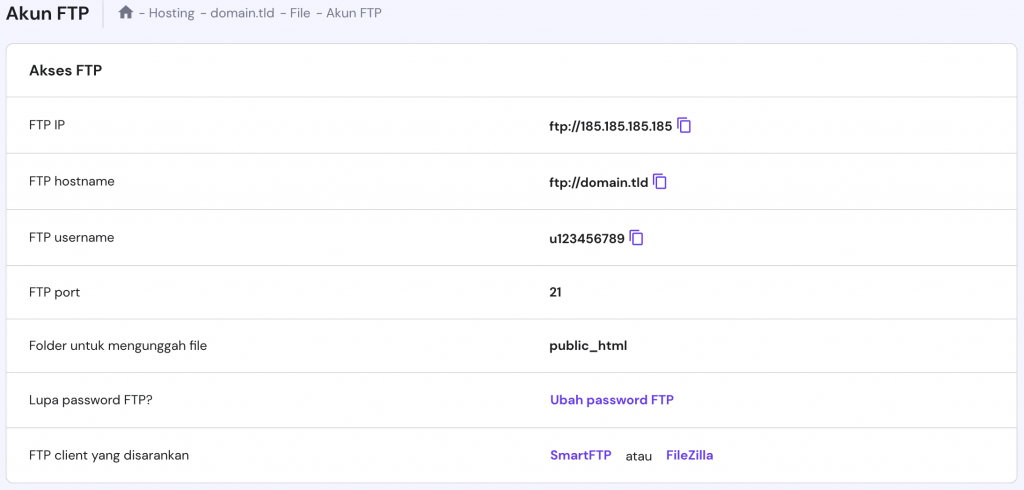
Catat dan gunakan informasi akun FTP tersebut agar terhubung ke website via FileZilla. Setelah terhubung, buka folder public_html, atau yang juga disebut direktori root WordPress.
Di dalam direktori ini, Anda akan melihat sejumlah file dan folder. Namun, pada kasus ini, kami akan memilih .htaccess. File ini memuat instruksi untuk server, dan memungkinkan Anda dalam menjalankan semua fitur, seperti cache dan redirect browser.
Buka file .htaccess dengan klik kanan dan pilih opsi Edit. File ini akan terbuka di text editor default sehingga Anda dapat mengubah beberapa hal:
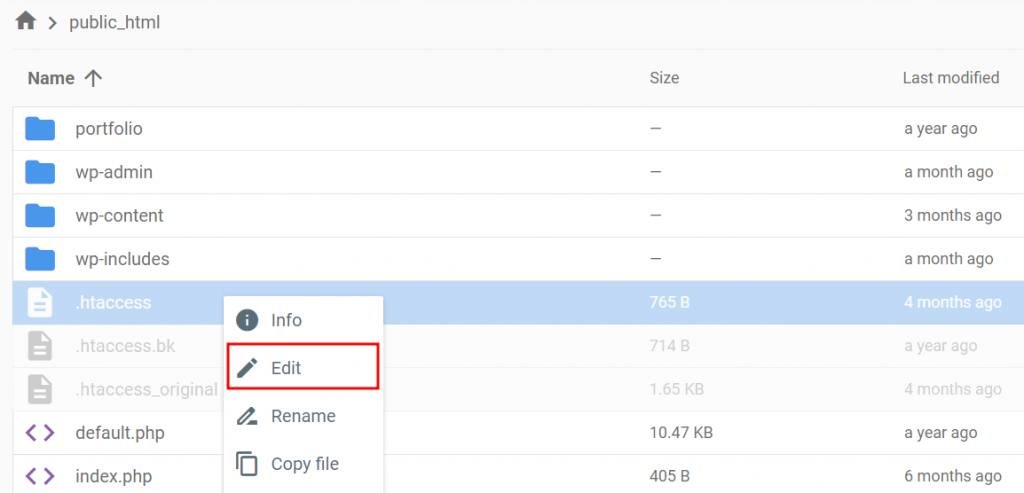
Karena file yang hendak diubah sangat sensitif, maka jangan lakukan apa pun yang tidak sesuai dengan instruksi kami (kecuali kalau Anda paham yang dilakukan).
Untuk membuat 301 redirect melalui file .htaccess, tambahkan rule baru di bagian paling bawah. Berikut snippet yang bisa Anda copy dan paste:
RewriteEngine on
RewriteCond %{HTTP_HOST} ^yourwebsite.com [NC,OR]
RewriteCond %{HTTP_HOST} ^www.yourwebsite.com [NC]
RewriteRule ^(.*)$ https://www.yourwebsite.com/$1 [L,R=301,NC]
Penjelasan kode di atas adalah seperti berikut:
Dua baris pertama setelah RewriteEngine on mengirimkan informasi ke server tentang syarat-syarat yang harus dipenuhi suatu koneksi untuk mengaplikasikan rule yang hendak Anda buat. Dalam hal ini, satu-satunya syarat adalah seseorang harus membuka dan mengakses website menggunakan HTTP.
Jika syarat berhasil dipenuhi, WordPress akan re-route koneksi ke URL yang Anda buat setelah RewriteRule. Di sini domain website-lah yang terbuka di HTTPS. Pada snippet di atas, kami juga sudah memasukkan placeholder ke mana URL Anda harus mengarah. Ganti placeholder di file .htaccess dan simpan perubahan yang dilakukan.
Apabila menggunakan FileZilla, aplikasi tersebut akan meminta Anda untuk menimpa versi file .htaccess yang sudah ada dengan yang baru. Setelah itu, buka website dengan menggunakan alamat HTTP yang lama.
Jika semuanya dibuat dan diaktifkan dengan benar, WordPress akan re-route ke versi HTTPS dari situs Anda (bisa dicek dengan melihat kolom alamat di browser Anda).
Jika HTTPS berhasil terpasang dan aktif, maka peringatan Your Connection is Not Secure di Chrome tidak akan muncul lagi. Dengan begini, Anda tidak perlu khawatir kehilangan visitor karena ketidakpercayaan mereka terhadap keamanan situs Anda.
Selain itu, informasi yang dikirimkan melalui situs Anda menjadi lebih aman, dan ini tentunya kabar baik bagi semua orang.
Kesimpulan
Jika Google Chrome mengirim pesan atau peringatan bahwa Your connection is not secure, maka itu artinya Anda harus melakukan sesuatu. Satu-satunya hal yang harus dilakukan adalah memasang sertifikat SSL.
Menginstall dan menjalankan sertifikat sangat mudah, jadi seharusnya hal ini tidak menjadi pengecualian bagi user mana pun. Di samping itu, mengaktifkan sertifikat ini akan mengamankan data pribadi setiap visitor situs Anda.
Apakah Anda punya pertanyaan terkait cara mengatasi Your Connection is Not Secure di Google Chrome? Silakan tulis pada kolom komentar di bawah ini!

Komentar
December 28 2020
Terima kasih infonya sangat bermanfaat