Cara Install Docker di Ubuntu + Cara Set Up & Menggunakannya
Docker adalah teknologi open-source yang berfungsi untuk meluncurkan (deploy) aplikasi melalui container. Meskipun relatif masih baru, plaform ini terus diperbarui dan sudah memiliki komunitas pengguna yang cukup banyak.
Adanya Docker menjadi jembatan antara para developer dan administrator sistem, di mana developer terkadang merasa sebuah aplikasi bisa berfungsi normal di perangkatnya, tapi administrator sistem khawatir akan mengubah library dan persyaratannya. Nah, Docker membuat komunikasi tersebut menjadi lebih transparan sehingga meminimalkan masalah.
Pada dasarnya, Docker merupakan virtual machine (VM) yang memungkinkan user menjalankan image. User tidak perlu khawatir dengan persyaratan image saat menggunakan Docker sehingga tool ini cocok untuk proyek yang dibuat di VPS.
Tool ini sudah sangat populer di kalangan developer dan bisa diinstall tanpa masalah di distribusi Linux pilihan Anda. Yuk lanjutkan membaca artikel ini untuk mengetahui cara install Docker di Ubuntu!

Apa Manfaat Menginstal Docker di Ubuntu?
Kami akan menjelaskan manfaat utama yang bisa Anda dapatkan apabila menggunakan Docker.
Docker mudah disesuaikan dan memungkinkan pengguna melakukan pengujian secara berkelanjutan, meluncurkan, dan mengecek hasil berapa kali pun, dengan sebanyak mungkin implikasi. Tool ini seperti laboratorium terisolasi tempat user bisa bereksperimen dengan command baru untuk ditambahkan pada container dan menjalankannya dalam berbagai tugas.
Utilitas ini juga mendukung komputasi multi-cloud, yang berarti bisa beradaptasi dengan aplikasi yang menggunakan komputasi cloud untuk menyimpan data di server, seperti Microsoft Azure, Puppet, Ansible, OpenStack, dan lainnya.
Pemisahan dalam lingkungan yang terisolasi adalah aspek lain Docker yang menjadi daya tarik utama bagi para developer. Selain itu, Docker bisa digunakan dengan mount point yang terkait dengan OS, seperti /sys dan /proc yang merupakan mount read-only.
Cara Install Docker secara Otomatis
Anda bisa menginstal Docker dengan mudah, cukup dengan memilih salah satu template sistem operasi kami. Pertama, pilih VPS Anda lalu klik Kelola:
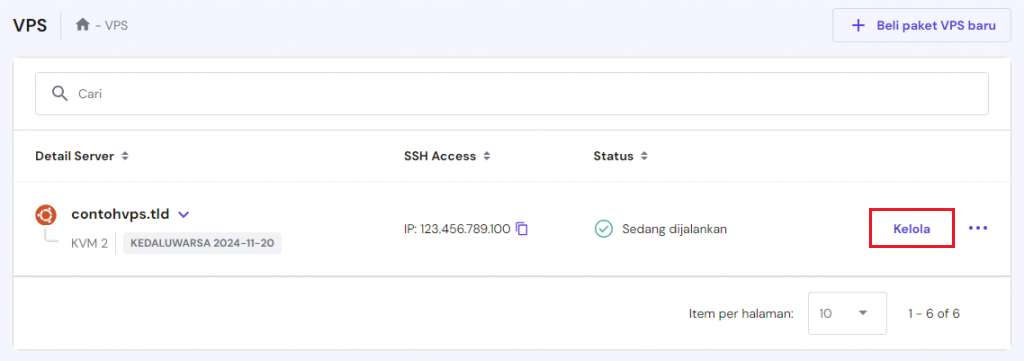
Setelah itu, buka bagian OS & Panel di sidebar kiri, lalu klik Sistem Operasi. Setelah halaman terbuka, klik menu Aplikasi, kemudian pilih template Ubuntu with Docker:
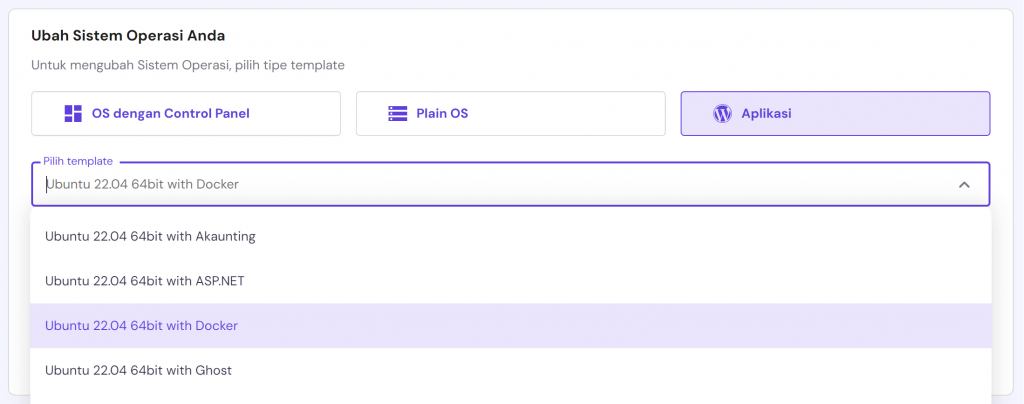
Selesai! Docker sekarang sudah terinstal. Anda hanya perlu terhubung ke server menggunakan SSH lalu menyelesaikan setup.
Cara Install Docker Secara Manual
Selanjutnya, kami akan memandu Anda dalam cara instal Docker secara manual.
1. Akses VPS
Pertama, Anda perlu terhubung ke server menggunakan SSH. Apabila belum tahu caranya, lihat tutorial PuTTY kami. Atau, Anda bisa menggunakan terminal browser Hostinger yang terintegrasi:
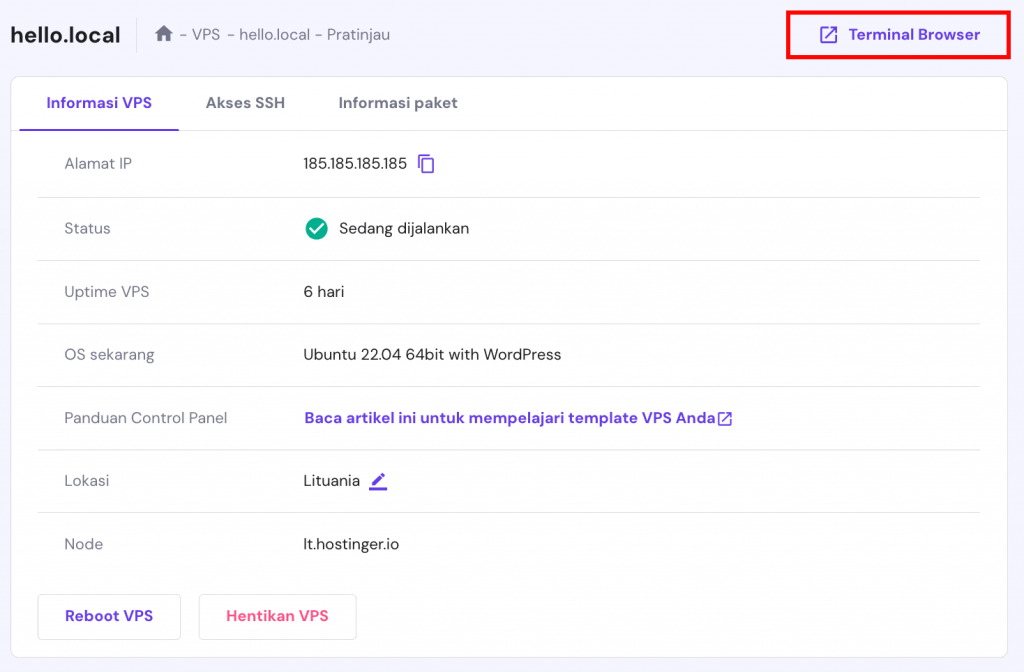
Tips Berguna
Lihat paket VPS KVM kami apabila Anda ingin menjalankan aplikasi menggunakan Docker. Dengan virtualisasi KVM, platform software tersebut bisa mendukung lebih banyak aplikasi daripada yang berbasis OpenVZ.
2. Update Sistem Anda
Kemudian, sistem harus diperbarui agar penginstalan Docker lebih aman. Jalankan dua command berikut ini:
sudo apt update sudo apt upgrade
3. Install Package yang Dibutuhkan
Setelah sistem diperbarui, Anda perlu menginstal package yang dibutuhkan sebelum mulai menginstal skrip Docker. Lakukan dengan menjalankan command berikut:
sudo apt-get install curl apt-transport-https ca-certificates software-properties-common
Berikut deskripsi singkat masing-masing string di atas:
- apt-transport-https – memungkinkan package manager mentransfer file dan data melalui https.
- ca-certificates – web browser dan sistem akan mengecek sertifikat keamanan.
- curl – mentransfer data.
- software-properties-common – menambahkan skrip untuk mengelola software.
4. Tambahkan Repositori Docker
Sekarang, Anda perlu menambahkan repositori Docker yang akan mempermudah proses penginstalan. Dengan repositori ini, Anda bisa mengaktifkan metode penginstalan resmi yang didukung.
Pertama, masukkan GPG key dengan memasukkan command berikut ke command line:
curl -fsSL https://download.docker.com/linux/ubuntu/gpg | sudo apt-key add -
Kemudian, tambahkan repositori:
sudo add-apt-repository "deb [arch=amd64] https://download.docker.com/linux/ubuntu $(lsb_release -cs) stable"
Setelah itu, update informasi repositori:
sudo apt update
Pastikan Anda melakukan penginstalan dari Docker repo dan bukan repo Ubuntu default dengan menjalankan command berikut:
apt-cache policy docker-ce
Respons akan menghasilkan output berikut ini, dengan angka versi yang berbeda:
docker-ce:
Installed: (none)
Candidate: 16.04.1~ce~4-0~ubuntu
Version table:
16.04.1~ce~4-0~ubuntu 500
500 https://download.docker.com/linux/ubuntubionic/stableamd64packages
Sampai di langkah ini, docker-ce belum diinstall. Mari lanjutkan ke langkah berikutnya.
5. Mulai Instal Docker di Ubuntu
Gunakan command apt untuk menginstal Docker:
sudo apt install docker-ce
6. Cek Status Docker
Setelah penginstalan selesai, Anda sebaiknya mengecek status layanan:
sudo systemctl status docker
Anda juga bisa melihat versi Docker yang baru saja diinstal dengan menjalankan command berikut:
docker-version
Selesai! Anda sudah berhasil menyelesaikan cara install Docker di Ubuntu. Sekarang, kami akan menjelaskan cara menggunakan Docker untuk tugas-tugas dasar.
Cara Menggunakan Docker di Ubuntu
Setelah Docker terinstal, Anda bisa menggunakan image uji coba untuk mengecek apakah semuanya berfungsi sebagaimana mestinya. Lakukan dengan command berikut:
sudo docker run hello-world
Kemudian, kalau ingin mencari image yang tersedia, cukup gunakan command berikut:
sudo docker search [search_query]
Jangan lupa untuk mengganti query dalam kurung siku dengan query Anda sendiri.
Misalnya, untuk mencari image yang terkait dengan Debian, berikut command yang bisa Anda gunakan beserta hasilnya:
sudo docker search debian
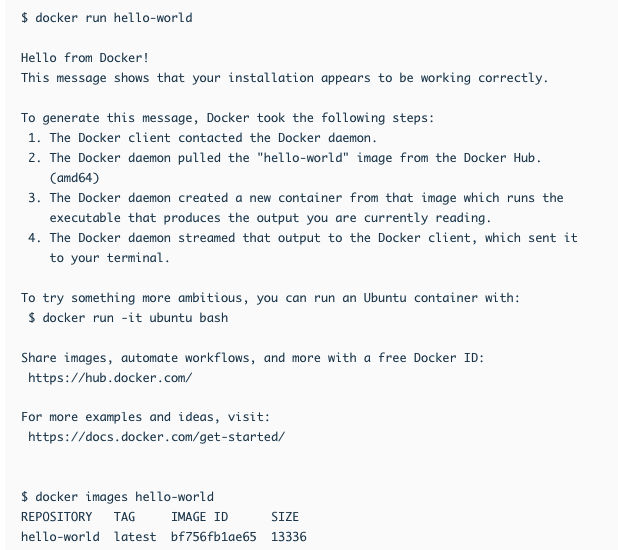
Untuk mendownload image ke komputer, gunakan command di bawah ini dengan menggunakan nama image:
sudo docker pull [image_name]
Contohnya seperti berikut:
sudo docker pull debian
User biasanya memiliki lebih dari satu image di sistemnya. Untuk menampilkan daftar image, gunakan perintah di bawah ini:
sudo docker images
Tampilan responsnya mirip seperti saat Anda memasukkan query pencarian.
Setelah itu, Anda bisa menjalankan image menggunakan command pull dan ID image.
sudo docker run -i -t [image]
Ada beberapa opsi yang bisa Anda tambahkan untuk mendapatkan respons yang lebih spesifik. Misalnya, tambahkan opsi -i untuk eksekusi image yang lebih interaktif, atau opsi -d yang akan menjalankan image di latar belakang.
Untuk mengakhiri image yang sedang dijalankan, tekan kombinasi tombol CTRL+D.
Terakhir, apabila ingin menggunakan Docker tanpa hak akses istimewa root, jalankan command berikut:
sudo usermod -aG docker $(whoami)
Setelah itu, restart sistem untuk menerapkan perubahan.
Cara Menggunakan Perintah Docker
Command Docker terdiri dari opsi passing (penerusan), command, dan argumen. Format sintaksisnya akan seperti ini:
docker [option] (command) [arguments]
Untuk melihat semua subcommand yang tersedia, gunakan command berikut:
docker
Untuk melihat opsi yang tersedia bagi suatu command, masukkan:
docker docker-subcommand --help
Berikut adalah 18 subcommand Docker yang tersedia:
docker attach – Menambahkan input, output, dan error stream standar lokal ke container yang berjalan docker build – Membangun image dari Dockerfile docker builder – Mengelola build docker checkpoint – Mengelola checkpoint docker commit – Membuat image baru dari perubahan container docker config – Mengelola konfigurasi Docker docker container – Mengelola container docker context – Mengelola konteks docker cp – Menyalin file/folder di antara container dan sistem file lokal docker create – Membuat container baru docker diff – Memeriksa perubahan pada file atau direktori di sistem file container docker events – Mendapatkan event real-time dari server docker exec – Menjalankan command di kontainer yang sedang berjalan docker export – Mengekspor sistem file container sebagai arsip tar docker history – Menampilkan riwayat image docker image – Mengelola image docker images – Mencantumkan daftar image docker import – Mengimpor konten dari tarball untuk membuat image sistem file docker info – Menampilkan informasi seluruh sistem docker inspect – Menampilkan informasi tingkat rendah tentang objek Docker docker kill – Mematikan (kill) satu atau lebih container yang berjalan docker load – Memuat image dari arsip tar atau STDIN docker login – Masuk ke registri Docker docker logout – Keluar dari registri Docker docker logs – Mengambil log container docker manifest – Mengelola manifes image Docker dan daftar manifes docker network – Mengelola jaringan docker node – Mengelola node Swarm docker pause – Menjeda semua proses dalam satu atau lebih container docker plugin – Mengelola plugin docker port – Mencantumkan pemetaan port atau pemetaan spesifik untuk container docker ps – Mencantumkan container docker pull – Mengambil (pull) image atau repositori dari suatu registri docker push – Menambahkan (push) image atau repositori ke suatu registri docker rename – Mengganti nama container docker restart – Memulai ulang satu atau lebih container docker rm – Menghapus satu atau lebih container docker rmi – Menghapus satu atau lebih image docker run – Menjalankan command di container baru docker save – Menyimpan satu atau lebih image ke arsip tar (stream ke STDOUT secara default) docker search – Mencari image di Docker Hub docker secret – Mengelola rahasia Docker docker service – Mengelola layanan docker stack – Mengelola stack docker start – Memulai satu atau lebih container yang dihentikan docker stats – Menampilkan live stream statistik penggunaan resource container docker stop – Menghentikan satu atau lebih container yang berjalan docker swarm – Mengelola Swarm docker system – Mengelola Docker docker tag – Membuat tag TARGET_IMAGE yang merujuk pada SOURCE_IMAGE docker top – Menampilkan proses yang berjalan di container docker trust – Mengelola trust pada image Docker docker unpause – Melanjutkan semua proses dalam satu atau lebih container docker update – Memperbarui konfigurasi satu atau lebih container docker version – Menampilkan informasi versi Docker docker volume – Mengelola volume docker wait – Menerapkan blokir sampai satu atau lebih container berhenti, lalu menampilkan code exit
Mengenal Docker
Dengan Docker, Anda bisa membuat ‘package’ bagi aplikasi atau rangkaian layanan tertentu di dalam container.
Container Docker adalah instance aplikasi yang memuat semua library dan komponen yang dibutuhkan oleh suatu aplikasi agar bisa berfungsi. Mudahnya, container adalah VM yang diminimalkan dan berjalan secara terpisah dari sistem operasi tempat aplikasi atau layanan tertentu dijalankan.
Container Docker dihasilkan dari image yang merupakan output dari aplikasi atau layanan yang dijadikan ‘package’. Container ini bisa memuat sistem operasi lengkap atau aplikasi bawaan. Bisa dibilang, container akan mulai berjalan dari image.
Ada banyak image Docker yang bisa digunakan dalam pekerjaaan sehari-hari. User juga bisa membuat image sendiri lalu menambahkan fungsi lain lebih lanjut.
Namun, perlu diketahui bahwa image ini bisa terkumpul dan menghabiskan ruang penyimpanan secara signifikan. Jadi, selalu periksa dan hapus image Docker yang tidak digunakan agar lingkungan Anda lebih efisien dan rapi.
Kesimpulan
Docker mempermudah proses deploy software menjadi lebih efisien. Berkat platform ini, developer tidak perlu cemas lagi dengan masalah yang mungkin timbul saat aplikasi berjalan di luar lingkungan pengujian.
Di sisi lain, administrator sistem tidak perlu berkutat dengan perubahan sistem atau mencari library yang dibutuhkan.
Di tutorial ini, kami sudah membahas cara install Docker di Ubuntu dan cara menggunakannya. Untuk memaksimalkan fungsinya, Anda bisa cek dokumentasi resmi Docker. Selamat mencoba dan semoga berhasil!


