Cara Downgrade WordPress ke Versi Sebelumnya, Lengkap!
Menggunakan versi WordPress terbaru memang dianjurkan sebagai salah satu tips keamanan website terbaik. Setiap update menyertakan fitur dan patch keamanan agar website WordPress Anda memenuhi standar terbaru dan berjalan lebih optimal.
Namun, terkadang ada situasi ketika plugin, core, dan tema WordPress versi lama justru lebih sesuai dengan kebutuhan Anda. Untungnya upgrade ini tidak bersifat permanen, sehingga Anda bisa kembali ke versi sebelumnya dengan cara downgrade WordPress.
Kalau Anda perlu panduan untuk melakukannya, kami punya artikel ini yang akan membahas berbagai cara menurunkan WordPress ke versi sebelumnya dengan mudah dan efektif. Oke, langsung saja, mari simak selengkapnya!

Kenapa Perlu Downgrade WordPress?
Dengan cara downgrade WordPress, Anda bisa turut mengatasi beberapa masalah teknis yang terjadi pada website Anda.
Beberapa masalah dan kondisi yang dianjurkan bagi Anda untuk menurunkan versi WordPress di antaranya:
1. Website Menggunakan Versi PHP Lama
Pada saat artikel ini ditulis, versi PHP terbaru yang didukung oleh WordPress adalah versi 8.0. Sementara versi PHP terlama yang direkomendasikan WordPress adalah versi 7.4.
Kalau tidak bisa upgrade PHP minimal ke versi 7.4, Anda disarankan melakukan downgrade sementara ke versi WordPress sebelumnya. Dengan begitu, masalah kompatibilitas bisa teratasi sementara sampai Anda menemukan solusi yang lebih baik.
2. Masalah Kompatibilitas dengan Tema atau Plugin
Perubahan besar yang diterapkan oleh update WordPress terbaru kadang bisa menyebabkan masalah kompatibilitas dengan plugin atau tema. Untuk melihat apakah plugin atau tema mendukung versi WordPress Anda saat ini, cek halaman resminya.
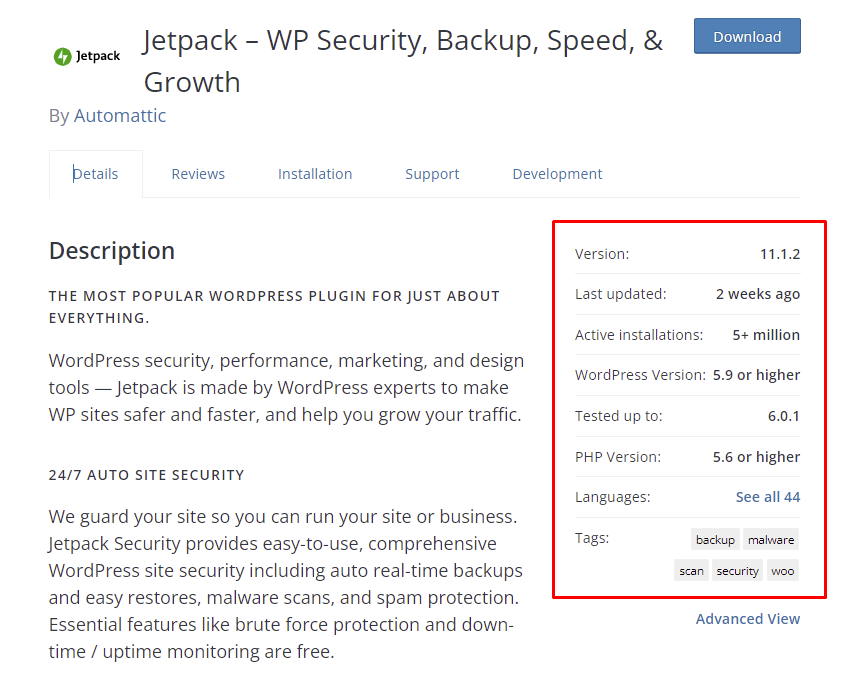
Dengan cara menurunkan versi WordPress ke rilis tertentu yang didukung plugin atau tema tersebut, website Anda bisa tetap berfungsi semestinya. Setelah developer memperbarui kode software mereka, Anda bisa kembali mengupgrade versi inti WordPress.
3. Website Menggunakan Tema atau Plugin yang Tidak Update
Beberapa developer terkadang meninggalkan plugin dan tema buatannya begitu saja setelah rilis. Akibatnya, kode plugin atau tema tidak pernah diupdate agar kompatibel dengan versi terbaru WordPress.
Untuk plugin dan tema yang terdaftar di direktori resmi WordPress, Anda bisa melihat tanggal update terakhir di website resminya. Pesan peringatan biasanya muncul di atas banner kalau plugin atau tema sudah lama tidak diupdate.
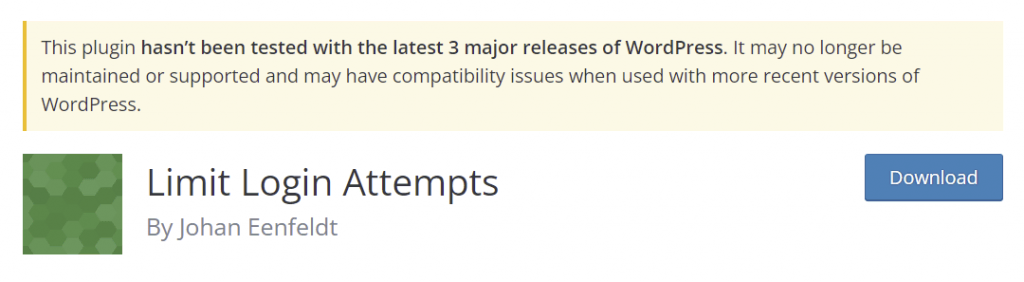
Kalau plugin atau tema yang bermasalah tersebut sangat penting bagi identitas website Anda, sebaiknya downgrade versi WordPress untuk memenuhi standar kompatibilitasnya.
Tips Berguna
Sebaiknya cari software alternatif yang sering meluncurkan update, karena plugin dan tema yang outdated kemungkinan rentan mengalami masalah keamanan.
Cara Downgrade WordPress Secara Manual
Menurunkan versi WordPress secara manual adalah solusi terbaik kalau Anda tidak bisa mengakses dashboard WordPress.
Perlu diingat bahwa Anda harus sudah memahami cara setup FTP client seperti FileZilla dan struktur file WordPress untuk melakukannya.
Penting! Backup website WordPress Anda lebih dulu sebelum melakukan perubahan besar. Dengan begitu, Anda tidak akan kehilangan data penting kalau mengalami error yang mengganggu website selama proses downgrade.
Berikut cara downgrade WordPress secara manual:
1. Buka WordPress Release Archive dan download file ZIP versi WordPress yang ingin Anda gunakan.
2. Buat koneksi FTP ke server Anda, lalu akses direktori root (public_html).
3. Unzip file terkompresi yang tadi sudah didownload, lalu upload semua file kecuali direktori wp-content dan file wp-config.php. Saat muncul pop-up yang menanyakan apakah Anda yakin ingin menimpa file, klik setuju.
4. Sampai di sini, Anda sudah bisa mengakses dashboard WordPress Anda. Cek apakah WordPress sudah berjalan menggunakan versi yang diinginkan.
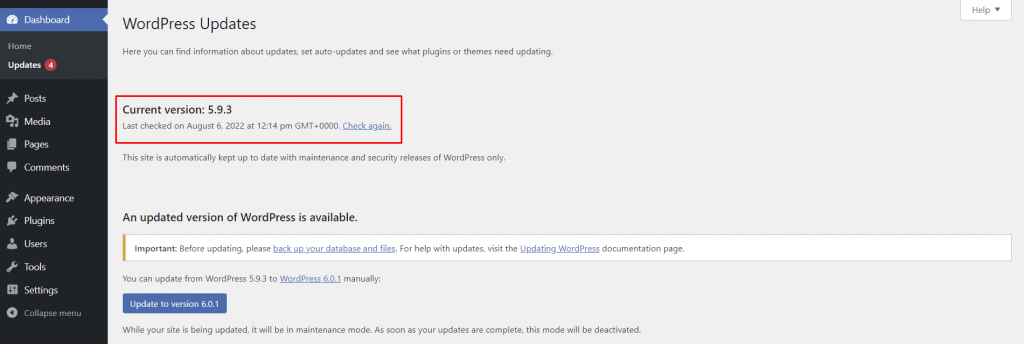
- Kembalikan nama direktori plugin dan tema ke versi aslinya melalui FTP. Langkah ini tidak otomatis mengaktifkan lagi semua plugin dan tema, jadi Anda perlu mengaktifkannya satu per satu di WordPress.
- Nonaktifkan update otomatis WordPress dengan mengedit file wp-config, sehingga versi WordPress Anda tidak update otomatis ke versi baru.
Cara Downgrade WordPress Menggunakan Plugin
Langkah-langkah downgrade WordPress ini sangat cocok kalau Anda tidak ingin menggunakan FTP client dan masih memiliki akses ke dashboard WordPress.
Berikut cara mengembalikan WordPress ke versi tertentu menggunakan plugin WP Downgrade:
- Instal dan aktifkan plugin WP Downgrade.
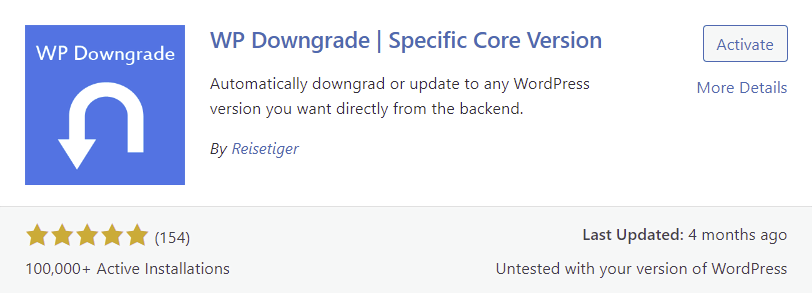
- Buka Settings -> WP Downgrade dan masukkan versi WordPress yang ingin Anda gunakan ke dalam kotak teks WordPress Target Version.
- Klik Save Changes.
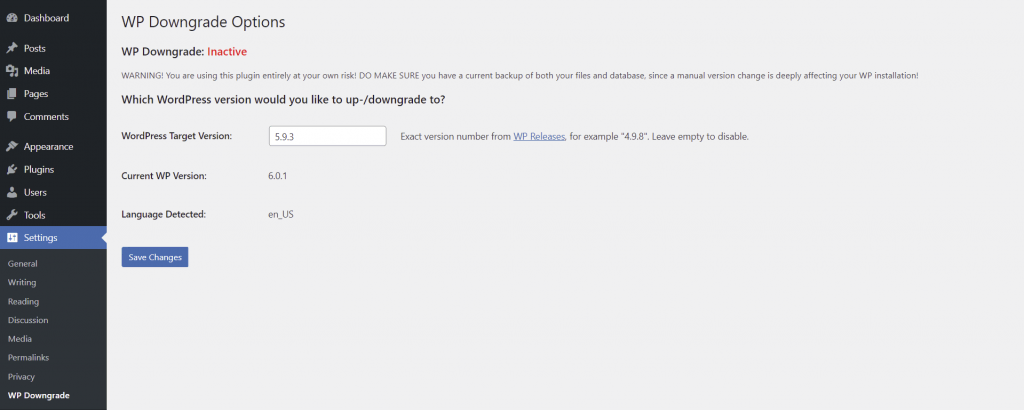
- Berikut tampilannya kalau plugin ini mengenali versi WP yang tadi Anda ketik. Dalam contoh ini, kami akan mengembalikan WordPress ke versi 5.9.3.
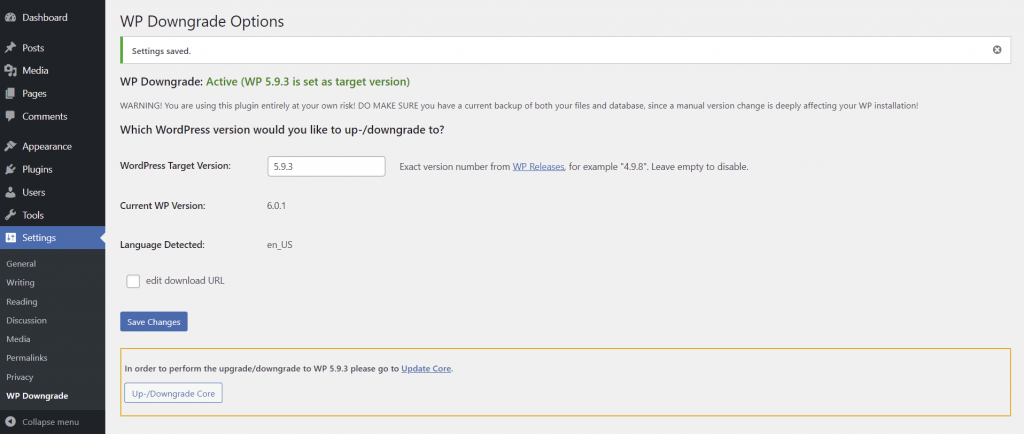
- Buka Dashboard-> Updates. WordPress sekarang seharusnya mencantumkan versi 5.9.3 sebagai versi target untuk update. Pilih tombol Re-install version 5.9.3 untuk memulai proses downgrade.
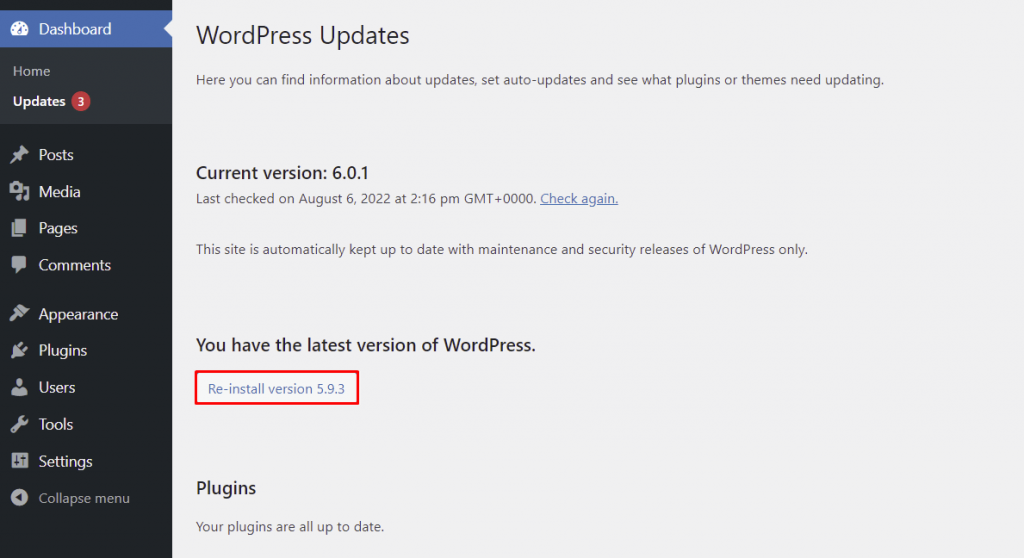
- Kalau prosesnya berhasil, Anda akan melihat pesan sambutan dari versi WordPress pilihan Anda.
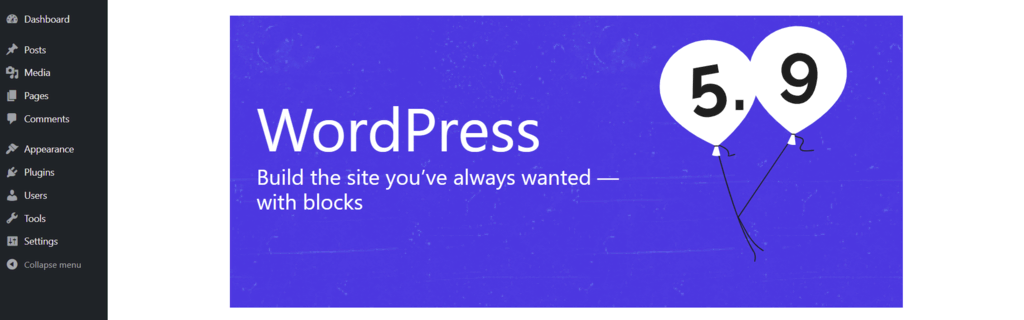
Cara Downgrade WordPress dengan Restore Backup
Anda bisa restore file dari backup untuk downgrade versi WordPress. Namun cara ini punya sedikit kekurangan, yaitu Anda harus sudah punya file backup dari versi lama website WordPress yang ingin Anda gunakan.
Kalau belum menginstal sistem backup, cek apakah provider hosting Anda bisa menghasilkan backup otomatis.
Hostinger menyediakan layanan backup dengan berbagai rentang waktu, tergantung paket hosting yang Anda gunakan. Berikut langkah-langkah untuk restore backup melalui hPanel:
- Buka File -> Backup dari dashboard hPanel.
- Klik Pilih di bawah Buat backup baru untuk membuat cadangan website Anda saat ini. Dengan begitu, Anda tidak akan kehilangan file WordPress penting yang sudah ditambahkan sejak backup terakhir dibuat. Proses backup mungkin memerlukan waktu hingga satu jam sampai selesai.
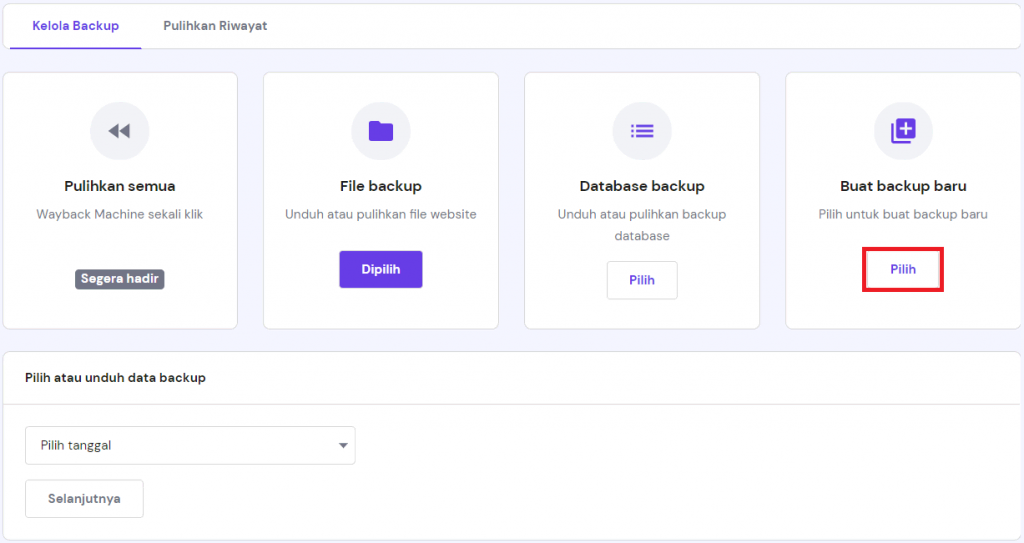
- Pilih tanggal dari menu dropdown dan klik Selanjutnya.
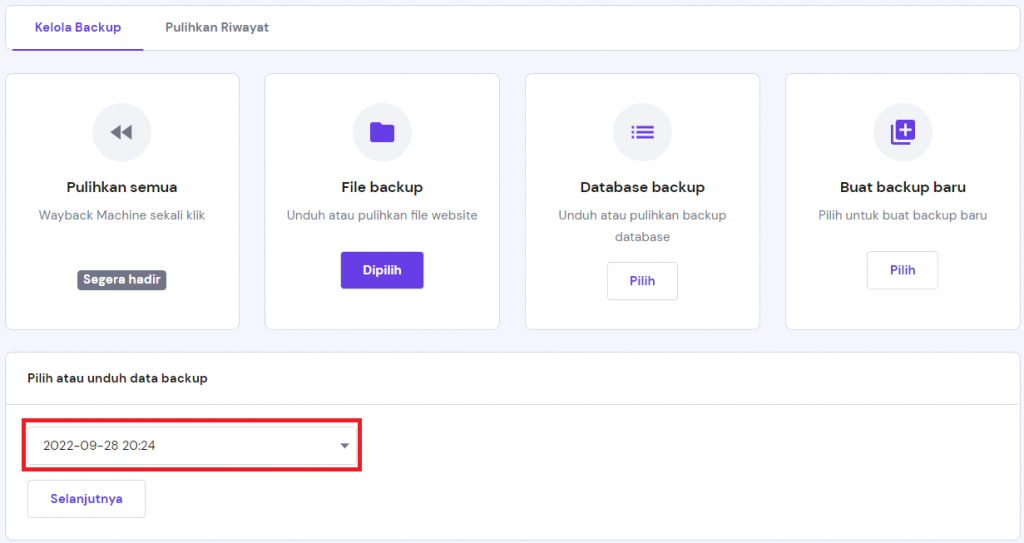
- Centang kotak di samping file milik domain Anda, lalu klik Pulihkan file.
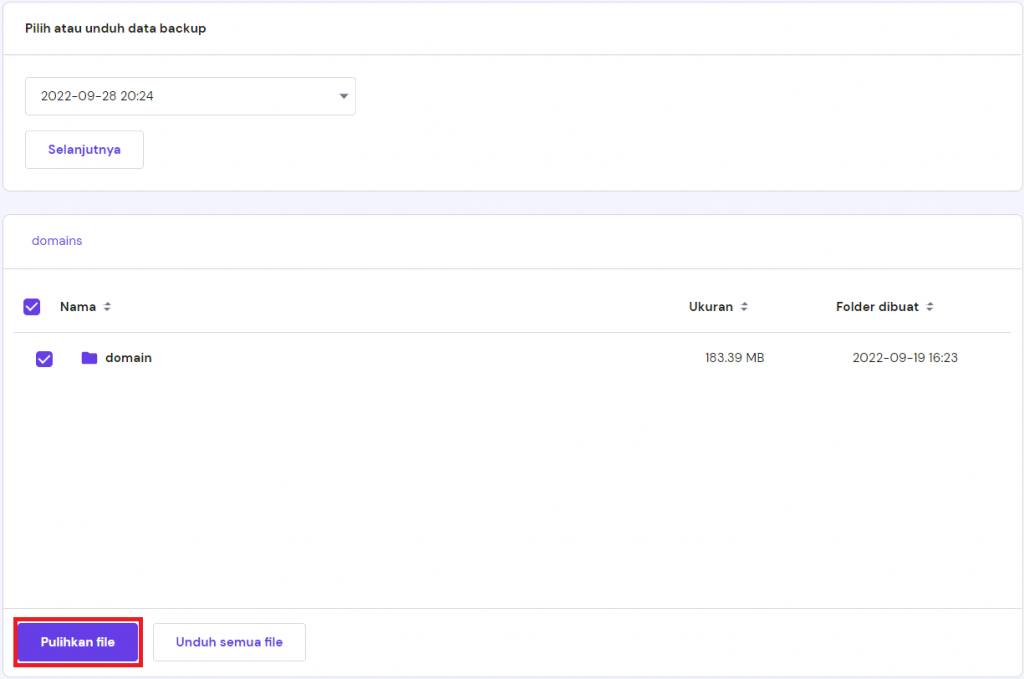
- Akses dashboard WordPress Anda. Klik Update WordPress Database kalau muncul halaman popup yang meminta izin Anda.
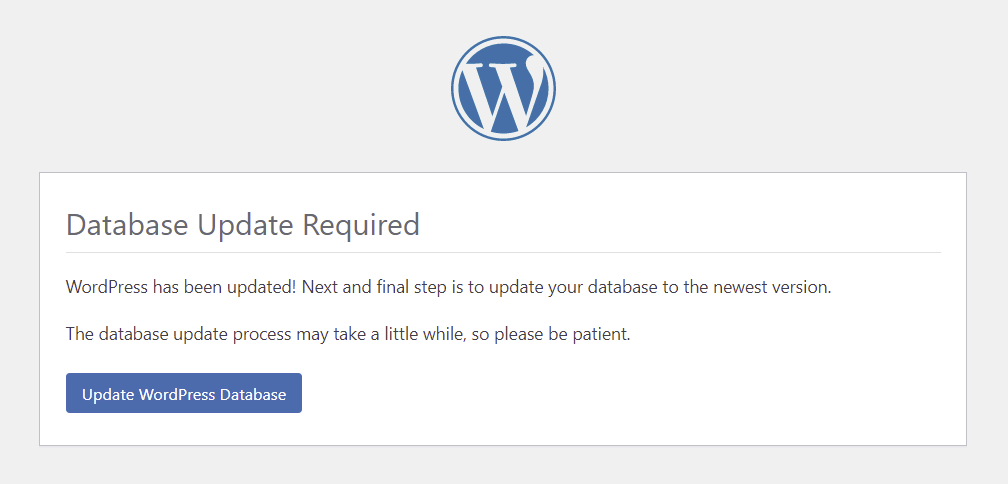
- Buka halaman Updates untuk mengecek apakah website Anda sudah berjalan dengan versi WordPress lama.
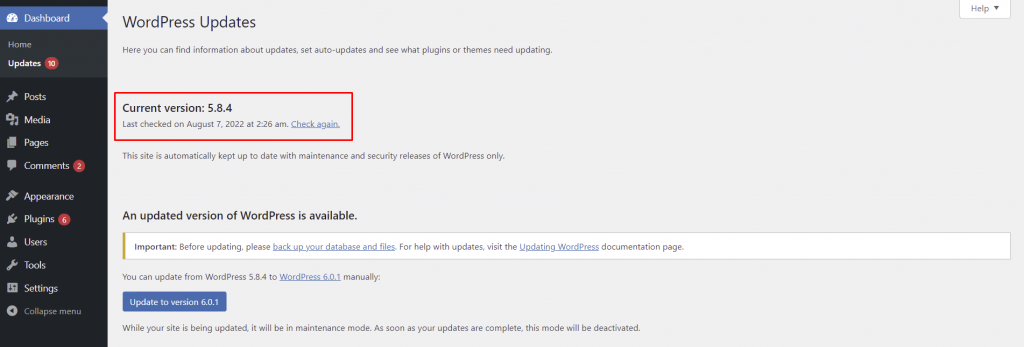
Downgrade Plugin atau Tema WordPress
Kalau ingin menginstal versi lama tema atau plugin tanpa downgrade versi inti WordPress, Anda bisa menggunakan WP Rollback. Plugin ini sangat berguna apabila Anda ingin downgrade plugin atau tema terutama kalau terjadi masalah kompatibilitas.
Berikut cara menggunakan plugin WP Rollback untuk downgrade plugin atau tema:
- Instal dan aktifkan plugin WP Rollback.
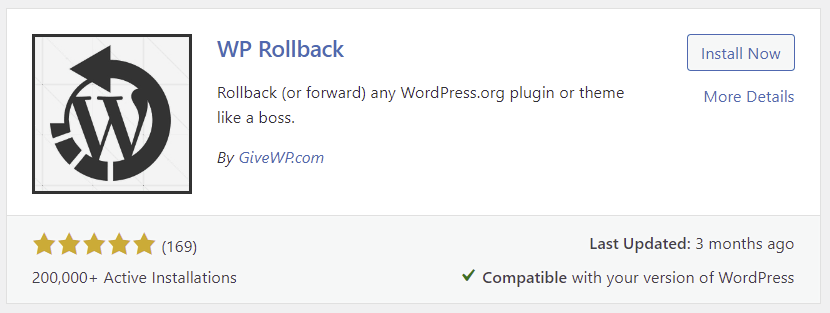
- Buka Plugins -> Installed Plugins, dan Anda akan melihat tombol Rollback ada di bawah setiap nama plugin. Klik tombol Rollback di bawah plugin yang ingin Anda downgrade. Di tutorial ini, kami akan mendowngrade versi plugin WooCommerce.
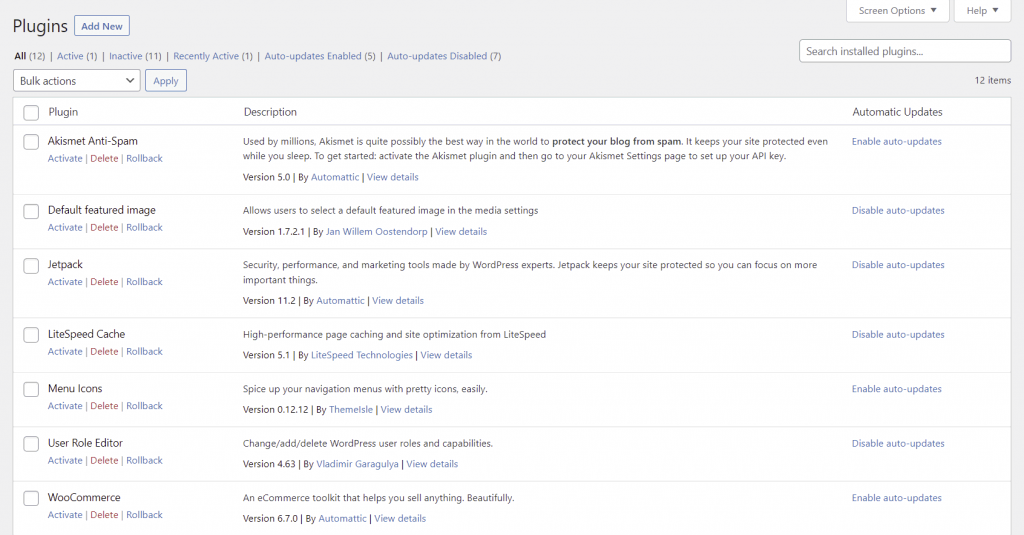
- Pilih versi target yang diinginkan dan klik Rollback.
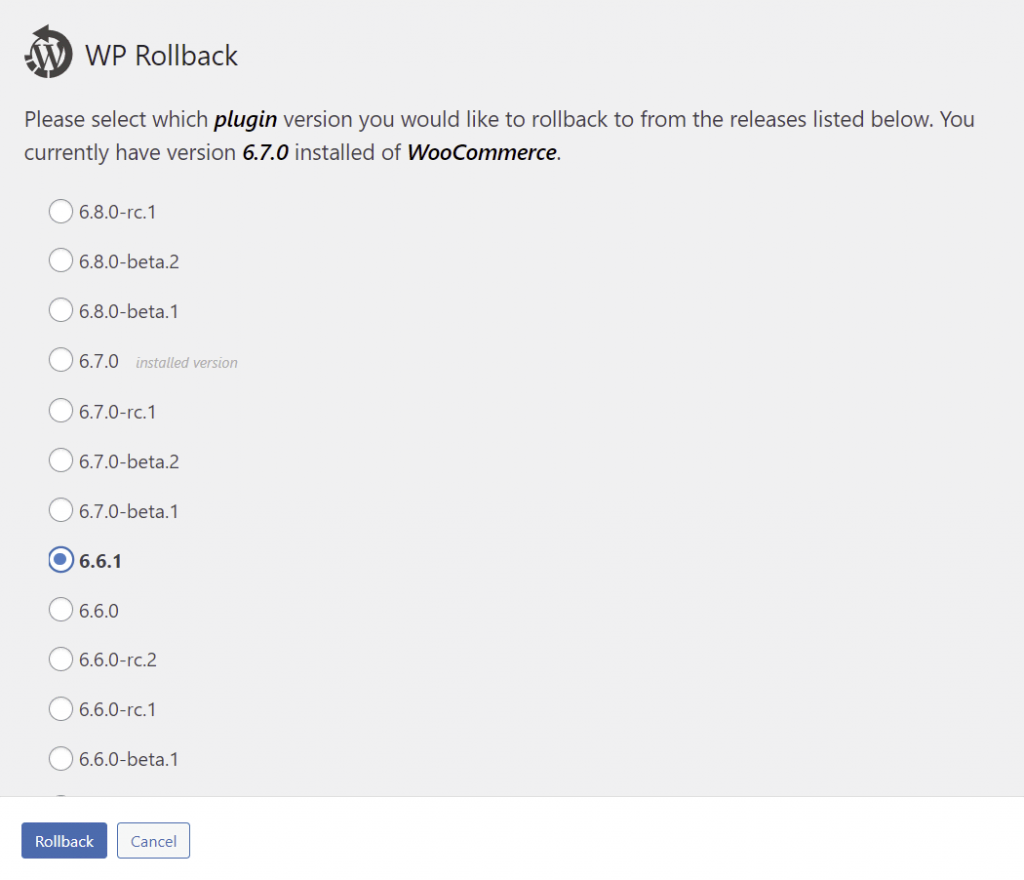
- Untuk menurunkan versi tema WordPress tertentu, buka Appearance -> Themes dan arahkan kursor ke plugin target. Lalu, pilih Theme Details dan pilih versi yang ingin didowngrade.
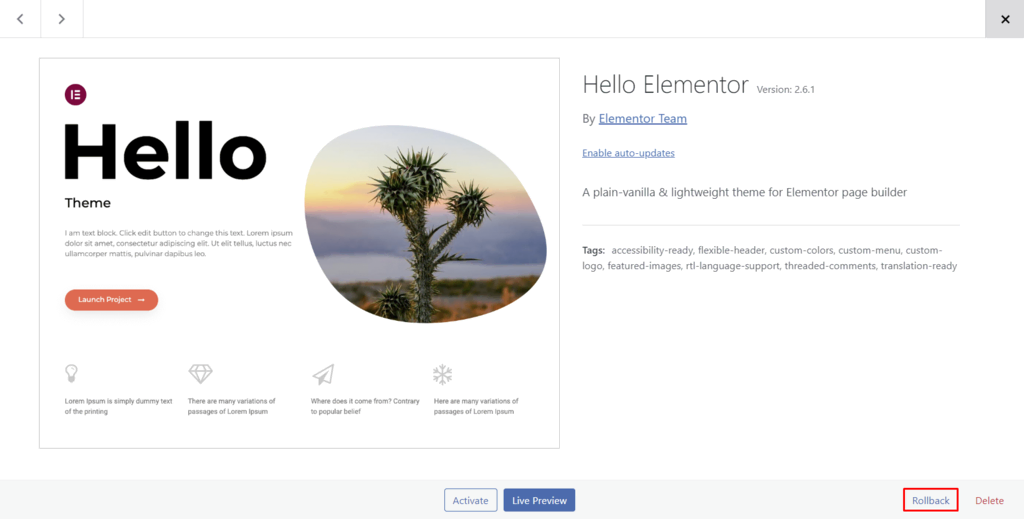
Ingat, WP Rollback hanya berfungsi dengan tema dan plugin yang terdaftar di direktori resmi WordPress. Oleh karena itu, Anda mungkin tidak melihat tombol rollback di samping plugin dan tema premium.
Kesimpulan
Selesai! Di artikel ini Anda sudah mempelajari cara downgrade WordPress manual maupun menggunakan plugin dan control panel hosting.
Sebenarnya, Anda tidak disarankan untuk menurunkan versi WordPress karena alasan keamanan. Tapi kalau update inti terbaru malah mengganggu performa website atau memicu masalah kompatibilitas dengan plugin atau tema, Anda boleh melakukannya.
Pastikan untuk selalu hati-hati dalam mengikuti semua langkah-langkahnya ya. Berikut rangkuman beberapa langkah downgrade WordPress yang telah kami bahas di artikel ini:
- Downgrade WordPress secara manual menggunakan FTP client.
- Install WP Downgrade untuk downgrade WordPress ke versi sebelumnya.
- Pulihkan backup website.
- Install WP Rollback untuk menurunkan versi tema dan plugin tertentu.
Kalau ada pertanyaan, jangan ragu untuk menyampaikannya lewat komentar di bawah artikel ini ya. Semoga berhasil!



