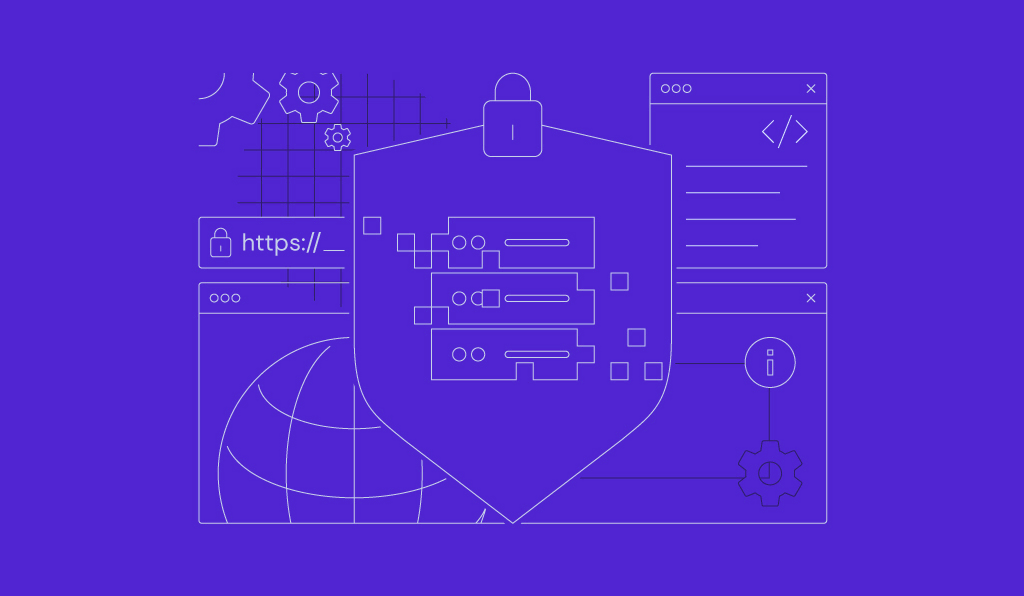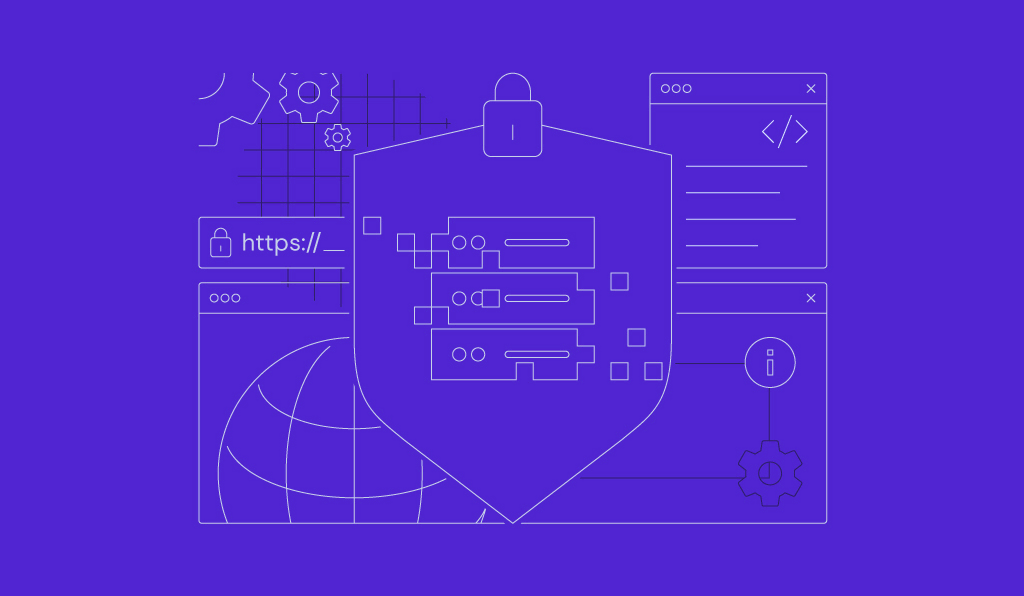Cara Menggunakan Unzip Linux + Contoh Perintahnya
Untuk membuka file zip, pengguna Linux bisa menggunakan utilitas command yang mirip dengan format kompresi lainnya, seperti tar dan gzip. Untuk meningkatkan efisiensi dalam berbagai tugas, seperti distribusi software atau arsip data, Anda bisa mempelajari cara menggunakan unzip Linux.
Namun, tidak seperti dua utilitas tadi, unzip tidak terinstal secara default. Utilitas ini juga memiliki opsi yang berbeda untuk mengubah perilaku ekstraksi dan ideal untuk skenario pengembangan tertentu.
Yuk, lanjutkan membaca artikel ini karena kami akan menjelaskan cara menginstal dan menggunakan unzip untuk mengekstrak file zip di virtual private server (VPS) Linux. Kami juga akan membahas perbedaannya dengan command unpacking lainnya beserta tips penggunaan terbaiknya.

Cara Menginstal Unzip di Linux
Sebelum ke tutorial penggunaannya, kami akan menjelaskan cara menginstal unzip di distro Linux populer dulu seperti Debian dan CentOS. Untuk menjalankan command secara remote, buat koneksi ke VPS Anda menggunakan klien SSH seperti PuTTY.
Turunan Debian
Untuk sistem operasi berbasis Debian seperti Ubuntu, gunakan package manager APT untuk menginstal unzip di Linux. Sebelum melakukannya, update dan upgrade repositori menggunakan command berikut:
sudo apt update && sudo apt upgrade
Kemudian, instal unzip menggunakan:
sudo apt install unzip
Kalau Anda menggunakan sistem operasi yang lebih lama, masukkan command berikut:
sudo apt-get install unzip
Turunan Red Hat Linux Enterprise (RHEL)
Command untuk sistem operasi berbasis RHEL seperti CentOS, AlmaLinux, dan Rocky Linux akan berbeda-beda tergantung pada versinya. Rilis lama menggunakan package manager yum, sedangkan yang lebih baru menggunakan dnf.
Baca dokumentasinya atau kunjungi website seperti DistroWatch untuk memeriksa package manager sistem operasi Anda. Meski begitu, perintahnya akan mirip-mirip:
sudo yum update && sudo yum upgrade
sudo dnf update && sudo dnf upgrade
Demikian pula, command untuk menginstal utilitas unzip adalah sebagai berikut:
sudo yum install unzip
sudo dnf install unzip
Setelah prosesnya selesai, cek apakah unzip berhasil diinstal. Gunakan command ini untuk mengeceknya di distribusi mana pun:
unzip -v
Apabila konfigurasinya sudah benar, command-line interface Anda akan menampilkan nomor versi.

Cara Zip dan Unzip File di Linux
Setelah utilitas unzip terinstal, Anda bisa mulai mengekstrak file pada sistem Linux. Di bagian ini, kami akan menjelaskan cara menggunakan tool ini untuk beberapa contoh penggunaan umum.
Penting! Pengaturan limit ukuran di sistem file bisa memicu error saat Anda mengekstrak file zip di Linux. Apabila Anda mengalami masalah ini, naikkan limit sesuai kebutuhan.
Cara Unzip File
Untuk mengekstrak file zip di Linux, gunakan command dengan nama item yang ingin Anda ekstrak. Perlu diingat bahwa arsip juga harus berada di direktori Anda saat ini. Berikut contohnya:
unzip file_arsip.zip
Langkah ini akan mengekstrak konten arsip ZIP ke direktori kerja saat ini kalau Anda memiliki izin read-write.

Anda juga bisa mengekstrak file zip di direktori yang berbeda dengan menentukan path, seperti command berikut:
unzip path/menuju/ke/file_arsip.zip

Cara Unzip Lebih dari Satu File
Untuk mengekstrak beberapa file zip secara bersamaan di folder yang sama, gunakan wildcard seperti berikut ini:
unzip \*.zip
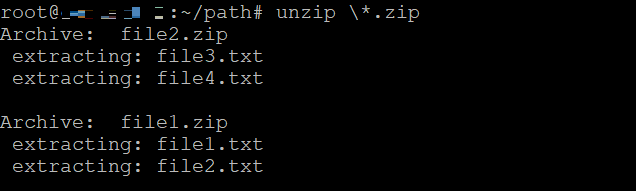
Tanda bintang (*) mewakili karakter apa pun. Misalnya, jalankan command berikut untuk mengekstrak file arsip dengan nama yang mirip, seperti file-1.zip, file-2.zip, dan seterusnya:
unzip file-\*.zip
Saat mengekstrak beberapa file ZIP menggunakan wildcard, pastikan untuk menggunakan karakter escape backslash (\) untuk mencegah Terminal membuka arsip dari yang lain.
Cara Mengekstrak File ke Direktori Tertentu
Untuk hal ini, Anda tidak menggunakan command cd, tapi opsi -d untuk mengekstrak zip ke folder di lokasi lain. Berikut contohnya:
unzip file_arsip.zip -d /target/folder/tujuan

Tujuannya bisa berupa path absolut atau relatif terhadap direktori kerja saat ini. Misalnya, kalau Anda saat ini membuka direktori /target, masukkan command berikut untuk mengekstrak file arsip ke tujuan yang sama:
unzip archive_file.zip -d /direktori/tujuan
Command ini juga memungkinkan Anda mengekstrak file dari satu lokasi ke path direktori yang berbeda tanpa harus berpindah. Perintahnya adalah:
unzip /path/asal/file_arsip.zip -d /target/folder/tujuan
Cara Mengekstrak File atau Folder Tertentu secara Parsial
File ZIP biasanya terdiri dari beberapa file atau folder. Di Linux, Anda bisa memilih untuk mengekstrak item tertentu dengan menentukan namanya setelah arsip ZIP, seperti:
unzip file_archive.zip file1.txt

Untuk membuka beberapa file, cukup cantumkan namanya setelah command. Anda juga bisa mengekstrak folder tertentu:
unzip file_arsip.zip nama_folder
Namun, kalau ingin membuka folder atau file tertentu di dalam direktori, tentukan path lengkapnya. Misalnya, untuk mengekstrak /path di dalam folder /direktori, masukkan:
unzip file_archive.zip /directory/path
Anda juga bisa mengecualikan file tertentu dari proses ekstrak menggunakan opsi -x. Sebagai contoh, kami akan membiarkan file_1.txt dan file_2.txt dalam file arsip, dengan menggunakan command ini:
unzip file_archive.zip -x file_1.txt file_2.txt

Administrator server biasanya mengecualikan file kalau ada banyak konten dalam arsip. Mereka juga melakukannya untuk mengupdate sebagian item tertentu sehingga prosesnya menjadi lebih efisien karena tidak perlu menangani banyak data sekaligus.
Cara Unzip File Linux yang Dilindungi Kata Sandi
Apabila Anda membuka file ZIP yang dilindungi kata sandi tanpa memasukkan kunci identifikasi, Terminal akan meminta kredensial.

Anda bisa mengetikkan password secara manual lalu menekan Enter. Namun, command unzip Linux memungkinkan Anda memasukkan kredensial secara langsung menggunakan opsi -p:
unzip -p password file_arsip.zip
Hal ini menjadikan proses unzip lebih efisien. Namun, sebaiknya Anda menghindari metode ini kalau ada beberapa user yang menggunakan sistem yang sama, karena akan mengekspos kredensial sensitif dalam log command.
Opsi -p berguna kalau Anda menggunakan command unzip dalam skrip automasi. Opsi ini memungkinkan Anda mengekstrak file ZIP yang dilindungi password dengan memasukkan kredensial secara otomatis, bukan memasukkannya melalui command-line.
Cara Menggunakan Unzip dalam Skrip Automasi
Administrator server biasanya mengekspor hasil dari proses seperti backup atau log aktivitas sebagai arsip ZIP untuk menghemat ruang penyimpanan. Mereka harus membuka file-file ini guna mengekstrak data untuk tujuan lain.
Sebagai contoh, mengekstrak log ZIP memungkinkan Anda membaca riwayat aktivitas atau meneruskannya ke command lain untuk memfilter data. Daripada menjalankan unzip untuk setiap arsip, gunakan skrip automasi untuk menjalankan command yang sama dalam satu kali eksekusi.
Untuk membuatnya, gunakan editor teks seperti Nano. Masukkan nama dengan ekstensi file .sh seperti contoh berikut:
sudo nano unzip_log.sh
Masukkan command di dalam file. Sebagai contoh, skrip berikut ini akan mengekstrak file log baru di dalam folder dan secara otomatis menghapus file log lama setelah melebihi jumlah tertentu:
#!/bin/bash
#Log archive files location
log_archive="/path/to/logs/log_archive.zip"
#Destination for extracted files
log_destination="/path/to/extracted/logs/"
#Maximum number of log files to keep
max_logs=5
#Use the unzip command to extract files
unzip "$log_archive" -d "$log_destination"
#Log rotation
cd "$log_destination" || exit
# List and sort log files
log_files=($(ls -1t *.log))
# Check if log rotation is needed
if [ ${#log_files[@]} -gt $max_logs ]; then
# Delete files and keep the recent ones
excess_logs=$(( ${#log_files[@]} - max_logs ))
for ((i = 0; i < excess_logs; i++)); do
rm "${log_files[$i]}"
done
fi
Tekan Ctrl + X, Y, dan Enter untuk menyimpan perubahan. Jalankan command berikut ini satu per satu agar skrip bisa dieksekusi serta untuk menjalankannya:
sudo chmod +x unzip_log.sh
./unzip_log.sh
Saat ini, command tersebut hanya akan mengekstrak log ketika Anda menjalankannya. Untuk menjalankannya secara rutin, atur jadwal menggunakan cronjob. Sebagai contoh, command berikut ini akan menerapkan skrip setiap hari pada pukul 2 pagi:
0 2 * * * /path/to/unzip_log.sh
Cara Menggabungkan Unzip dengan Command Linux Lainnya
Linux memungkinkan Anda menggabungkan beberapa utilitas untuk menyelesaikan tugas tertentu dalam satu eksekusi. Hal ini membuat administrasi server menjadi lebih efisien karena Anda tidak perlu menjalankan command satu per satu.
Misalnya, kombinasikan command unzip dengan find untuk menemukan beberapa arsip dan mengekstraknya secara bersamaan. Berikut contohnya:
find /path/to/zips -type f -name "*.zip" -exec unzip {} -d /path/to/destination/ \;
Dalam cuplikan tersebut, command find menemukan file ZIP di direktori /path/ke/zip. Kemudian, command tersebut meneruskan item yang diperoleh ke command unzip, yang diwakili oleh tanda kurung kurawal.

Anda juga bisa menambahkan command grep untuk mengekstrak file yang berisi pola tertentu. Perhatikan contoh berikut ini:
unzip archive.zip $(unzip -l archive.zip | grep "pattern" | awk '{print $4}')
Dalam command tersebut, kami menentukan item yang akan diekstrak dari archive.zip di dalam tanda kurung. Opsi -l mencantumkan semua konten file ZIP, yang akan difilter oleh grep berdasarkan pola yang diberikan.
Kemudian, pipa (|) meneruskan item yang mengandung pola ke command awk, mengekstrak kolom keempat yang berisi nama file.
Anda bisa menggabungkan unzip dengan berbagai utilitas lain yang spesifik untuk tugas-tugas Anda. Baca artikel perintah dasar Linux kami dan cek dokumentasinya di website GNU untuk mempelajari selengkapnya tentang kombinasi yang bisa dibuat.
Perbandingan Command Unzip dengan Metode Lainnya
Di Linux, ada beberapa format arsip dan kompresi lain yang bisa digunakan, seperti tar dan tar.gz. Command tar memungkinkan Anda membuat arsip tanpa mengurangi ukuran file, sementara gzip akan mengaktifkan kompresi.
Tidak seperti command zip, kedua utilitas ini tidak mendukung proteksi kata sandi secara default dan mungkin tidak kompatibel dengan sistem operasi non-UNIX seperti Windows.
Meski begitu, kompresi ini lebih umum pada sistem Linux karena sudah terinstal, dan sebagian besar paket penginstalan menggunakan format file tar.gz atau tar. Selain itu, utilitas ini menawarkan lebih banyak modularitas dan fleksibilitas.
Untuk mengekstrak file tar.gz atau tar, gunakan command berikut:
tar -x archive.tar
gunzip archive.tar.gz
Untuk distribusi Linux desktop, Anda juga bisa menggunakan viewer dan ekstraktor file ZIP dengan tampilan grafis seperti PeaZip. Program ini lebih sederhana daripada CLI, tapi mungkin tidak efisien karena Anda tidak bisa menggabungkan utilitas atau menggunakan automasi skrip.
Tips Terbaik untuk Mengelola File Zip di Linux
Selanjutnya, kami akan menjelaskan cara mengelola file ZIP dengan aman dan efisien di sistem Linux.
Periksa Integritas File Arsip
Penjahat cyber sering menyisipkan kode berbahaya atau malware pada arsip ZIP. Karena file ZIP terdiri dari beberapa item, pengguna biasanya tidak menyadari ada yang aneh, bahkan setelah membuka file yang dikompresi.
Untuk menghindari masalah keamanan ini, buat daftar isi file ZIP sebelum melakukan unzip, menggunakan opsi -l:
unzip -l file_yang_didownload.zip
Selain itu, pastikan checksum file cocok dengan sumber download untuk memastikan integritasnya. Untuk melakukannya, jalankan:
md5sum file_yang_didownload.zip

Selain itu, gunakan opsi -t untuk memeriksa konsistensi struktural arsip:
unzip -t downloaded_file.zip
Pertahankan File dan Izin yang Sudah Ditetapkan
Proses ekstrak bisa menimpa file yang sudah ada dengan nama yang sama di lokasi tujuan, yang mengakibatkan hilangnya data. Gunakan opsi -n untuk memaksa unzip melewatkan item yang sudah ada:
unzip -n archive.zip
Anda tidak perlu mengonfirmasi ekstraksi file ZIP kalau item yang sama sudah ada di folder target karena unzip akan melewatkannya secara otomatis.
Selain penimpaan ini, izin file atau folder mungkin berbeda dari yang sudah ada di file ZIP asli setelah ekstraksi.
Meskipun Anda bisa mengubah izin file secara manual menggunakan chmod, prosesnya akan kurang efisien kalau Anda mengekstrak banyak file dari arsip ZIP. Untuk mempertahankan properti ini, gunakan opsi -o:
unzip -o archive.zip
Gunakan Asisten AI VPS Hostinger
Bagi user VPS pemula, unzip file di Linux menggunakan command-line interface mungkin cukup sulit karena kurangnya tampilan grafis. Selain itu, mungkin agak rumit juga untuk menulis skrip automasi atau command khusus untuk tugas-tugas tertentu.
Dengan VPS Hostinger, Anda bisa menggunakan Asisten AI kami untuk membuat command unzip dan skrip bash dengan mudah menggunakan command sederhana. Anda kemudian bisa copy-paste hasilnya untuk mempercepat prosesnya.
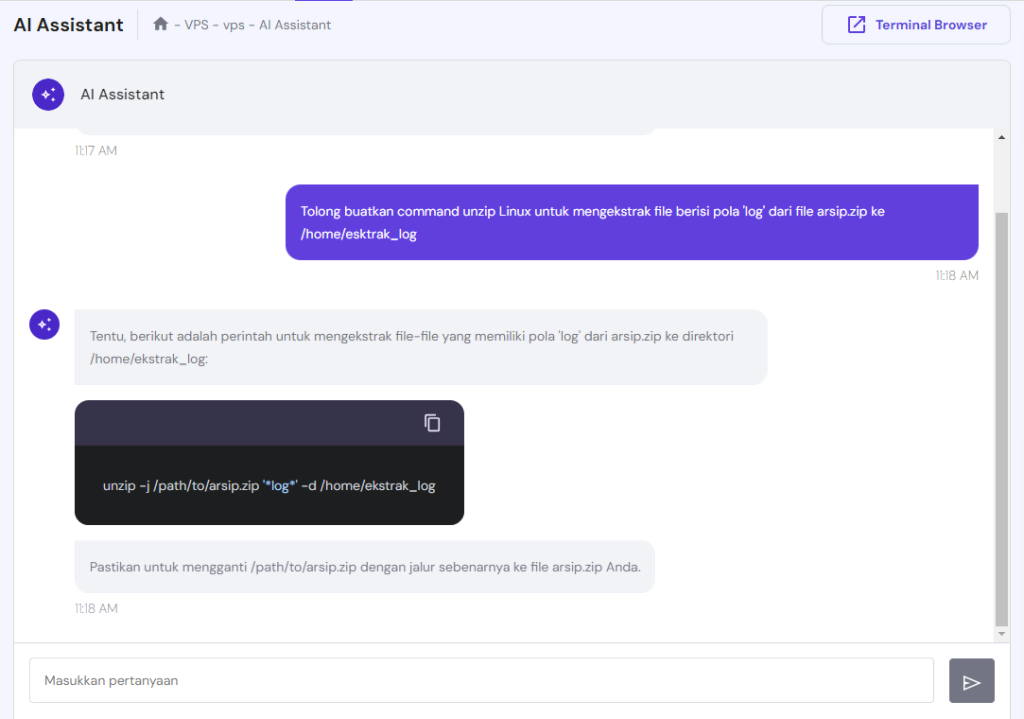
Sebagai contoh, masukkan prompt “Tolong buatkan command unzip Linux untuk mengekstrak file berisi pola ‘log‘ dari file arsip.zip ke /home/esktrak_log” atau “Tuliskan skrip bash yang secara otomatis mengekstrak log yang diarsipkan tanpa menimpa file yang ada.”
Untuk mengakses tool ini, klik VPS dari menu bagian atas hPanel, lalu pilih Kelola pada paket Anda. Arahkan ke sidebar → AI Assistant.

Kesimpulan
Seperti tar dan gunzip, command unzip memungkinkan Anda mengekstrak file arsip di Linux. Namun, Anda harus menginstalnya secara manual melalui package manager seperti APT untuk Debian atau DNF untuk turunan RHEL seperti CentOS.
Untuk mengekstrak file, tuliskan nama file setelah command. Secara default, langkah ini akan mengekstrak konten dalam folder Anda saat ini, tapi Anda bisa memilih direktori lain menggunakan opsi -d. Selain itu, ekstrak item tertentu dengan mencantumkan namanya setelah arsip.
Anda bisa menggunakan command unzip untuk tugas tertentu dengan mengintegrasikannya ke skrip bash atau menggabungkannya dengan utilitas lain. Gunakan opsi -n dulu untuk memastikan Anda tidak menimpa file yang ada, dan periksa isi arsip ZIP menggunakan -l untuk menghindari masalah keamanan.
Dengan Hostinger, Anda bisa menggunakan Asisten AI VPS kami untuk menghasilkan command atau skrip unzip untuk berbagai hal yang perlu Anda lakukan. Cukup masukkan command dan copy-paste hasilnya ke Terminal.
Pelajari Command Linux Lainnya untuk Manajemen File
Cara Menghapus File dan Direktori Linux
Cara Membuat File Kosong
Cara Mengompres File dengan Command Tar
Cara Mengubah Kepemilikan File dengan Command Chown
Cara Mengubah Izin File dengan Command Chmod
Cara Mengganti Nama File