Cara Membuat Mail Server di Ubuntu
Memiliki server email pribadi merupakan ide yang bagus untuk perusahaan dengan skala sedang. Dengan mail server, seluruh traffic dapat diamati. Terlebih, Anda dapat menentukan pengaturan Anda sendiri. Dengan cara ini, Anda dapat mengelola layanan email dengan jelas dan rapi.
Pada tutorial ini, kami akan menunjukkan bagaimana cara menginstall dan mengatur mail server Ubuntu pada server VPS Ubuntu. Sebenarnya, ada beberapa alternatif untuk membuat email server Linux; namun kami akan berfokus pada Postfix!

Mengonfigurasi Server DNS Untuk Mail Server Ubuntu
Cara ini cukup panjang, tapi Anda tidak perlu khawatir. Anda hanya perlu mengikuti langkah-langkah yang kami sediakan. Dengan mengikuti langkah yang kami berikan, maka tidak akan ada masalah yang berarti ketika Anda ingin mengelola konfigurasi email server!
1. Login dan Perbarui Server Anda
Masuk pada server Anda menggunakan SSh. Jika Anda mengalami masalah saat login, Anda dapat menilik tutorial PuTTY kami! Setelah berhasil login, Anda perlu memperbarui perangkat Anda dengan menggunakan command:
apt-get update
2. Install Bind
Untuk mengonfigurasi server DNS yang akan memerlukan Postfix, Anda harus memiliki additional tool bernama Bind. Jalankan command berikut untuk menginstall tool tersebut:
sudo apt install bind9
3 Konfigurasi /var/cache/db.test
Pada langkah ini, Anda perlu mengingat bahwa alamat IP untuk perangkat Ubuntu kami adalah 192.168.250.7. Maka dari itu, alamat IP tersebut perlu diganti ke alamat dimana instalasi akan dijalankan. Sebagai contoh, kami menggunakan mail.test.com sebagai FQDNS.
Jadi, sekarang Anda perlu membuat zona baru. Untuk melakukan ini, buat file baru dengan informasi zona tersebut.
sudo nano /var/cache/bind/db.test
Lalu, tambahkan barisan command ini:
$ORIGIN test.com.
$TTL 1D
@ IN SOA ns1 root(
1 ;serial
1D ;refresh
2H ;retry
2W ;expire
5H ;minimum
);
@ IN NS ns1
ns1 IN A 192.168.250.7
mail IN A 192.168.250.7
@ IN MX 5 mail
Perlu diingat, Anda harus mengganti alamat IP dengan command line tersebut, dan mengganti domain menjadi domain yang ingin digunakan. Setelah itu, tekan CTRL+O untuk menyimpan perubahan, dan tekan CTRL+X untuk menutup nano editor.
4. Menambah Zona Baru untuk Konfigurasi Bind
Sebelum mengaktifkan zona yang baru, Anda perlu memeriksa file konfigurasi dahulu.
sudo named-checkzone test.com. /var/cache/bind/db.test
Sekarang, Anda dapat menambahkan zona baru untuk zona konfigurasi Bind. Untuk melakukannya, jalankan command:
sudo nano /etc/bind/named.conf.default-zones
Lalu, tambahkan zona yang baru:
zone "test.com." {
type master;
file "db.test";
};
Jangan lupa tekan CTRL+O untuk menyimpan perubahan, dan tekan CTRL+X untuk menutup nano editor.
5. Konfigurasi /etc/bind/named.conf.options
Anda perlu untuk uncomment barisan forwarder dan memasukkan Google DNS – 8.8.8.8. Pada file /etc/bind/named.conf.options. Untuk melakukannya, Anda hanya perlu menghapus simbol // seperti yang ditunjukkan pada gambar di bawah ini:
sudo nano /etc/bind/named.conf.options
6. Restart Bind
Sekarang, Anda perlu merestart bind9. Anda dapat melakukannya melalui dua command:
sudo systemctl reload bind9
Atau
sudo systemctl restart bind9
Mengonfigurasi koneksi yang digunakan
Ketika Anda selesai dengan semua prosesnya, Anda perlu mengganti server DNS ke Ubuntu mail server, karena server Ubuntu tersebut juga akan menjadi server DNS Anda.
1. Download Network-Manager
Untuk melakukannya, Anda dapat menggunakan network-manager. Install tool tersebut dengan memasukkan command berikut pada command line:
sudo apt install network-manager
2. Menampilkan Semua Koneksi Aktif
Setelah itu, Anda dapat menampilkan semua koneksi aktif dengan menjalankan command:
sudo nmcli connection show
Koneksi aktif ditunjukkan dengan warna hijau.
3. Pilih Koneksi Tertentu untuk Diubah
Sekarang Anda dapat mengetahui kira-kira koneksi mana yang perlu diubah. Pada command di bawah ini, gantilah “[active connection name]” dengan nama koneksi yang ingin diubah:
sudo nmcli connection edit "[active connection name]"
4. Hapus Server DNS yang Aktif
Anda dapat menghapus Server DNS yang aktif dengan command berikut:
Nmcli> remove ipv4.dns
5. Atur Server DNS Baru
Untuk mengatur server DNS yang baru, Anda perlu menjalankan command-command seperti yang ditunjukkan di bawah ini:
nmcli> set ipv4.dns [mail_server]
Berikut merupakan command untuk simpan perubahan dan keluar:
nmcli> save
nmcli> quit
6. Restart Koneksi
Langkah selanjutnya adalah merestart koneksi agar perubahan yang telah dilakukan dapat berjalan dengan semestinya. Perlu diingat bahwa Anda perlu memasukkan nama koneksi Anda:
sudo nmcli connection down "[active connection name]"
sudo nmcli connection up "[active connection name]"
7. Mengganti Hostname Aktif
Lalu, Anda perlu mengganti hostname aktif sebagai langkah terakhir sebelum menginstall mail server:
sudo hostnamectl set-hostname mail.test.com
Kami menyarankan agar logout terlebih dahulu lalu login lagi pada server Anda sebelum memulai sesi selanjutnya.
Cara Membuat Mail Server di Ubuntu
Bertahan lah sebentar karena Mail server Ubuntu Anda dapat online sebentar lagi. Berikut adalah langkah-langkah yang perlu Anda jalankan:
1. Install Postfix Email Server
Sekarang, Anda dapat menginstal Postfix. Postfix merupakan server email yang ditulis dalam bahasa pemrograman C. Fitur utama dari Postfix adalah kecepatan eksekusi dan fitur open-source. Install Postfix dengan command berikut:
sudo apt install postfix
Selama proses instalasi, akan ada pertanyaan untuk mengonfigurasi package. Pada screen pertama, pilihlah opsi Internet Site.
Lalu, Anda dapat memasukkan nama servernya. Pada kasus ini bernama test.com.
Postfix begitu fleksibel dan luwes dalam hal konfigurasi ekstensif. Namun, dalam tutorial ini, kami akan tetap menggunakan konfigurasi default.
2. Tambah User
Lalu, Anda perlu menambahkan user pada group mail:
sudo usermod -aG mail $(whoami)
Lalu, buat user dan tambahkan ke dalam mail group sehingga mereka dapat mengirim dan menerima mail. Pada contoh ini, Gabriel akan ditambahkan ke mail group:
sudo useradd -m -G mail -s /bin/bash/ gabriel
Setelahnya, Anda dapat mengatur kata sandi untuk user yang baru saja dibuat:
sudo passwd gabriel

Test Ubuntu Mail Server
Setelah Anda melalui proses panjang untuk membuat mail server di Ubuntu, ada satu hal penting yang perlu dilakukan. Yaitu menguji mail tersebut dengan cara mengirim dan menerima email dari terminal. Untuk melakukannya, Anda perlu menginstal package mailutils:
sudo apt install mailutils
Dengan begitu, Anda dapat mengirim email kepada user akun email lain yang bernama Gabriel. Ketikkan subyek dan pesan yang ingin disampaikan. Setelah itu, tekan CTRL+D untuk menyelesaikan prosesnya. Untuk menulis email, masukkan command berikut:
mail gabriel@test.com
Sekarang kita bisa masuk ke user lain dan memeriksa mail utility nya.
Setelah menjalankan command email, Anda akan melihat email yang baru saja dikirim ke test user lainnya. Untuk mengakses email, cukup tulis nomor mail, dalam hal ini, 1.
Untuk menguji email outbound dari user ini, coba masukkan alamat email lain:
mail angelo@test.com
Nah! Sekarang Anda dapat mengirim email dari email sever Ubuntu!
Kesimpulan
Memang mudah untuk menginstall Mail Server, tapi mungkin utilitas ini agak rumit untuk dikelola. Walau begitu, sangat disarankan untuk menginstall mail server demi keamanan dan manajemen resource pada Linux.
Di sisi lain, memiliki server email yang terkonfigurasi dan fungsional akan sangat berguna untuk sebuah perusahaan.
Terlebih, ada banyak cara untuk mengelola server email. Proses tersebut membutuhkan waktu dan akan terus berkembang. Jadi, kami berharap untuk dapat selalu membahas topik ini! Semoga sukses dan selamat berkirim surat!
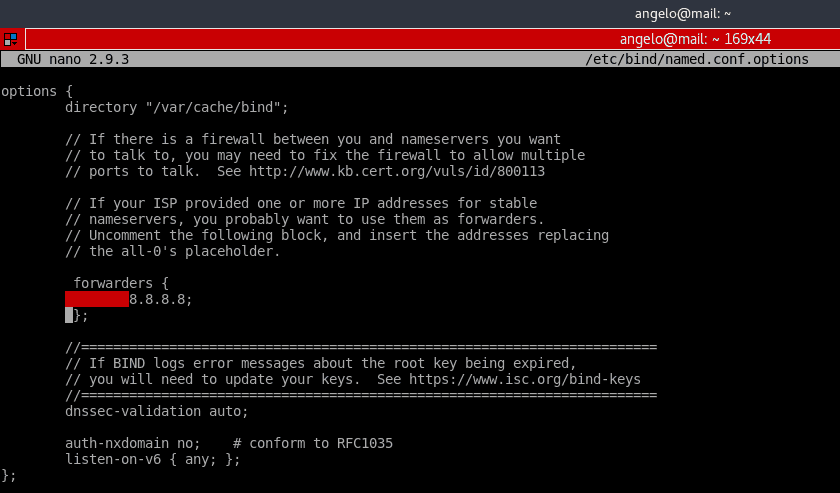


Komentar
May 19 2020
apa gk ada tutorialnya berupa video ?
May 25 2020
Halo kak, Untuk saat ini tutorial berupa video belum ada. Namun tidak menutup kemungkinan jika ke depannya akan ada video tutorial dari kami. Kami akan terus berusaha memberikan yang terbaik. Terima kasih :)