Cara Mengatasi “Sorry, This File Type is Not Permitted for Security Reasons”
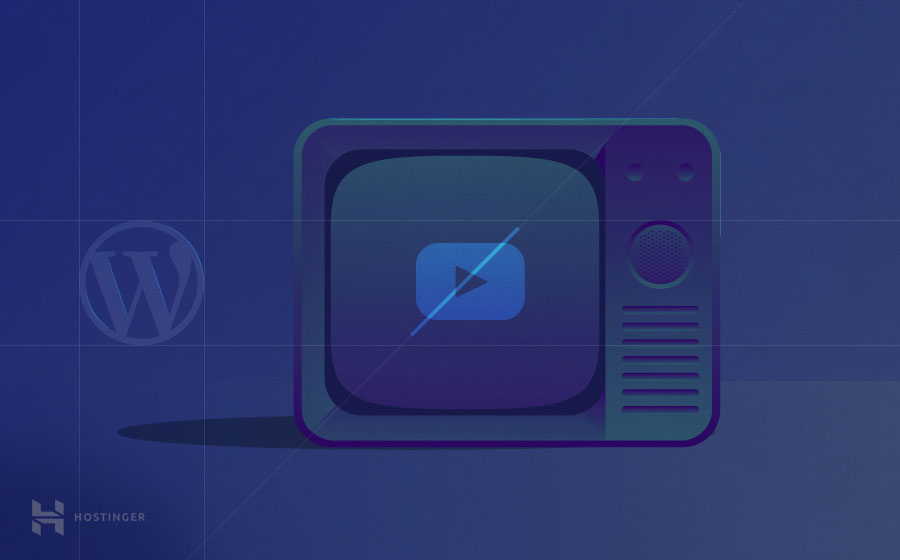
Saat mengupload file ke media library WordPress, Anda mungkin pernah mengalami error “Sorry, this file type is not permitted for security reasons”.
Error ini umum terjadi, tapi tetap saja merepotkan apabila muncul terus-menerus. Apalagi kalau Anda yakin bahwa file yang akan diupload bukanlah ancaman bagi keamanan website WordPress Anda.
Untungnya, error upload gambar ini tidak sulit untuk diatasi. Di artikel ini, kami akan menjelaskan penyebab error dan 5 cara mengatasi “Sorry, this file type is not permitted for security reasons”. Yuk, baca selengkapnya!

Penyebab “Sorry, This File Type is Not Permitted for Security Reasons”
WordPress memungkinkan user mengupload gambar, dokumen, audio, dan video dalam berbagai jenis file populer berikut:
- Gambar: .jpeg, .jpg, .png, .gif, .ico
- Dokumen: .pdf, .doc, .docx, .ppt, .pptx, .pps, .ppsx, .odt, .xls, .xlsx, .psd
- Audio: .mp3, .m4a, .ogg, .wav
- Video: .mp4, .m4v, .mov, .wmv, .avi, .mpg, .ogv, .3gp, .3g2
Jenis file selain yang diizinkan seperti di atas tidak akan bisa diupload ke media library secara default. Kalau Anda mencoba menguploadnya, akan muncul error “Sorry, this file type is not permitted for security reasons”.
Misalnya, Anda tidak bisa mengupload file .epub atau .woff tanpa mengonfigurasinya terlebih dulu.
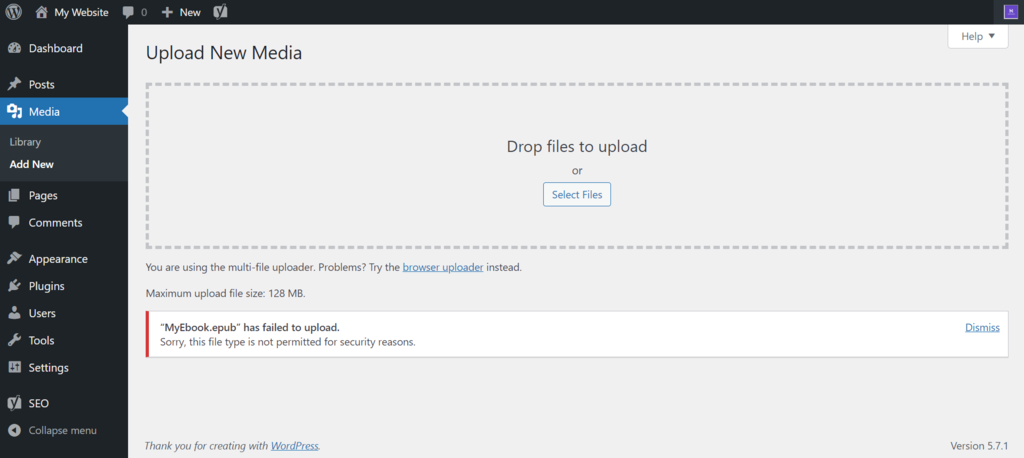
Dengan hanya mengizinkan jenis file tertentu, Anda bisa meminimalkan risiko pelanggaran keamanan karena file yang berpotensi berbahaya.
Kalau tidak berhati-hati, file berbahaya tersebut bisa masuk ke website WordPress Anda, baik sengaja maupun tidak. File tersebut pun akan mengekspos kerentanan website, dan pada akhirnya bisa merusak website atau memberikan celah pada hacker untuk mencuri data.
Cara Mengatasi “Sorry, This File Type is Not Permitted for Security Reasons”
Meskipun ada alasan yang baik di balik pembatasan jenis file tertentu, hal ini terkadang justru menjadi masalah tersendiri bagi user yang ingin berbagi file tertentu di website miliknya.
Di bagian ini, kami akan menjelaskan 5 cara mengatasi “Sorry, this file type is not permitted for security reasons” di WordPress.
1. Cek Ulang Jenis File
Ada kalanya file yang akan Anda upload sebenarnya termasuk dalam daftar jenis file yang diizinkan WordPress. Tapi, error “Sorry, this file type is not permitted for security reasons” masih saja muncul.
Kalau begitu, kemungkinan penyebabnya adalah ekstensi nama file yang salah eja atau tidak sengaja diubah. Ini bisa membuat file jadi tidak dikenali oleh WordPress. Jadi, sebelum mencoba cara lain, pastikan dulu ekstensi file sudah benar.
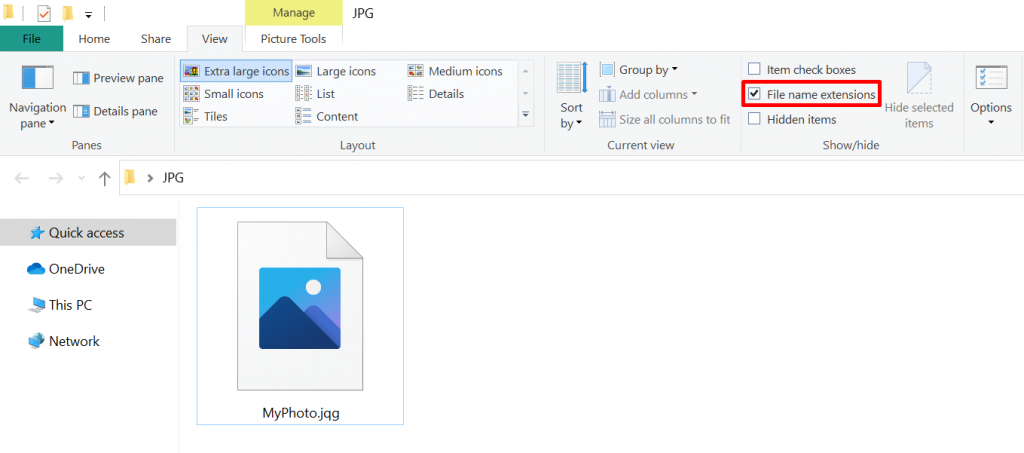
Kalau menggunakan Windows, buka lokasi file di Windows Explorer. Dari menu, pilih tab View dan centang File name extensions.
Sekarang Anda bisa melihat dan mengedit ekstensi semua file. Misalnya, kalau ternyata ekstensi file salah eja, klik kanan file tersebut lalu pilih Rename untuk menggantinya dengan nama yang benar.
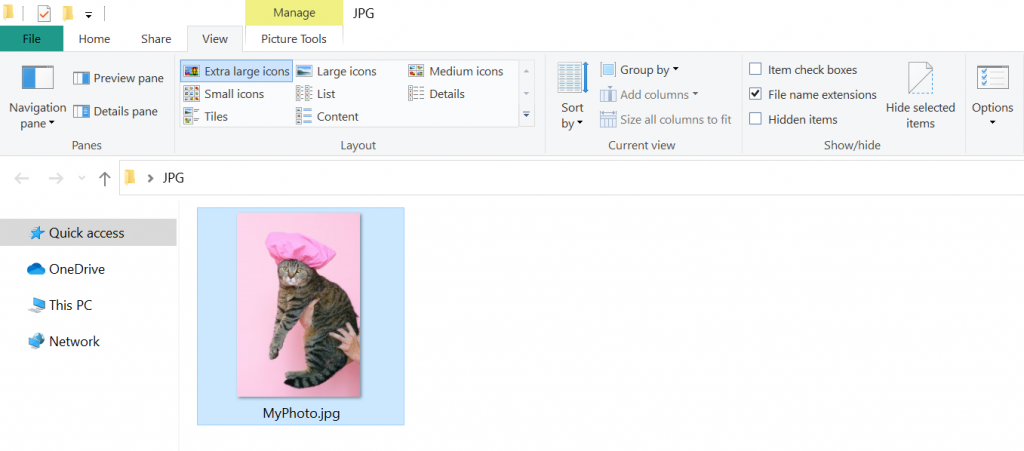
Untuk Mac, prosesnya tidak begitu berbeda. Buka Finder -> Preferences -> Advanced, lalu aktifkan Show all filename extensions.
Kalau jenis file Anda termasuk yang diizinkan, upload ulang dengan ekstensi yang benar untuk mengatasi error upload gambar di WordPress. Tapi, kalau ekstensi file sudah benar dan tetap tidak diizinkan oleh WordPress, coba metode lain.
2. Gunakan Plugin WordPress
Ada banyak plugin WordPress yang bisa membantu Anda mengupload jenis file yang tidak didukung. Dengan plugin ini, Anda bisa mengaktifkan banyak MIME (Multipurpose Internet Mail Extensions) yang dinonaktifkan oleh media library.
Berikut adalah cara mengatasi error “Sorry, this file type is not permitted for security reasons” menggunakan plugin gratis WP Add Mime Types:
- Dari bagian admin WordPress, install plugin dan aktifkan.
- Buka Settings -> Mime Type Settings.
- Di bagian Add Values, masukkan nilai MIME type yang benar untuk file yang ingin ditambahkan. Misalnya, kalau Anda ingin mengupload file .woff, masukkan
woff = application/x-font-woff. Untuk menambahkan beberapa jenis file MIME. Pisahkan setiap nilai dengan Enter.
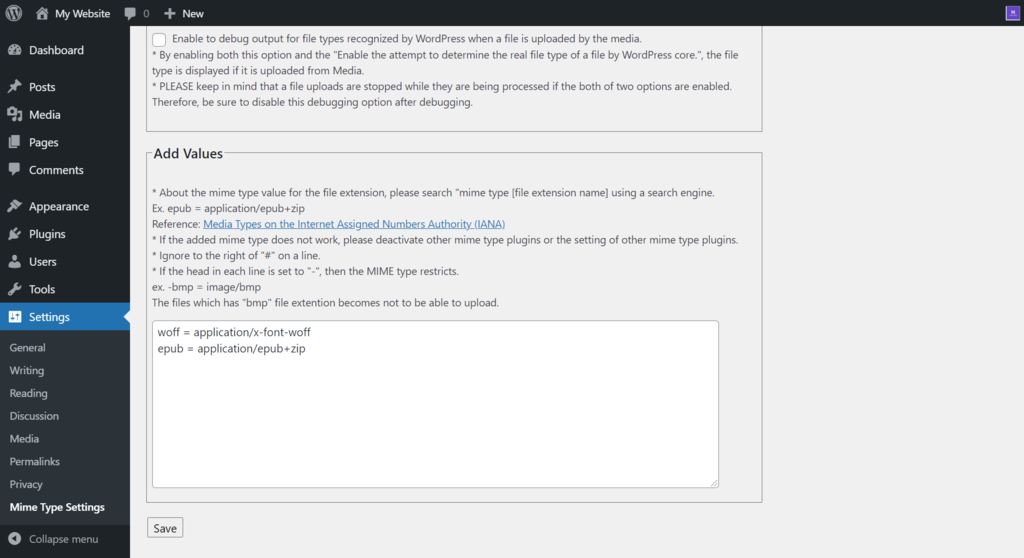
- Klik Save. Kalau berhasil, MIME type baru akan muncul dalam daftar yang diizinkan, dan Anda bisa mengupload ulang file tanpa masalah.
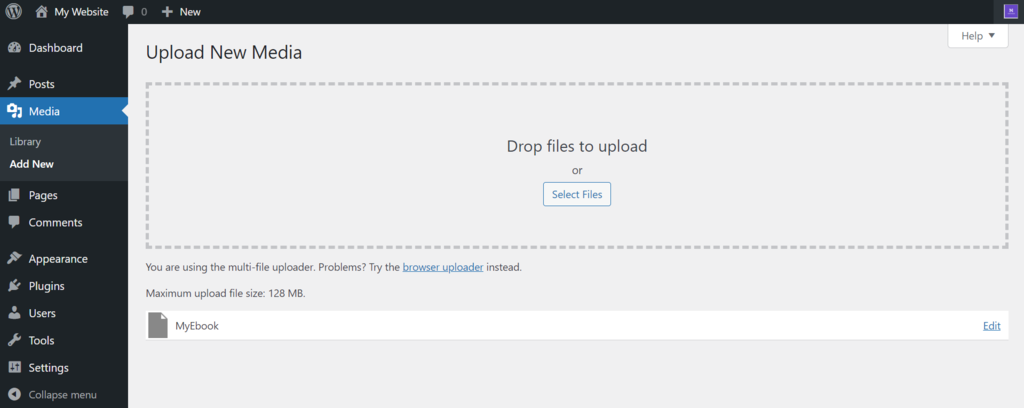
3. Edit File wp-config.php
Dengan mengedit file wp-config.php di website, Anda jadi bisa mengupload semua jenis file ke media library, termasuk yang tidak didukung. Tapi ingat, cara ini akan membuat website WordPress Anda menjadi kurang aman.
Sebaiknya kembalikan perubahan ke semula setelah Anda selesai mengupload file yang tidak didukung.
Selain itu, karena Anda perlu mengedit file sistem, pastikan untuk backup website sebelum melakukan langkah ini, sebagai antisipasi kalau terjadi kesalahan.
- Akses direktori penginstalan WordPress melalui FTP client atau File Manager. Kalau Anda menggunakan Hostinger, buka hPanel lalu pilih Kelola pada paket hosting Anda, kemudian File Manager.
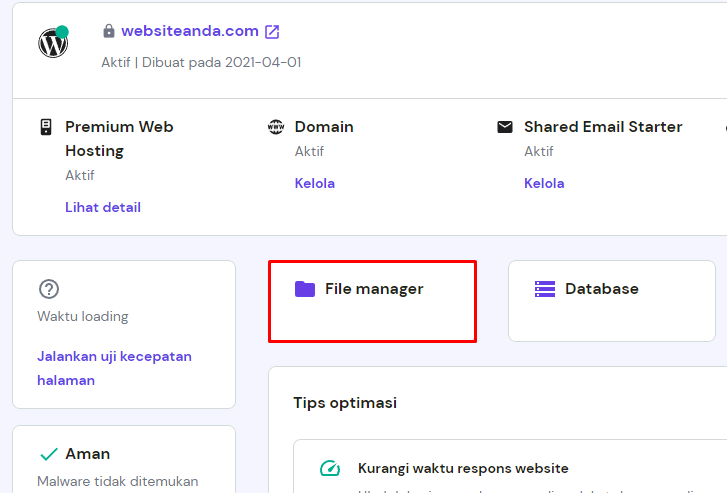
- Buka folder public_html, lalu buka file wp-config.php dengan double click.
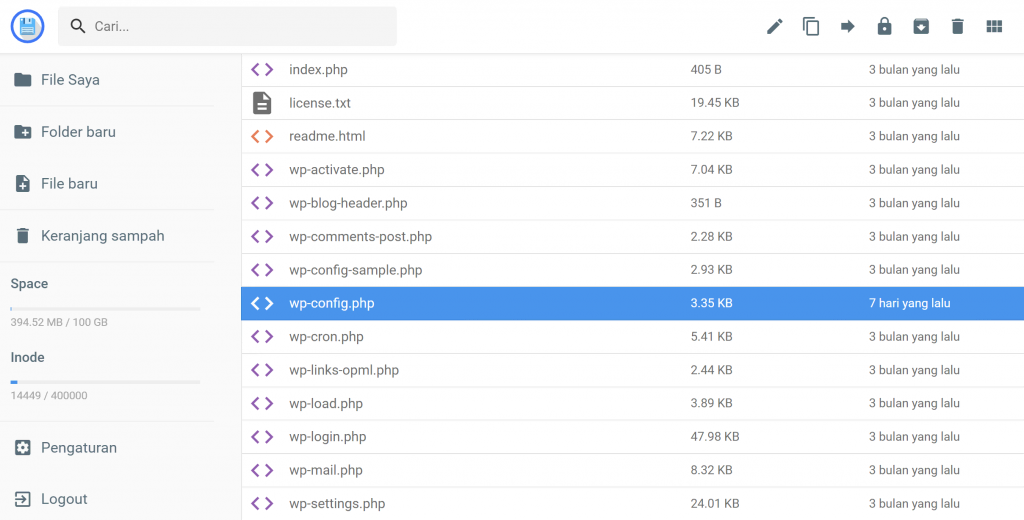
- Salin dan tempelkan potongan kode berikut di bawah baris “Add any custom values between this line and the “stop editing” line.“. Kemudian, simpan perubahan dengan mengklik Save.
define('ALLOW_UNFILTERED_UPLOADS', true);
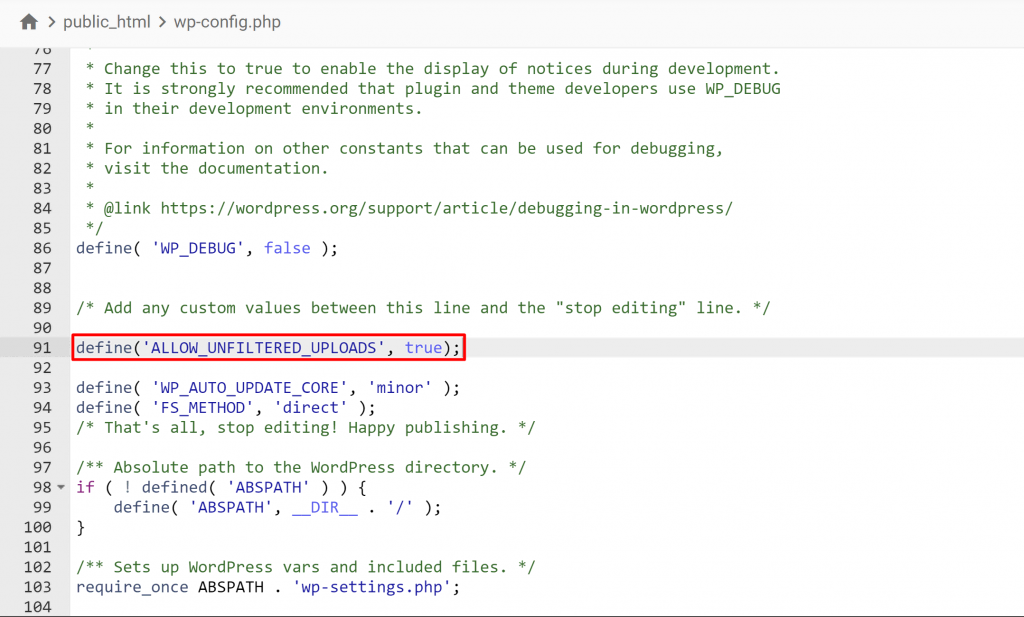
4. Edit File functions.php di Tema
Kalau mengedit file wp-config.php dirasa terlalu berisiko, Anda mungkin bisa menambahkan filter upload mimes ke file functions.php. Dengan cara ini, file tertentu bisa diupload satu per satu, bukan sekaligus. Setelah backup website, ikuti langkah-langkah berikut:
- Buka direktori penginstalan WordPress melalui klien FTP atau File Manager.
- Buka wp-content -> themes, akses folder tema saat ini dan buka file functions.php.
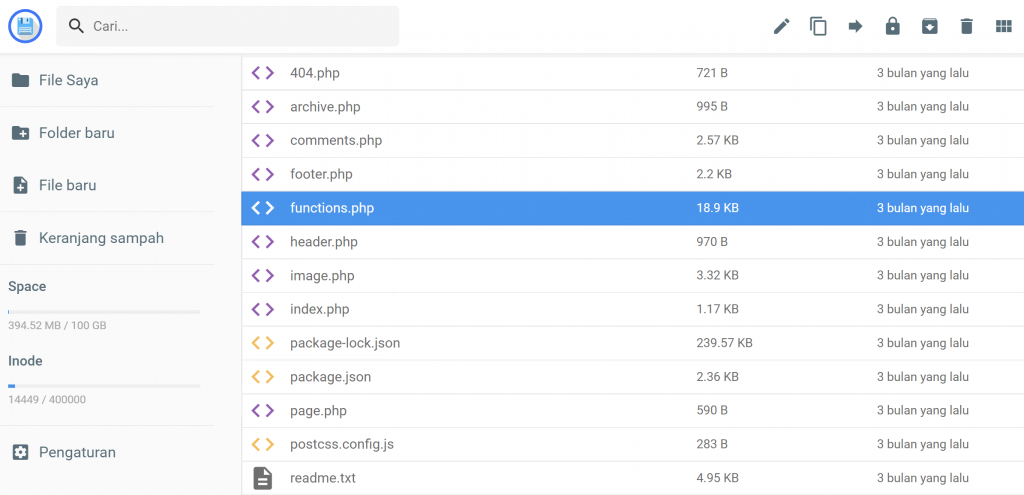
- Copy – paste sintaksis berikut ke dalam file tersebut. Anda bisa menambahkan MIME type apa pun sesuai keinginan di bawah baris // Add new MIME types here. Simpan perubahan.
function my_custom_mime_types( $mimes ) {
// Add new MIME types here
$mimes[‘gpx’] = ‘text/gpsxml’;
return $mimes;
}
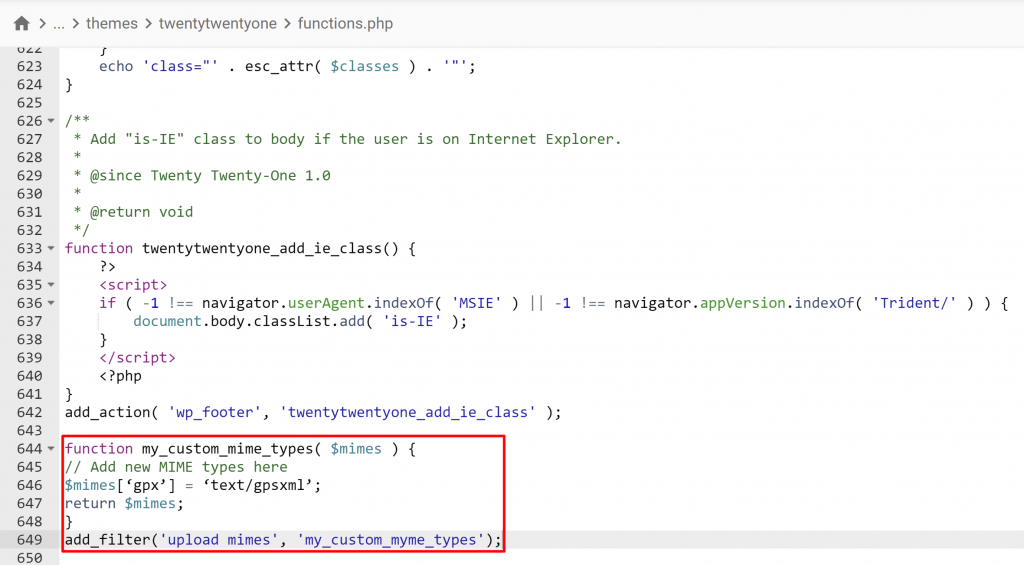
Ingat, setiap sistem operasi menggunakan versi yang berbeda untuk jenis file yang sama, sehingga nilai MIME yang perlu diatur juga berbeda.
Misalnya, file .gpx di Windows adalah .gpsxml di macOS. Jadi, jangan hanya menambahkan $mimes[‘gpx’] = ‘text/gpsxml’; tapi tambahkan $mimes[‘gpx’] = ‘application/gpsxml’; di macOS.
5. Hubungi Provider Hosting Anda
Terkadang, penyebab Anda tidak bisa upload file di WordPress bukanlah platform WordPress sendiri. Beberapa provider hosting juga memberlakukan pembatasan jenis file untuk tujuan keamanan.
Jadi, kalau cara-cara yang telah kami sebutkan di atas belum ada yang berhasil, hubungi tim support provider hosting Anda dan minta bantuan mereka untuk mengatasi error “Sorry, This File Type Is Not Permitted for Security Reasons”.
Kalau menggunakan Hostinger, jangan ragu untuk menghubungi tim customer success kami. Buka hPanel, lalu buka Bantuan. Pilih jenis error, lalu pilih opsi Live Chat untuk terhubung dengan tim Customer Success kami.
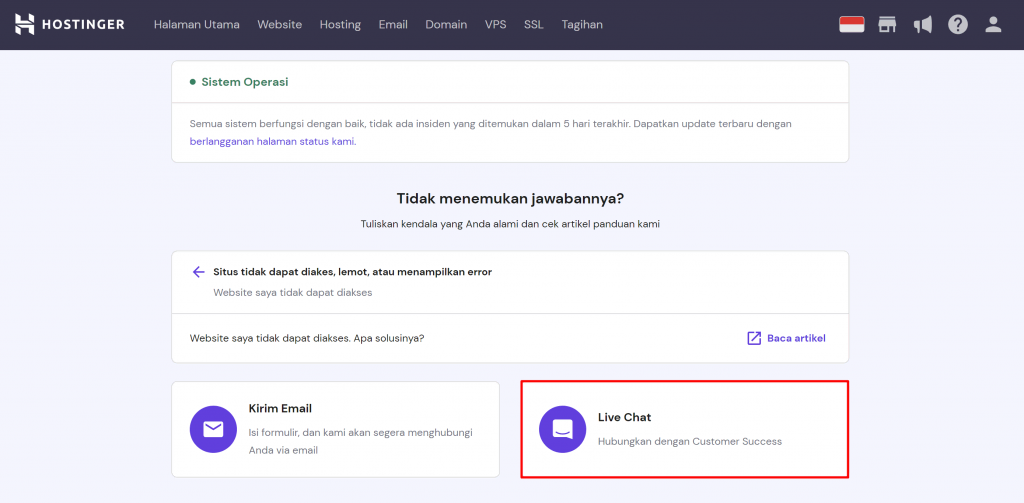
Plugin WordPress MIME Lainnya
Selain WP Add Mime Types, ada beberapa plugin lain yang bisa membantu Anda mengatasi error “Sorry, this file type is not permitted for security reasons”. Dengan plugin ini, Anda bisa mengupload jenis file MIME yang tidak didukung ke WordPress.
Tapi ingat, sebaiknya Anda hanya menginstall satu plugin MIME saja untuk menghindari error konflik.
1. Media Library Assistant
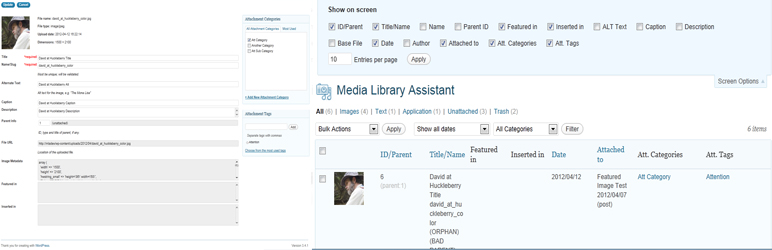
- Jumlah download: 70.000+
- Rating: 5/5
- Fitur penting: Pengelolaan MIME type, kolom khusus untuk metadata lampiran, kotak pencarian media yang disempurnakan.
- Paling cocok untuk: user yang mencari plugin media library yang sangat mudah disesuaikan.
- Harga: gratis
Media Library Assistant adalah plugin yang mudah disesuaikan dan bisa menambahkan banyak fitur ke media library. Fitur ini mencakup pengelolaan MIME type, kolom khusus untuk metadata lampiran, dan filter khusus untuk pencarian media library.
Untuk menambahkan jenis file yang tidak diizinkan, aktifkan MIME type yang ada di pengaturan plugin atau tambahkan MIME type kustom.
Fitur unggulan plugin ini adalah opsi penyesuaiannya yang beragam. User bisa mengatur antarmuka dan fungsionalitas media library WordPress sesuai keinginan.
Meskipun banyaknya opsi penyesuaian ini bisa sedikit membingungkan bagi sebagian orang, plugin Media Library Assistant akan menjadi pilihan yang tepat bagi user yang sangat memerlukan kustomisasi.
2. Enhanced Media Library
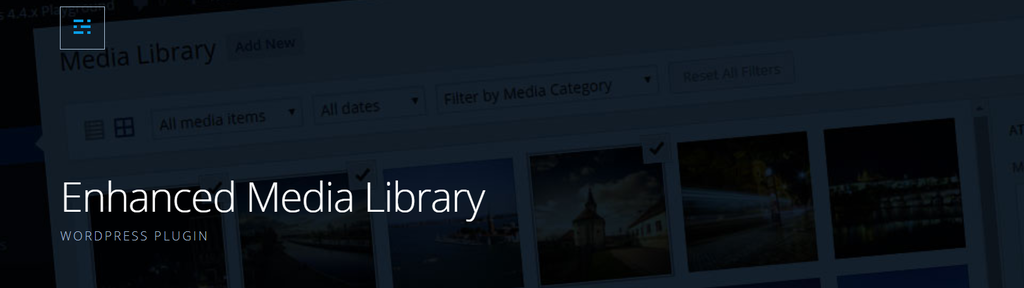
- Jumlah download: 100.000+
- Rating: 4.5/5
- Fitur penting: MIME type, ukuran gambar, dan pengelolaan taksonomi gambar
- Paling cocok untuk: user yang mencari plugin media library dengan antarmuka simpel
- Harga: freemium
Enhanced Media Library adalah plugin yang mudah digunakan untuk menambahkan dan mengedit MIME type, menyesuaikan ukuran gambar, dan mengelola taksonomi gambar di media library.
Untuk menambahkan MIME type, cukup buka pengaturan plugin dan centang Allow Upload di sebelah MIME type yang ingin Anda aktifkan di media library. Kalau MIME type yang diinginkan tidak muncul dalam daftar, cukup tambahkan pilihan kustom Anda.
Kalau membutuhkan lebih banyak fitur seperti kategori/tag media tak terbatas dan filter pencarian media library tingkat lanjut, gunakan versi premiumnya seharga $25 (sekitar Rp375 ribu) untuk lisensi seumur hidup dan dukungan multisite WordPress.
3. File Upload Types
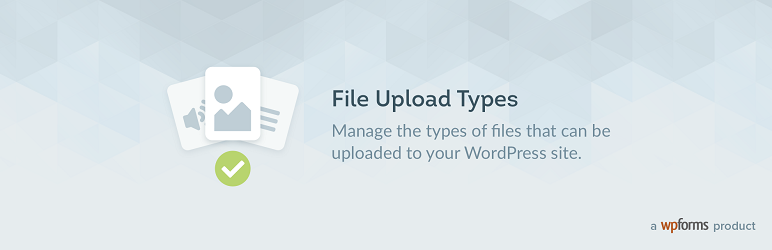
- Jumlah download: 8.000+
- Rating: 5/5
- Fitur penting: pengelolaan MIME type
- Paling cocok untuk: user yang mencari plugin khusus untuk pengelolaan MIME type
- Harga: gratis
File Upload Types adalah plugin untuk mengaktifkan jenis file selain yang ada dalam daftar yang diizinkan WordPress. Meskipun tidak memiliki fitur tambahan, plugin ini sudah cukup bagi user yang hanya ingin mengelola MIME type yang diizinkan media library WordPress.
Setelah plugin diinstall dan diaktifkan, izinkan jenis file tertentu dengan membuka pengaturan plugin dan mencentang kotak di sebelah tabel jenis file. Kalau Anda tidak bisa menemukan jenis file yang ingin dicari, tambahkan jenis file kustom di kolom yang tersedia.
Kesimpulan
Nah, sekarang Anda sudah tahu penyebab error “Sorry, this file type is not permitted for security reasons” serta cara mengatasinya.
Error ini muncul saat Anda mencoba mengupload jenis file yang tidak diizinkan secara default oleh WordPress. Meskipun tujuannya baik, terkadang pembatasan ini justru menjadi masalah bagi user yang ingin berbagi file dalam format tertentu.
Sebagai ringkasan, ini 5 cara mengatasi error upload gambar di WordPress:
- Cek ulang jenis file
- Gunakan plugin WordPress
- Edit file wp-config.php
- Edit file functions.php tema
- Hubungi penyedia hosting Anda
Apa pun metode yang Anda pilih, kami harap artikel ini bisa membantu Anda mengatasi error “Sorry, this file type is not permitted for security reasons” di WordPress. Semoga berhasil!




Komentar
January 14 2019
saya terbantu dengan tulisan anda, terima kasih